Белая ворона в Фотошоп
Белая ворона в Фотошоп
Сложность урока: Средний
Изменить цвет объекта из одного цвета в другой цвет- это очень просто сделать в программе Photoshop, но изменить цвет чего-то из чёрного цвета в белый, это уже немного сложнее.
В этом уроке я подробно покажу вам, как взять что-то полностью чёрное и превратить его в белый цвет при этом, сохраняя естественный и реалистичный вид.
Итак, давайте приступим.
Итоговый результат

Исходные материалы
Шаг 1
Вначале, откройте изображение ‘Ворона’ в программе Photoshop.

Шаг 2
Продублируйте слой с оригинальным изображением ворона. Перейдите на дубликат слоя. Далее, с помощью инструмента Быстрое выделение  (Quick Selection tool), выделите изображение ворона, а затем с помощью инструмента Уточнить край (Refine Edge), улучшите границы выделения вокруг изображения ворона. К слою с выделенным изображением ворона, добавьте слой-маску. Продублируйте слой с выделенным изображение ворона, таким образом, у вас получится два слоя с выделенным изображением ворона. Отключите видимость двух нижних слоёв (мы используем их позже), а затем обесцветьте верхний слой.
(Quick Selection tool), выделите изображение ворона, а затем с помощью инструмента Уточнить край (Refine Edge), улучшите границы выделения вокруг изображения ворона. К слою с выделенным изображением ворона, добавьте слой-маску. Продублируйте слой с выделенным изображение ворона, таким образом, у вас получится два слоя с выделенным изображением ворона. Отключите видимость двух нижних слоёв (мы используем их позже), а затем обесцветьте верхний слой.
Примечание переводчика: чтобы обесцветить изображение нажмите клавиши (Shift+Ctrl+U).

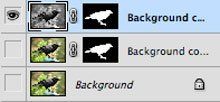
Шаг 3
Находясь на самом верхнем слое, идём Изображение – Коррекция – Света / Тени (Image>Adjustments> Shadows/Highlights).
Установите значение количества для параметра Тени (Shadows) на уровне 50%, а значение эффекта для параметра Света (Highlights) оставьте на уровне 0%.
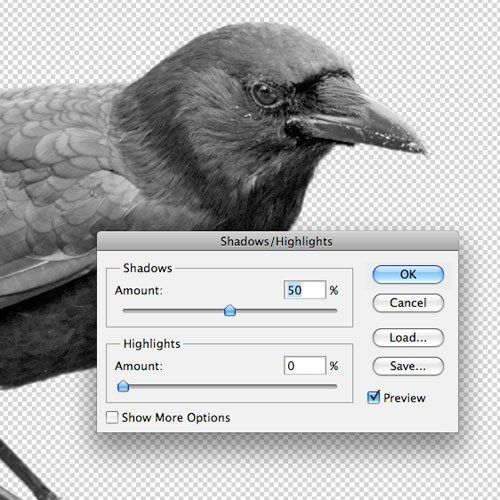
Шаг 4
Далее, идём Изображение – Коррекция - Яркость / Контрастность (Image>Adjustments>Brightness/Contrast).
Установите значение Яркости (Brightness) 80, а также уменьшите значение Контрастности (Contrast) до -20.
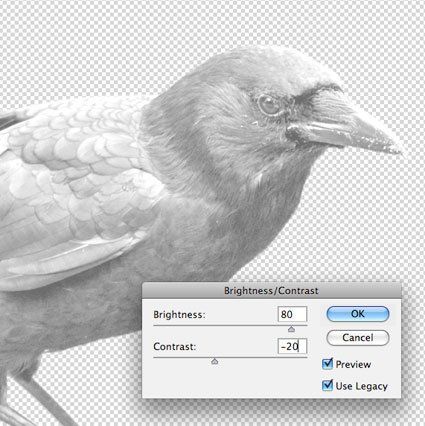
Шаг 5
Мы значительно уже осветлили ворона – но в результате, ворон стал выглядеть плоским, кроме этого, требуется дополнительный контраст в определённых местах.
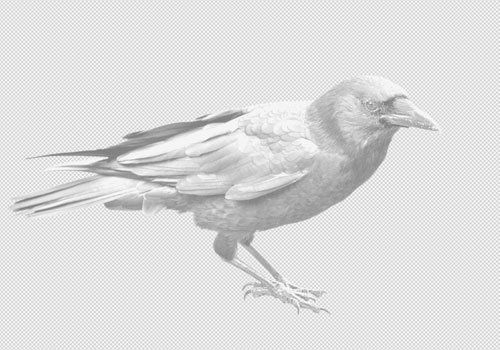
Шаг 6
Выберите инструмент Осветлитель  (Dodge tool). Установите Диапазон (Range) на режим Света (Highlights), а также установите значение Экспозиции (Exposure) 5%.
(Dodge tool). Установите Диапазон (Range) на режим Света (Highlights), а также установите значение Экспозиции (Exposure) 5%.

Шаг 7
С помощью мягкой кисти относительного большого размера, прокрасьте поверх светлых участков птицы, например, поверх крыльев, а также по верхней части головы.
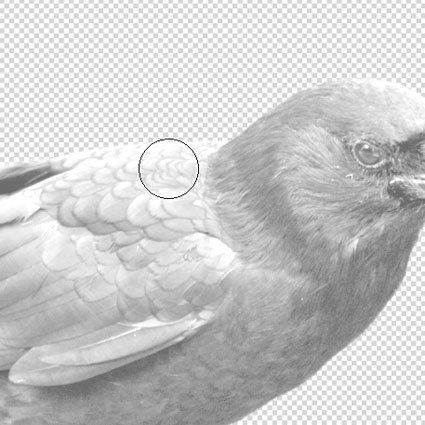
Шаг 8
Далее, выберите инструмент Затемнитель  (Burn tool). Установите Диапазон (Range) на режим Тени (Shadows), а также установите значение Экспозиции (Exposure) 5%.
(Burn tool). Установите Диапазон (Range) на режим Тени (Shadows), а также установите значение Экспозиции (Exposure) 5%.

Шаг 9
С помощью большой мягкой кисти, прокрасьте поверх тёмных участков в области брюшка и грудки ворона.

Шаг 10
Уменьшите размер кисти, далее, прокрасьте участки вокруг клюва и под перьями.

Результат.
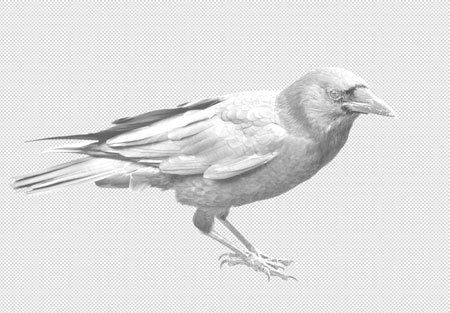
Шаг 11
Далее, мы добавим цветовой оттенок к перьям.
Примечание переводчика: для клюва и для лапок, автор использует другой цветовой оттенок.
Добавьте корректирующий слой Цвет (Solid Color) в качестве обтравочной маски к слою с вороном. Цвет заливки #ffcc00. Поменяйте режим наложения для данного корректирующего слоя на Осветление (Screen), а также уменьшите непрозрачность слоя до 25%.
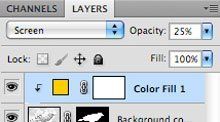

Шаг 12
Для клюва и для лапок ворона, добавьте ещё один корректирующий слой Цвет (Solid Color) в качестве обтравочной маски. Цвет заливки розовый. Поменяйте режим наложения для данного корректирующего слоя на Осветление (Screen), а также уменьшите непрозрачность слоя до 45%.
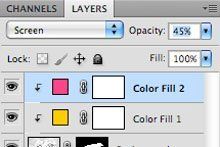
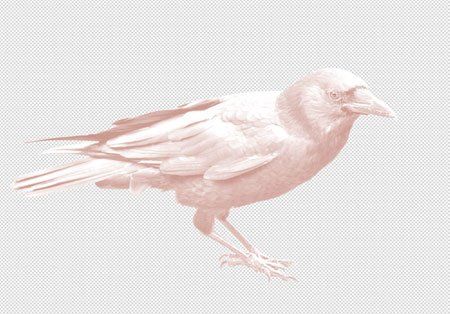
Изображение ворона стало полностью розовым.
Шаг 13
Перейдите на слой-маску корректирующего слоя с розовой заливкой и помощью инструмента Заливка  (paint bucket tool), залейте слой-маску чёрным цветом, чтобы скрыть эффект заливки розовым оттенком.
(paint bucket tool), залейте слой-маску чёрным цветом, чтобы скрыть эффект заливки розовым оттенком.

Далее, с помощью мягкой белой кисти непрозрачностью 50%, прокрасьте клюв, возвращая розовый оттенок.
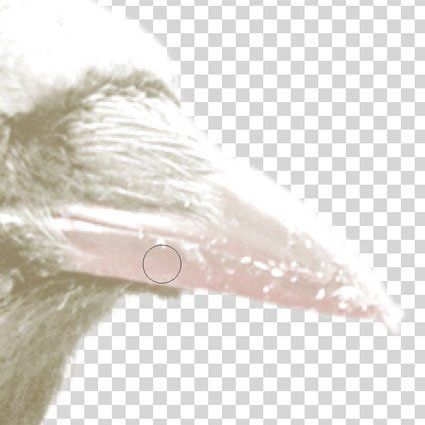
Таким же образом, прокрасьте лапки.
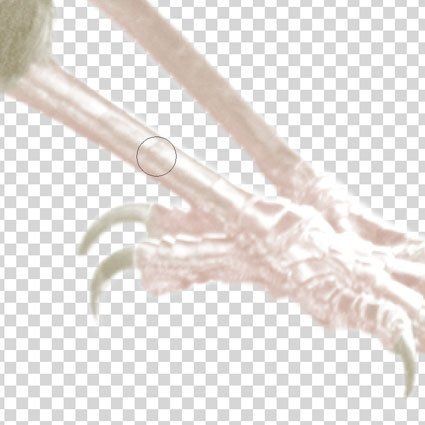
Шаг 14
Далее, мы скроем жёлтый оттенок на отдельных участках изображения ворона
Выберите мягкую чёрную кисть. В настройках установите режим Замена тёмным (Darken), Непрозрачность (opacity) 35%.

Далее, перейдите на слой-маску корректирующего слоя с жёлтой заливкой и с помощью мягкой чёрной кисти, прокрасьте тёмные участки брюшка, а также под крыльями.


Шаг 15
Созданные тени всё ещё недостаточно тёмные, поэтому, далее, мы используем оригинальное изображение, чтобы вернуть чёрные оттенки к затенённым участкам.
Включите видимость самого нижнего слоя.
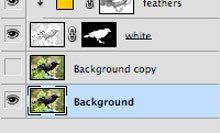
Далее, перейдите на слой-маску слоя с обесцвеченным изображением.
Примечание переводчика: второй дубликат слоя с изображением ворона.
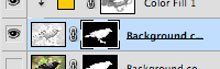
Выберите чёрную кисть. В настройках установите режим Замена тёмным (Darken), Непрозрачность (opacity) 10%.

Сконцентрируйтесь на добавлении чёрных оттенков там, где тени самые тёмные. Используйте кисть большого размера в области грудки и брюшка птицы, а также примените кисть поменьше на небольших участках под перьями.

Находясь всё ещё на слой-маске, увеличьте непрозрачность кисти до 100%, и аккуратно прокрасьте поверх глаз птицы, чтобы полностью восстановить оригинальный цвет.

Шаг 16
Далее, мы используем первый дубликат слоя с вороном, который мы создали ранее, чтобы слегка восстановить цвет.
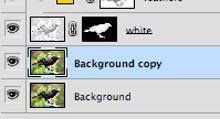
Включите видимость первого дубликата слоя с выделенным изображением ворона. Переместите данный слой наверх, расположив его поверх слоя с розовой заливкой.
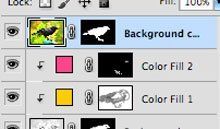
Шаг 17
Далее, активируйте коррекцию Цветовой тон/ Насыщенность (Hue/Saturation). Идём Изображение – Коррекция - Цветовой тон/ Насыщенность (Image>Adjustments>Saturation). Увеличьте значение Насыщенности (Saturation) до 60.

Далее, поменяйте режим наложения для данного слоя на Цветность (Color), уменьшите непрозрачность (opacity) слоя до 35%, а также преобразуйте данный слой в обтравочную. маску.
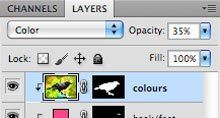
Таким образом, мы слегка восстановили голубые и оранжевые оттенки с оригинального изображения чёрного ворона.

Шаг 18
Перейдите на оригинальный слой с вороном. Далее, создайте активное выделение вокруг глаза ворона. Вначале, с помощью коррекции Яркость / Контрастность (Brightness/Contrast), осветлите глаз, а затем с помощью коррекции Цветовой Баланс (Color Balance), добавьте голубые оттенки к глазу.

Шаг 19
В заключение, мы добавим отражение зелёных оттенков с заднего фона на перья ворона.
Создайте новый слой поверх всех остальных слоёв в палитре слоёв. Поменяйте режим наложения для данного слоя на Перекрытие (Overlay), а также уменьшите непрозрачность слоя до 35%.
С помощью инструмента Пипетки  (color picker), отберите образец цветового оттенка с текстуры заднего фона. А затем, с помощью большой мягкой кисти, добавьте зелёный оттенок на нижнюю часть птицы, а также в области шеи.
(color picker), отберите образец цветового оттенка с текстуры заднего фона. А затем, с помощью большой мягкой кисти, добавьте зелёный оттенок на нижнюю часть птицы, а также в области шеи.
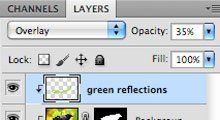

Шаг 20
Ваши слои в палитре слоёв должны выглядеть, как на скриншоте ниже.
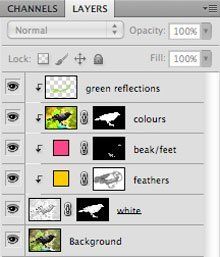
Итоговый результат вы можете увидеть на скриншоте ниже.

Вы можете применить эту же самую технику и к другим объектам.
Для чего-то простого, например, для данного яблока, вам нет необходимости выполнять дальше первых нескольких шагов данного урока.
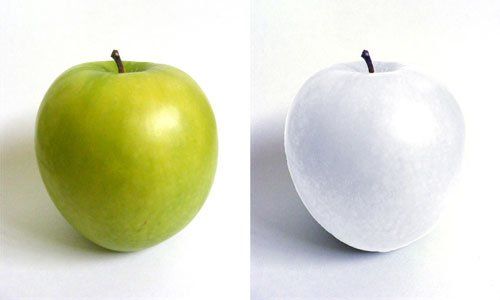
Для чего-то более сложного, например, для паука-птицееда, вам потребуется провести больше времени, чтобы совместить белый цвет с оригинальными цветовыми оттенками, которые должны сохраниться, как они есть, например, рот у паука, а также сочленения и лапки.

Вот и всё! Спасибо, что были со мной. Надеюсь, что вам понравился данный урок.
Итоговый результат

Автор: Matt
Источник: blog.designnocturne.com
Комментарии 27
Класс!
Спасибо за урок. Хотя, если честно, не вижу тут белую ворону У ivas65 птичка белая и более настоящая что ли. Про свою молчу, молчу...
У ivas65 птичка белая и более настоящая что ли. Про свою молчу, молчу...
спасибо
Спасибо!
Спасибо за урок!
Обелил ворону?
простите )))
Интересный приём, спасиб)
Спасибо за урок!
Спасибо
Спасибо) Вот мой вариант
спасибо
Спасибо.
Ссылка на источник исправлена.
Спасибо за урок и перевод!
Спасибо за перевод и урок.
!!!!Классный урок ! мне понравилось
Спасибо за урок!
Белая ворона в Фотошоп. Спасибо, но не сосем по тексту.
Всё-таки больше похоже на "как мукой обсыпано".
Что-то у меня не вышло(((( зернистость какая-то жуткая появляется на вороне при использовании теней/светов
У меня тоже ссылка на сайт-источник не работает...
в смысле битая..? нормальная ссылка, все работает
Нет, не работает...
Опять ссылка на источник битая...Сколько можно то?