Апокалиптическая фотоманипуляция в Фотошоп
Апокалиптическая фотоманипуляция в Фотошоп
Сложность урока: Сложный
В этом уроке вы узнаете, как создать работу на апокалиптическую тематику.

Шаг 1: Фон
Для начала нам понадобится создать фон, красивое фото с облаками прекрасно подойдет, но вы можете использовать любое другое изображение.

Теперь определимся с источником света. В моем случае он находится в левой части. Чтобы его усилить, создадим новый слой и зальем его черно-белым градиентом, установим режим смешивания на Overlay (Перекрытие) и Opacity (Непрозрачность) на 35%. На вашем изображении источник света не обязятально должен быть в левой области.

Теперь мы должны подкорректировать цвета сцены. Для этого создадим корректирующий слой Layer - New Adjustment Layer - Color Balance (Слой - Новый корректирующий слой - Цветовой баланс). В появившемся окне вводим параметры, как на скриншотах ниже.
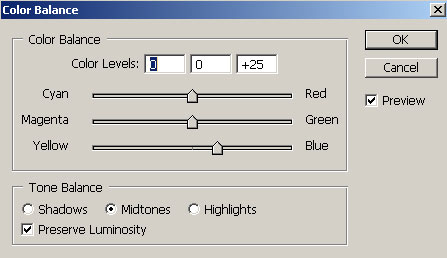
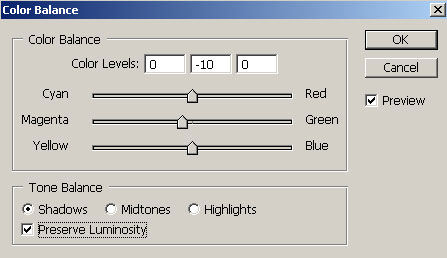
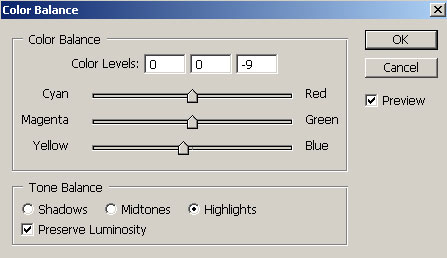
Теперь облака выглядят вот так.

Добавим еще больше цветов. Создаем новый слой и заливаем его светло-пурпурным. Устанавливаем режим смешивания слоя на Overlay (Перекрытие) и Opacity (Непрозрачность) на 50%. Не забывайте, что все эти параметры настроены под мой фон, в вашем случае они могут немного отличаться, не бойтесь при необходимости их подкорректировать.

Давайте добавим еще один корректирующий слой Color Balance (Цветовой баланс). В этот раз мы отрегулируем только Shadows (Тени). После этого создадим слой Layer - New Adjustment Layer - Photo Filter (Слой - Новый корректирующий слой - Фотофильтр).
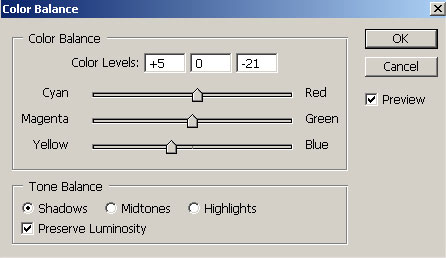
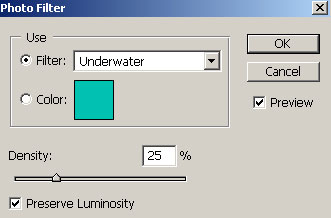
Теперь сцена выглядит вот так.

Создадим еще один слой Photo Filter (Фотофильтр). В этот раз изменим режим смешивания слоя на Color (Цветность) и Opacity (Непрозрачность) на 45%.
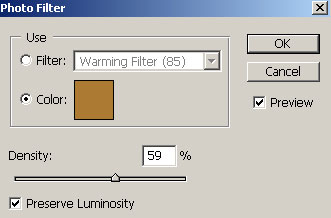

Шаг 2: Планета
Теперь пришло время создать планету. Для этого вам понадобится текстура камня. Я нашел такую на CGtextures. Используя инструмент Elliptical Marquee Tool  (Овальное выделение) (M), создаем выделение на текстуре, инвертируем его (CTRL+SHIFT+I) и жмем DELETE. После этого инструментом Burn Tool
(Овальное выделение) (M), создаем выделение на текстуре, инвертируем его (CTRL+SHIFT+I) и жмем DELETE. После этого инструментом Burn Tool  (Затемнитель) (O) создаем с одной стороны тень.
(Затемнитель) (O) создаем с одной стороны тень.


Создаем выделение вокруг планеты и применяем Filter - Distort - Spherize (Фильтр - Искажение - Сферизация). Параметр по вертикали и по горизонтали оставляем на 100%. Теперь располагаем планету так, чтобы она находилась между корректирующими слоями и фоном.

Теперь используем мягкий ластик  (E) (300px) с Opacity (Непрозрачность) примерно 35%, чтобы слегка стереть нижнюю часть планеты. Это создаст иллюзию как будто она находится в облаках. Также, для этого можете воспользоваться слой-маской.
(E) (300px) с Opacity (Непрозрачность) примерно 35%, чтобы слегка стереть нижнюю часть планеты. Это создаст иллюзию как будто она находится в облаках. Также, для этого можете воспользоваться слой-маской.

Теперь повторяем весь процесс, чтобы создать больше планет. Располагаем их по всему изображению, немного размываем, так как они находятся на большом расстоянии от зрителя, и уменьшаем Opacity (Непрозрачность), чтобы создать иллюзию погружения в облака.



Шаг 3: Люди
Теперь добавим немного людей.
Находим подходящее изображение. Свое я нашел на shutterstock, вы можете поискать на deviantart или sxc.
Теперь мы должны удалить фон и переместить людей на рабочий документ. Может понадобится добавить теней или свет с помощью Dodge  /Burn
/Burn (Осветлитель/Затемнитель) (O). Будьте осторожны с этим, не перестарайтесь, лучше создайте копию слоя, чтобы в случае неудачи вернуться к оригиналу.
(Осветлитель/Затемнитель) (O). Будьте осторожны с этим, не перестарайтесь, лучше создайте копию слоя, чтобы в случае неудачи вернуться к оригиналу.
После того как мы поместили персонажей на композицию, нам небходимо сделать небольшую цветовую коррекцию. Создаем корректирующий слой Color Balance (Цветовой баланс). Не забывайте, что этот слой должен действовать только на людей, а не на всю сцену. Для этого откорректируйте его слой-маску. Не бойтесь экспериментировать с параметрами.
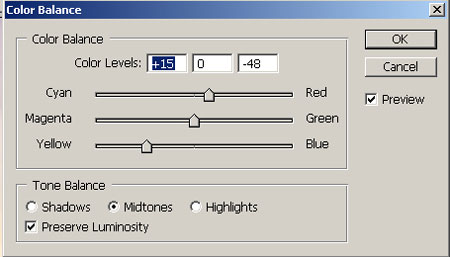

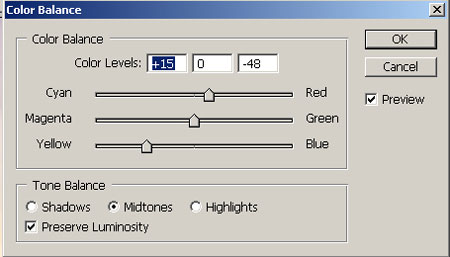

Я заметил, что композиции не хватает яркости, насыщенности. Давайте исправим это. Создаем новый слой и рисуем большие цветные линии. Голубая для верхней части, розовая для средней и желтая для нижней. После этого дважды применяем фильтр Filter - Blur - Gaussian Blur (Фильтр - Размытие - Размытие по Гауссу) с радиусом 250px и устанавливаем режим смешивания слоя на Overlay (Перекрытие). Не обязательно было все это делать, но меня что-то беспокоило и мы это исправили, как видите, теперь все выглядит более гармонично и приятно.


Теперь возвращаемся к людям, все выглядит потрясающе, но не хватает теней. Создаем новый слой под слоем с людьми и над слоем с планетой и рисуем тень мягкой кистью  (B) (25px, жесткость и непрозрачность 40%).
(B) (25px, жесткость и непрозрачность 40%).

Добавим больше людей на других планетах. Находим другие стоковые изображения с людьми и повторяем весь процесс. Не забывайте, что планеты находятся на расстоянии от зрителя и они размыты, поэтому люди, сидящие на них также должны быть размыты. Вы можете просто нарисовать простой силуэт кистью и уменьшить непрозрачность слоя.


Теперь работа выглядит вот так.

Шаг 4: Гнев богов?
Теперь пришло время создать новые элементы для нашей композиции. Это будут падающие метеориты. Нам понадобится изображение камня.
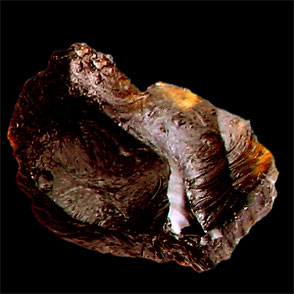
Также нам необходимо изображения следа из дыма, как от самолета. Если вы не найдете подходящее фото, то можете создать такой эффект сами в Фотошопе с помощью кистей в виде облаков, или попробовать скомбинировать стоковые изображения облаков и обыкновенного дыма.


Располагаем элементы на рабочем документе.

Берем мягкую кисть (B) с низким уровнем непрозрачности, примерно 40-50%.
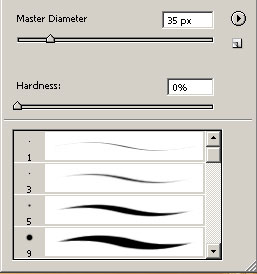
Создаем новый слой и начинаем рисовать свет/тени на дыме, как показано ниже. Не забывайте об источнике света.

Теперь берем какую-нибудь гранж-кисть.
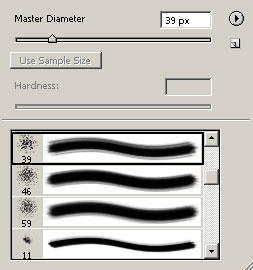
Работаем кистью в том месте, где дым соприкасается с метеоритом. Для более драматичного результата, добавьте немного размытия.

Используем эту кисть, чтобы отредактировать конец дымчатой дорожки, добавить осколков, отлетающих от метеорита. После этого берем Smudge Tool  (Палец) (200px, жесткость 0-15%) и размазываем то, что мы нарисовали кистью.
(Палец) (200px, жесткость 0-15%) и размазываем то, что мы нарисовали кистью.

Теперь добавим больше детализации с помощью теней и света, чтобы все смотрелось гармонично. На данном этапе я ничем не смогу вам помочь, так как все зависит от вашего опыта и метеорита, который вы используете. Экспериментируйте, чтобы добиться желаемого результата. На скриншоте ниже оранжевые стрелки показывают затемненные области, синие - осветленные, а черными я указал те места, в которых добавил размытия.
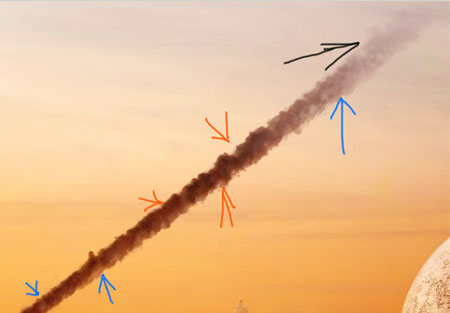
Теперь находим фото взрыва, как на скриншоте ниже. Переносим его на рабочий документ, удаляем фон и устанавливаем режим смешивания на Screen (Осветление).


Повторяем вышеописанный процесс, но в этот раз метеорит должен быть ближе к зрителю. Начинаем с дыма, он должен быть слегка размыт с помощью фильтра Gaussian Blur (Размытие по Гауссу) с радиусом примерно 9px.

Затем добавляем взрыв.
Он также должен быть размыт, как и дым.

Увеличив изображение, я заметил, что дым от метеорита нуждается в небольшой коррекции. Поэтому создаем новый слой и добавляем красные/черные детали мягкой кисть  (B). Это необходимо для создания большего контраста. Вам необязательно выполнять эти действия, если вы удовлетворены своим результатом.
(B). Это необходимо для создания большего контраста. Вам необязательно выполнять эти действия, если вы удовлетворены своим результатом.

Сделаем это еще несколько раз для других метеоритов. Не забывайте, что они находятся на расстоянии и поэтому непрозрачность слоев должны быть примерно 40%.


Мы закончили! Вы можете оставить все как есть или добавить больше деталей, например, падающие самолеты.
Надеюсь вам понравился этот урок и вы узнали что-то новое для себя!

(нажмите на изображение, чтобы увеличить)
Автор: Joe Moore
Источник: design.creativefan.com
Комментарии 37
Сенкс ...
что то...
Спасибо, интересный урок. Но так и не понял как переделать дымный шлейф из белого в цветной, без потери реализма :((
Спасибо за интересную работу!
Лена апокалипсис. r e n d у тебя классно вышло с дымом!
У меня вот так получилось, если можно критику, Благодарю автора, и переводчика за урок!
Неплохой урок, но в следующий раз выкладывайте исходники
Спасибо за урок) как-то вот так получилось.
Спасибо!
спс
эм...
Спасибо за урок!
интересный и классный урок, спасибо
очень красивый урок - Спасибо)
Для тех кто не может сообразить как сделать след от метеорита, есть хороший урок на этом сайте "Создаем кисть из облаков" , мне очень помог
www.photoshop-master.ru/lessons.php?rub=5&id=23
Спасибо
Помогите, не могу комнеты нрисовать!!
ничего не понял!!
Где взять картинки с камнем и дымом для этого урока??!!
арина0440 боимся кровушки??? Но если по правде, то мне и самому эта работа не в кайф, а переделывать чтобы кому-нибудь угодить не в моих правилах))) За ком все равно спасибо)))
Хороший уроГ
спасибо за урок!
хороший урок =) спасибо!
сделал)
Что-то вроде
Автор: makkar2
мне как то не очень ваша работа(
Спасибо за урок, ОЧЕНЬ ХОРОШИЙ!!!
Но тематика апокалипсиса очень страшна!!!
вот так
спасибо за урок
у меня конечно не совсем то, но вот то что получилось))
Блин подскажите какой сайт фотошопа , а то ни че не понятно.