Абстрактный коллаж в Фотошоп
Абстрактный коллаж в Фотошоп
Сложность урока: Средний
В этом уроке Photoshop я покажу вам, как создать красивую абстракцию на тему космоса. Вы узнаете, как совмещать различные режимы наложения, слои, текстуры, как создавать световые эффекты и работать с группами…и многое другое.
Итоговый результат

Исходные материалы
Шаг 1
Создайте новый документ, залейте его цветовым оттенком #070709. Мои размеры документа по ширине больше, чем по высоте. Вырежьте изображение модели, а затем переместите выделенное изображение модели на наш рабочий документ:

Шаг 2
К слою с моделью добавьте слой-маску  . С помощью мягкой чёрной кисти
. С помощью мягкой чёрной кисти  с Непрозрачностью (opacity) и Нажимом (flow) примерно 30%, обработайте нижнюю часть модели, чтобы совместить её с задним фоном:
с Непрозрачностью (opacity) и Нажимом (flow) примерно 30%, обработайте нижнюю часть модели, чтобы совместить её с задним фоном:

Шаг 3
Далее, мы добавим световые эффекты на контур изображения модели, для этого, дважды щёлкните по слою с моделью, чтобы появилось окно параметров наложения, выберите опцию Внутренняя тень (Inner Shadow):
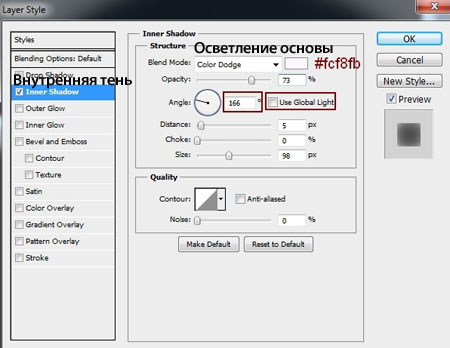
Результат:

Шаг 4
Далее, мы проведём цветовую коррекцию модели с помощью корректирующего слоя Выборочная коррекция цвета (Selective Color) в качестве обтравочной маски. Идём Слой – Новый корректирующий слой – выборочная коррекция цвета (Layer-New Adjustment Layer-Selective Color):
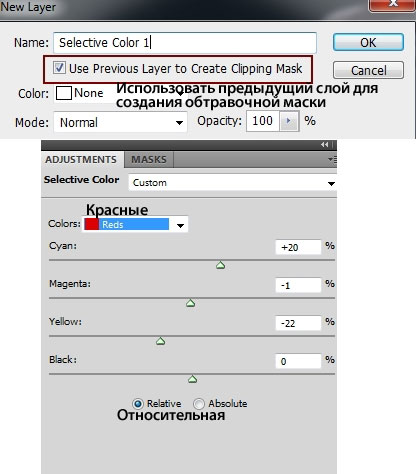

Шаг 5
Создайте новый слой. Преобразуйте данный слой в обтравочную маску к слою с моделью. С помощью мягкой белой кисти, осветлите лицо модели, волосы и платье. Поменяйте режим наложения для данного слоя на Мягкий свет (Soft Light), 100%:


Шаг 6
Создайте ещё один новый слой. Также преобразуйте данный слой в обтравочную маску к слою с моделью. С помощью кисти, цвет кисти #93675f, непрозрачность и нажим кисти примерно 35%, осветлите зубы модели, а также скройте тёмное пятно под глазами модели:


Шаг 7
Создайте ещё один новый слой в качестве обтравочной маски к слою с моделью. Выберите инструмент Палец  (Smudge Tool), установите значение Интенсивности (Strength) примерно 40%. С помощью данного инструмента, смягчите кожу модели:
(Smudge Tool), установите значение Интенсивности (Strength) примерно 40%. С помощью данного инструмента, смягчите кожу модели:

Шаг 8
Откройте стоковое изображение с Туманностью 1. Переместите данное изображение на наш рабочий документ. Расположите слой с туманностью ниже слоя с моделью. Примените деформацию, для этого идём Редактирование – Трансформация – Деформация (Edit-Transform-Warp), чтобы туманность выглядела, как на скриншоте ниже:

Поменяйте режим наложения для слоя с туманностью на Осветление (Screen), 100%. С помощью слой-маски, скройте жёсткие края изображения с туманностью:

Шаг 9
Откройте набор туманностей 2. Я выбрал первую туманность в наборе (я выбирал светлые туманности с яркими звёздами). Переместите данное изображение на наш рабочий документ (расположите слой с туманностью ниже слоя с моделью).

Поменяйте режим наложения для данного слоя с туманностью на Осветление (Screen), 100%. С помощью слой-маски, скройте отдельные участки изображения:

Далее, я выбрал вторую туманность и проделал то же самое, что и с первой туманностью, но на этот раз, поменяйте режим наложения на Осветление основы (Color Dodge), 100%:

Продублируйте данный слой с туманностью, к дубликату слоя примените небольшую трансформацию (Ctrl+T):

Шаг 10
Создайте новый слой ниже слоя с моделью. Выберите мягкую кисть  . Используйте два цветовых оттенка #9867ab и #722a1d. Прокрасьте вдоль руки модели:
. Используйте два цветовых оттенка #9867ab и #722a1d. Прокрасьте вдоль руки модели:

Поменяйте режим наложения для данного слоя на Мягкий свет (Soft Light), 100%:

Используя те же самые цветовые оттенки, ещё раз прокрасьте мягкой кистью вдоль руки модели, режим наложения для данного слоя Нормальный (Normal), 100%.
Примечание переводчика: не забудьте создать новый слой ниже слоя с моделью.

Шаг 11
Откройте стоковое изображение с туманностью 3, проделайте то же самое, что вы проделывали с туманностью 2 (режим наложения Осветление (Screen), 100%, с помощью слой-маски, скройте жёсткие края изображения):

Продублируйте данный слой с туманностью. Поменяйте режим наложения для дубликата слоя на Мягкий свет (Soft Light), 100%:

Ещё раз продублируйте слой с туманностью. Поменяйте режим наложения для данного дубликата слоя на Осветление (Screen). Расположите данный дубликат слоя справа от модели, примените трансформацию:
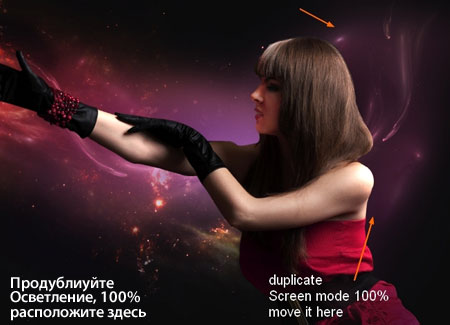
Шаг 12
Откройте стоковое изображение с астероидами. Т.к. данное изображение в png формате, то вы может просто с помощью инструмента Перемещение  (Move Tool (V), переместить данное изображение с астероидами на наш рабочий документ. Уменьшите масштаб астероидов, расположите астероиды ниже рук модели:
(Move Tool (V), переместить данное изображение с астероидами на наш рабочий документ. Уменьшите масштаб астероидов, расположите астероиды ниже рук модели:

Продублируйте слой с астероидами, уменьшите масштаб дубликата слоя. Сместите дубликат в левую сторону, а затем уменьшите непрозрачность дубликата слоя до 70%:

Шаг 13
Сгруппируйте слои с астероидами в одну группу (вначале выделите указанные слои, а потом нажмите клавиши (Ctrl+G). Поменяйте режим наложения для слоя с группой с режима Пропустить (Pass Through (режим наложения для группы по умолчанию) на режим Нормальный (Normal), 100%. Внутри созданной группы, добавьте следующие корректирующие слои Кривые (Curves) и Уровни (Levels), чтобы изменить цвет, а также усилить яркость астероидов:

Т.к. мы поменяли режим наложения для слоя с группой на режим Нормальный (Normal), 100%, то корректирующие слои будут воздействовать только на слои, находящиеся внутри данной группы (слои с астероидами).

Шаг 14
Создайте новый слой выше слоя с группой с астероидами. Выберите инструмент Овальная область (Elliptical Marquee Tool (M), чтобы нарисовать круг:

Нажмите клавишу (G), чтобы активировать инструмент Градиент  (Gradient Tool), установите Радиальный (Radiant Gradient), цвета градиента #892d6a и #f9a2a2. Потяните градиент внутри созданного круга, чтобы получить результат, как на скриншоте ниже:
(Gradient Tool), установите Радиальный (Radiant Gradient), цвета градиента #892d6a и #f9a2a2. Потяните градиент внутри созданного круга, чтобы получить результат, как на скриншоте ниже:
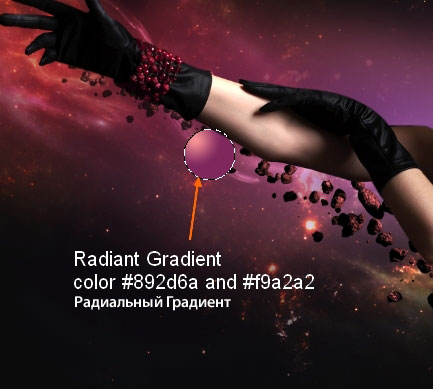
Поменяйте режим наложения для слоя с кругом на Осветление (Screen), 100%:

Трижды продублируйте слой с кругом. Все дубликаты слоёв расположите выше слоя с моделью, а затем преобразуйте эти дубликаты слоёв в обтравочные маски к слою с моделью. Поменяйте режим наложения для первого дубликата слоя на Осветление (Screen), 100%, для остальных на Перекрытие (Overlay), 100% и Осветление (Screen), 50%. Также используйте слой-маску, чтобы размыть один из кругов на волосах модели, это тот круг, режим наложения которого установлен на Осветление (Screen), 100%:

Назовите слои с кружками от "круг 1" до "круг 4".
Шаг 15
Создайте новый слой поверх всех слоёв. С помощью мягкой кисти, цвет кисти вначале #675043, а затем #9867ab, прокрасьте под левым локтём модели, а также в области правой руки. Поменяйте режим наложения на Осветление основы (Color Dodge), 100%:


Шаг 16
Создайте новый слой. Выберите мягкую кисть, цвета кисти #e47283 и #f6d9b2. Примените кисть, как показано на скриншоте ниже:

С помощью трансформации (Ctrl+T), сделайте световой блик немного сплюснутым:

Поменяйте режим наложения для слоя с созданным световым бликом на Осветление (Screen), 100%, а затем сместите упомянутый блик в область левого локтя, используйте слой-маску, чтобы скрыть жёсткие края:

Дважды продублируйте слой со световым бликом, переместите дубликаты слоёв вниз, расположив ниже слоя ‘круг 1’. Поменяйте их расположение на картине, создавая поток света справа от модели:

Шаг 17
Создайте новый слой поверх всех слоёв. Установите цвет переднего плана на #bb4e3b, а затем выберите кисть Дым под номером 971. Прокрасьте кистью по рукам модели, примените трансформацию:

С помощью слой-маски, скройте или размойте отдельные участки нарисованного эффекта, чтобы результат был, как на скриншоте ниже:

Далее, я использовал кисть Дым под номером 968. примените кисть в верхней части руки модели. Поменяйте режим наложения для данного слоя на Линейный осветлитель (Linear Dodge), 100%:

Шаг 18
Создайте новый слой. С помощью мягкой кисти, цвет кисти #bb4e3b, #9867ab, прокрасьте вокруг модели в нижней части сцены. Поменяйте режим наложения для данного слоя на Осветление основы (Color Dodge), 100%:

Продублируйте данный слой, а затем к дубликату слоя примените Деформацию (Warp), чтобы получить результат, как на скриншоте ниже:

С помощью слой-маски, скройте жёсткие края:

Шаг 19
Создайте новый слой. С помощью мягкой белой кисти, прокрасьте по указанной области на руке модели, чтобы осветлить эту часть руки. Поменяйте режим наложения для данного слоя на Мягкий свет (Soft Light), 100%:

Ещё раз создайте новый слой. С помощью мягкой кисти, цвет кисти #e49046, прокрасьте вокруг круга 1 и маленьких астероидов. Поменяйте режим наложения для данного слоя на Жёсткий свет (Hard Light), 100%:

Шаг 20
Создайте два новых слоя поверх всех остальных слоёв. Поменяйте цвет кисти на #e47283. Прокрасьте поверх верхней части модели, чтобы добавить к ней эффект свечения. Поменяйте режим наложения для двух слоёв на Линейный осветлитель (Linear Dodge), для первого слоя непрозрачность слоя 100%, а для второго слоя уменьшите непрозрачность слоя до 50%:


Шаг 21
Откройте стоковое изображение с планетой. Скройте видимость слоя с чёрным задним фоном, далее, нажмите клавиши (Ctrl+Shift+Alt+E), чтобы объединить все видимые слои в один слой. Переместите объединенный слой с планетой на наш рабочий документ. Примените масштабирование, расположив планету в верхней левой части картины рядом с рукой модели:

К слою с планетой добавьте корректирующий слой Кривые (Curves) в качестве обтравочной маски, чтобы изменить цвет планеты, а также сделать планету ярче:

Шаг 22
С помощью Стилей слоя (Layer Styles), добавьте эффект свечения к планете:


Шаг 23
Создайте новый слой. С помощью мягкой белой кисти, прокрасьте отдельные участки, чтобы усилить эффекты освещения. Поменяйте режим наложения для данного слоя на Перекрытие (Overlay), 100%:

Шаг 24
Создайте новый слой. Выберите инструмент Перо  (Pen Tool). Нарисуйте несколько кривых линий, а затем примените обводку. Установите жёсткую кисть, размер кисти 4 px, цвет обводки #bb4e3b:
(Pen Tool). Нарисуйте несколько кривых линий, а затем примените обводку. Установите жёсткую кисть, размер кисти 4 px, цвет обводки #bb4e3b:

Поменяйте режим наложения для слоя с линиями на Линейный осветлитель (Linear Dodge), 100%, а также с помощью слой-маски, размойте отдельные участки:

Шаг 25
Создайте новый слой. С помощью инструмента Овальная область  (Elliptical Marquee Tool), нарисуйте круг, значение растушёвки (feather) =2, а затем залейте нарисованный круг белым цветом. Установите цвет переднего плана и заднего плана на чёрный цвет и #bb4e3b соответственно. Далее, идём Фильтр – Эскиз – Полутоновый узор (Filter-Sketch-Halftone Pattern):
(Elliptical Marquee Tool), нарисуйте круг, значение растушёвки (feather) =2, а затем залейте нарисованный круг белым цветом. Установите цвет переднего плана и заднего плана на чёрный цвет и #bb4e3b соответственно. Далее, идём Фильтр – Эскиз – Полутоновый узор (Filter-Sketch-Halftone Pattern):


Поменяйте режим наложения на Осветление основы (Color Dodge), 100% и трансформируйте линии внутри круга, как показано на скриншоте ниже:

С помощью слой-маски, размойте внешнюю обводку:

Шаг 26
4 раза продублируйте слой с полутоновым узором, расположите дубликаты слоёв в различных позициях на картине, не забудьте применить трансформацию (Ctrl+T):

Шаг 27
Создайте новый слой. Поменяйте режим наложения для данного слоя на Осветление основы (Color Dodge), 50%. С помощью жёсткой кисти, цвет кисти #bb4e3b, нарисуйте несколько кругов, как показано на скриншоте ниже:

Шаг 28
Создайте новый слой. Выберите инструмент Многоугольник  (Polygon tool) установите настройки, которые указаны на скриншоте ниже:
(Polygon tool) установите настройки, которые указаны на скриншоте ниже:

Нарисуйте треугольники, примените обводку, установите жёсткую кисть, размер обводки 4 px, цвет обводки #93675f:

Результат, как на скриншоте ниже, получится, если вы используете графический планшет, в настройках установите опцию Нажим пера (Pen Pressure), или вы можете размыть углы треугольников с помощью слой-маски.
Поменяйте режим наложения на Осветление основы (Color Dodge), 100%:

Шаг 29
Создайте новый слой, поменяйте режим наложения для данного слоя на Линейный осветлитель (Linear Dodge), 100%. С помощью мягкой кисти, цвет кисти #bb4e3b, размер кисти 15 px, нарисуйте несколько точек на заднем фоне:

Создайте новый слой. С помощью мягкой белой кисти, варьируйте размер кисти побольше, поменьше, прокрасьте поверх предыдущих нарисованных точек. Поменяйте режим наложения на Перекрытие (Overlay), 100%:

Шаг 30
Создайте новый слой поверх всех остальных слоёв. Поменяйте режим наложения для данного слоя на Перекрытие (Overlay), непрозрачность слоя 60%. С помощью мягкой белой кисти, осветлите область возле лица модели:

Шаг 31
Заключительный шаг: добавьте корректирующий слой Уровни (Levels), чтобы немного усилить контраст:

Итоговый результат

Автор: Jenny Le
Источник: cienel.net
Комментарии 19
спасибо
Варианты.
Марат, спасибо за урок!
Спасибо!Урок интересный.
спасибо за урок)))
Спасибо за урок
Спасибо
Коллажировал, коллажировал и недоколлажировал. Начал доколлажировывать и заколлажировался.
Экспериментировал со всеми возможностями Photoshop несколько дней.
Спасибо за интересный урок!
Было интересно. Отличный урок
Спасибо, яркий и красочный урок!)
спасибо за урок!
Спасибо за урок. Модель тоже не мог скачать.
Спасибо за урок! Модель не могла скачать и изменила
Спасибо за урок!Было интересно!
Спасибо!
Ссылка на сайт источник ведёт не на этот урок.