Абстрактная иллюстрация с лошадью в Фотошоп
Абстрактная иллюстрация с лошадью в Фотошоп
Сложность урока: Сложный
В этом уроке вы узнаете, как создать захватывающую фотоманипуляцию, используя различную технику совмещения, кисти и многое другое.
Урок рассчитан на среднего и продвинутого пользователя программы Photoshop. Вы также узнаете, как с помощью отсканированных текстур брызг чернил, создать свои собственные кисти в программе Photoshop. И конечно, к уроку также прилагается ссылка на PSD файл урока.
Итоговый результат

Скачать архив с материалами к уроку
Шаг 1
В этом шаге я покажу вам, как создать свою собственную кисть. Для этих целей, я использовал отсканированную текстуру брызг чернил.

Выберите инструмент Рамка  (Crop Tool (C). Удерживая клавишу (Shift) + создайте квадратное выделение вокруг чернильного пятна.
(Crop Tool (C). Удерживая клавишу (Shift) + создайте квадратное выделение вокруг чернильного пятна.

Поверх слоя с чернильным пятном, создайте корректирующий слой Чёрно-белый (Black & White), идём Слой – Новый Корректирующий слой – Чёрно-белый (Layer > New Adjustment Layer > Black & White). В окне настроек Набор параметров (Preset), установите опцию “High Contrast Red Filter”.


Далее, идём в закладку Каналы (Channels) и создаём дубликат Красного Канала (Red Channel). Находясь на слое с красным каналом, щёлкните по нему правой кнопкой мыши и в появившемся окне, выберите опцию Создать дубликат канала (Duplicate channel).
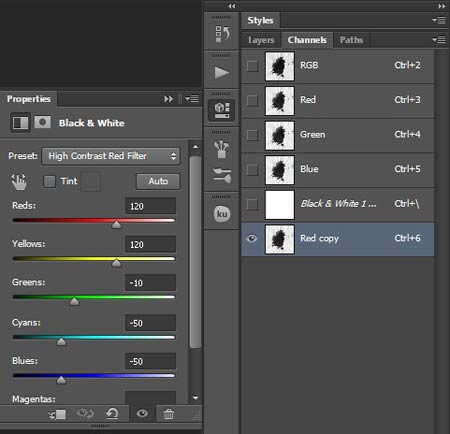
Далее, идём Изображение – Коррекция – Уровни (Image – Adjustments –Levels). Сместите бегунки таким образом, чтобы чернильное пятно было чёрным, а задний фон белым.

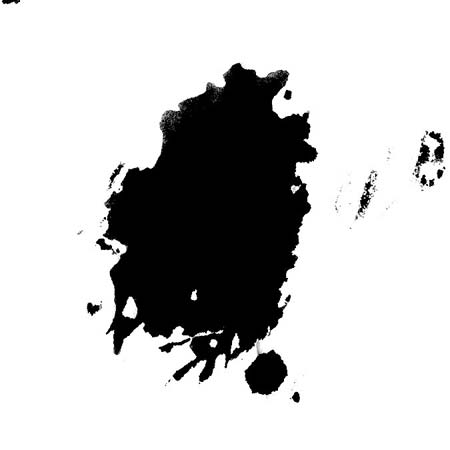
Загрузите выделение, удерживая клавишу (Ctrl) + щёлкните по Красному каналу (Red channel).
Инвертируйте активное выделение
Для инверсии нажмите клавиши (Shift+Ctrl+I). Перед тем, как вы перейдете обратно в закладку Слои (Layers), не забудьте включить видимость RGB канал (channel).
Примечание переводчика: не снимая активного выделения, перейдите в закладку Слои (Layers).


Вернувшись в закладку Слои (Layers), перейдите на слой с чернильным пятном, а затем, нажмите клавиши (Ctrl+J), чтобы удалить активное выделение вокруг пятня.

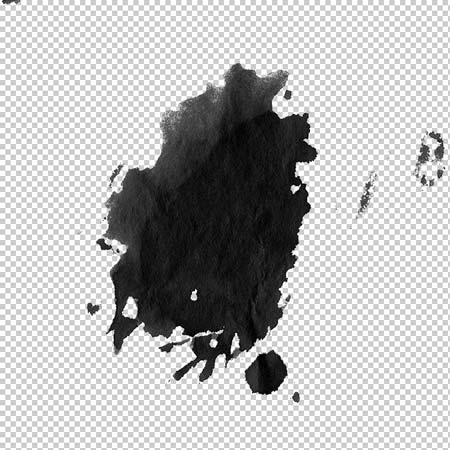
Попробуйте использовать различные способы выделения, например Цветовой диапазон (Color range) или Волшебная палочка  (Magic Wand Tool).
(Magic Wand Tool).
Примечание переводчика: технику выделения каждый может выбрать на своё усмотрение, в данном случае, автор использовал технику выделения объектов с помощью каналов.
Цветовой диапазон (Color range) (пример на скриншоте ниже)

Теперь, исправьте участки, которые вам не нравятся. Для этих целей, вы можете использовать инструмент Ластик  (Eraser tool (E). Также, если вы хотите, то вы можете изменить позицию чернильного пятна.
(Eraser tool (E). Также, если вы хотите, то вы можете изменить позицию чернильного пятна.

Создайте кисть.
Для создания кисти, я использовал следующие размеры документа 2500x2500px разрешение 300dpi. Далее, идём Редактирование – Определить кисть (Edit - Define Brush Preset).
На скриншотах ниже, вы можете увидеть мои настройки для создания кисти.


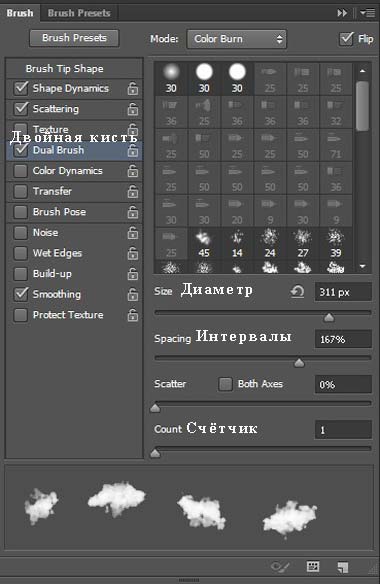
Шаг 2
Создайте новый документ, идём Файл – Новый (File > New) или нажмите клавиши (Ctrl+N).
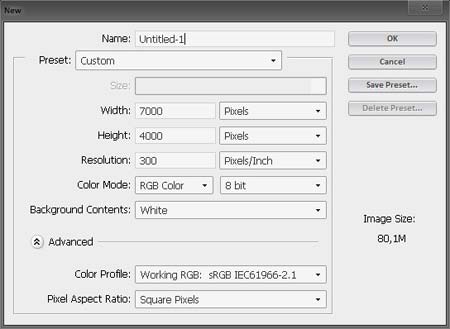
Откройте стоковое изображение Лошади.
Папка: Resources/Horse.psd
Добавьте данное изображение на наш рабочий документ.

Добавьте корректирующий слой Карта Градиента (Gradient Map) к слою с лошадью. Для этого идём Слой – Новый корректирующий слой – Карта Градиента (Layer > New Adjustment Layer > Gradient Map). Тип градиента чёрно-белый.


Щёлкните правой кнопкой мыши по слою с лошадью и в появившемся окне, выберите опцию Преобразовать в смарт-объект (Convert to Smart Object). Теперь, мы готовы добавить Света/ Тени (Shadow/Highlights), для этого идём Изображение – Коррекция – Света/ Тени (Image > Adjustments > Shadow/Highlights).
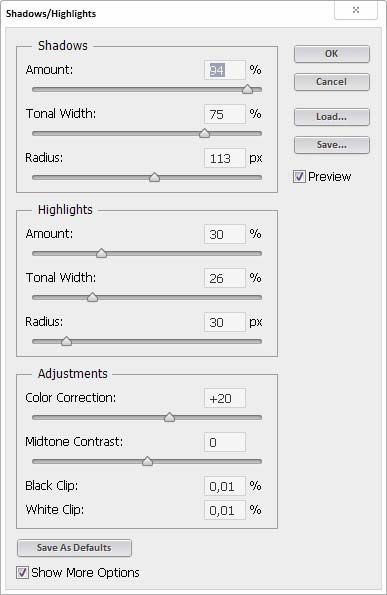

Добавьте слой-маску к слою с лошадью. Для этого нажмите кнопку Добавить слой-маску  (Add layer mask) в нижней панели инструментов.
(Add layer mask) в нижней панели инструментов.

Выберите инструмент Кисть  (Brush tool (B), цвет кисти чёрный. Примените кисть на слой-маске слоя. Обычно, я использую первую кисть в стандартном наборе. Непрозрачность кисти 50%.
(Brush tool (B), цвет кисти чёрный. Примените кисть на слой-маске слоя. Обычно, я использую первую кисть в стандартном наборе. Непрозрачность кисти 50%.
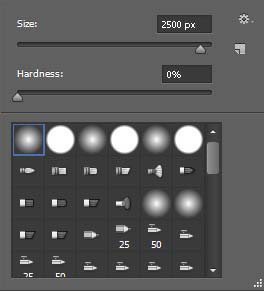

Далее, выберите кисть, которая указана на скриншоте ниже. Цвет кисти белый. Примените данную кисть на слой-маске слоя.
Просто наведите кисть на ту область, которую вы хотите обработать и щёлкните один или два раза.
Примечание переводчика: автор с помощью акварельной кисти, создаёт переход между изображением лошади и будущей абстракцией.


Выберите следующую кисть. Цвет кисти белый. Также прокрасьте кистью на слой-маске слоя.
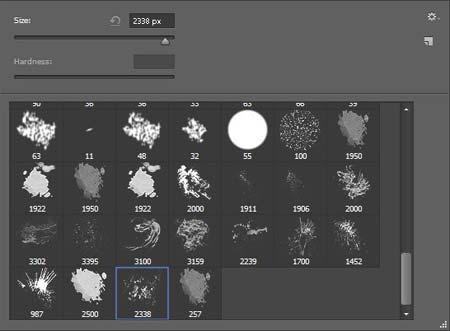

Шаг 3
В этом шаге мы добавим изображение корней (Папка: Resources/IMG_5602) в качестве элемента абстракции к изображению лошади. Расположите слой с корнями поверх слоя с лошадью.

Щёлкните правой кнопкой мыши по слою с корнями и в появившемся окне, выберите опцию Преобразовать в смарт-объект (Convert to Smart Object). Теперь, мы готовы добавить Света/ Тени (Shadow/Highlights), для этого идём Изображение – Коррекция – Света/ Тени (Image > Adjustments > Shadow/Highlights).


Далее, к слою с корнями примените фильтр Oil paint.
Примечание переводчика: в программе Photoshop CS6 появился отдельный фильтр Oil Paint (Filter - Oil Paint). Те, у кого стоит более ранняя версия программы Photoshop, вы можете применить фильтр Пастель, для этого идём Фильтр- Галерея фильтров – Имитация - Пастель (Filter – Filter Gallery – Artistic - Rough Pastels).


Далее, преобразуйте слой с корнями в обтравочную маску к слою с лошадью.
Для этого, удерживая клавишу (Alt) +наведите курсор на красную линии, вы увидите появившейся значок – и далее, щёлкните по красной линии.
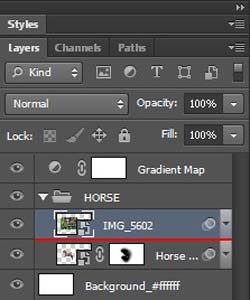

Поменяйте режим наложения для слоя с корнями на Мягкий свет (Soft Light).

Создайте новый слой поверх слоя с корнями, идём Слой – Новый – Слой (Layer > New > Layer) или нажмите комбинацию клавиш (Shift+Ctrl+N). Далее, идём Редактирование – Заливка (Edit > Fill), уставите значение содержимого Серый 50% Gray, затем нажмите OK.
Примечание переводчика: не забудьте преобразовать данный слой в обтравочную маску к слою с корнями.

Итак, примените заливку Серым 50% Gray к слою с корнями. Поменяйте режим наложения для данного слоя на Перекрытие (Overlay), непрозрачность слоя 100%. Далее, выберите инструмент Осветлитель  (Dodge Tool). Примените данный инструмент на слое с заливкой. В настройках инструмента осветлитель, я использовал мягкую кисть с экспозицией примерно 20-50%.
(Dodge Tool). Примените данный инструмент на слое с заливкой. В настройках инструмента осветлитель, я использовал мягкую кисть с экспозицией примерно 20-50%.


Слой с заливкой 50% серым при режиме наложения Нормальный (Normal).
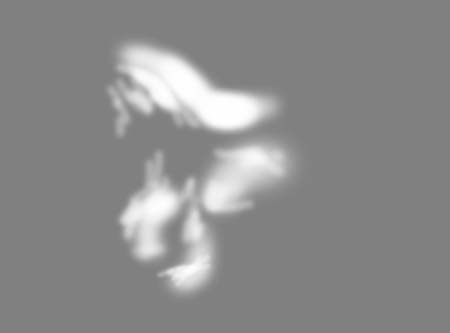
После осветления, лошадь будет выглядеть, как на скриншоте ниже.

Структура слоёв на данном этапе.

Примечание автора: надпись на скриншоте Cienie / Podświetlenie означает Света / Тени (Shadow/Highlights). Прошу извинения за это, я использовал Photoshop на польском языке.
Шаг 4
В этом шаге мы добавим ещё больше корней. В действительности очень сложно повторить все действия рисования, поэтому, я покажу вам как это сделать на следующем примере.
Откройте изображение IMG_5598 Папка: Resources/IMG_5598

К слою с корнями, добавьте слой-маску. Добавить слой-маску можно через нижнюю панель инструментов, нажав кнопку Добавить слой-маску (Add layer mask).

Выберите мягкую кисть чёрного цвета с непрозрачностью 50%. Примените данную кисть на слой-маске слоя.


Выберите следующую кисть чёрного цвета с непрозрачностью 100%. Примените данную кисть на слой-маске слоя.
Примечание переводчика: меняя кисти, автор создаёт неповторимую захватывающую абстракцию.


Та же самая кисть, цвет кисти белый. Также примените кисть на слой-маске слоя.

Выберите следующую кисть белого цвета с непрозрачностью 100%. Примените данную кисть на слой-маске слоя.
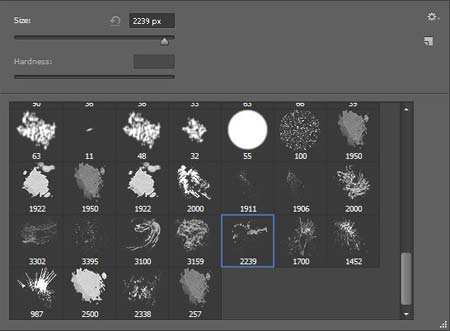

Выберите следующую кисть чёрного цвета с непрозрачностью 100%. Примените данную кисть на слой-маске слоя.


Выберите следующую кисть белого цвета с непрозрачностью 100%. Примените данную кисть на слой-маске слоя.


Теперь вы знаете, как создаётся абстракция. Далее, я начну добавлять корни к нашему изображению.
Примечание переводчика: каждый может выбрать свой способ создания абстракции. Вы можете продублировать слой с корнями (с созданной абстракцией) или снова открыть оригинальное изображение корней и с нуля создать абстракцию, обозначив абстракцию, как версия 2).
IMG_5598_ver.01 (версия 01)

IMG_5598_ver.02 (версия 02)

IMG_5598_ver.03 (версия 03)

IMG_5598_ver.04 (версия 04)

Щёлкните правой кнопкой мыши по слою и в появившемся окне, выберите опцию Преобразовать в смарт-объект (Convert to Smart Object). Теперь, мы готовы добавить Света/ Тени (Shadow/Highlights).
Примечание переводчика: к сожалению, автор не указывает, какой именно слой необходимо преобразовать в смарт-объект, поэтому, либо преобразуйте каждый слой в отдельности в смарт-объект, либо объедините все версии с корнями в один слой и уже объединённый слой преобразуйте в смарт-объект.



IMG_5603
Примечание переводчика: автор добавляет ещё корней.

Щёлкните правой кнопкой мыши по слою и в появившемся окне, выберите опцию Преобразовать в смарт-объект (Convert to Smart Object). Теперь, мы готовы добавить Света/ Тени (Shadow/Highlights).
Примечание переводчика: автор преобразует дополнительный слой с корнями в смарт-объект.



IMG_5596.psd

Щёлкните правой кнопкой мыши по слою и в появившемся окне, выберите опцию Преобразовать в смарт-объект (Convert to Smart Object). Теперь, мы готовы добавить Света/ Тени (Shadow/Highlights).



Структура слоёв.
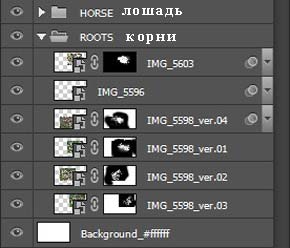
Между слоями с корнями создайте новый слой, идём Слой- Новый – Слой (Layer > New > Layer) или нажмите комбинацию клавиш (Shift+Ctrl+N).
Выберите мягкую кисть белого цвета. Прокрасьте кистью на новом слое для создания световых эффектов. Непрозрачность кисти 30-50%
Примечание переводчика: 1. автор проводит выборочное осветление участков. 2. к сожалению, автор не указывает, какой режим наложения он использует при проведении осветления, поэтому, попробуйте поэкспериментировать с режимом Осветление (Screen).
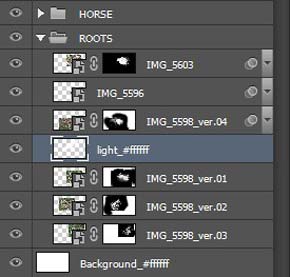
Создайте выделенную область, как показано на скриншоте ниже. Примените кисть внутри выделенной области.
Примечание переводчика: если осветление будет слишком насыщенное, то попробуйте поменять режим наложения для данного слоя на Мягкий свет (Soft Light).

Создайте ещё один новый слой между слоями с корнями, идём Слой- Новый – Слой (Layer > New > Layer) или нажмите комбинацию клавиш (Shift+Ctrl+N). Выберите мягкую кисть белого цвета. Прокрасьте кистью на новом слое для создания световых эффектов. Непрозрачность кисти 30-50%

Создайте выделенную область, как показано на скриншоте ниже. Примените кисть внутри выделенной области.

Поверх слоя с группой Лошадь, создайте ещё один новый слой, который также будет использован в качестве осветляющего слоя. Идём Слой- Новый – Слой (Layer > New > Layer) или нажмите комбинацию клавиш (Shift+Ctrl+N).
Выберите мягкую кисть белого цвета. Прокрасьте кистью на новом слое для создания световых эффектов. Непрозрачность кисти 30-50%.


Уменьшите непрозрачность данного слоя до 20%.
Создайте выделение, как показано на скриншоте ниже. Примените кисть внутри выделенной области.

Структура слоёв на данный момент.

Вся картина на данный момент.

Шаг 5
В этом шаге я нарисую гриву. Для этих целей я использую инструмент Палец  (Smudge tool).
(Smudge tool).
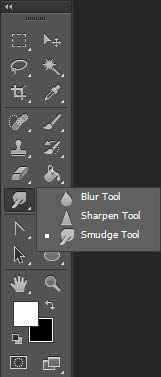
Выберите кисть, которая указана на скриншоте ниже. Размер кисти 70рх.
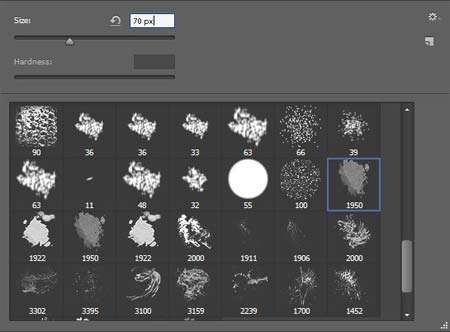
Настройки для инструмента Палец  (Smudge tool).
(Smudge tool).
Примечание переводчика: режим (Mode) Нормальный (Normal) Интенсивность (Strength) 65%.

Перед тем, как вы приступите к созданию гривы, отключите видимость слоёв с корнями, нам нужно, чтобы виден был только слой с лошадью.
Ещё один момент, нам необходимо применить опцию Внешний канал (apply image), для этого, создайте новый слой. Идём Слой- Новый – Слой (Layer > New > Layer) или нажмите комбинацию клавиш (Shift+Ctrl+N), затем идёи Изображение – Внешний Канал (Image - Apply image). Ничего не меняйте в настройках, просто нажмите кнопку OK. Итак, мы готовы к созданию гривы.

Примените кисть в направлении стрелок.

Быстрые шаги.

Выберите инструмент Прямоугольная область  (Rectangular Marquee Tool (M), чтобы создать выделение, как показано на скриншоте ниже, далее, нажмите клавиши (Ctrl+J), чтобы продублировать выделение на новый слой.
(Rectangular Marquee Tool (M), чтобы создать выделение, как показано на скриншоте ниже, далее, нажмите клавиши (Ctrl+J), чтобы продублировать выделение на новый слой.

Нажмите кнопку Добавить слой-маску  (Add layer mask) в нижней панели инструментов.
(Add layer mask) в нижней панели инструментов.
Примечание переводчика: автор добавляет слой-маску к дубликату слоя с выделенной головой лошади.

Выберите инструмент Кисть  (Brush tool (B), цвет кисти чёрный. Примените кисть на слой-маске слоя.
(Brush tool (B), цвет кисти чёрный. Примените кисть на слой-маске слоя.
Примечание переводчика: с помощью мягкой чёрной кисти, автор скрывает изображение головы лошади на слой-маске слоя, таким образом, автор усиливает насыщенность гривы.
Вид Маски.

Поменяйте режим наложения для дубликата слоя на Замена тёмным (Darken).

Шаг 6
Добавляем грязный задний фон. Поверх слоя Карта Градиента (Gradient Map), создайте новый слой. Идём Слой- Новый – Слой (Layer > New > Layer) или нажмите комбинацию клавиш (Shift+Ctrl+N). Непрозрачность слоя 10%. Назовите этот слой “Брызги”. С помощью акварельной кисти, создайте грязный задний фон.

Далее, добавьте корректирующий слой Уровни (Levels), идём Слой- Новый корректирующий слой – Уровни (Layer > New Adjustment Layer > Levels).
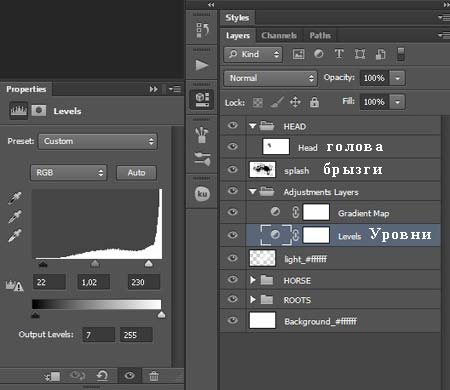
Далее, добавьте корректирующий слой Яркость /Контрастность (Brightness / Contrast), идём Слой- Новый корректирующий слой – Яркость / Контрастность (Layer > New Adjustment Layer > Brightness/Contrast).


Шаг 7
В этом шаге, мы создадим абстрактные линии. Для этих целей, я использую изображения корешка. Папка: Resources/Root.psd. Далее, мы применим фильтр Пластика (Liquify), идём Фильтр - Пластика (Filter -Liquify). Настройки для кисти.


Шаги.

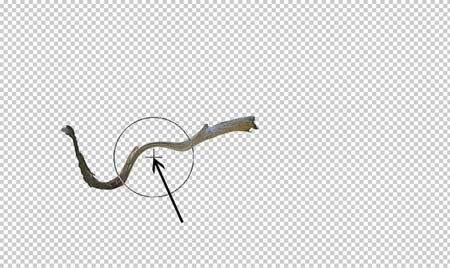
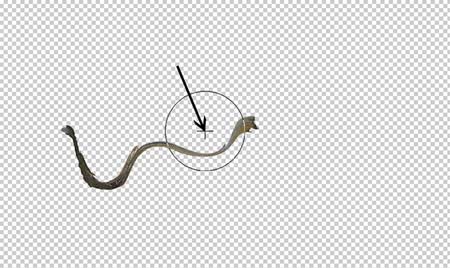

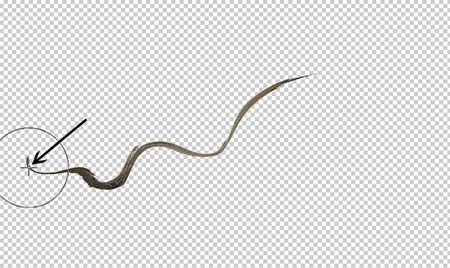

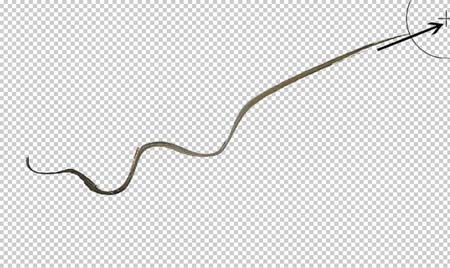
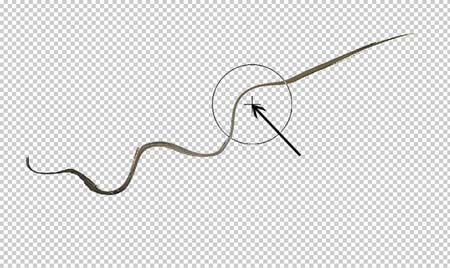


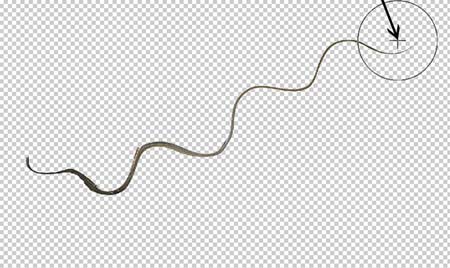
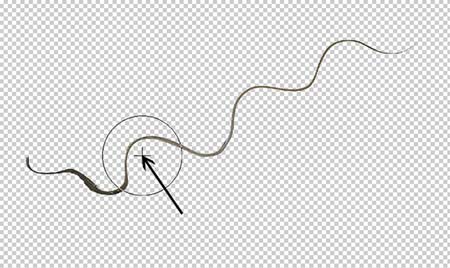
Итак, мы готовы добавить абстрактные линии к нашему изображению.


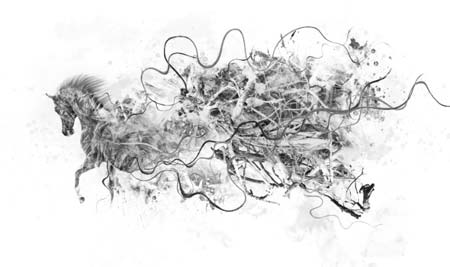
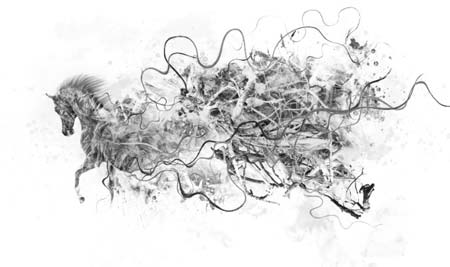

Структура слоёв на данный момент.

Шаг 8
Пришло время добавить цветовые оттенки, вначале я добавлю новый корректирующий слой Поиск Цвета (Color Lookup), идём Слой- Новый корректирующий слой – Поиск Цвета (Layer > New Adjustment Layer > Color Lookup).
Примечание переводчика: в программе Photoshop CS6 появился новый корректирующий слой Поиск Цвета (Color Lookup). Те, у кого стоит более ранняя версия программы Photoshop, попробуйте провести цветокоррекцию с помощью коррекции Варианты (Variations), для этого идём Изображение – Коррекция – Варианты (Image – Adjustment – Variations) или примените корректирующий слой Карта Градиента или просто залейте новый слой соответствующим цветовым оттенком, а затем с помощью мягкой чёрной кисти, обработайте изображение на слой-маске слоя.


Выберите большую мягкую кисть чёрного цвета. Прокрасьте кистью на слой-маске корректирующего слоя. Непрозрачность кисти 50-70%

Поверх корректирующего слоя Поиск Цвета (Color Lookup), создайте новый корректирующий слой Карта Градиента (Gradient Map), для этого идём Слой- Новый корректирующий слой – Карта Градиента (Layer > New Adjustment Layer > Gradient Map).
Поменяйте режим наложения для данного корректирующего слоя на Затемнение основы (Color Burn), Непрозрачность (Opacity) слоя 10%. Примените градиент, который указан на скриншоте ниже.
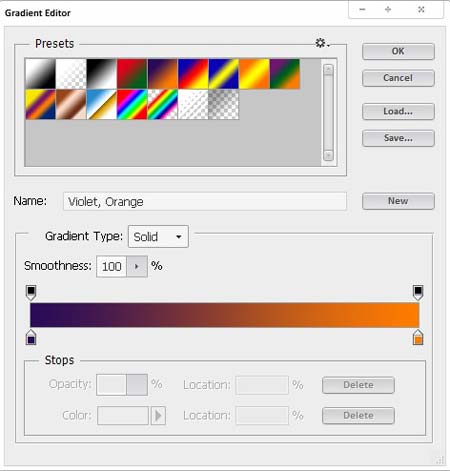

Поверх корректирующего слоя Карта Градиента (Gradient Map), создайте новый корректирующий слой Уровни (Levels), для этого идём Слой- Новый корректирующий слой – Уровни (Layer > New Adjustment Layer > Levels).


Выберите большую мягкую кисть чёрного цвета. Прокрасьте кистью в центре изображения на слой-маске корректирующего слоя.

Поверх всех слоёв, создайте новый слой. Идём Слой- Новый – Слой (Layer > New > Layer) или нажмите комбинацию клавиш (Shift+Ctrl+N). Поменяйте режим наложения для данного слоя на Цветность (Color), непрозрачность слоя 50%. Выберите большую кисть. Цвет кисти #7c59e0. Прокрасьте кистью как показано на скриншоте ниже.

Поверх всех слоёв, создайте новый слой. Идём Слой- Новый – Слой (Layer > New > Layer) или нажмите комбинацию клавиш (Shift+Ctrl+N). Поменяйте режим наложения для данного слоя на Линейный Осветлитель (Linear Dodge), непрозрачность слоя 50%. Выберите большую кисть. Цвет кисти #faf4da. Прокрасьте кистью поверх ног лошади.

Теперь я хочу немного затемнить края.
Поверх всех слоёв, создайте новый слой. Идём Слой- Новый – Слой (Layer > New > Layer) или нажмите комбинацию клавиш (Shift+Ctrl+N). Режим наложения для данного слоя Вычитание (Subtract).
Выберите большую мягкую кисть. Цвет кисти #eae2d4. Непрозрачность кисти 10-20%. Прокрасьте данной кистью края изображения.

Поверх всех слоёв, создайте новый слой-заливку Цвет (Color). Идём Слой- Новый слой-заливка – Цвет (Layer > New Fill Layer > Solid Color). Поменяйте режим наложения для данного слоя на Замена тёмным (Darken), непрозрачность слоя 70%, цвет #f6ff68.

Выберите большую мягкую кисть. Цвет кисти # 000000. Прокрасьте кистью нижнюю часть изображения на слой-маске слоя-заливки. Непрозрачность кисти 30-100%.

Поверх всех слоёв, создайте новый слой. Идём Слой- Новый – Слой (Layer > New > Layer) или нажмите комбинацию клавиш (Shift+Ctrl+N). Режим наложения для данного слоя Цветность (Color).
Выберите большую мягкую кисть. Цвет кисти #291988. Прокрасьте кистью верхнюю часть изображения Непрозрачность кисти 50%.
Если вы переусердствовали, то воспользуйтесь инструментом Ластик  (Eraser Tool (E).
(Eraser Tool (E).

Я решил, что нижняя часть изображения должна быть белой, для этой цели, я использовал градиентную заливку, тип градиента от белого цвета к прозрачному. Итак, идём Слой- Новый слой-заливка - Градиент (Layer > New Fill Layer > Gradient).


Выберите большую мягкую кисть. Цвет кисти # 000000. Прокрасьте нижнюю часть изображения. Прокрашиваем конечно же на слой-маске слоя с градиентной заливкой. Непрозрачность кисти 30-50%

Структура слоёв.
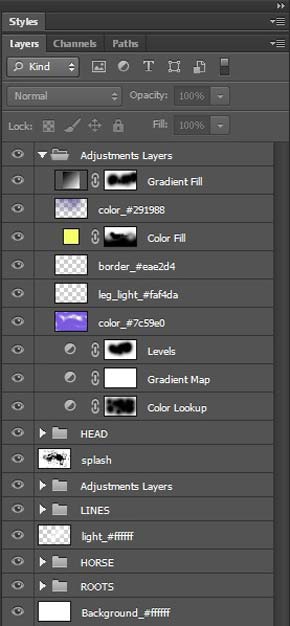
Шаг 9
В этом шаге мы создадим капли, которые мы добавим к нашему изображению.
С помощью инструмента Перо  (Pen Tool (P), создайте фигуру, как показано на скриншоте ниже. Цвет фигуры # ece8d7.
(Pen Tool (P), создайте фигуру, как показано на скриншоте ниже. Цвет фигуры # ece8d7.

Далее, мы добавим Стили слоя (Layer Style ). Дважды щёлкните по слою с нарисованной фигурой, чтобы появилось окно Стили слоя (Layer Style).

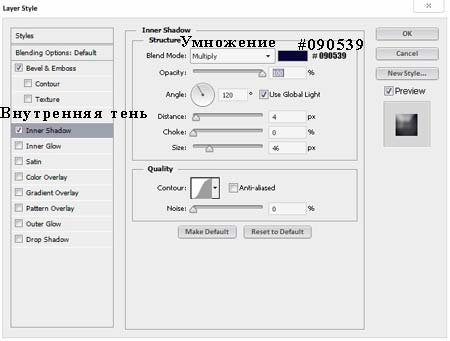
Результат должен быть, как на скриншоте ниже.

Добавьте капли к нашему изображению.


Создайте дубликат группы АБСТРАКТНЫЕ ЛИНИИ (LINES) и КАПЛИ (DROPS). Щёлкните правой кнопкой мыши по слою с группой и в появившемся меню, выберите опцию Создать дубликат группы (Duplicate group), а затем объедините группы (Ctrl + E).
Теперь объедините группы АБСТРАКТНЫЕ ЛИНИИ (LINES) и КАПЛИ (DROPS), а затем загрузите выделение (удерживая клавишу (Ctrl) + щёлкните по слою).
Примечание переводчика:в структуре слоёв ниже, не видно, чтобы автор объединил слои, тем не менее, автор объединяет группы для того, чтобы загрузить выделение линий и капель.

Перейдите на слой Градиентная заливка (Gradient fill). С помощью чёрной кисти, прокрасьте на слой-маске данного слоя.
Чтобы снять выделение нажмите клавиши (Ctrl + D).
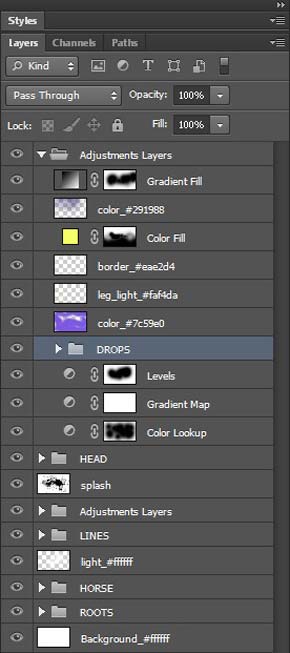
Структура слоёв.

Шаг 10
Нам необходимо применить опцию Внешний канал (apply image), для этого, создайте новый слой. Идём Слой- Новый – Слой (Layer > New > Layer) или нажмите комбинацию клавиш (Shift+Ctrl+N), затем идёи Изображение – Внешний Канал (Image - Apply image). Ничего не меняйте в настройках, просто нажмите кнопку OK.
Продублируйте слой (Ctrl + J).
Далее, примените фильтр Oil paint.


Я не хочу, чтобы данный эффект присутствовал на заднем фоне, поэтому, добавьте слой-маску и находясь на слой-маске слоя, прокрасьте мягкой чёрной кистью, чтобы скрыть эффект на заднем фоне.
Вид Маски.

Ещё раз применяем опцию Внешний канал (apply image), для этого, создайте новый слой. Идём Слой- Новый – Слой (Layer > New > Layer) или нажмите комбинацию клавиш (Shift+Ctrl+N), затем идёи Изображение – Внешний Канал (Image - Apply image). Ничего не меняйте в настройках, просто нажмите кнопку OK.
Находясь на данном слое, идём в закладку Каналы (Channels) в палитре слоёв. Выберите Красный канал (Red channel), далее, создайте выделение (Ctrl + A), а затем скопируйте канал (Ctrl + C).
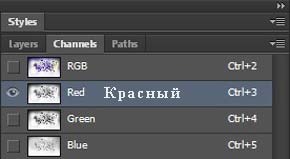
Перед тем, как вы вернётесь обратно в закладку Слои (Layers), не забудьте активировать канал RGB.

Итак, после того, как вы вернётесь в закладку Слои (Layers), нажмите клавиши (Ctrl + V).

Поменяйте режим наложения для данного слоя на Мягкий свет (Soft Light), непрозрачность слоя 50%.


Ещё раз применяем опцию Внешний канал (apply image), для этого, создайте новый слой. Идём Слой- Новый – Слой (Layer > New > Layer) или нажмите комбинацию клавиш (Shift+Ctrl+N), затем идёи Изображение – Внешний Канал (Image - Apply image). Ничего не меняйте в настройках, просто нажмите кнопку OK.
Далее, мы применим фильтр Резкость (sharp), идём Фильтр – Резкость – Резкость + (Filter > Sharpen > Sharpen more).

Шаг 11
Заключительный штрих.
Т.к. мой компьютер “сдыхает”, я изменю разрешение изображения в этом шаге.
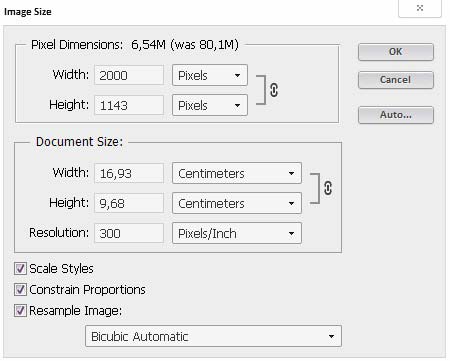
Примените инструмент Резкость (Sharpen).

Настройки для инструмента Резкость (Sharpen).

Прокрасьте мягкой кистью.

Итоговый результат

Картина при приближении.



Автор: Dariusz Markiw
Ссылка на PSD файл урока
Источник: photoshoptutorials.ws

Комментарии 47
Подскажите, пожалуйста, встала в самом начале. Почему-то карта градиента открываться не хочет ...
Спасибо
Спасибо !!!
вот
спасибо
А вот второй:
Спасибо за перевод Марат, урок очень интересный, в первый раз очень долго делал а вот во второй намного быстрее все вышло. Первый раз я видимо что то не то сделал так что выложу два результата. Вот первый:
Всем привет! Возникла проблемка: сслыка на psd файл урока битая, и на материалы урока ссылка битая. Качается только текстура воды. Может кто-нибудь перезалить? Спасибо)
Спасибо. Исправлено.
Очень красивый урок, приятное сочетание цветов, был внутренний страх браться за этот урок, результат очень красивый, понравилась капелька. А лошадка ну очень красивая!!!
Марат, СПАСИБО!!!
Спасибо за интересный урок! Отдельный поклон переводчику за перевод и отличные пояснения.
Исходники уже не скачиваются (( потому лошадь из своих архивов, а корни пришлось скачать. Уф, терпения еле-еле хватило ))
Сложный для меня был урок, но познавательный! Спасибо!
Спасибо за урок
Как-то так :)
Маська, это круто)))))
Трудоёмко, но очень познавательно. Спасибо.
Спасибо за урок!
Спасибо ;) Но не пойму модераторов, картинка до 100 кб, это же, извините меня, **
Урок сложный,до автора расти и расти.Делала долго,но все же закончила.Спасибо за интересный урок.
Синяя новогодняя лошадка)) не мой любимый способ работы, но где то с цветовой коррекции стало веселее... Довольно творческий процесс, тягомотно, особенно если не все понятно... Но результат стоит усилий.. Спасибо за интересный урок...
Да-а-а, действительно о-о-о-очень сложно. Машина не то что не шла, а даже не ползла, временный файл шопа раздулся до 35Гб, перезагрузка помогала только на первые 10-15 мин.
Сам по себе урок очень ёмкий и сложный.
Огромное спасибо.
Спасибо за урок)))
Ещё одна.
А сделайте видеоурок, пожалуйстааа))) Никак не получается по пунктам делать((
Спасибо за урок!!!
потрясающе!
Большое спасибо автору и переводчику за урок!
Спасибо за урок и перевод. Результат автора просто потрясающий!
Очень хорошая иллюстрация, хотя пришлось повозмтся
Стырить работу автора, сменить цвет и сверху налепить свои кисти...Не устали, не?...
Что-то такое вышло у меня)
Спасибо огромное, за чудесный, воодушевляющий урок автору и переводчику!!!С наступающими праздниками, всех!
Понравилось, спасибо!)