Добавляем снегопад на фотографию
Добавляем снегопад на фотографию
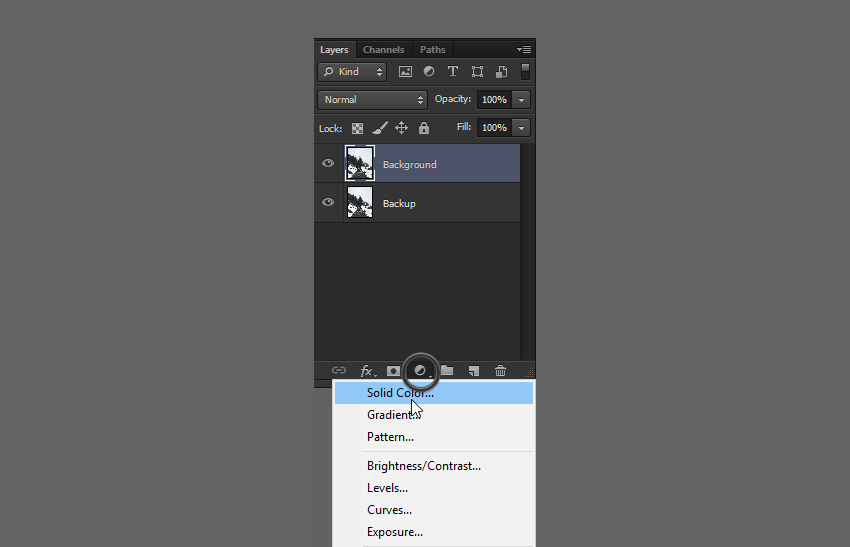 В этом уроке автор объяснит, как создать реалистичный эффект падающего снега, и покажу, как применить его к вашим изображениям.
В этом уроке автор объяснит, как создать реалистичный эффект падающего снега, и покажу, как применить его к вашим изображениям.
Сложность урока: Легкий
Падающие снежинки – отличный способ сделать вашу зимнюю фотографию намного интереснее. Однако иногда погода не идет навстречу, и вам нужно обратиться за помощью к Photoshop. В этом уроке я объясню, как создать реалистичный эффект падающего снега, и покажу, как применить его к вашим изображениям.
Скачать архив с материалами к уроку
1. Меняем небо
Шаг 1
Открываем изображение в Photoshop. Первым шагом в процессе редактирования должно быть создание резервной копии базового слоя, чтобы вы всегда могли вернуться к ней, если что-то пойдет не так.
Для этого дважды щелкаем по слою, чтобы разблокировать его, и называем его Backup (Резервная копия). Затем дублируем его, нажав Ctrl+J, или идем в меню Layer – Duplicate Layer (Слои – Создать дубликат слоя) и называем новый слой Background (Фон). Наконец, создаем слой Fill (Заливка), идем в меню Layer – New Fill Layer (Слои – Новый слой-заливка). Выбираем темно-серый цвет и размещаем его между двумя слоями.
Шаг 2
Проблема с фотографиями, сделанными зимой, состоит в том, что у них часто бывает унылое серое небо. Чтобы получить более интересный результат и сделать наш снег более заметным, сначала мы должны заменить текущее небо. Можете пропустить этот шаг, если работаете над своей фотографией и у вас уже есть визуально интересное небо.
Сначала выбираем инструмент Magic Wand Tool  (Волшебная палочка) (W) и, удерживая Shift, создаем грубое выделение неба. Щелкаем по различным места на небе, чтобы создать грубое выделение. Затем идем в меню Layer – Layer Mask – Hide Selection (Слои –– Слой-маска – Скрыть выделенную область), чтобы создать свою маску.
(Волшебная палочка) (W) и, удерживая Shift, создаем грубое выделение неба. Щелкаем по различным места на небе, чтобы создать грубое выделение. Затем идем в меню Layer – Layer Mask – Hide Selection (Слои –– Слой-маска – Скрыть выделенную область), чтобы создать свою маску.
При выбранном слое, открываем панель Properties (Свойства) и нажимаем Mask Edge (Выделение и маска) (обратите внимание, что вам нужен Photoshop CS6 или выше, чтобы получить доступ к этой опции). В открывшемся окне, вы можете рисовать кистью по изображению, чтобы уточнить маску. Прежде чем что-то делать, скорее всего, вам нужно отрегулировать размер кисти на верхней панели. Вы также можете щелкнуть на View Mode (Вид) и установить для него черный цвет, чтобы улучшить предварительный просмотр того, над чем мы работаем.
Затем можно закрасить деревья и горизонт, чтобы смягчить и уточнить маску. Как только вы закончим, то можно поиграть с настройками в окне, чтобы еще больше уточнить свою маску.
Наконец, можно уменьшить размер кисти, увеличить изображение и аккуратно закрасить границы выделения, чтобы убрать белую бахрому.
Шаг 3
Как только маска готова, мы добавляем новый фон неба. В этом случае будем использовать градиент для создания ясного неба, но вы можете использовать фотографии облаков, если хотите.
Сначала создаем слой Gradient Fill (Градиентная заливка), переходим к параметрам, расположенным в правом нижнем углу панели Layers (Слои) и выбираем Gradient (Градиент). Убеждаемся, что градиент установлен на 90 °, дважды щелкаем по миниатюре градиента, чтобы отредактировать его. Устанавливаем цвета, как показано в примере ниже, и нажмите ОК.
Добавляем несколько слоев, чтобы смешать наше новое небо с фоном. Сначала создаем новый слой (Ctrl+Shift+N). Выбираем инструмент Brush Tool  (Кисть) (B), устанавливаем темно-синий цвет (# 303850) и закрашиваем деревья. Называем слой Hue (Цветовой тон) и устанавливаем для него режим наложения Hue (Цветовой тон), а его непрозрачность – 35%.
(Кисть) (B), устанавливаем темно-синий цвет (# 303850) и закрашиваем деревья. Называем слой Hue (Цветовой тон) и устанавливаем для него режим наложения Hue (Цветовой тон), а его непрозрачность – 35%.
Далее добавляем немного дымки, чтобы наши деревья еще больше сочетались с небом. Создаем новый слой, выбираем инструмент Brush Tool  (Кисть) (B) и, удерживая Shift, рисуем прямую линию над горизонтом. Дублируем слой дважды, нажимаем Ctrl+T, чтобы перейти в режим Free Transform (Свободное трансформирование), и масштабируем оба слоя по вертикали.
(Кисть) (B) и, удерживая Shift, рисуем прямую линию над горизонтом. Дублируем слой дважды, нажимаем Ctrl+T, чтобы перейти в режим Free Transform (Свободное трансформирование), и масштабируем оба слоя по вертикали.
Устанавливаем непрозрачность всех трех слоев на 20% и называем их Haze (Дымка).
Так как дымка на заднем плане, то она не должна закрывать ноги. Чтобы исправить это, выбираем слои Haze (Дымка) и Hue (Цветовой тон), нажмите Ctrl+G, чтобы сгруппировать их вместе. Затем, создаем группе маску, идем в меню в Layer – Layer Mask – Reveal All (Слои – Слой-маска – Показать все). Затем жесткой черной кистью закрашиваем мужчину, чтобы убрать дымку.
3. Создаем снежинки
Шаг 1
Обычный метод создания снега – сочетание фильтров Add Noise (Добавить шум) и Gaussian Blur (Размытие по Гауссу). Начинаем с создания нового слоя (Ctrl+Shift+N). Затем заполняем его черным цветом (D, затем Alt+Пробел) и переходим в меню Filter – Noise – Add Noise (Фильтр – Шум –Добавить шум). Затем переходим в меню Filter – Blur – Gaussian Blur (Фильтр – Размытие – Размытие по Гауссу) и применяем фильтр. Обратите внимание, что чем больше радиус размытия, тем больше будут снежинки.
После нажимаем Ctrl+M, чтобы открыть окно настройки Curves (Кривые). В этом окне мы видим серую область в форме пирамиды.
Теперь можем настроить контраст слоя, чтобы он выглядел как снег. Для этого подведите левый ползунок к нижнему левому углу пирамиды, а правый – к середине области. Затем щелкаем в середине строки, чтобы создать новый маркер, и перетаскиваем его вниз. Должно получиться примерно так.
Называем слой Snow (Снег) и устанавливаем режим его наложения на Screen (Экран), чтобы совместить его с основной сценой.
Теперь, в зависимости от размера изображения, над которым работаем, может понадобиться отрегулировать размер слоя так, чтобы снежинки сочетались с самой сценой. В этом случае я удвоил размер слоя, используя режим свободного трансформирования (Ctrl+T).
Чтобы сделать снежинки более реалистичными, добавляем слою небольшое Motion Blur (Размытие в движении). Для этого переходим в меню Filter – Blur – Motion Blur (Фильтр – Размытие – Размытие в движении) и устанавливаем следующие параметры. Будьте аккуратны, не устанавливайте Distance (Смещение) слишком большим, иначе результат будет похож на дождь, а не на снег.
Должно получиться примерно так.
Шаг 2
Теперь мы могли бы закончить урок, но результат получился скучный и нереальный. Это потому, что все снежинки одинакового размера и движутся в одном направлении, чего не бывает в реальной жизни. На самом деле ключом к получению более интересного результата является хаотичность. Для этого мы повторим эффект, который только что сделали, несколько раз, изменяя радиус размытия по Гауссу и размер слоя.
Также важно задавать слоям различные настройки Motion Blur (Размытие в движении). Как видите, в этом случае я уменьшил Angle (Угол) и увеличил Distance (Смещение).
Ниже вы видите четыре различных слоя, которые я создал, и результат, полученный при их объединении.
Шаг 3
Проблема с объединением нескольких слоев состоит в том, что у нас много снега. Если мы хотим создать метель, это здорово подойдет, но в противном случае нужно будет немного смягчить эффект. Для этого накладываем на слой Snow (Снег) маску. Убеждаемся, что маска активна, и идем в меню в Filter – Render – Clouds (Фильтр – Рендеринг – Облака). Нажимаем Ctrl+M, чтобы открыть окно настройки Curves (Кривые) и задать S-образную кривую для увеличения контраста.
Еще одним преимуществом использования масок является то, что мы получаем гораздо более случайный результат при применении к нескольким слоям.
Также можно вручную закрасить некоторые области с помощью маски. В данном случае на одном из слоев очень маленькие снежинки. Поскольку это значит, что они далеко, то эти снежинки не должны появляться перед человеком. Я исправил это, закрасив их в маске слоя. Этот шаг также полезен, если, например, у вас есть большие снежинки, закрывающие важные части вашей картины, например глаза человека.
Шаг 4
Также создадим эффект боке для имитации снежинок, которые упали на объектив камеры, или просто для поддержания стилистики. Для этого создаем новый слой и рисуем очень большую яркую точку по середине сцены. Затем выбираем инструмент Move Tool  (Перемещение) (V) и перемещаем ее в один из углов изображения, чтобы она не скрывала наш объект.
(Перемещение) (V) и перемещаем ее в один из углов изображения, чтобы она не скрывала наш объект.
Повторяем этот процесс пару раз. Затем применим к каждому из слоев мягкое размытие по Гауссу и устанавливаем для них непрозрачность 10%.
Называем эти слои Bokeh (Боке) и помещаем все в новую группу под названием Snow (Снег).
3. Цветокоррекция
Шаг 1
После того, как мы закончили со снегом, добавляем цветокоррекцию, чтобы сделать нашу работу более интересной и объединить все вместе. Первым шагом добавляем синий оттенок, чтобы сделать сцену холоднее. Переходим к параметрам, расположенным в правом нижнем углу панели Layers (Слои), и создаем корректирующий слой Gradient Map (Карта градиента). В редакторе выбираем темный и ярко-синий цвета и нажимаем ОК.
Дублируем слой три раза и устанавливаем режимы наложения на Hue (Цветовой тон), Color (Цветность) и Soft Light (Мягкий свет) соответственно. Устанавливаем непрозрачность всех слоев приблизительно на 10%.
Также добавляем корректирующий слой Curves (Кривые), чтобы немного увеличить контраст.
Шаг 2
На этом шаге, чтобы немного выделить объект, мы добавим эффект виньетки,.
Сначала создаем новый слой. Выбираем инструмент Rectangular Marquee Tool  (Прямоугольная область) (M) и делаем выделение в центре изображения. Затем нажимаем Ctrl+-Shift+I, чтобы инвертировать выделение, и идем в меню Layer – Fill (Слои – Новый слой-заливка), чтобы залить выделение темно-синим цветом (# 222838). Затем добавляем сильное размытие по Гауссу, поиграем с размером слоя, пока не будем довольны результатом.
(Прямоугольная область) (M) и делаем выделение в центре изображения. Затем нажимаем Ctrl+-Shift+I, чтобы инвертировать выделение, и идем в меню Layer – Fill (Слои – Новый слой-заливка), чтобы залить выделение темно-синим цветом (# 222838). Затем добавляем сильное размытие по Гауссу, поиграем с размером слоя, пока не будем довольны результатом.
Называем слой Vignette (Виньетка), устанавливаем режим наложения на Multiply (Умножение) и непрозрачность на 50%.
Шаг 3
Объединяем созданные слои в группу Adjustments (Коррекция).
Шаг 4
Наше изображение готово, но можно добавить еще несколько вещей, чтобы еще усовершенствовать его.
Во-первых, если у вас Photoshop CS6 или выше, то можно добавить эффект Iris Blur (Размытие диафрагмы). Для этого выделяем все слои, нажимаем Ctrl+J, чтобы продублировать их, и переходим в меню Layer – Merge Layers (Слои – Объединить слои), чтобы объединить их вместе. Затем идем в меню Filter – Blur – Iris Blur (Фильтр – Размытие – Размытие диафрагмы) и поиграем с настройками и величиной размытия, чтобы получить хороший размытый эффект.
На том же слое корректируем резкость, идем в меню Filter – Sharpen – Smart Sharpen (Фильтр – Резкость – Умная резкость). Так как я работаю с большим изображением, то использовал радиус 4 пикселя, но если вы работаете с меньшим изображением, то и радиус должен быть меньше.
На случай, если вы что-то пропустили, то вот как должна выглядеть панель Layers (Слои).
Вы также можете вернуть свой слой Backup (Резервная копия) и сравнить с конечным результатом, чтобы было видно разницу.
Автор: Tony Aube
Источник: design.tutsplus.com














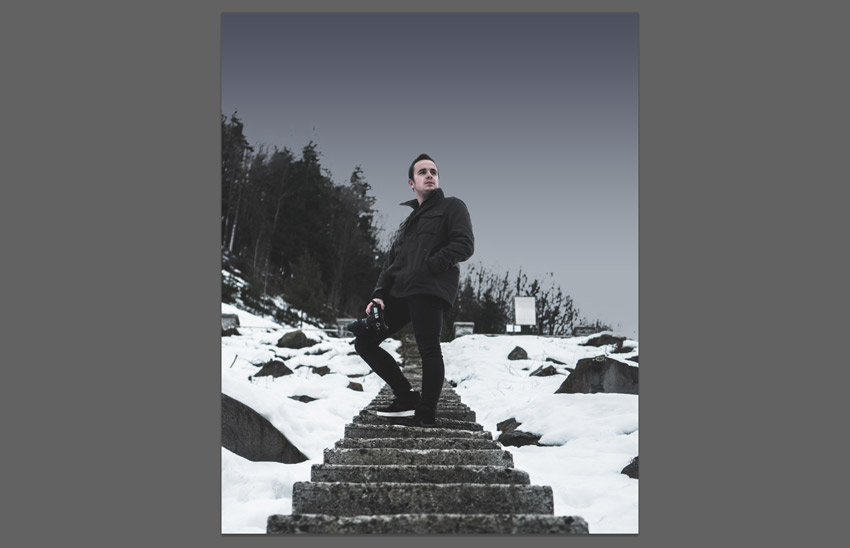



















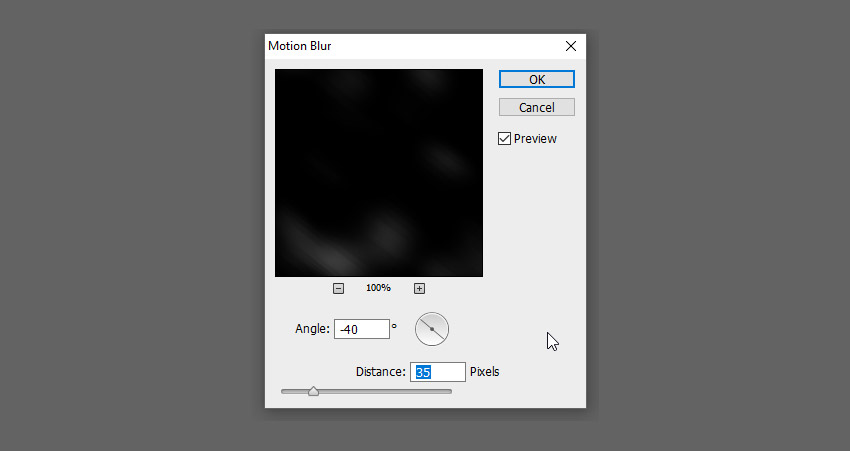



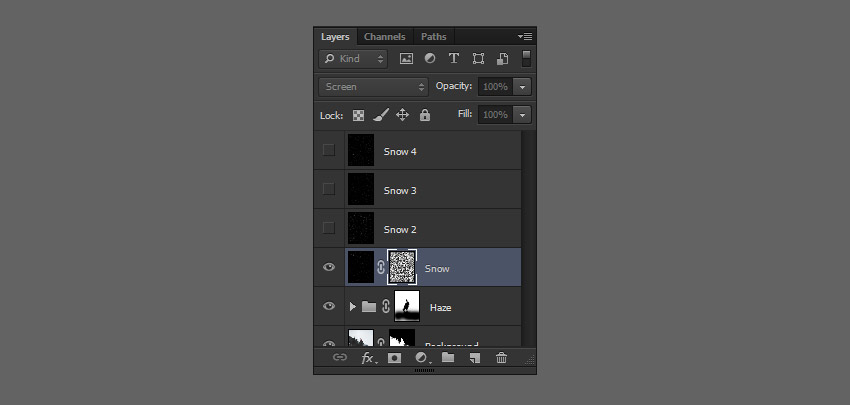






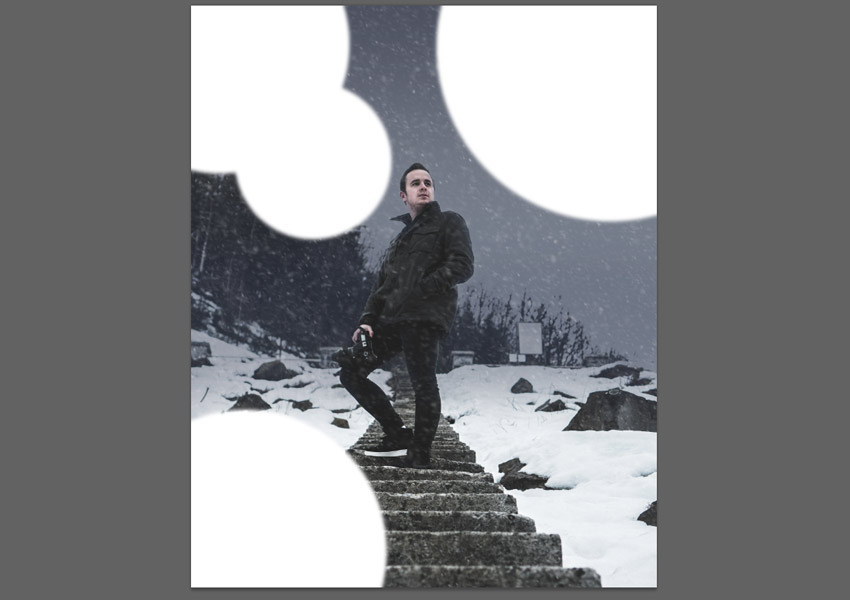
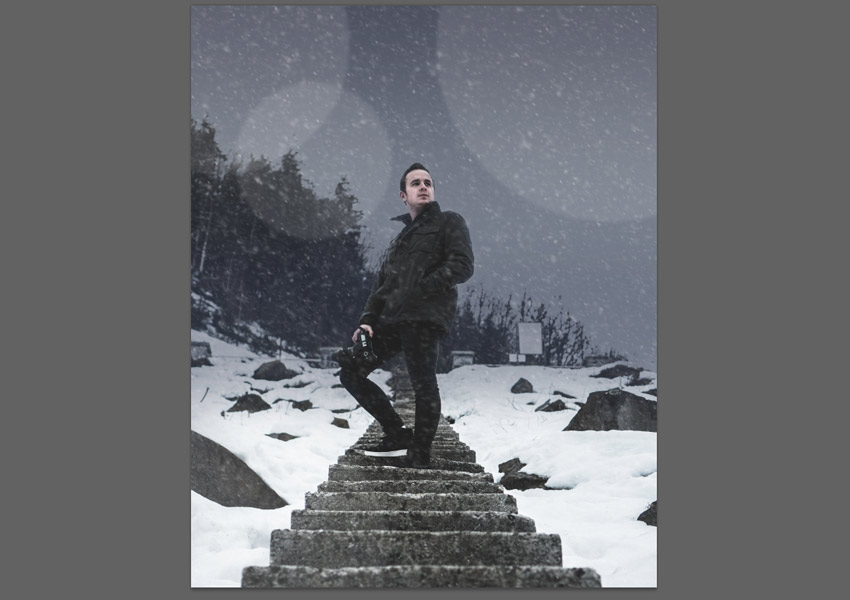



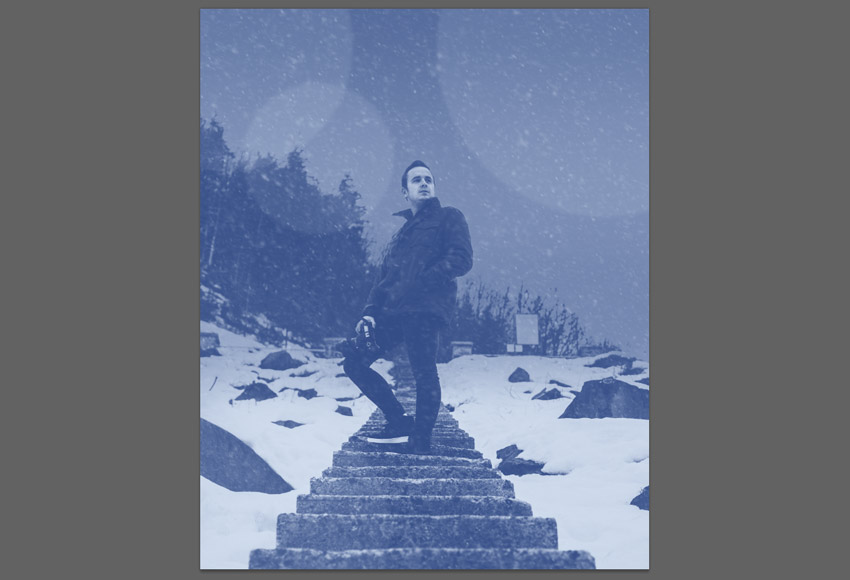
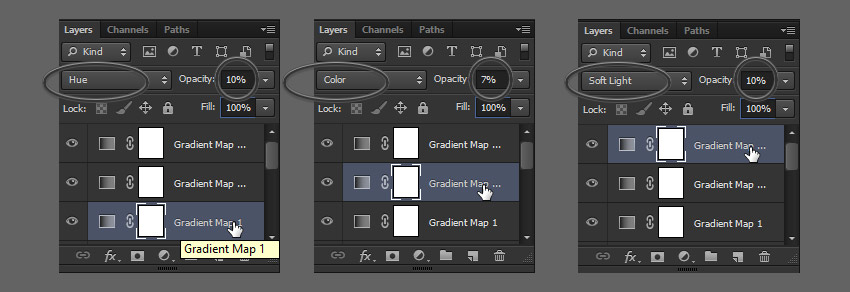





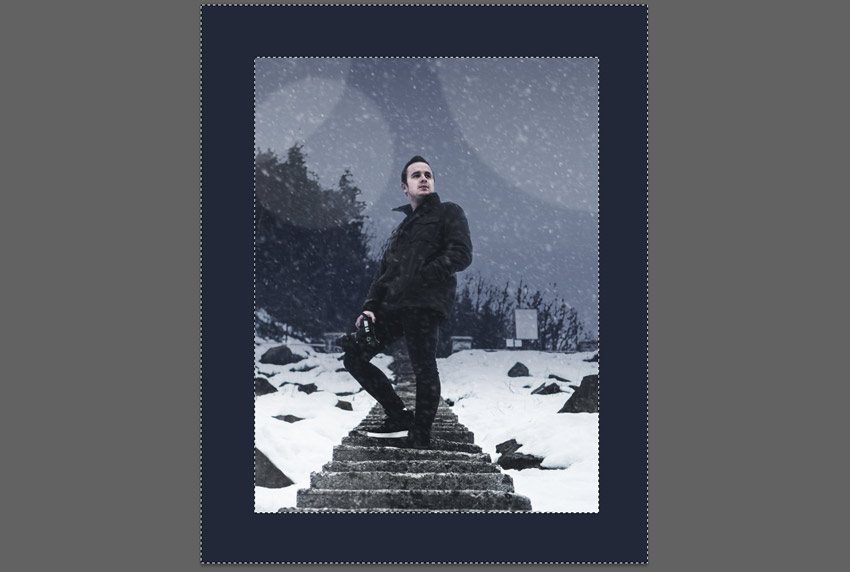
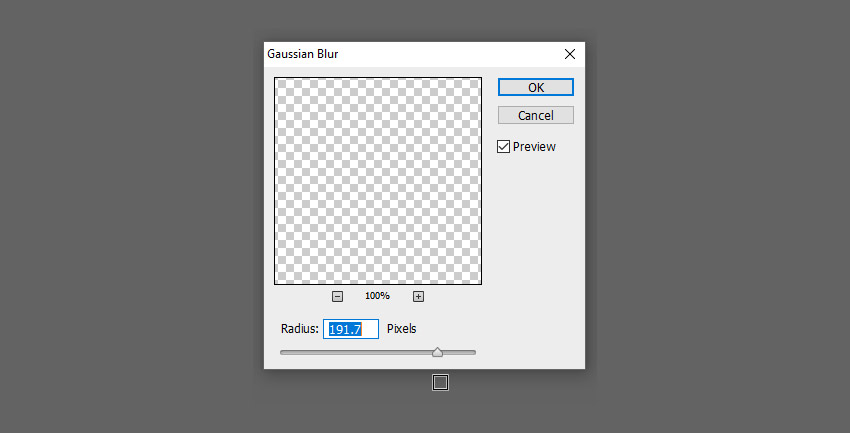


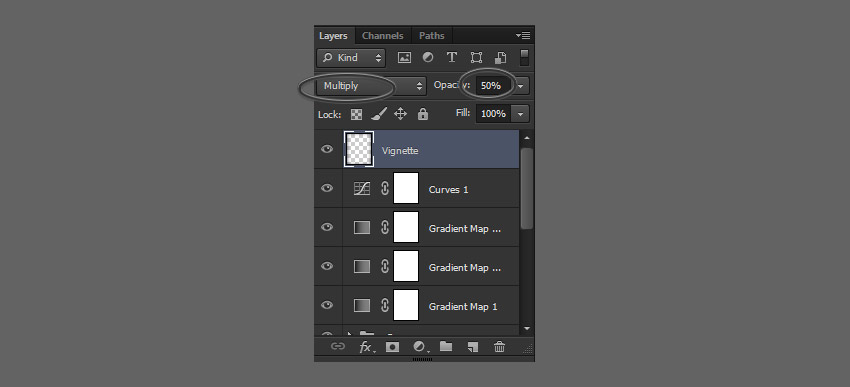






Комментарии 21
спасибо за урок!
Спасибо!
Отличное задание. Спасибо
Спасибо за урок
Благодарю за урок!
Ну такое... Деревья плохо обрезали, как будто щипцами по откусывали + завышена резкость на лице человека.
Спасибо за урок!
Уже 2 урок делаю и всё плохо выходит. Но за материал и советы спасибо!
Большое спасибо за урок!))