Создаем ледяной эффект для текста
Создаем ледяной эффект для текста
 В этом уроке автор покажет, как создать текстовый эффект в стиле мультфильма «Холодное сердце». Основная задача урока – научить создавать эффект льда с помощью различных текстур и стилей.
В этом уроке автор покажет, как создать текстовый эффект в стиле мультфильма «Холодное сердце». Основная задача урока – научить создавать эффект льда с помощью различных текстур и стилей.
Сложность урока: Средний
В этом уроке я покажу вам, как создать текстовый эффект в стиле мультфильма «Холодное сердце». Основная задача урока – научить вас создавать эффект льда с помощью различных текстур и стилей.
Скачать архив с материалами к уроку
1. Создаем и выравниваем текст на полотне
Шаг 1
Открываем файл Background.psd.
Шаг 2
Пишем слово FrozE, используя шрифт Cinzel OT1. Первая и последняя буква должны быть заглавными.
- Размер шрифта: 160 пикселей
- Tracking (Межбуквенный интервал): -20 pt
- Начертание: Black
- Anti-aliasing mode (Метод сглаживания): Smooth (Плавное)
- Цвет: #ffffff
Шаг 3
Активируем Move Tool (V) (Перемещение), выбираем слой с текстом и фоновый, затем на верхней панели жмем на кнопки Align Horizontal Center (Выравнивание центров по горизонтали) и Align Vertical Center (Выравнивание центров по вертикали).
2. Заменяем букву «о»
Для создания правдоподобного эффекта нам нужно заменить центральную букву «о». Для этого мы воспользуемся заранее подготовленным рисунком.
Шаг 1
Удаляем букву «о» и трижды жмем клавишу Пробел, чтобы освободить место для нового символа.
Шаг 2
Открываем файл o-shape.psd и перемещаем слой «О-shape» на основной документ. Выбираем все три слоя на панели слоев и выравниваем, как на скриншоте ниже.
3. Создаем изгиб на тексте
Выбираем только текстовый слой, активируем Type Tool (T) (Текст), на верхней панели жмем на кнопку Create Warped Text (Создать деформированный текст) и настраиваем параметры, как показано ниже.
- Style (Стиль): Arc Lower (Дугой снизу)
- Horizontal (Горизонтальный): вкл.
- Bend (Изгиб): -10%
4. Создаем шероховатый край
В этом разделе мы добавим шероховатые края на тексте, чтобы создать эффект льда.
Дважды кликаем по слою «O-shape» и применяем стиль слоя Stroke (Выполнить обводку). Настраиваем его, как показано ниже.
- Size (Размер): 2 пикс
- Position (Положение): Outside (Снаружи)
- Blend Mode (Режим наложения): Normal (Нормальный)
- Opacity (Непрозрачность): 100%
- Fill Type (Тип обводки): Pattern (Узор)
- Pattern (Узор): выбираем узор «Frozen Edges»
- Scale (Масштаб): 100%
- Link with Layer (Связать со слоем): вкл.
Теперь повторяем это с текстовым слоем. Кликаем правой кнопкой по слою «O-shape» и выбираем Copy Layer Style (Скопировать стиль слоя), затем кликаем правой кнопкой по слою с текстом и выбираем Paste Layer Style (Вставить стиль слоя). Или можно зажать клавишу Alt и перетянуть значок fx на слой с текстом.
5. Создаем 3D-эффект
Шаг 1
Выделяем оба слоя, кликаем по ним правой кнопкой мышки и выбираем Convert to Smart Object (Преобразовать в смарт-объект). Теперь эти два объекта стали одним целым и дальше мы будем работать с объединенный слоем.
Дублируем этот слой (Ctrl+J). Называем оригинал «Froze A», а копию – «Froze B».
Шаг 2
Отключаем видимость слоя «Froze A» и 8 раз дублируем слой «Froze B». С помощью этих копий мы создадим 3D-эффект.
Шаг 3
Выбираем первую копию «Froze B» и активируем свободную трансформацию (Ctrl+T). На верхней панели жмем на значок цепи, чтобы включить пропорциональное масштабирование, и настраиваем масштаб.
- W (Ширина): 99.50%
- H (Высота): 99.50%
- Maintain aspect ratio (Сохранить пропорции): вкл.
Жмем Enter, чтобы применить трансформацию.
Шаг 4
Эти же манипуляции повторяем со всеми копиями слоя по очереди, каждый раз уменьшая масштаб на 0,5% больше.
Это связано с тем, что текст имеет мелкие детали, а 3D-эффект должен быть плавным и аккуратным.
- Froze B: 99.50%
- Froze B: 99.00%
- Froze B: 98.50%
- Froze B: 98.00%
- Froze B: 97.50%
- Froze B: 97.00%
- Froze B: 96.50%
- Froze B: 96.00%
6. Применяем основные стили слоя
Выше мы создали основу, для которой будем применять стили.
Шаг 1
Включаем видимость слоя «Froze A» и выбираем его. Дважды кликаем по нему левой кнопкой, чтобы открыть стили слоя.
Применяем стиль Pattern Overlay (Наложение узора), жмем на кнопку выбора узора и в списке выбираем «FrozeA». Это основа для текстового эффекта.
Шаг 2
Далее мы создадим градиентную заливку, которая добавит сказочный эффект льда. Снова открываем стили слоя и применяем Gradient Overlay (Наложение градиента) со следующими настройками.
- Blend Mode (Режим наложения): Soft Light (Мягкий свет)
- Opacity (Непрозрачность): 100%
- Reverse (Инверсия): выкл.
- Style (Стиль): Linear (Линейный)
- Align with Layer (Выровнять по слою): вкл.
- Angle (Угол): 90º
- Scale (Масштаб): 100%
Жмем по кнопке выбора градиента и настраиваем его цвета.
Совет: чтобы добавить новый цвет на градиенте, нужно кликнуть под градиентной полосой. Если выбрать любую из контрольных точек, то можно настроить ее цвет и позицию.
- Цвет первой контрольной точки: #9dd0ed
- Положение первой контрольной точки: 0%
- Цвет второй контрольной точки: #71c5e9
- Положение второй контрольной точки: 26%
- Цвет третьей контрольной точки: #02b2ed
- Положение третьей контрольной точки: 53%
- Цвет четвертой контрольной точки: #1c6ba4
- Положение четвертой контрольной точки: 100%
Шаг 3
Далее мы доработаем блики, чтобы добавить больше реализма на тексте. Применяем стиль слоя Satin (Глянец) и настраиваем его.
- Blend Mode (Режим наложения): Color Dodge (Осветление основы)
- Цвет: #ffffff
- Opacity (Непрозрачность): 10%
- Angle (Угол): 170º
- Distance (Смещение): 11 пикс
- Size (Размер): 20 пикс
Теперь нам нужно применить установленный в начале урока Contour.shc. Нажимаем на кнопку выбора контура и выбираем контур Cove-Deep (Глубокая выемка).
Продолжаем настраивать стиль:
- Anti-aliased (Сглаживание): выкл.
- Invert (Инвертировать): вкл.
Шаг 4
Для настройки заднего освещения мы воспользуемся стилем слоя Outer Glow (Внешнее свечение).
Применяем его и настраиваем:
- Blend Mode (Режим наложения): Color Dodge (Осветление основы)
- Opacity (Непрозрачность): 40%
- Noise (Шум): 0%
- Цвет: #d9ffff
- Technique (Метод): Softer (Мягкий)
- Spread (Размах): 0%
- Size (Размер): 1%
- Contour (Контур): по умолчанию
- Anti-aliased (Сглаживание): выкл.
- Range (Диапазон): 70%
- Jitter (Колебание): 0%
Шаг 5
Далее с помощью стиля Drop Shadow (Тень) мы добавим желтое свечение над текстом. Применяем стиль слоя и настраиваем его, как показано ниже:
- Blend Mode (Режим наложения): Linear Dodge (Add) (Линейный осветлитель(Добавить))
- Цвет: #fff998
- Opacity (Непрозрачность): 30%
- Angle (Угол): -90º
- Use Global Light (Глобальное освещение): выкл.
- Distance (Смещение): 100 пикс
- Spread (Размах): 0 пикс
- Size (Размер): 80 пикс
- Contour (Контур): по умолчанию
- Noise (Шум): 0%
- Layer Knocks Out Drop Shadow (Слой выбивает тень): вкл.
7. Применяем дополнительные стили
Шаг 1
Мы приближаемся к завершению урока. Теперь нам нужно выделить все копии слоя «Froze B», кликнуть по ним правой кнопкой и выбрать Convert to Smart Object (Преобразовать в смарт-объект).
Шаг 2
Давайте добавим на смарт-объект текстуру. Дважды кликаем по этому слою и применяем стиль Pattern Overlay (Наложение узора). В настройках выбираем узор «FrozeB».
Шаг 3
Дорабатываем цвета с помощью стиля Color Overlay (Наложение цвета).
- Blend Mode (Режим наложения): Color Burn (Затемнение основы)
- Цвет: #6ce3ff
- Opacity (Непрозрачность): 100%
Шаг 4
С помощью стиля Drop Shadow (Тень) добавляем тень под текстом.
Применяем стиль и настраиваем его:
- Blend Mode (Режим наложения): Multiply (Умножение)
- Цвет: #3dc3db
- Opacity (Непрозрачность): 60%
- Angle (Угол): 90º
- Use Global Light (Глобальное освещение): выкл.
- Distance (Смещение): 100 пикс
- Spread (Размах): 10 пикс
- Size (Размер): 90 пикс
- Contour (Контур): по умолчанию
- Noise (Шум): 10%
- Layer Knocks Out Drop Shadow (Слой выбивает тень): вкл.
8. Добавляем задний свет
С помощью заднего источника света мы добавим немножко магии.
Шаг 1
Дублируем (Ctrl+J) слой «Froze B» и называем копию «Задний свет». Кликаем по ней правой кнопкой и выбираем Rasterize (Растрировать).
Шаг 2
Теперь этот слой нужно превратить в лучи света. Для этого применяем фильтр Filter – Blur – Radial Blur (Фильтр – Размытие – Радиальное размытие) и настраиваем его.
- Amount (Количество): 100
- Blur Method (Метод): Zoom (Линейный)
- Quality (Качество): Best (Наилучшее)
Теперь нам нужно изменить размер. Активируем свободную трансформацию (Ctrl+T), на верхней панели выбираем пропорциональное масштабирование и устанавливаем ширину и высоту на 120%.
Жмем Enter, чтобы применить трансформацию.
Переключаем режим наложения слоя на Linear Dodge (Add) (Линейный осветлитель(Добавится)).
9. Создаем трещины на буквах
Чтобы закончить работу, давайте добавим несколько небольших трещин на тексте.
Шаг 1
Дублируем (Ctrl+J) слой «Froze A» и называем копию «Froze 0». Кликаем правой кнопкой по слою и выбираем Clear Layer Style (Очистить стиль слоя). Уменьшаем Fill (Заливка) до 0%.
Шаг 2
Применяем стиль слоя Pattern Overlay (Наложение узора). В настройках выбираем узор pattern3324234 и настраиваем другие параметры.
- Blend Mode (Режим наложения): Overlay (Перекрытие)
- Opacity (Непрозрачность): 100%
- Scale (Масштаб): 50%
- Link with Layer (Связать со слоем): вкл.
Мы закончили! Отличная работа!
В этом уроке я показал вам, как создать текстовый эффект в стиле диснеевского мультфильма «Холодное сердце». Надеюсь, вам понравилось и полученные знания пригодятся в будущих проектах.
Оставляйте свои комментарии и делитесь результатом!
Автор: Enrique Eliçabe
Источник: design.tutsplus.com





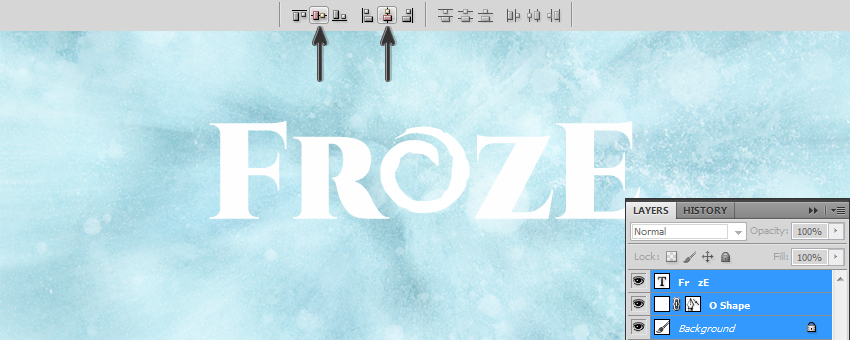


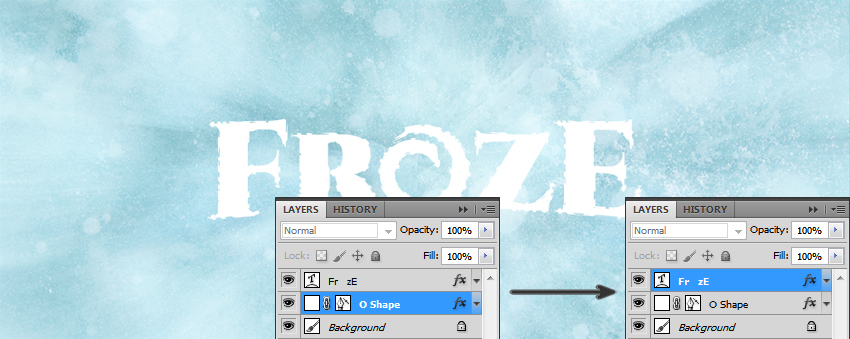







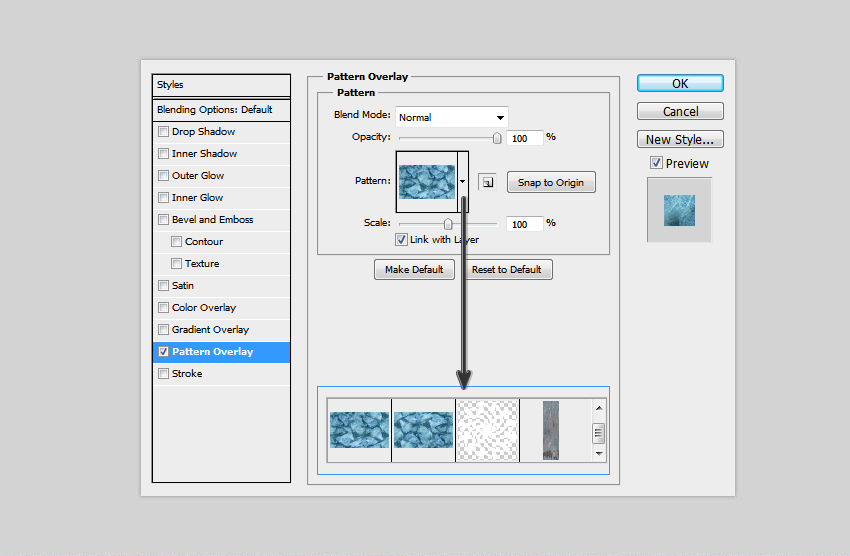

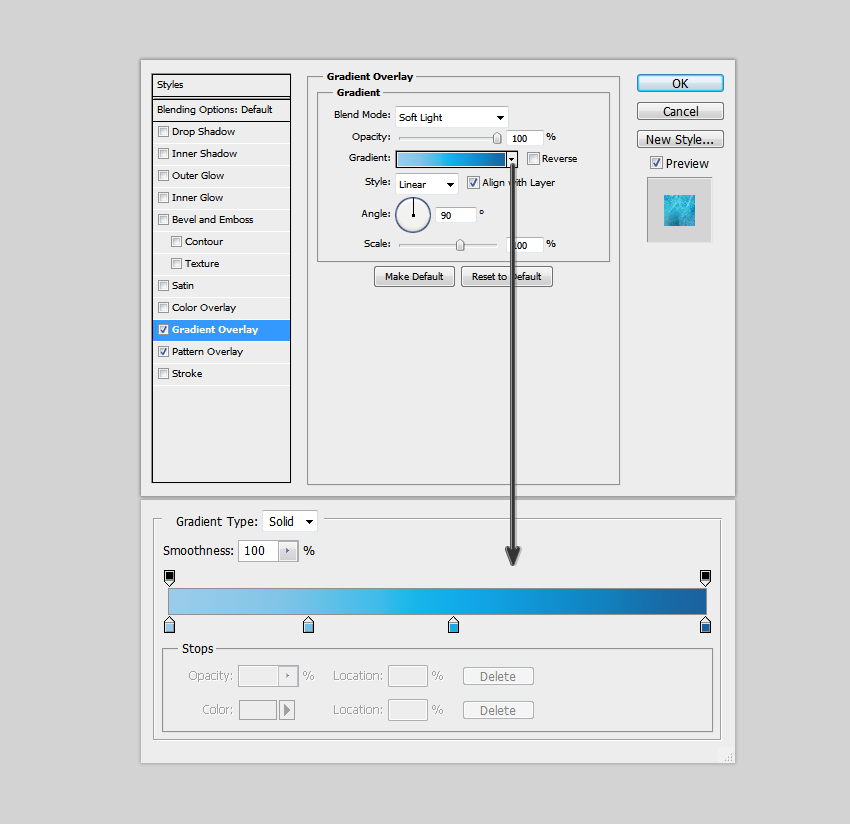





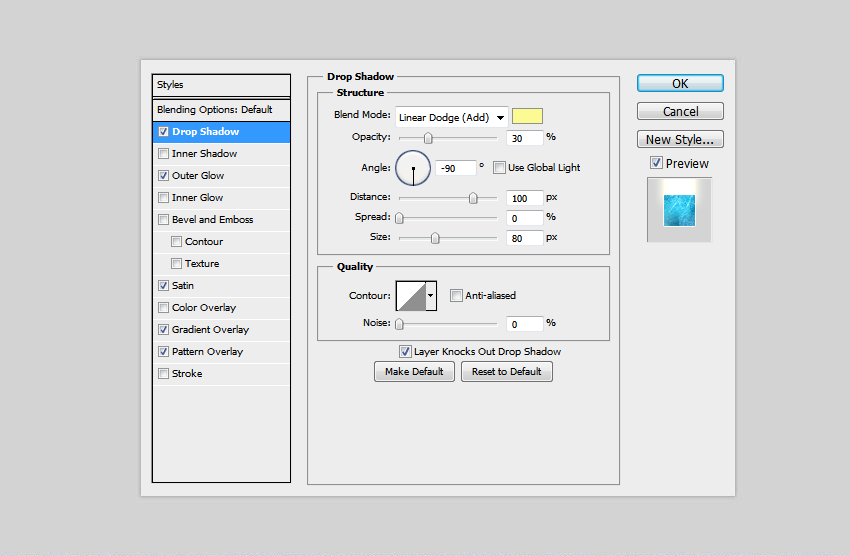




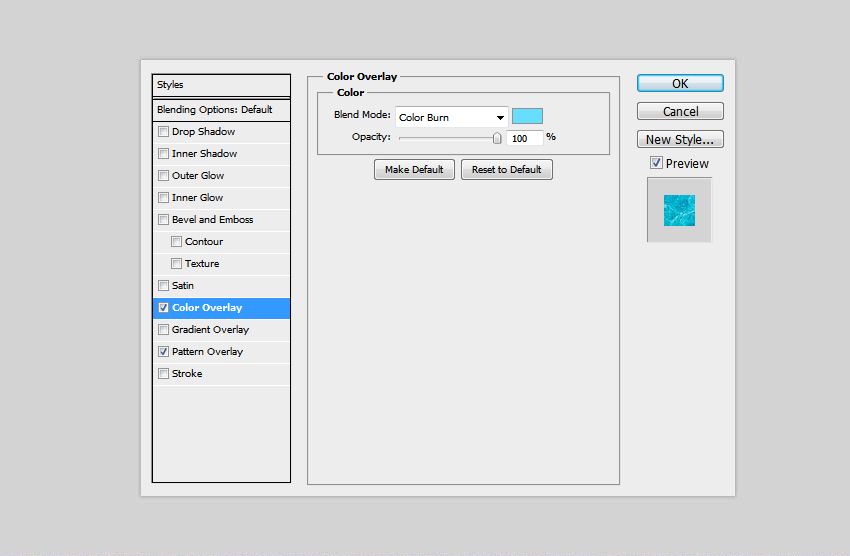




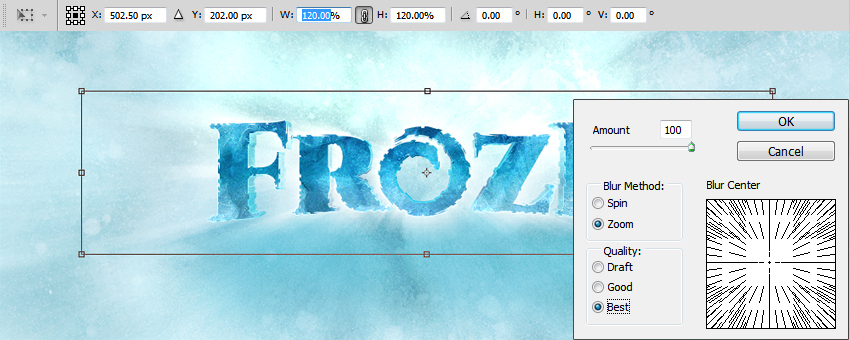



Комментарии 60
Спасибо за урок!
Спасибо за урок!!! Все очень подробно и доступно описано!
Очень интересный урок. Спасибо за то, что понятно и подробно поясняете каждый шаг. Делюсь своей работой. Не знаю, насколько ледяным получился эффект, но холодом веет.
Спасибо за урок!) Очень понравилось!
Спасибо за урок) красиво получилось)
класс! Спасибо!
Спасибо, познавательно
Спасибо за урок!)
Спасибо за урок)
Интересный урок. Особенно понравилась обводка.
Немного добавил от себя. Вот мой результат.
Решила ещё добавить изморозь, как смогла...
Спасибо за урок
спасибо)
Красиво!
Хорошо сделали урок!
Как то так) Спасибо за урок
Спасибо за урок!
Благодарю за урок, познавательно.
Спасибо!
Спасибо за урок
Спасибо за урок!
Симпатичный эффект!))
Дякую за урок!)
Отлично получилось!
Спасибо!