Создаем абстрактный портрет в стиле sci-fi
Создаем абстрактный портрет в стиле sci-fi
 В этом уроке автор покажет, как создать абстрактный портрет в стиле sci-fi, используя различные фото и эффекты.
В этом уроке автор покажет, как создать абстрактный портрет в стиле sci-fi, используя различные фото и эффекты.
Сложность урока: Средний
В этом уроке я покажу вам, как создать абстрактный портрет в стиле sci-fi, используя различные фото и эффекты.
В начале мы создадим основу с помощью космического фона и пейзажа. После этого добавим модель, нарисуем несколько световых эффектов, абстрактных элементов, добавим планеты. В качестве финальных штрихов мы выполним цветокоррекцию с помощью нескольких корректирующих слоев.
Скачать архив с материалами к уроку
Примечание: Автор использовал платные материалы. В архиве вы найдёте альтернативный вариант изображений для выполнения урока.
1. Создаем основу композиции
Шаг 1
Создаем новый документ размером 3000 х 1637 пикселей со следующими настройками:
Шаг 2
Создаем цветную заливку Layer – New Fill Layer – Solid Color (Слой – Новый слой-заливка – Цвет) и выбираем цвет #393356.
Шаг 3
Открываем набор с космическими фонами 1. Я выбрала синюю картинку. С помощью инструмента Move Tool  (V) (Перемещение) перетаскиваем изображение на рабочий документ.
(V) (Перемещение) перетаскиваем изображение на рабочий документ.
Шаг 4
Над космическим фоном добавляем корректирующий слой Layer – New Adjustment Layer – Hue/Saturation (Слой – Новый корректирующий слой – Цветовой тон/Насыщенность), устанавливаем режим обтравочной маски. Настраиваем параметры Master (Мастер), чтобы изменить цвет фона на фиолетовый (оттенок похожий на цветную заливку из второго шага).
Шаг 5
Добавляем корректирующий слой Curves (Кривые), чтобы осветлить фон. Активируем Brush Tool  (B) (Кисть), выбираем мягкую круглую кисть черного цвета и редактируем маску корректирующего слоя, чтобы удалить эффект в верхних углах. Наша задача сделать так, чтобы основной источник света исходил из верхней центральной части, поэтому по бокам должно быть затемнение.
(B) (Кисть), выбираем мягкую круглую кисть черного цвета и редактируем маску корректирующего слоя, чтобы удалить эффект в верхних углах. Наша задача сделать так, чтобы основной источник света исходил из верхней центральной части, поэтому по бокам должно быть затемнение.
Шаг 6
Создаем еще один корректирующий слой Curves (Кривые), чтобы затемнить боковые части фона. Мягкой черной кистью (В) редактируем маску корректирующего слоя и удаляем эффект в центре полотна.
Шаг 7
Выбираем фоновый слой и в нижней части панели слоев жмем на вторую кнопку Add layer mask (Добавить слой-маску), чтобы добавить маску. Мягкой круглой кистью с низкой непрозрачностью (20-25%) уменьшаем яркость фоновых звезд.
Шаг 8
Перетаскиваем фото с пейзажем на рабочий документ и размещаем его в нижней части полотна. С помощью маски скрываем облака и горы на заднем плане.
Шаг 9
Чтобы изменить цвет гор, добавляем корректирующий слой Color Balance (Цветовой баланс) и превращаем его в обтравочную маску для слоя с горами (Ctrl+Alt+G). Настраиваем параметры Midtones (Средние тона) и Highlights (Света). Затем мягкой черной кистью редактируем маску слоя, чтобы уменьшить количество фиолетового в затененных участках гор.
Шаг 10
Затемняем пейзаж с помощью корректирующего слоя Curves (Кривые). Редактируем маску, чтобы удалить затемнение на ярких деталях пейзажа.
2. Ретушируем модель
Шаг 1
Вырезаем модель и размещаем ее в центре полотна. Добавляем маску и скрываем все, кроме лица. Работаем мягкой кисточкой, чтобы создать плавный переход.
Шаг 2
С помощью корректирующего слоя Curves (Кривые) (в режиме обтравочной маски Ctrl+Alt+G) уменьшаем яркость лица модели. Редактируем маску слоя и удаляем эффект в верхней и нижней частях лица, чтобы уменьшить затемнение.
Шаг 3
Создаем новый слой в режиме наложения Overlay (Перекрытие) с непрозрачностью 100% и заливаем его 50%-ым серым цветом Edit – Fill (Редактирование – Выполнить заливку).
Активируем Dodge  (Осветлитель) и Burn Tool
(Осветлитель) и Burn Tool  (O) (Затемнитель) в диапазоне Midtones (Средние тона), Exposure (Воздействие) устанавливаем на 5-10%. На сером слое этими инструментами дорабатываем детали лица. Ниже вы можете увидеть результат в режиме наложения Normal (Нормальный) (слева) и Overlay (Перекрытие) (справа).
(O) (Затемнитель) в диапазоне Midtones (Средние тона), Exposure (Воздействие) устанавливаем на 5-10%. На сером слое этими инструментами дорабатываем детали лица. Ниже вы можете увидеть результат в режиме наложения Normal (Нормальный) (слева) и Overlay (Перекрытие) (справа).
3. Создаем световые эффекты
Шаг 1
Открываем набор Свет 1. Я выбрала картинку 03. Размещаем ее на рабочем полотне. Переходим Filter – Liquify (Фильтр – Пластика) и выбираем инструмент Twirl Clockwise Tool (C) (Скручивание по часовой стрелке). Этим инструментом превращаем картинку в спираль. У вас должен получиться результат примерно, как у меня ниже на скриншоте.
Шаг 2
Переключаем режим наложения этого слоя на Linear Dodge (Линейный осветлитель) с непрозрачностью 100%. Добавляем маску и удаляем жесткие края, чтобы спираль была, как обрамление вокруг лица модели.
Шаг 3
Берем эту же картинку и еще раз деформируем ее с помощью Пластики. У вас должен получиться результат, как на скриншоте ниже. Всего нам понадобится две подобные фигуры. Размещаем их на глазах модели и переключаем режим наложения на Linear Dodge (Линейный осветлитель) с непрозрачностью 100%.
Шаг 4
С зажатой клавишей Ctrl выделяем все слои со световым эффектом и жмем Ctrl+G, чтобы объединить их в группу. Переключаем режим наложения группы на Linear Dodge (Линейный осветлитель) с непрозрачностью 100%. Затем применяем к группе корректирующий слой Channel Mixer (Микширование каналов), чтобы изменить цвет эффекта на фиолетовый. Обратите внимание, что обтравочные маски можно применять также и к группам.
Шаг 5
Применяем корректирующий слой Levels (Уровни), чтобы сделать световой эффект мягче и аккуратнее.
Шаг 6
Под группой со световым эффектом добавляем новый слой. Мягкой кистью (В) (цвет #fad8fa) с непрозрачностью примерно 30% рисуем блики на глазах модели.
Шаг 7
Открываем набор картинок с лучами света. Выбираем любую (я решила взять красные лучи) и размещаем ее на голове модели. Активируем свободную трансформацию (Ctrl+T), кликаем правой кнопкой мышки внутри рамки трансформации и выбираем Perspective (Перспектива). Меняем перспективу лучей так, чтобы они светили сверху вниз.
Переключаем режим наложения лучей на Linear Dodge (Линейный осветлитель) с непрозрачностью 100%. С помощью маски скрываем жесткие края и лишние детали вокруг головы.
Шаг 8
Дублируем (Ctrl+J) лучи и отражаем их по горизонтали Edit – Transform – Flip Horizontal (Редактирование – Трансформирование – Отразить по горизонтали). Редактируем маску, чтобы удалить большую часть лучей, оставив участок слева (со стороны зрителя).
Шаг 9
Группируем (Ctrl+G) все слои с лучами и переключаем режим наложения группы на Linear Dodge (Линейный осветлитель) с непрозрачностью 100%. Применяем к группе корректирующий слой Hue/Saturation (Цветовой тон/Насыщенность) и настраиваем параметры Master (Мастер).
Шаг 10
Добавляем корректирующий слой Color Balance (Цветовой баланс), чтобы изменить цвета лучей.
Шаг 11
Открываем набор Свет 1. Выбираем картинку 012 и добавляем ее на лице модели. Переключаем режим наложения картинки на Linear Dodge (Линейный осветлитель) с непрозрачностью 100%. Активируем свободную трансформацию (Ctrl+T) и поворачиваем картинку так, чтобы самый яркий блик находился над красными световыми лучами.
Добавляем маску и скрываем большую часть картинки, оставив участки по бокам и над лицом.
Шаг 12
Добавляем корректирующий слой Hue/Saturation (Цветовой тон/Насыщенность), чтобы обесцветить эффект.
Шаг 13
Добавляем корректирующий слой Color Balance (Цветовой баланс), чтобы немного изменить цвет эффекта.
Шаг 14
С помощью корректирующего слоя Levels (Уровни) делаем эффект более мягким и аккуратным. На скриншоте ниже выделена область, в которой мы скрываем эффект корректирующего слоя на маске.
Шаг 15
Открываем набор Свет 2. Выбираем картинку 5 и переносим ее на рабочее полотно. Переключаем режим наложения слоя на Linear Dodge (Линейный осветлитель) с непрозрачностью 100%.
С помощью маски скрываем жесткие края, чтобы эффект остался только вокруг лица модели.
Шаг 16
Применяем корректирующий слой Hue/Saturation (Цветовой тон/Насыщенность) и настраиваем параметры Master (Мастер):
Шаг 17
Добавляем корректирующий слой Color Balance (Цветовой баланс) и немного дорабатываем цвета.
Шаг 18
С помощью корректирующего слоя Curves (Кривые) увеличиваем яркость эффекта. Редактируем маску и удаляем эффект слева под головой и на переносице.
Шаг 19
Выше всех предыдущих слоев добавляем новый (Ctrl+Shift+N). Берем мягкую круглую кисточку (цвет #bf4d83) с непрозрачностью примерно 30% и проводим в верхней части лица модели. Переключаем режим наложения этого слоя на Linear Dodge (Линейный осветлитель) с непрозрачностью 100%.
4. Добавляем абстрактные элементы
Шаг 1
Открываем картинку с абстрактной текстурой и перемещаем ее на рабочий документ. Размещаем ее над слоем с лицом и ниже слоя со световыми эффектами на глазах.
Активируем фильтр Liquify (Пластика) и деформируем текстуру, как показано ниже.
Переключаем режим наложения этого слоя на Linear Dodge (Линейный осветлитель) с непрозрачностью 100%. Добавляем маску и скрываем большую часть фигуры, оставив небольшой фрагмент, как показано ниже:
Шаг 2
С помощью Liquify (Пластика) создаем больше абстрактных фигур и распределяем их вокруг лица модели. Экспериментируйте с формами, пока не получите такой результат, который удовлетворяет вас на 100%.
Шаг 3
Группируем (Ctrl+G) слои с абстрактными элементами и переключаем режим наложения группы на Linear Dodge (Линейный осветлитель) с непрозрачностью 100%. Применяем к группе корректирующий слой Hue/Saturation (Цветовой тон/Насыщенность), чтобы изменить цвет с красного на желтый. Редактируем маску, чтобы удалить эффект на некоторых деталях и получить более интересный результат.
Шаг 4
С помощью корректирующего слоя Curves (Кривые) уменьшаем яркость эффекта.
Шаг 5
Добавляем к группе маску и мягкой черной кистью (В) дополнительно проходимся по абстрактным фигурам, чтобы результат был более мягкий.
5. Добавляем планеты
Шаг 1
Скачайте планету с нужным углом наклона или подберите картинку самостоятельно. Размещаем планету на световом кольце и дважды дублируем (Ctrl+J). Активируем трансформацию (Ctrl+T) и настраиваем масштаб каждой копии, затем корректируем их положение на кольце. Слои с планеты размещаем под группой со световым кольцом.
На каждый слой с планетой добавляем маску и частично скрываем неосвещенную сторону.
Шаг 2
Группируем (Ctrl+G) все слои с планетами. Применяем к группе корректирующий слой Hue/Saturation (Цветовой тон/Насыщенность), чтобы обесцветить планеты.
Шаг 3
Затем применяем к группе корректирующий слой Color Balance (Цветовой баланс) и настраиваем параметры Midtones (Средние тона). Редактируем маску корректирующего слоя и удаляем синюю тонировку в затененных участках планет.
Шаг 4
Применяем к планетам корректирующий слой Curves (Кривые), чтобы увеличить их яркость. Удаляем эффект в затененных участках планет.
6. Дорабатываем космический фон
Шаг 1
В этом разделе мы добавим больше фоновых деталей. Открываем набор с космическими фонами 2 и выбираем картинку 3 (или любое другое изображение, можете подобрать самостоятельно). Перемещаем его на рабочее полотно и переключаем режим наложения на Screen (Осветление) с непрозрачностью 100%. Этот слой нужно разместить в самом верху панели слоев.
Добавляем маску на слой и практически полностью скрываем детали облаков вокруг лица и светового кольца.
Шаг 2
Применяем корректирующий слой Hue/Saturation (Цветовой тон/Насыщенность), чтобы полностью обесцветить картинку.
Шаг 3
С помощью корректирующего слоя Levels (Уровни) уменьшаем яркость картинки.
7. Финальная цветокоррекция
Шаг 1
Выше всех предыдущих слоев добавляем корректирующий слой Gradient Map (Карта градиента). Выбираем для него цвета #a58869 и #94ece5. Переключаем режим наложения корректирующего слоя на Soft Light (Мягкий свет) с непрозрачностью 90%. Мягкой черной кистью (В) проводим в нижних углах по пейзажу, чтобы скрыть эффект градиента в этих местах.
Шаг 2
Добавляем корректирующий слой Color Balance (Цветовой баланс). Настраиваем Midtones (Средние тона), Shadows (Тени) и Highlights (Света).
Шаг 3
Создаем еще один корректирующий слой Gradient Map (Карта градиента) и выбираем для него цвета #808080 и #bbccee. Переключаем режим наложения градиентного слоя на Hard Light (Жесткий свет) с непрозрачностью 70%. Скрываем эффект корректирующего слоя на щеках модели.
Шаг 4
Добавляем корректирующий слой Vibrance (Сочность), чтобы увеличить насыщенность картинки.
Шаг 5
Добавляем еще один слой Vibrance (Сочность) и усиливаем эффект. В верхней части пейзажа и на подбородке модели удаляем эффект корректирующего слоя, чтобы убрать чрезмерное количество синего цвета.
Шаг 6
Создаем новый слой. Мягкой кисточкой (цвет #200120) проводим в нижней части полотна, чтобы добавить немного отраженного света. Переключаем режим наложения слоя на Linear Dodge (Линейный осветлитель) с непрозрачностью 100%. Добавляем маску и скрываем эффект в нижней части композиции.
Шаг 7
Добавляем еще один новый слой. Мягкой кистью (В) (цвет #e192e0) проводим по нижней части светового кольца. Переключаем режим наложения слоя на Overlay (Перекрытие) с непрозрачностью 100%.
Шаг 8
Добавляем корректирующий слой Curves (Кривые) и дорабатываем цвета всей композиции.
Шаг 9
Создаем еще один корректирующий слой Curves (Кривые) и продолжаем дорабатывать цвета. В нижней части композиции удаляем эффект, чтобы уменьшить количество фиолетового.
Шаг 10
Добавляем третий корректирующий слой Curves (Кривые), чтобы увеличить яркость левой части модели и светового кольца. В остальных областях композиции скрываем эффект.
Поздравляю, мы закончили!
Надеюсь, вам понравился этот урок, вы узнали что-то новое и воспользуетесь этими знаниями в своих будущих проектах. Не забудьте поделиться своим результатом или оставить комментарий ниже.
Автор: Jenny Le
Источник: design.tutsplus.com











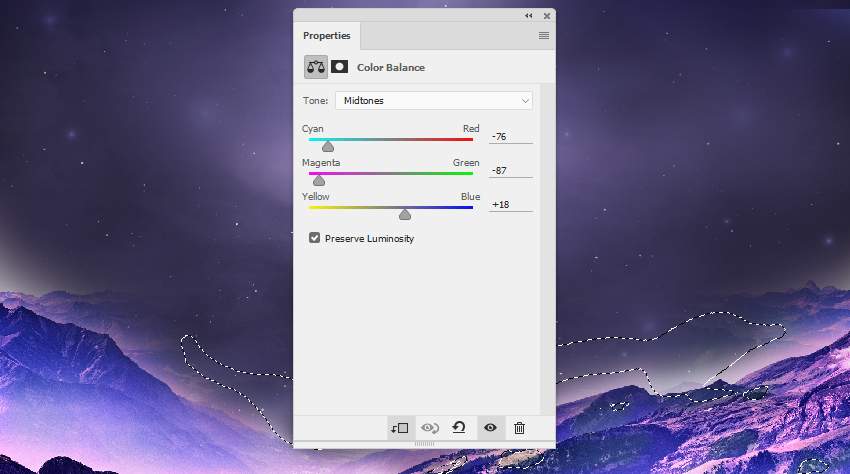







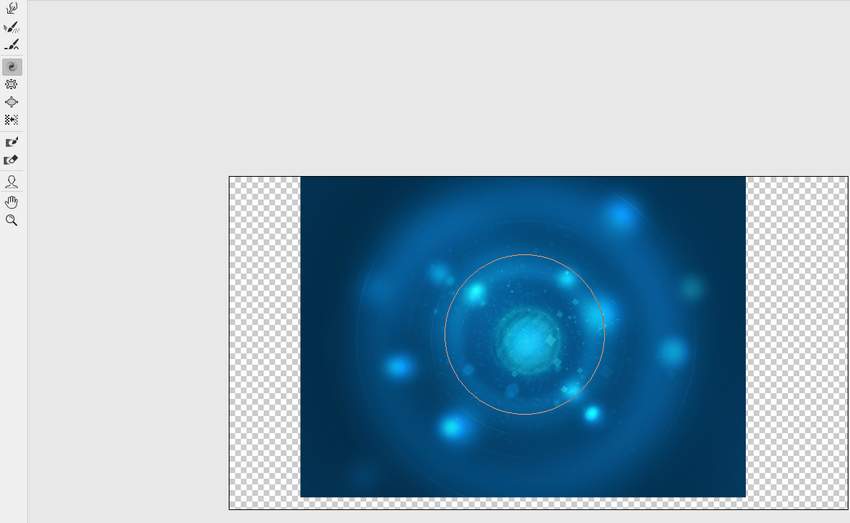



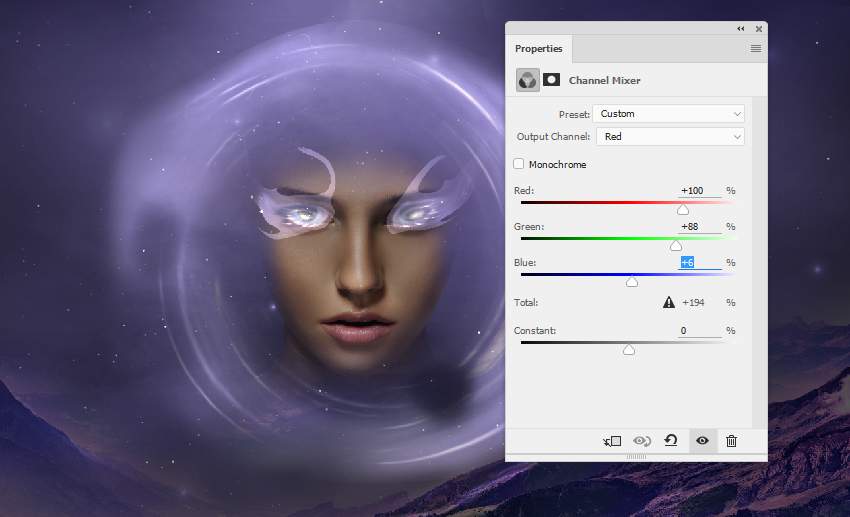








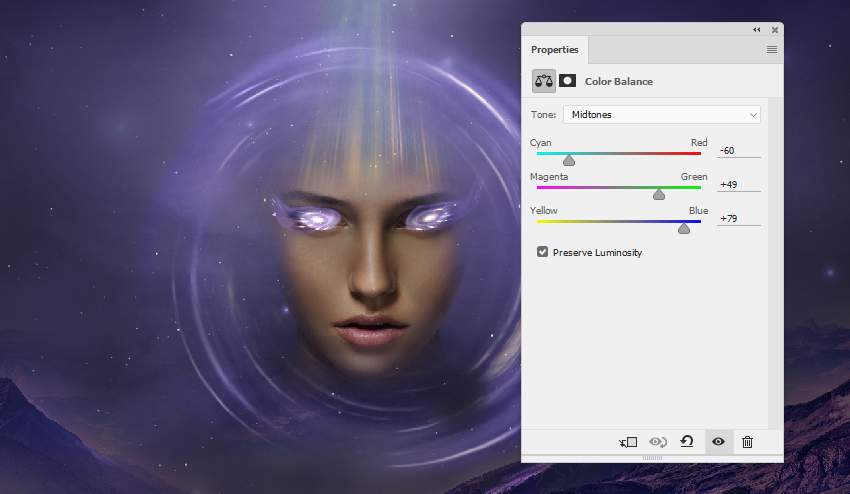























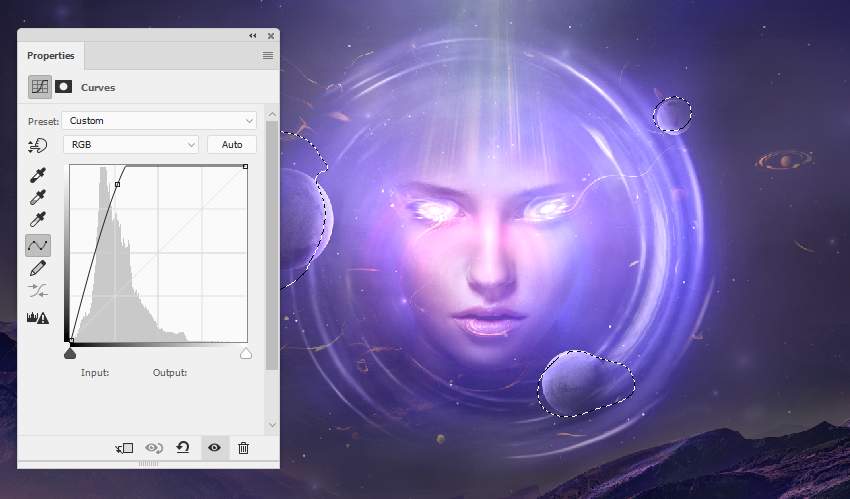
















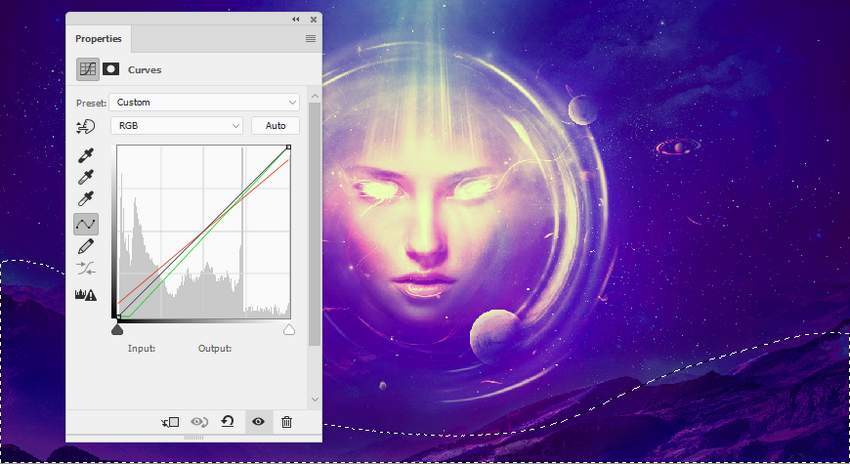

Комментарии 96
Благодарю за урок
RIP CHESTER BENNINGTON
Спасибо за урок!
Спасибо вам за урок! Некоторыми инструментами пользовалась первый раз. Получила настоящее удовольствие! Теперь, когда работу закончила, вижу, что некоторые элементы нужно было выбрать другие или расположить немного иначе. Вот например, левый верхний угол получился неоправданно темнее правого)
Спасибо за урок!
Спасибо! Полезно и интересно и все понятно было.
Хорошо получилось!
Очень понравилось, результат превзошел все ожидания)
Спасибо за урок)
"Вселенский Разум"
Благодарю за перевод
Спасибо большое за урок! Очень интересно было попробовать сделать что-то подобное)
Спасибо за увлекательный и интересный урок!
спасибо за урок. получилось по своему
красиво получилось :)
Спасибо за урок, вначале делала по уроку - а в конце посмотрев алгоритм действий уже сделала по свойму.
Спасибо! Очень интересно!!!
Спасибо. Узнала много нового.
Спасибо за урок! ну как-то так получилось:)