Создаём мягкий фоновый свет на фото
Создаём мягкий фоновый свет на фото
 В вы узнаете, как создать эффект мягкого фонового света на портретной фотографии. Все объясняется максимально подробно, чтобы даже новички, впервые открывшие программу, смогли все повторить.
В вы узнаете, как создать эффект мягкого фонового света на портретной фотографии. Все объясняется максимально подробно, чтобы даже новички, впервые открывшие программу, смогли все повторить.
Сложность урока: Легкий
В этом уроке я покажу вам, как создать эффект мягкого фонового света на фото. Я постараюсь объяснить все максимально подробно, чтобы даже новички, впервые открывшие программу, смогли все повторить.
Скачать архив с материалами к уроку
Примечание: Автор использовал платные материалы. В архиве вы найдёте альтернативный вариант изображений для выполнения урока.
1. Подготовка документа
Шаг 1
Для начала открываем фото, с которым будем работать. Для этого переходим File – Open (Файл – Открыть). Далее нам нужно проверить некоторые параметры документа:
- Фото должно быть в цветовом режиме RGB, 8 bits/channel (бит/канал). Для проверки переходим Image – Mode (Изображение – Режим).
- Для получения наилучшего результата размер документа устанавливаем в пределах 2000-4000 пикселей по высоте/ширине. Для этого переходим Image – Image Size (Изображение – Размер изображения).
- Фото должно быть фоновым слоем. Если это не так, применяем к нему команду Layer – New – Background from Layer (Слой – Новый – Слой из фона).
Шаг 2
Фото слишком большое, поэтому мы обрежем лишнее по бокам и сверху. Для этого активируем Crop Tool  (C) (Кадрирование) и настраиваем рамку, как показано ниже. После этого нажатием клавиши Enter подтверждаем кадрирование.
(C) (Кадрирование) и настраиваем рамку, как показано ниже. После этого нажатием клавиши Enter подтверждаем кадрирование.
2. Вырезаем объект
Шаг 1
В этом разделе мы выделим модель на фото и вырежем ее на отдельный слой. Для этого активируем Quick Selection Tool  (W) (Быстрое выделение) и выделяем весь фон. Удерживая кнопки Shift/Alt, можно добавлять/вычитать области выделения. Закончив, жмем Ctrl+Shift+I, чтобы инвертировать выделение.
(W) (Быстрое выделение) и выделяем весь фон. Удерживая кнопки Shift/Alt, можно добавлять/вычитать области выделения. Закончив, жмем Ctrl+Shift+I, чтобы инвертировать выделение.
Шаг 2
Теперь переходим Select – Modify – Smooth (Выделение – Модификация – Сгладить) и устанавливаем Sample Radius (Радиус) на 5 пикселей. Затем применяем Select – Modify – Contract (Выделение – Модификация – Сжать) и устанавливаем Contract By (Сжать на) на 2 пикселя. И последнее Select – Modify – Feather (Выделение – Модификация – Растушевка), устанавливаем Feather Radius (Радиус растушевки) на 2 пикселя.
Шаг 3
Жмем сочетание клавиш Ctrl+J, чтобы скопировать выделенную область на новый слой. Называем его «Модель».
3. Создаем фоновый источник света
Шаг 1
Выбираем слой Background (Фон), создаем новый слой Layer – New – Layer (Слой – Новый – Слой) и называем его «Источник света».
Шаг 2
Активируем Brush Tool  (B) (Кисть), кликаем правой кнопкой по рабочему полотну и на открывшейся панели выбираем мягкую кисточку. Устанавливаем цвет на #ffffff. Проводим кистью в том месте, где хотим добавить источник света. В процессе работы можете регулировать диаметр кисти, чтобы получить более детализированный результат. Для быстрого изменения размера используйте клавиши [ и ].
(B) (Кисть), кликаем правой кнопкой по рабочему полотну и на открывшейся панели выбираем мягкую кисточку. Устанавливаем цвет на #ffffff. Проводим кистью в том месте, где хотим добавить источник света. В процессе работы можете регулировать диаметр кисти, чтобы получить более детализированный результат. Для быстрого изменения размера используйте клавиши [ и ].
4. Настраиваем освещение
Шаг 1
Выбираем слой Background (Фон), переходим Image – Adjustments – Levels (Изображение – Коррекция – Уровни) и настраиваем, как показано ниже:
Шаг 2
Теперь переходим Layer – New Fill Layer – Solid Color (Слой – Новый слой-заливка – Цвет). Называем новый слой «Фоновый цвет» и выбираем для него цвет #000000.
Шаг 3
На панели слоев уменьшаем Opacity (Непрозрачность) слоя-заливки до 70%.
Шаг 4
Выбираем слой «Модель» и на панели слоев переключаем его режим наложения на Soft Light (Мягкий свет).
5. Финальная цветокоррекция
Шаг 1
Добавляем корректирующий слой Layer – New Adjustment Layer – Curves (Слой – Новый корректирующий слой – Кривые) и называем его «Общая коррекция».
Шаг 2
На панели слоев дважды кликаем по миниатюре корректирующего слоя и на панели Properties (Свойства) настраиваем его параметры, как показано ниже:
Шаг 3
Далее создаем следующий корректирующий слой Layer – New Adjustment Layer – Levels (Слой – Новый корректирующий слой – Уровни) и называем его «Общая яркость».
Шаг 4
Дважды кликаем по миниатюре слоя и на панели Properties (Свойства) настраиваем его параметры.
Шаг 5
Выбираем слой «Модель» и дублируем (Ctrl+J) его. Затем переключаем режим наложения копии на Normal (Нормальный).
Шаг 6
Жмем сочетание клавиш Ctrl+Shift+U, чтобы обесцветить дубликат. Затем применяем к нему фильтр Filter – Other – Hight Pass (Фильтр – Другое – Цветовой контраст) с Radius (Радиус) 2 пикселя.
Шаг 7
Переключаем режим наложения этого слоя на Vivid Light (Яркий свет) и называем его «Резкость модели».
Поздравляю, мы закончили!
Вот так выглядит финальный вариант:
Если хотите получить более интересный результат, как на картинке выше, советую попробовать мой экшен Dark Fantasy 2.
С помощью этого экшена всего лишь за пару кликов мышкой вы получите красивый эффект мягкого света на фото. Вам всего лишь необходимо закрасить фото цветом и запустить экшен. Все остальное он сделает за вас! В конце вы получите многослойный и настраиваемый результат. Также в экшен включено 15 цветовых наборов, из которых вы можете выбрать любой.
Также вы можете посмотреть детализированную видеоинструкцию с демонстрацией работы экшена и его настройкой.
Автор: Marko Kožokar
Источник: design.tutsplus.com

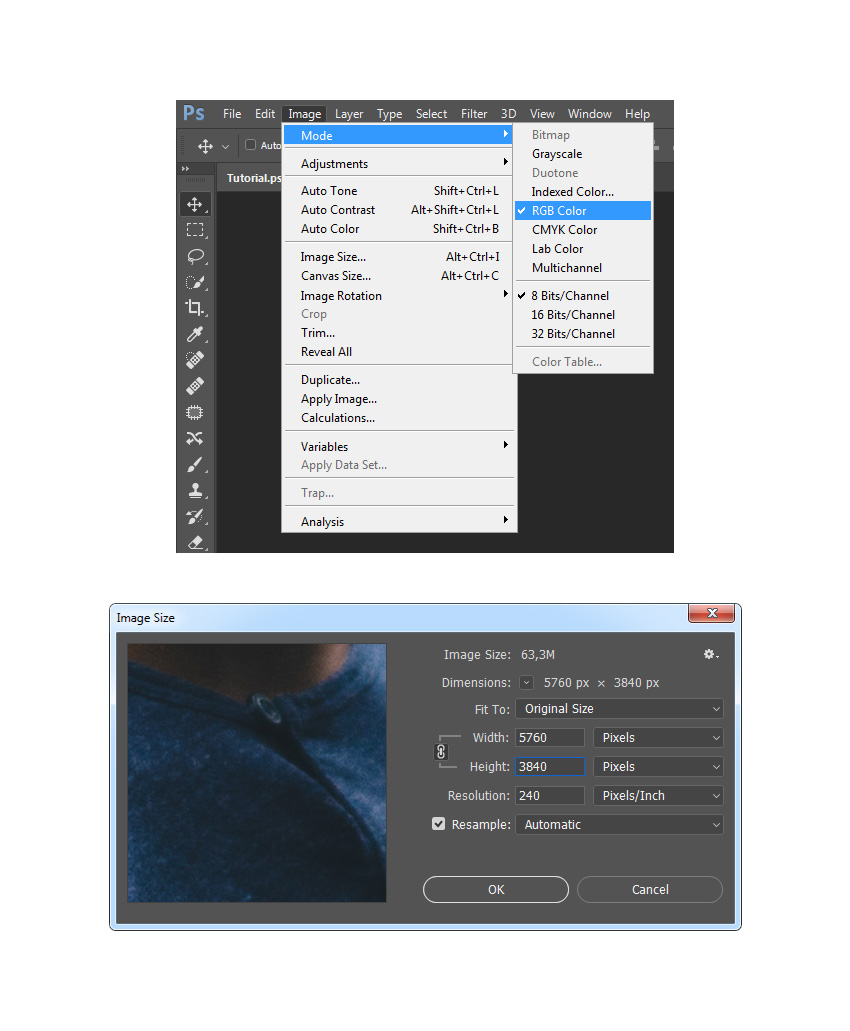
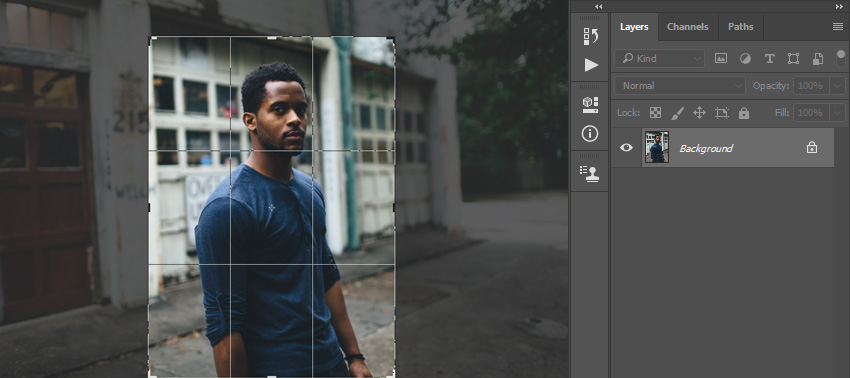

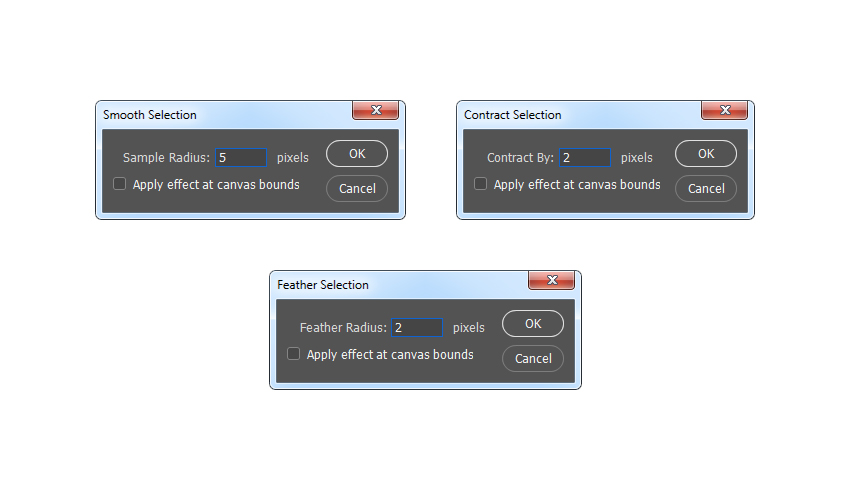
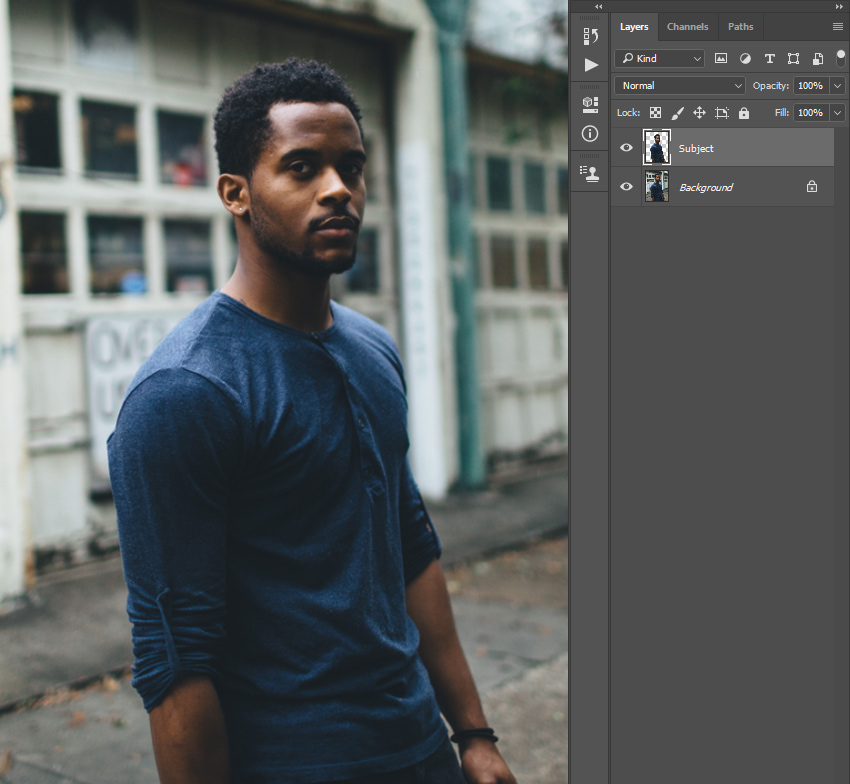
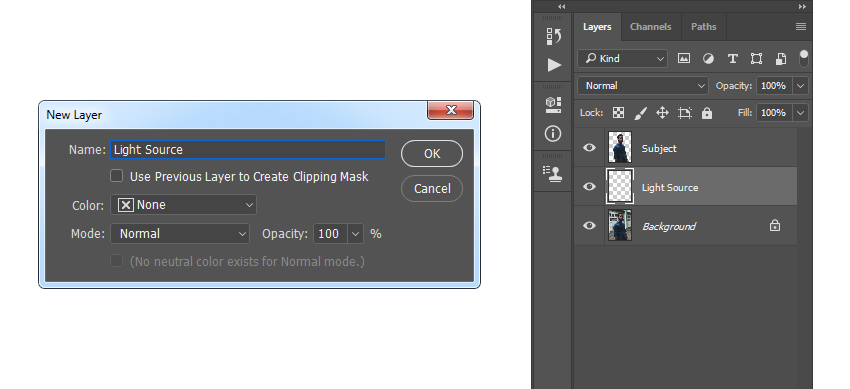
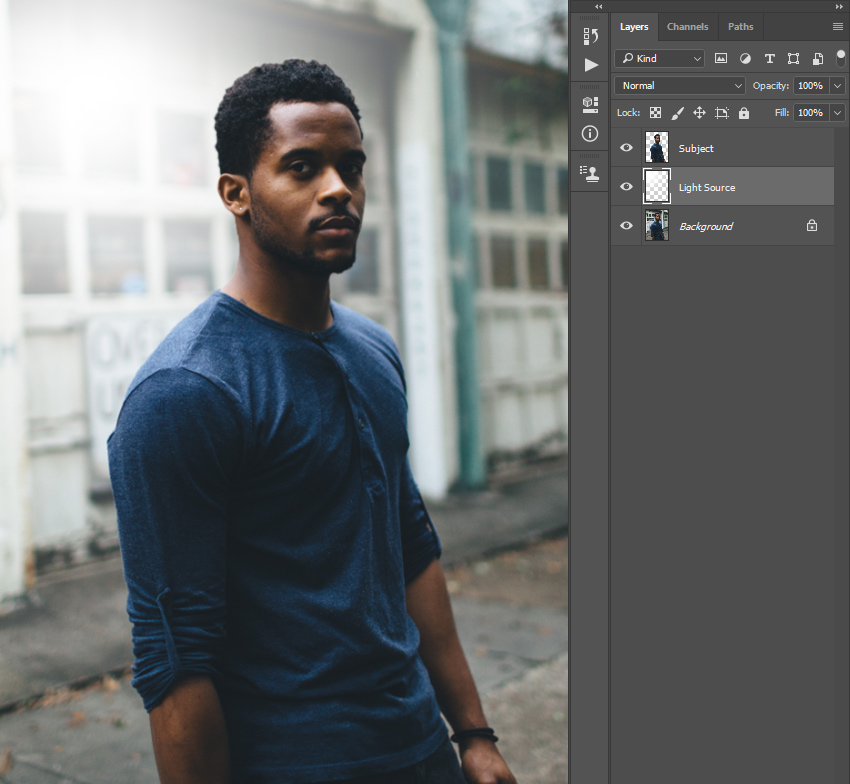
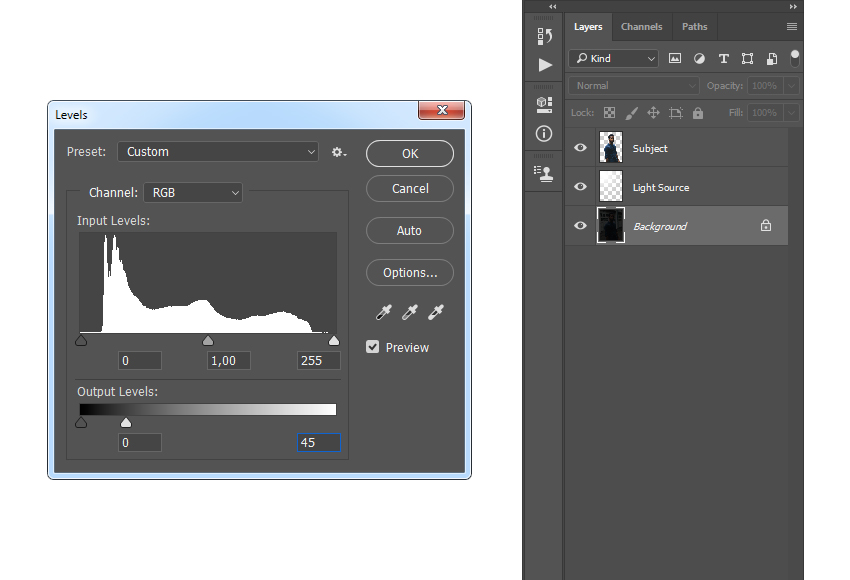
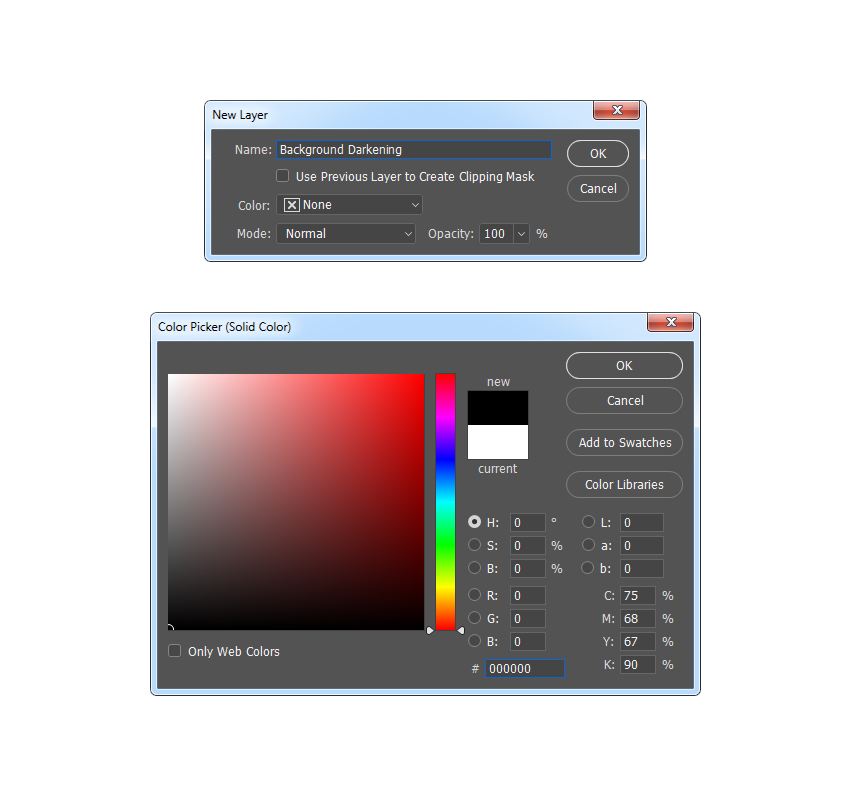
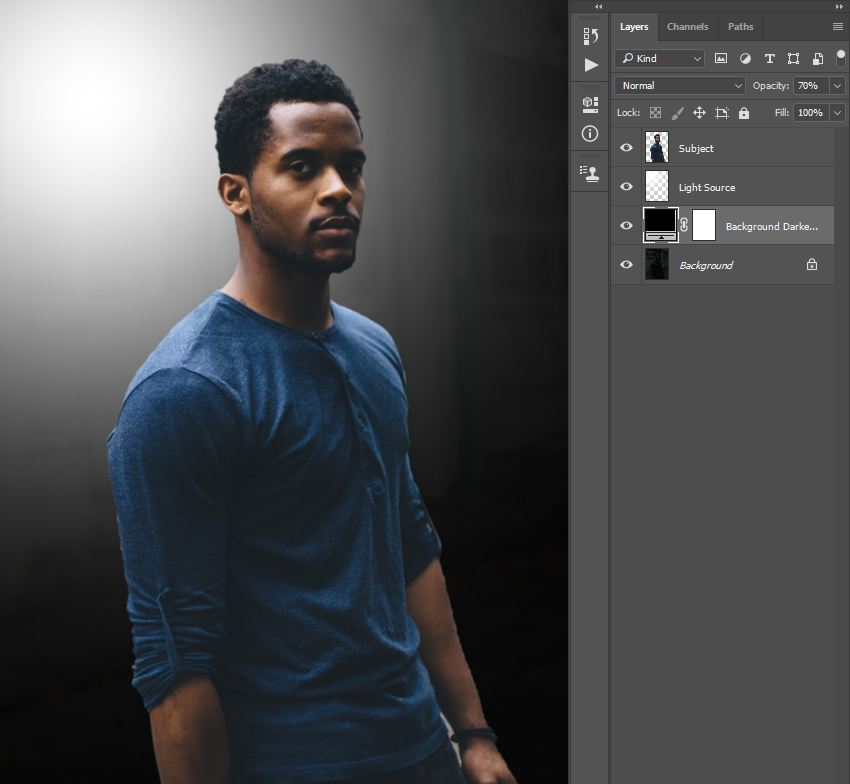
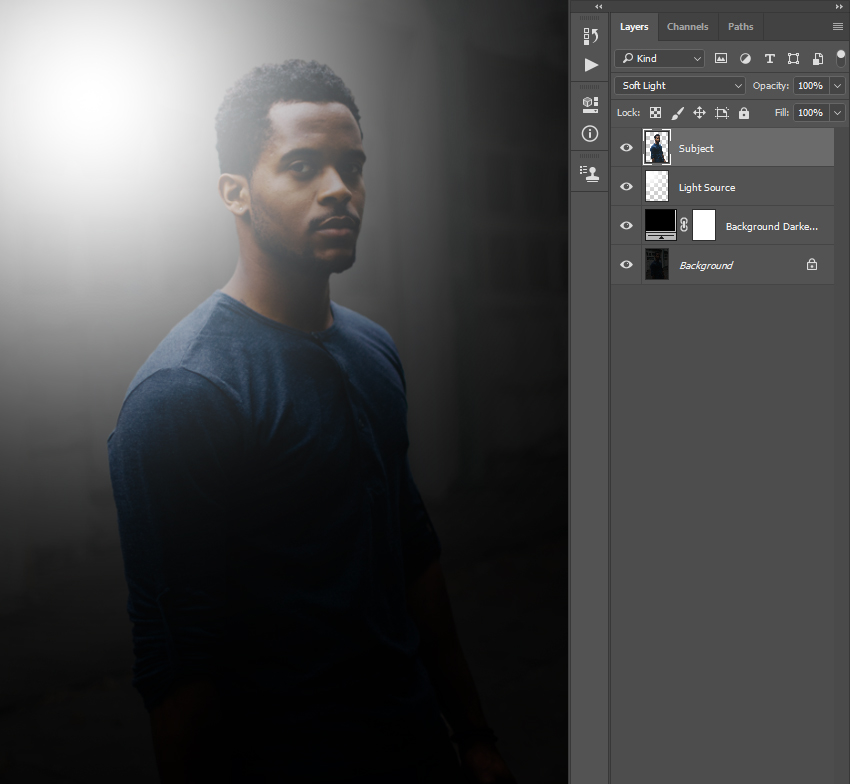
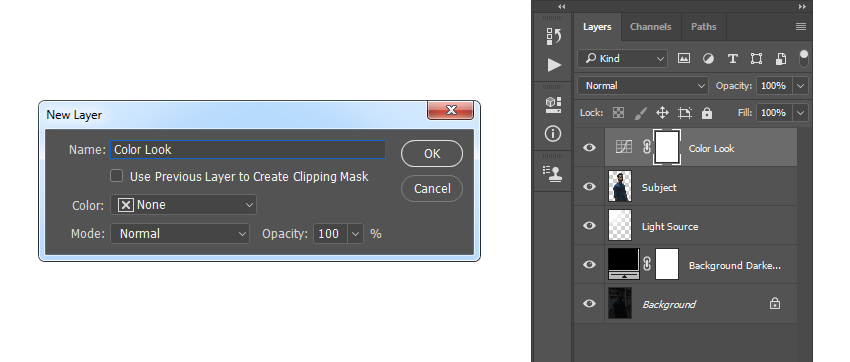
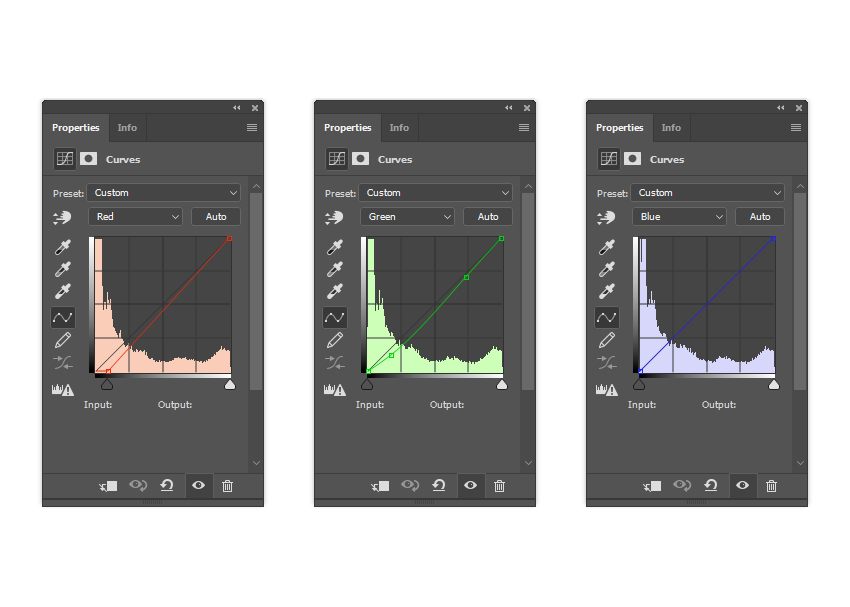
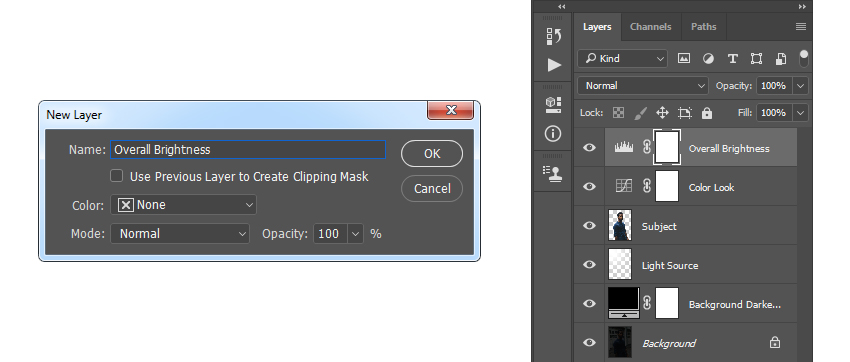
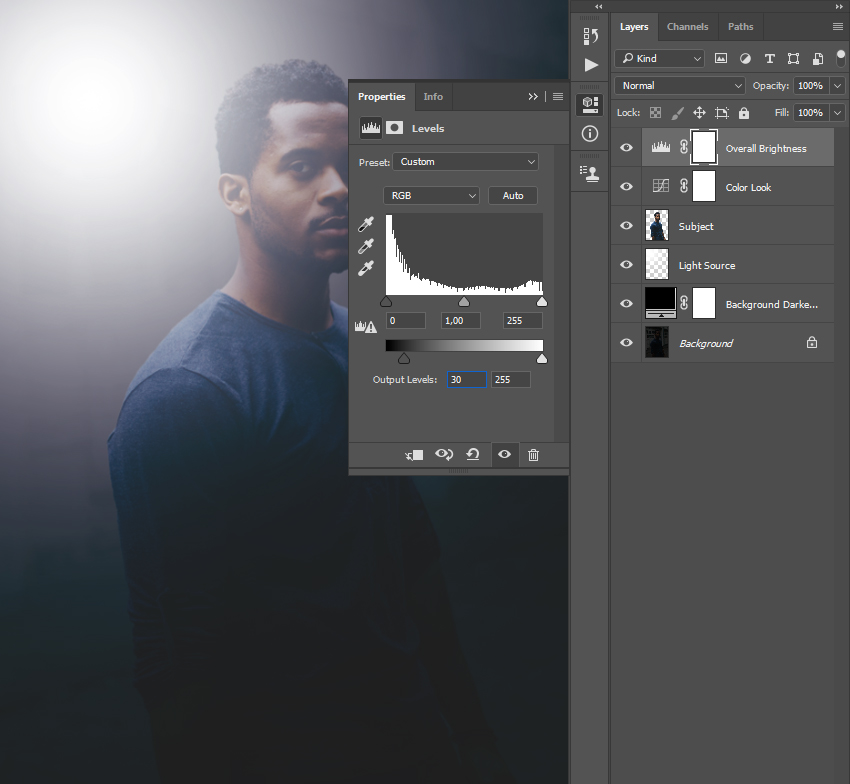
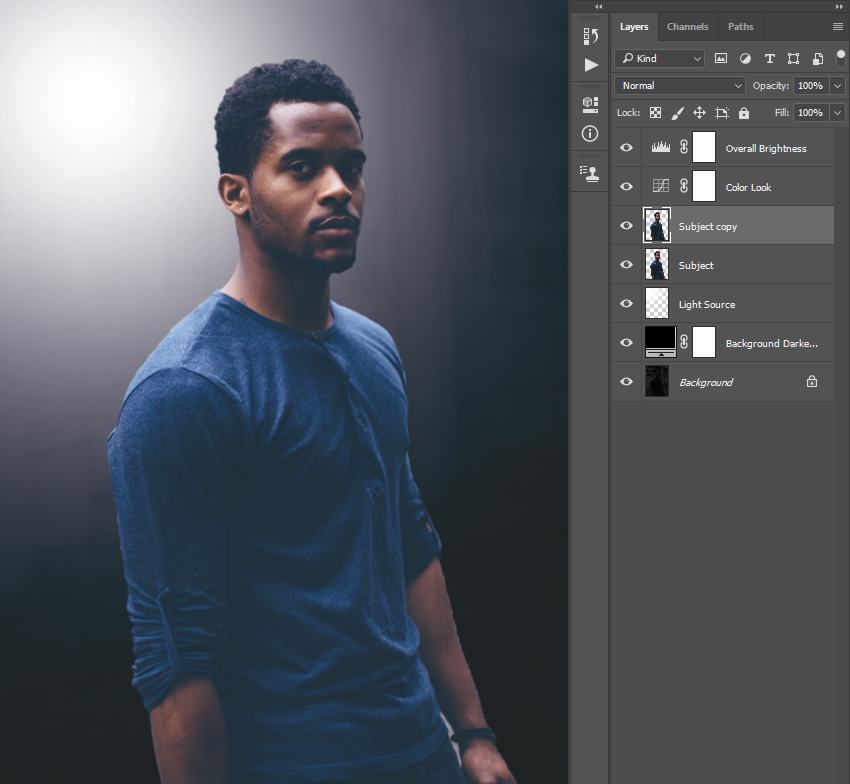

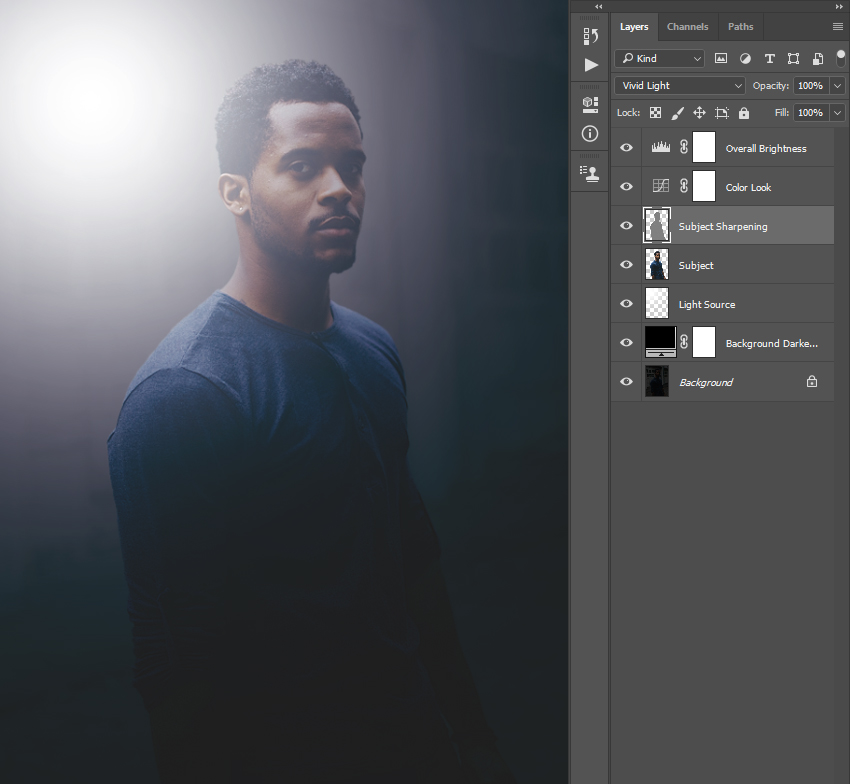

Комментарии 306
Спасибо за урок!
Спасибо
)
Очень интересный! Обязательно пригодится ) Спасибо за урок!)
Понравилась работа!
Спасибо за урок))
Как-то так. Классный эффект получается, есть с чем поиграть.
Очень красивый эффект! Спасибо за урок)
Закрепила материал
Интересный урок. Спасибо. И у меня что-то получилось
И еще один вариант)))
Спасибо за урок! Эффект обворожительный!
Спасибо за урок и перевод
Спасибо за урок , хоть и некрасиво но мы довольны)))
спасибо хоть я и не очень постаралась
хоть я и не очень постаралась
Спасибо.
спасибо за урок
очень интересный эффект,получил результат. спасибо за ваши уроки.
Не стала я делать последний корректирующий слой уровни. Мне так больше нравится.
Спасибо за урок!!!!
Спасибо за урок!!!!!
Спасибо! Интересный урок.
И еще раз спасибо
Спасибо, урок понравился
спасибо!!очень классный эффект!!
Спасибо.