Создаем коллаж Рождественская сказка в Фотошоп
Создаем коллаж Рождественская сказка в Фотошоп
Сложность урока: Средний
Новогодние праздники - не за горами, поэтому сегодня я предлагаю вам новый урок на Новогоднюю тематику. Мы создадим волшебную зимнюю иллюстрацию, превратив девушку в Снежную Королеву. Прекрасный дух Рожества парит над нашей планетой, и все с нетерпением ждут прихода чудесных праздников! Надеюсь, вам понравится этот Рождественский урок.
Скачать архив с материалами к уроку
Конечный результат:

Шаг 1
Начнем наш урок с подготовки заднего фона. Создайте новый документ в Фотошопе (Ctrl + N) и вставьте в него готовый фон, который можно скачать по ссылке в начале урока. Если размеры заднего фона малы и есть пустые места, заполните их цветом #020339.

Шаг 2
Так как мы создаем сказочную фотоманипуляцию, то я решил использовать в сюжете волшебницу. Откройте фотографию девушки и инструментом Перо  (Pen Tool) (P) нарисуйте контур по краям её тела, чтобы отделить девушку от заднего фона.
(Pen Tool) (P) нарисуйте контур по краям её тела, чтобы отделить девушку от заднего фона.

Шаг 3
Преобразуйте контур в выделение (Ctrl + Enter) и перенесите девушку в основной документ.

Шаг 4
После размещения девушки стала видна разница между цветом заднего фона и цветом/насыщенностью/яркостью слоя с девушкой. Нам нужно исправить этот недостаток, добавив несколько корректирующих слоёв. Начнем с корректирующего слоя Цветовой тон/Насыщенность (Hue/Saturation). Не забудьте превратить этот слой в обтравочную маску, нажав на соответствующую кнопку, как показано на скриншоте ниже.

Шаг 5
Теперь добавим корректирующий слой Цветовой баланс (Color Balance). Установите настройки для теней (Shadows) и средних тонов (Midtones), как показано на скриншоте ниже. Не забудьте превратить этот слой в обтравочную маску.

Шаг 6
Добавляем корректирующий слой Яркость/Контрастность (Brightness/Contrast) со следующими настройками:
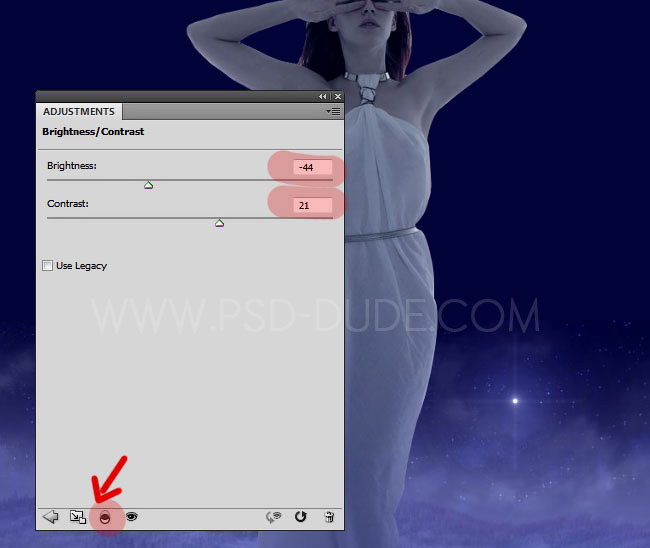
На маске корректирующего слоя Яркость/Контрастность с помощью инструмента Кисть  (Brush Tool) прокрасьте лицо и плечи девушки. Используйте мягкую круглую кисть черного цвета с различной степенью непрозрачности (Opacity).
(Brush Tool) прокрасьте лицо и плечи девушки. Используйте мягкую круглую кисть черного цвета с различной степенью непрозрачности (Opacity).
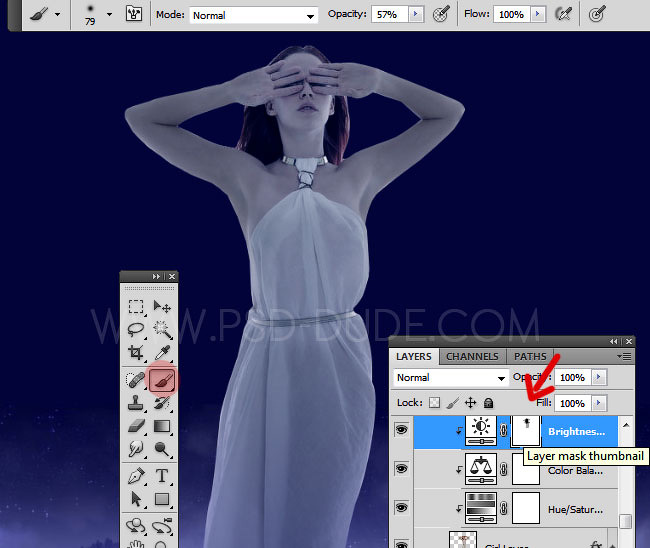

Шаг 7
К слою с девушкой примените стиль Наложение градиента (Gradient Overlay), чтобы затемнить изображение. Режим – Умножение (Multiply), цвета Градиента - #5c5cc6 и белый.

Шаг 8
Выберите слой с девушкой и все корректирующие слои, создайте их копии и объедините в один слой (Ctrl + E). Оригинальные слои поместите в одну группу (Ctrl + G) и выключите её. С этого момента мы будем работать с объединенным слоем. Назовите его «Снежная королева» (Winter Goddess).
Шаг 9
Теперь с помощью инструментов рисования мы соединим платье со снегом. Выберите инструмент Палец  (Smudge Tool) и в настройках включите Образец со всех слоёв (Sample All Layers), чтобы достичь лучшего результата. Размажьте платье девушки, чтобы оно плавно переходило в снег. Конечно, это легче сделать при наличии планшета для рисования, но и с помощью мышки достичь плавного перехода вполне возможно.
(Smudge Tool) и в настройках включите Образец со всех слоёв (Sample All Layers), чтобы достичь лучшего результата. Размажьте платье девушки, чтобы оно плавно переходило в снег. Конечно, это легче сделать при наличии планшета для рисования, но и с помощью мышки достичь плавного перехода вполне возможно.

Шаг 10
Сейчас мы ещё больше смягчим переход от платья к снегу. Создайте новый слой и мягкой круглой кистью закрасьте платье. Подберите цвет снега при помощи Пипетки  (Eyedropper Tool) (I). Уменьшите непрозрачность (Opacity) кисти до 50%.
(Eyedropper Tool) (I). Уменьшите непрозрачность (Opacity) кисти до 50%.

Шаг 11
Создайте новый слой и инструментом Штамп  (Clone Stamp Tool) (S) продублируйте деревья, как показано на скриншоте. Поместите копии деревьев на платье девушки.
(Clone Stamp Tool) (S) продублируйте деревья, как показано на скриншоте. Поместите копии деревьев на платье девушки.
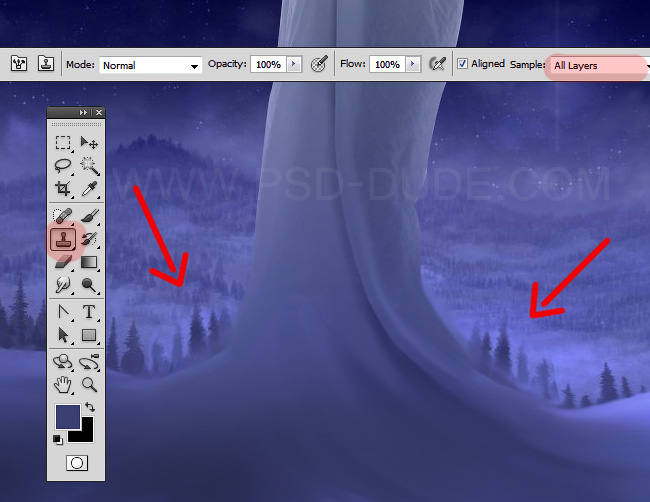
Шаг 12
Теперь нам надо воспользоваться изображением оленя, которое вы можете скачать по ссылке в начале урока. Отделите оленя от заднего фона с помощью инструмента Перо  (Pen Tool) и перенесите в основной документ.
(Pen Tool) и перенесите в основной документ.

Шаг 13
Уменьшите оленя и расположите справа от девушки. Назовите слой «Северный олень» (Reindeer) и создайте его копию под именем Эффект тени (Shadow Effect). Для слоя «Северный олень» создайте корректирующие слои Цветовой тон/Насыщенность (Hue/Saturation) и Яркость/Контрастность (Brightness/Contrast) в качестве обтравочных масок, чтобы совместить цветовые тона.

Шаг 14
К слою «Северный олень» примените следующие стили, чтобы добавить светотени: Внутренняя тень (Inner Shadow): Режим – Перекрытие (Overlay) и Наложение градиента (Gradient Overlay): Режим – Нормальный (Normal), Стиль – Линейный (Linear).


Шаг 15
Перейдите на слой «Эффект тени». Уменьшите заливку (Fill) слоя до 0% и примените стиль Внутренняя тень (Inner Shadow), как показано на скриншоте ниже.

Шаг 16
Создайте новый слой и назовите его «Отбрасывание тени» (Cast Shadow). Нарисуйте тень от оленя при помощи инструмента Кисть (Brush Tool) с различной степенью непрозрачности (Opacity), цвет кисти – черный.

Шаг 17
Создайте новый слой и вставьте ёлку. Так как изначально задний фон изображения с елкой прозрачный, вам не нужно специально отделять елку от заднего фона. Добавьте корректирующий слой Цветовой тон/Насыщенность (Hue/Saturation) в качестве обтравочной маски для слоя с елкой со следующими настройками:
Примечание переводчика: изображение елки можно скачать по ссылке в начале урока

Шаг 18
Примените к ёлке стиль Наложение градиента (Gradient Overlay): Режим – Умножение (Multiply), Цвета градиента: #1e204f и белый

Шаг 19
Преобразуйте слой c ёлкой в смарт-объект. Создайте 3 копии слоя, уменьшите их и расположите на руках, как показано на скриншоте ниже.

Шаг 20
Для каждой елки нужно добавить тень, которую она отбрасывает. Вы можете нарисовать тени с помощью инструмента Кисть  (Brush Tool) или воспользоваться другой техникой на ваше усмотрение.
(Brush Tool) или воспользоваться другой техникой на ваше усмотрение.

Шаг 21
В этом шаге я добавлю луну. Вставьте изображение луны на новый слой в наш документ и установите режим наложения Осветление (Screen). Также создайте для луны корректирующий слой Цветовой тон/Насыщенность (Hue/Saturation) в качестве обтравочной маски, чтобы совместить цветовые тона. Не забудьте поставить галочку в окошке опции Тонировать (Colorize)
Примечание переводчика: изображение луны можно скачать по ссылке в начале урока
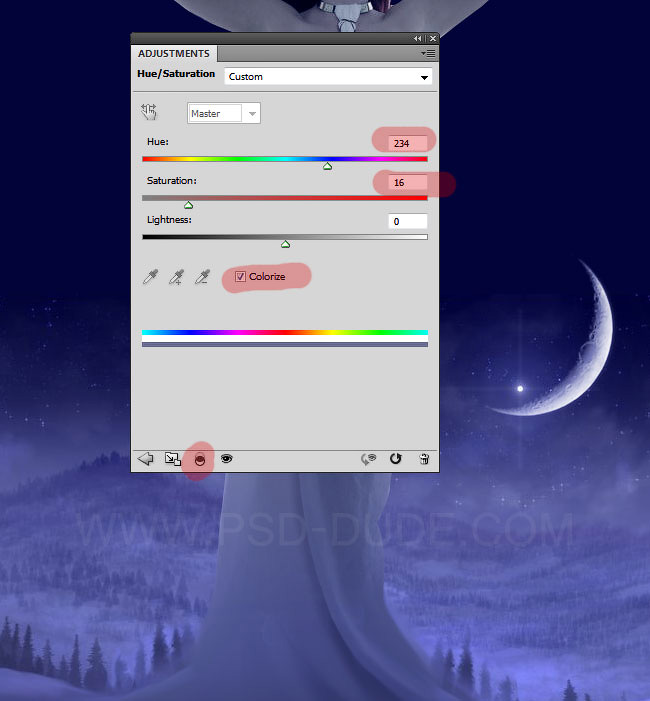
Шаг 22
Давайте добавим на луну несколько сосулек. Вставьте сосульки в наш документ и расположите их под луной. Удалите задний фон, уменьшите сосульки и измените их цвет при помощи корректирующего слоя Цветовой тон/Насыщенность (Hue/Saturation). Не забудьте добавить корректирующий слой в качестве обтравочной маски к слою с сосульками.
Примечание переводчика: изображение сосулек можно скачать по ссылке в начале урока или использовать свой вариант

Шаг 23
Скачайте изображение космоса по ссылке в начале урока и вставьте его в наш документ поверх девушки. Установите режим наложения Осветление (Screen). Добавьте маску и сотрите звёзды с лица девушки с помощью инструмента Кисть  (Brush Tool), цвет кисти - черный.
(Brush Tool), цвет кисти - черный.

Шаг 24
Скачайте изображение елочной игрушки по ссылке в начале урока, вставьте ее в наш документ и повесьте на ухо девушки, как показано на скриншоте ниже.

Шаг 25
Примените к слою с елочной игрушкой стили Отбрасывание тени (Drop Shadow): Режим – Умножение (Multiply) и Внутренняя тень (Inner Shadow): Режим - Умножение (Multiply).
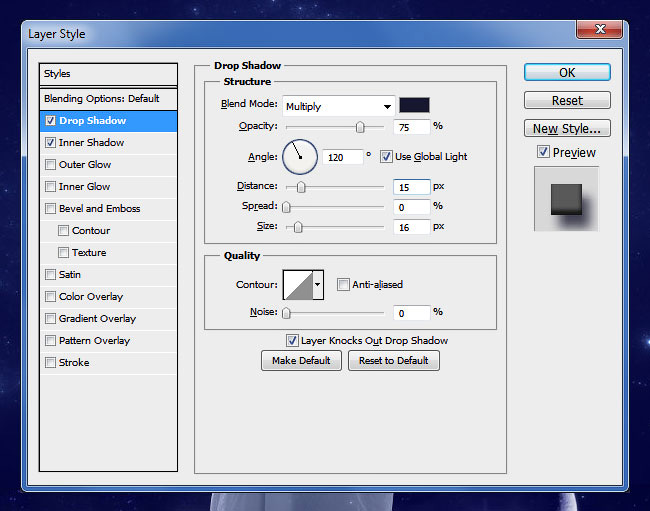

Шаг 26
Создайте копию елочной игрушки и повесьте её на другое ухо девушки. Теперь елочные игрушки превратились в украшения для Снежной Королевы.

Шаг 27
Теперь я добавлю несколько световых эффектов для создания светотеней. Над слоем с девушкой создайте два слоя «Яркие участки» (Highlights) и установите для них режим наложения Перекрытие (Overlay). Выберите мягкую кисть с непрозрачностью (Opacity) 60%, цвет кисти - белый и добавьте свет на руки, как показано на скриншоте ниже. Свет не должен быть слишком интенсивным. Затем выберите цвет #e40000 и нарисуйте кистью с низкой непрозрачностью красные пятна на плечах.

Шаг 28
Создайте новый слой поверх остальных и назовите его «Виньетка» (Vignette). Уменьшите заливку (Fill) до 0% и примените стиль Внутреннее свечение (Outer Glow): Режим – Умножение (Multiply), Метод – Мягкий (Softer).
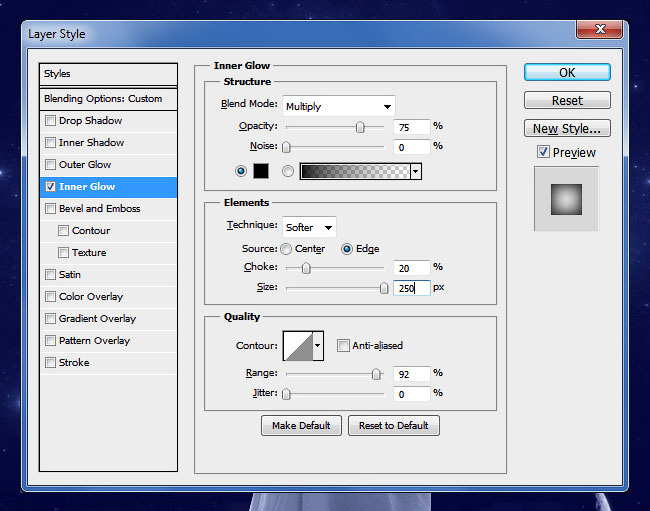
Шаг 29
Вставьте светящиеся частицы в наш документ и установите режим наложения Осветление (Screen). При помощи инструмента Штамп (Clone Stamp Tool) (S) создайте светящиеся частицы вокруг девушки. При помощи маски и кисти черного цвета сотрите лишние частицы.
Примечание переводчика: светящиеся частицы можно скачать по ссылке в начале урока

Шаг 30
Для светящихся частиц создайте корректирующий слой Яркость/Контрастность (Brightness/Contrast) со следующими настройками:

Шаг 31
Скачайте изображение галактики и вставьте его в наш документ. Установите режим наложения Осветление (Screen). Возможно, вам придется изменить размер галактики, повернуть ее и применить инструмент Штамп  (Clone Tool), чтобы создать интересный световой эффект.
(Clone Tool), чтобы создать интересный световой эффект.

Для слоя с галактикой создайте корректирующий слой Яркость/Контрастность (Brightness/Contrast) со следующими настройками:

Шаг 32
Вставьте эффект Боке, установите режим наложения Осветление (Screen)и расположите его на ёлках, чтобы добавить яркие огоньки.

Шаг 33
Создайте новый слой выше всех слоев, измените режим наложения на Цветность (Color) и с помощью мягкой круглой кисти добавьте красный цвет на следующие участки, как показано на скриншоте ниже:

Шаг 34
Для финальной ретуши поверх всех слоёв создайте корректирующие слои Фотофильтр (Photo Filter) и Яркость/Контрастность (Brightness/Contrast).

Шаг 35
При необходимости в конце вы можете применить фильтр Цветовой контраст (High Pass), чтобы повысить общую резкость изображения.
Примечание переводчика: сведите все слои на один отдельный слой (Ctrl + Shift + Alt + E) и примените к нему фильтр Цветовой контраст.

Конечный результат:

Автор: psddude
Источник: www.psd-dude.com
Комментарии 145
Большое спасибо! Мой вариант
Благодарю за урок и вдохновение!
Спасибо огромное за урок - очень познавательно
Красиво


Спасибо за очень красивый интересный урок!
Спасибо за урок! Всех с новогодними праздниками!
Понравился урок.Супер.
Спасибо за урок! Всех с наступающим Новым Годом!
спасибо)
спасибо
Спасибо
спасибо за урок
Классно
Спасибо за урок :)
Все понятно , спасибо
Спасибо за урок.
спасибо
Спасибо за урок!
Спасибо за урок)
Спасибо за урок.
весьма признателен за урок. сделал немного по-своему
Хороший урок) Спасибо❄️
Спасибо.
Спасибо , интересно было выполнять урок !
спасибо! у меня получилось вот так)
Урок классный, но у меня получилось плохо. Делала на заказ
Продолжайте учится и всё будет получаться. Вопрос времени. Если конечно же вы любите это занятие, умеете стараться. Унывать ни в коем случае не надо:) И уж тем более терять веру в себя:) Вы умница и это уже огромный плюс:)
Спасибо огромное!!!
Спасибо
Спасибо за урок)
Спасибо за урок :)
Спасибо за урок!