Создаем коллаж с богиней в Фотошоп
Создаем коллаж с богиней в Фотошоп
 В этом уроке вы узнаете, как сделать красивый коллаж, используя функцию Уточнить край (Refine Edge), цветокоррекцию и дорисовку деталей изображения.
В этом уроке вы узнаете, как сделать красивый коллаж, используя функцию Уточнить край (Refine Edge), цветокоррекцию и дорисовку деталей изображения.
Сложность урока: Средний
Начиная с CS5, Фотошоп содержит несколько функций, которые помогут улучшить ваш рабочий процесс. В этом уроке я вам покажу, как создать космическую богиню любви, используя некоторые из новых инструментов Photoshop CS5, включая функцию Уточнить край (Refine Edge), которая действительно помогает оптимизировать процесс маскировки и удаления объектов с их фона.
Исходные материалы:
Примечание:
- В источнике урока отсутствуют некоторые изображения. В архиве вы найдёте альтернативный вариант материалов для выполнения урока.
- Обращаем внимание, автор использовал фотографии модели в стиле НЮ.
Шаг 1
Как правило, я бы проигнорировал этот шаг, потому что он довольно простой, но новая функция Уточнить край (Refine Edge) в Photoshop CS5 чрезвычайно проста в использовании и поможет сэкономить вам много времени.
Ладно, давайте начнем! Откройте стоковое изображение с моделью. Выберите инструмент Быстрое выделение  (Quick Selection Tool)(W), он может быть скрыт под инструментом Волшебная палочка
(Quick Selection Tool)(W), он может быть скрыт под инструментом Волшебная палочка  (Magic Wand Tool). В зависимости от разрешения вашей фотографии подберите подходящий размер кисти и затем начните выделять модель, как показано ниже.
(Magic Wand Tool). В зависимости от разрешения вашей фотографии подберите подходящий размер кисти и затем начните выделять модель, как показано ниже.
Как закончите работу с данным инструментом, не снимая выделения, кликните на Уточнить край (Refine Edge) на панели параметров. Когда появится окно параметров инструмента Уточнить край (Refine Edge), выберите Вид: На слоях (On Layer) (Горячая клавиша: L). Используйте следующие настройки:
- Обнаружение краев (Edge Detection): установите радиус: 6 пикселей
- Сглаживание (Smooth): 20
- Контрастность (Constrast): 20%
- Сместить край (Shift Edge): + 20%
- Очистка цвета (Decontaminate Colors): 70% для суммы.
Пока не нажимайте OK! В окне параметров Уточнить край (Refine Edge) кликните на инструмент Уточнить радиус (Refine Radius Tool) (E), расширите область выделения с левой стороны. Затем прорисуйте данным инструментом по краю изображения, сделайте это несколько раз, чтобы получить желаемый результат.
На этом этапе сохраните изображение в PSD или PNG формате, чтобы сохранить прозрачный фон. Нам это изображение понадобится позже.
Шаг 2
Откройте изображение «Sky 1». Далее перейдите в Изображение > Коррекция > Кривые (Image > Adjustments > Curves):
Поместите изображение «Sky 1» в нашу работу и с помощью трансформации подберите нужный размер. Разместите его поверх фонового слоя и установите режим наложения на Перекрытие (Overlay).
Теперь разместите фотографию «Wave». Перейдите в меню Редактирование > Трансформирование > Отразить по вертикали (Edit > Transform > Flip Vertical). Поместите слой «Wave» между двумя слоями с облаками. Измените режим наложения на Умножение (Multiply).
Шаг 3
Теперь поместите изображение модели PSD / PNG с шага 1 в нашу работу. Разместите ее поверх остальных слоев (назовите слой «Model»). Нажмите комбинацию клавиш Cmd/Ctrl + T, чтобы изменить ее размер и так же поверните, как показано ниже.
Поместите изображение «Wings» в нашу работу. Измените размер и поверните его, затем дублируйте данный слой. Разместите один ниже слоя с моделью, а другой выше.
Примечание: Автор переименовал эти два слоя в Wings front и Wings back.
Выберите слой «Wings front», далее выберите инструмент Ластик  (Eraser Tool) (E), жесткость кисти установите на 100%. Сотрите левое крыло, чтобы было видно тело модели. Не беспокойтесь, так как у нас есть резервная копия крыла.
(Eraser Tool) (E), жесткость кисти установите на 100%. Сотрите левое крыло, чтобы было видно тело модели. Не беспокойтесь, так как у нас есть резервная копия крыла.
Шаг 4
Поместите изображение «Helmet» в нашу работу, назовите его «Helmet» и поместите его поверх всех слоев. Используйте инструмент выделения Лассо  (Lasso Tool) (L), чтобы разрезать его на 2 части (задняя и передняя часть – back и front), после разделите на 2 разных слоя.
(Lasso Tool) (L), чтобы разрезать его на 2 части (задняя и передняя часть – back и front), после разделите на 2 разных слоя.
Поместите слой «Helmet back» под слой «Model» и уменьшите непрозрачность (Opacity) слоя до 60%. Измените размер этих двух частей и поверните их так, как показано ниже.
Выберите инструмент Осветлитель  (Dodge Tool) (O) и используйте небольшую мягкую кисть, установите Диапазон (Range): Средние тона (Highlights), Экспозиция (Exposure): 80%. Осветлите шлем спереди и сзади, пока он не станет блестящим.
(Dodge Tool) (O) и используйте небольшую мягкую кисть, установите Диапазон (Range): Средние тона (Highlights), Экспозиция (Exposure): 80%. Осветлите шлем спереди и сзади, пока он не станет блестящим.
Шаг 5
Поместите изображение «Necklace» в нашу работу поверх всех слоев. Измените размер, поверните и исказите его до тех пор, пока ожерелье не подойдет к шее модели.
Шаг 6
Давайте добавим немного волос модели, используя набор «Hair Brush» (Кисти для волос).
Используйте технику, описанную в шаге 3, чтобы показать руку модели.
Шаг 7
Теперь создадим несколько лент с помощью инструмента Перо  (Pen Tool) (P). Создайте новый слой поверх всех остальных, назовите его «Ribbon 1», выберите инструмент Перо
(Pen Tool) (P). Создайте новый слой поверх всех остальных, назовите его «Ribbon 1», выберите инструмент Перо  (Pen Tool) (P), затем нарисуйте контур, как показано ниже (не забудьте пользоваться инструментом Выделение узла (Direct Selection Tool), чтобы исправить контур там, где это необходимо).
(Pen Tool) (P), затем нарисуйте контур, как показано ниже (не забудьте пользоваться инструментом Выделение узла (Direct Selection Tool), чтобы исправить контур там, где это необходимо).
Используя инструмент Выделение узла  (Direct Selection Tool), кликните правой кнопкой мыши по контуру, затем выберите Выполнить заливку контура (Fill path) и заполните его любым цветом, после нажмите ОК. Мы исправим это позже. Примените к этому слою с лентой стиль слоя, как показано ниже, с наложением градиента.
(Direct Selection Tool), кликните правой кнопкой мыши по контуру, затем выберите Выполнить заливку контура (Fill path) и заполните его любым цветом, после нажмите ОК. Мы исправим это позже. Примените к этому слою с лентой стиль слоя, как показано ниже, с наложением градиента.
Примечание: если ваша лента не достаточно изогнута, просто перейдите в Редактирование > Трансформация > Деформация (Edit > Transform > Warp), с помощью этого инструмента вы можете свободно создавать множество разнообразных лент. Как вы видите, я создал еще две ленты и установил значение Непрозрачности (Opacity) на 60%.
Шаг 8
Теперь давайте нарисуем несколько звезд. Возьмите инструмент Кисть  (Brush Tool) (B), выберите мягкую кисть 15 px, а затем откройте палитру Кисть (Brush).
(Brush Tool) (B), выберите мягкую кисть 15 px, а затем откройте палитру Кисть (Brush).
Нарисуйте звезды, как показано ниже. Используйте функцию рассеивания (scatter) и колебания размера (size jitter), чтобы варьировать размер и расположение каждой звезды.
Установите режим наложения слоя со звездами на Перекрытие (Overlay), затем выберите инструмент Ластик  (Eraser Tool), возьмите большую мягкую кисть и сотрите звезды, которые вам не нужны.
(Eraser Tool), возьмите большую мягкую кисть и сотрите звезды, которые вам не нужны.
Шаг 9
Откройте изображение с розой, вырежьте один лепесток, обрежьте его, а затем перейдите в Редактирование > Определить кисть > Назовите ее «Розы» (Edit > Define Brush > Name it Rose).
Теперь вернитесь в нашу работу, выберите инструмент Кисть  (Brush Tool) (B), выберите созданную кисть розы, откройте палитру Кисть
(Brush Tool) (B), выберите созданную кисть розы, откройте палитру Кисть  (Brush) и используйте приведенные ниже настройки.
(Brush) и используйте приведенные ниже настройки.
Создайте новый слой и поместите его выше остальных слоев. С помощью красного и оранжевого цвета, нарисуйте летящие лепестки розы, которые следуют за телом модели, после ее руки.
Шаг 10
Перейдите в Слои > Новый корректирующий слой > Цветовой баланс (Layer > New Adjustment Layer > Color Balance). Сделайте это три раза, чтобы создать три корректирующих слоя Цветовой баланс (Color Balance). Используйте приведенные ниже настройки.
Теперь нажмите на миниатюру слой-маски второго корректирующего слоя Цветовой баланс (Color Balance 2), выберите инструмент Ластик  (Eraser Tool), установите непрозрачность 50% и с помощью мягкой большой кисти сотрите центральную область изображения. Выполните то же самое с третьим корректирующим слоем Цветовой баланс (Color Balance 3) и Вы закончили!
(Eraser Tool), установите непрозрачность 50% и с помощью мягкой большой кисти сотрите центральную область изображения. Выполните то же самое с третьим корректирующим слоем Цветовой баланс (Color Balance 3) и Вы закончили!
Финальный результат:
Готовый результат вы увидите ниже.
Автор урока: Nhan Trung Hoang
Источник: design.tutsplus.com



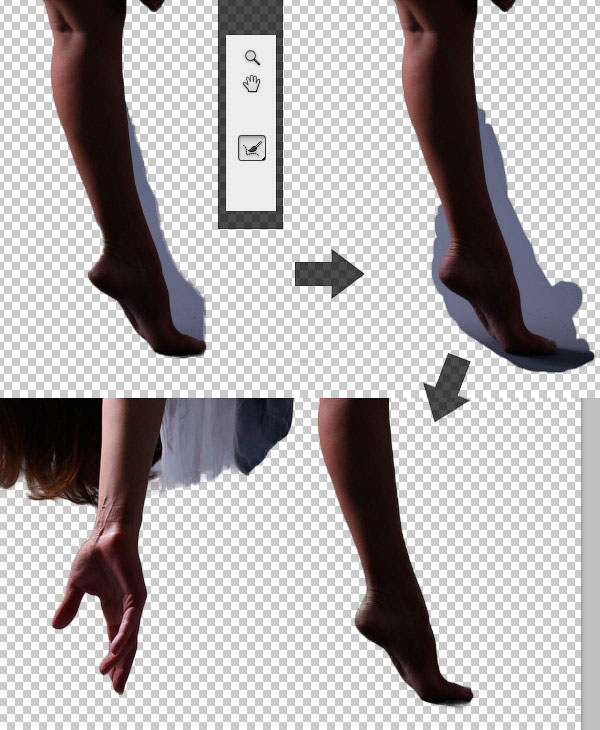
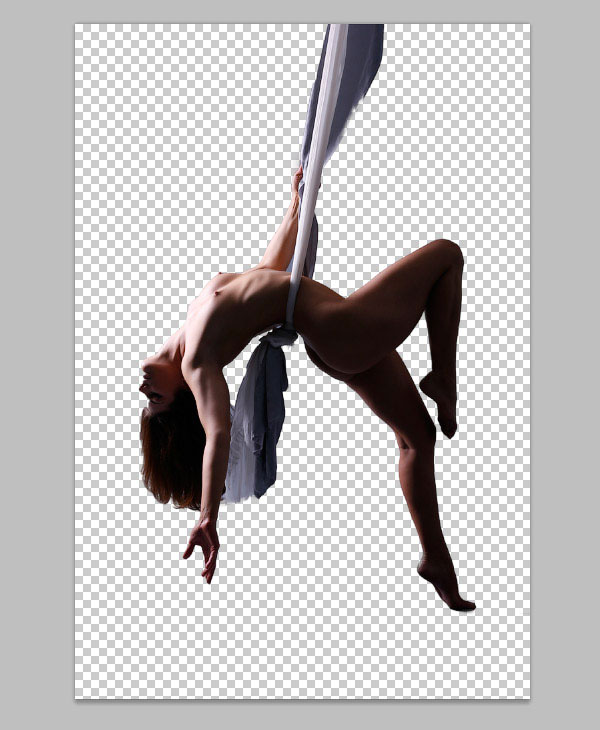

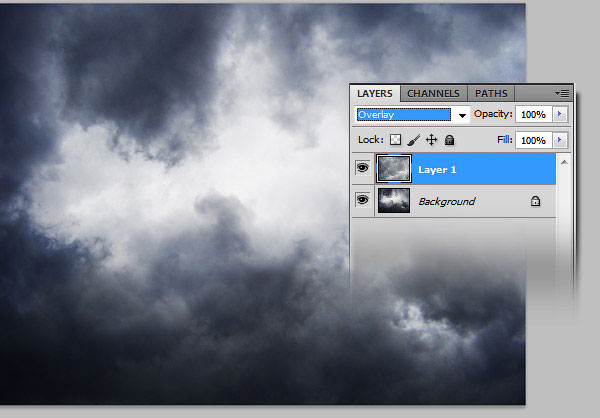
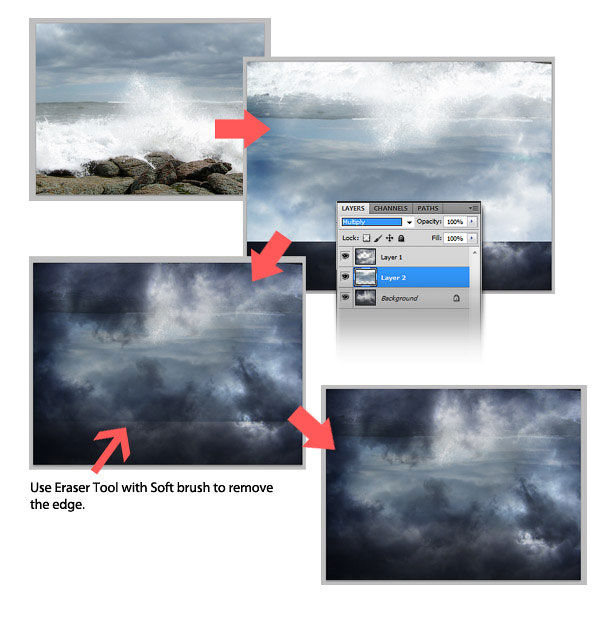

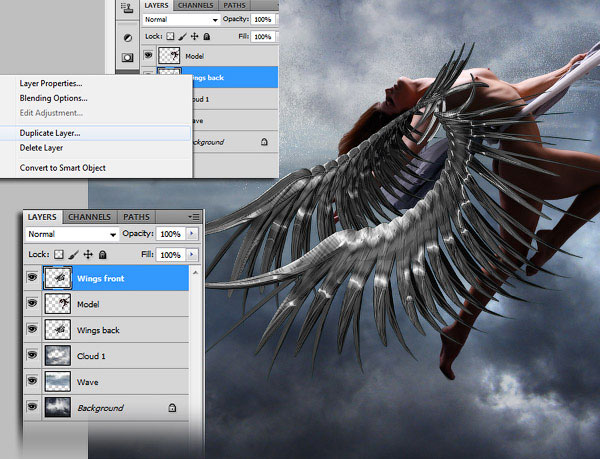
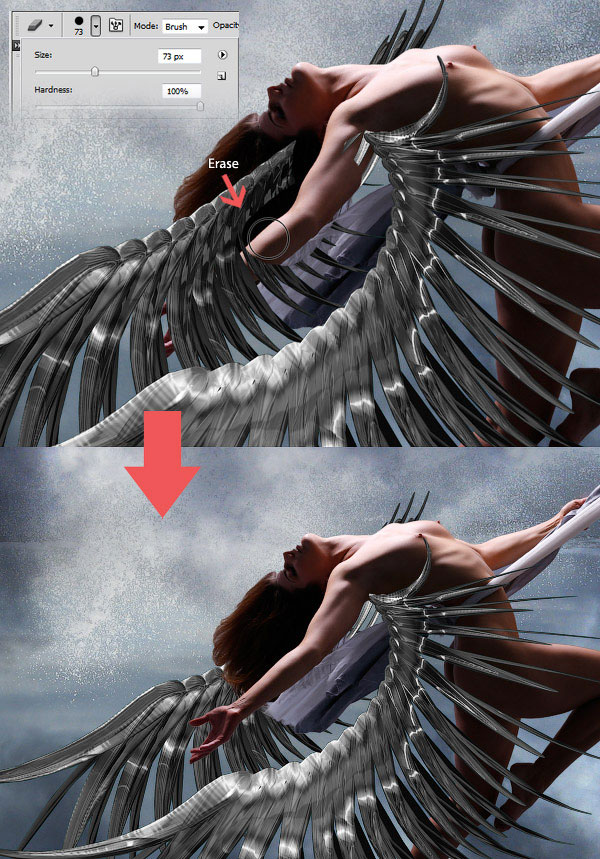
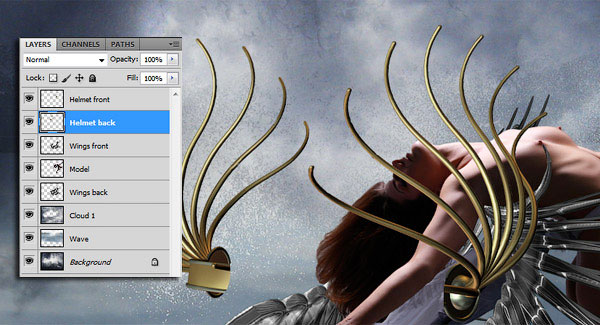
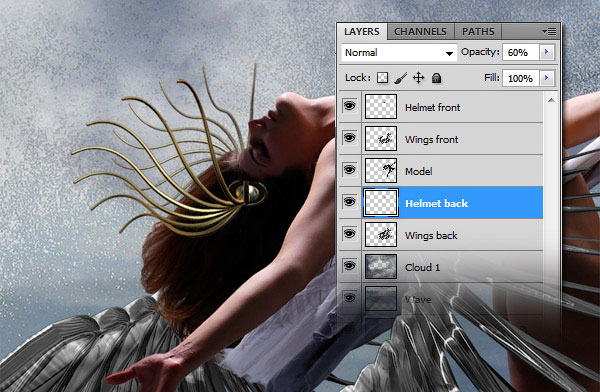



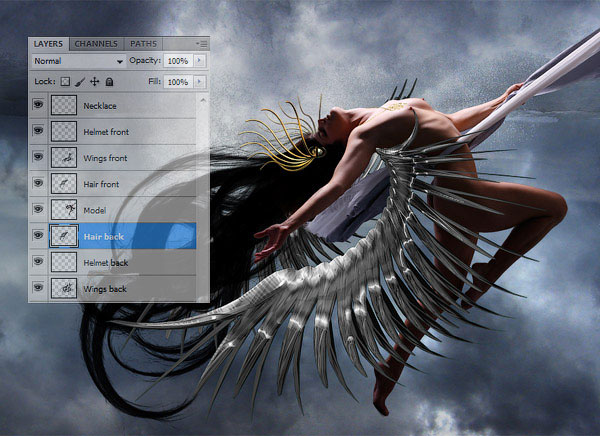

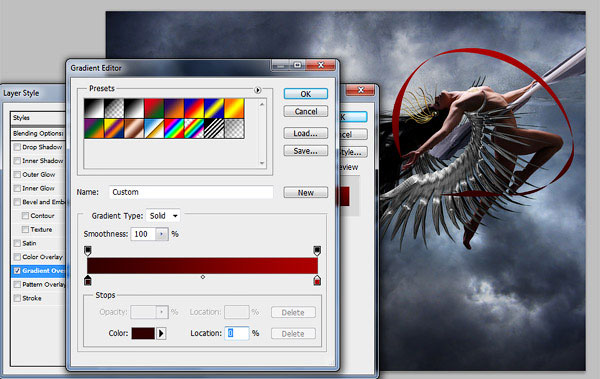

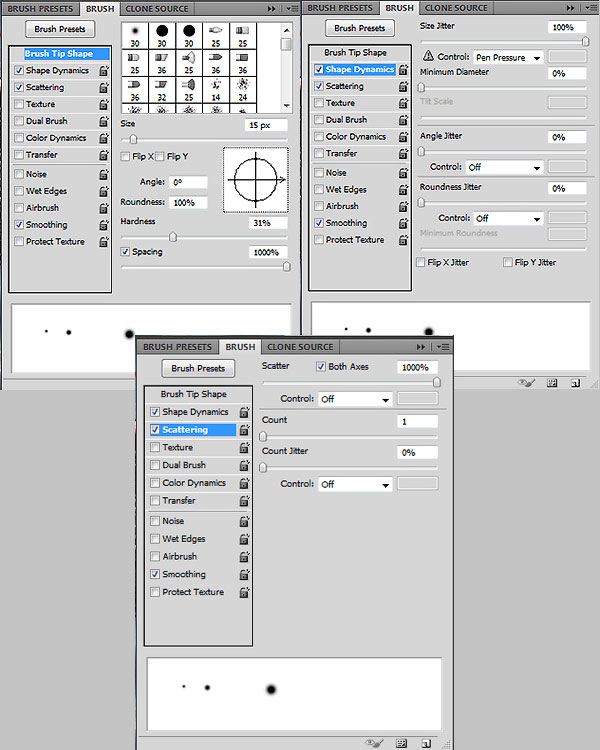

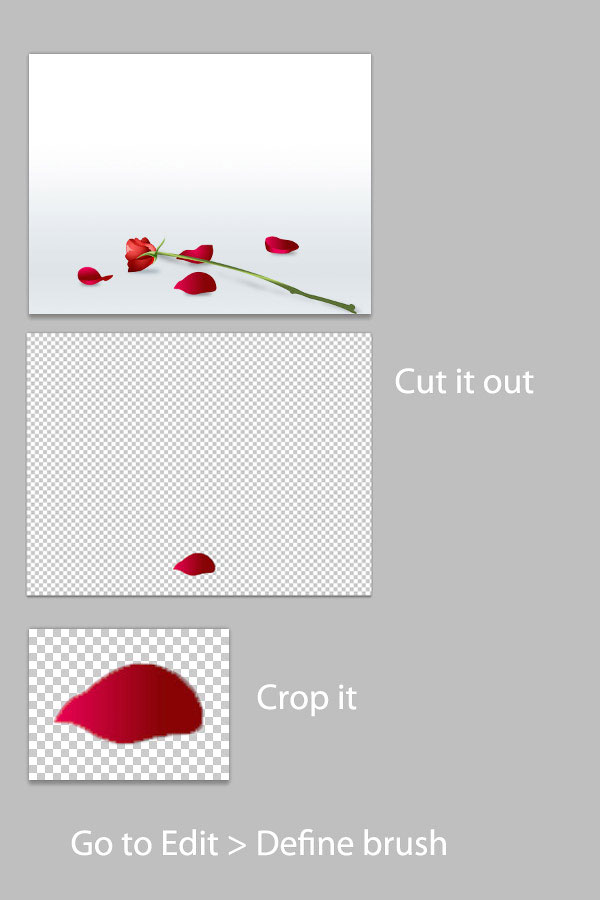
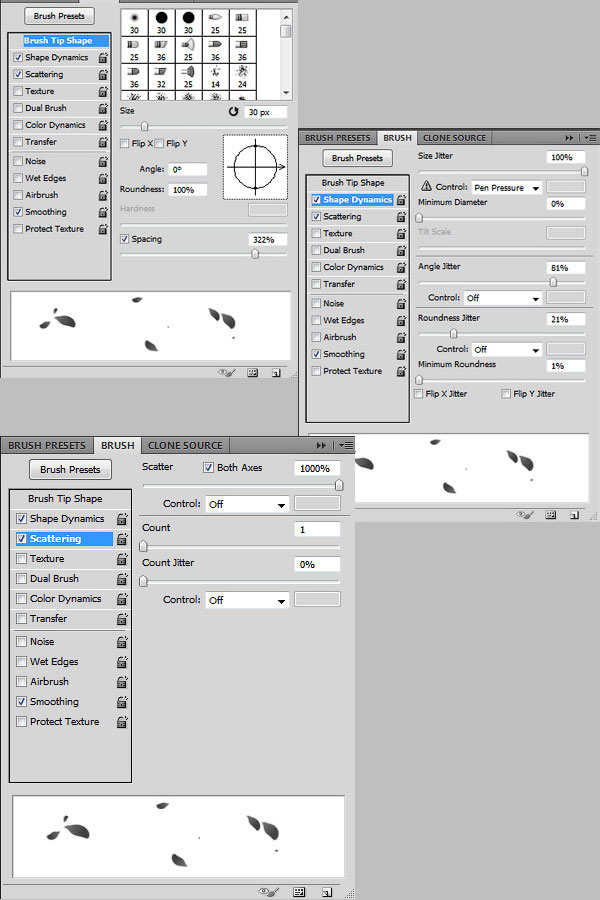

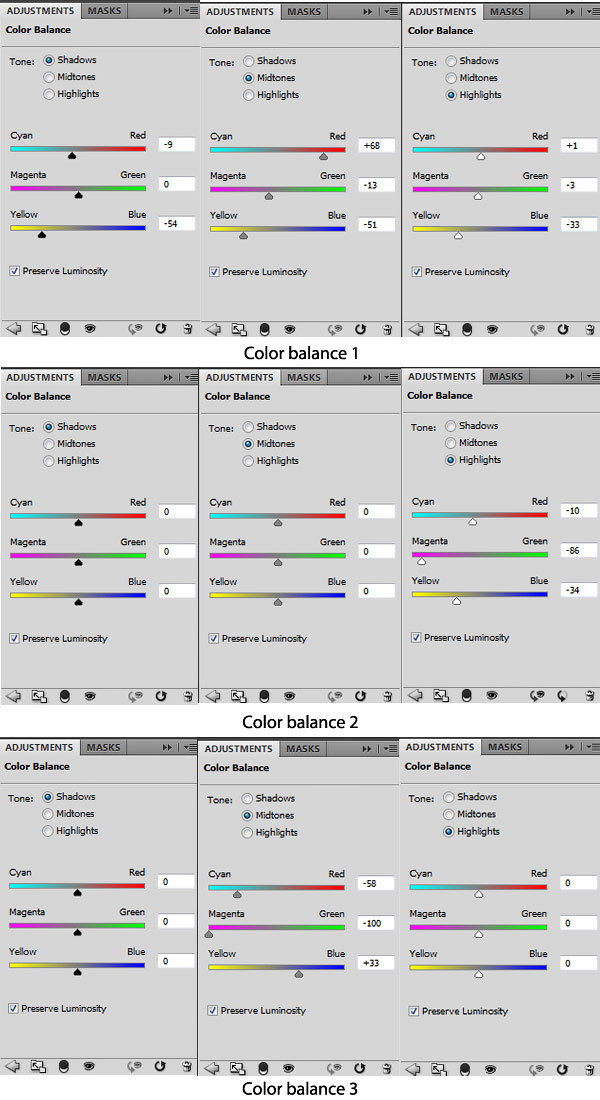




Комментарии 59
Спасибо за урок!
Спасибо за урок!!!
Благодарю за урок!
Коллаж очень приглянулся и решил попробовать сделать.
Не понравилась мне эта трапочка у модели)) ЗАменила ))
Это моя работа.
Спасибо за такой подробный перевод и урок
Спасибо за урок!
Спасибо большое!
Спасибо за урок!
Спасибо за урок!
спасибо.
Благодарю автора и переводчика за урок!
спс
Спасибо за перевод! НЮ возраст не позволяет.
спасибо
Спасибо! Хороший урок!