Создаём винтажную манипуляцию в Фотошоп
Создаём винтажную манипуляцию в Фотошоп
 В этом уроке мы будем используем технику микширования каналов, работу с режимами наложения и непрозрачностью.
В этом уроке мы будем используем технику микширования каналов, работу с режимами наложения и непрозрачностью.
Сложность урока: Легкий
В этом уроке мы используем технику микширования каналов, работу с режимами наложения и непрозрачностью, чтобы создать винтажную манипуляцию в программе Adobe Photoshop CS5. Вам понадобится соответствующее ретро изображение модели и текстура ткани. Ссылка на PSD файл указана в конце этого урока. Итак, давайте приступим!
Итоговый результат:
Скачать архив с материалами к уроку
Примечание: Автор использовал платные материалы. Также в источнике урока отсутствует исходное изображение. В архиве вы найдёте альтернативный вариант изображений для выполнения урока.
Шаг 1
Вначале создайте рабочий документ (Ctrl+N) в программе Adobe Photoshop CS5 со следующими размерами 1000 px х 1500 px (цветовой режим (RGB)) (color mode (RGB)), разрешение (resolution) 72 пикселей / дюйм (pixels/inch).
Подберите текстуру красной ткани, откройте её в программе Photoshop, а затем переместите на наш рабочий документ или если хотите, то вы можете заменить текущую текстуру на ту, которая вам нравится.
Шаг 2
Нажмите кнопку Создать новый корректирующий слой или слой-заливку (Create new fill or adjustment layer) в нижней части панели слоёв. Выберите корректирующий слой Цветовой тон / Насыщенность (Hue/Saturation). Сместите бегунок до конца влево, чтобы уменьшить насыщенность цвета.
Результат должен быть, как на скриншоте ниже.
Шаг 3
Ещё раз нажмите кнопку Создать новый корректирующий слой или слой-заливку (Create new fill or adjustment layer) в нижней части панели слоёв. На этот раз выберите корректирующий слой Кривые (Curves) для небольшой коррекции цвета. Установите кривую, как показано на скриншоте ниже.
Результат должен быть, как на скриншоте ниже.
Шаг 4
Создайте новый слой, установите значение Заливки (Fill) для данного слоя 0%. Нажмите кнопку Добавить стиль слоя (Add a layer style) в нижней части панели слоёв и в появившемся меню выберите стиль слоя Наложение градиента (Gradient Overlay).
Щёлкните по шкале градиента, чтобы открыть окно Редактора градиента (Gradient Editor). Установите цвета градиента, как показано на скриншоте ниже. Нажмите кнопку ‘OK’, чтобы закрыть окно настроек Редактора градиента (Gradient Editor).
Результат.
Шаг 5
Создайте новый слой. Выберите инструмент Кисть  (Brush tool (B)), установите мягкую круглую кисть.
(Brush tool (B)), установите мягкую круглую кисть.
Мы используем мягкую кисть, чтобы прокрасить созданный задний фон. Нижнюю часть холста прокрасьте белой кистью непрозрачностью 10%, а участок перехода цвета между зелёным и фиолетовым прокрасьте чёрной кистью непрозрачностью 10%.
Уменьшите значение Заливки (Fill) для данного слоя до 16%, а также поменяйте режим наложения на Линейный свет (Linear Light).
Шаг 6
Создайте новый слой и с помощью всё той же самой мягкой круглой кисти прокрасьте левую и правую сторону холста. Цвет кисти #50675A, Непрозрачность (Opacity) кисти 15%.
Поменяйте режим наложения для данного слоя на Цветность (Color).
Шаг 7
Создайте новый слой. Залейте этот слой белым цветом с помощью инструмента Заливка  (Paint Bucket Tool (G)). Далее, добавьте слой-маску, для этого нажмите кнопку Добавить слой-маску
(Paint Bucket Tool (G)). Далее, добавьте слой-маску, для этого нажмите кнопку Добавить слой-маску  (Add layer mask) в нижней части панели слоёв. Примените фильтр Облака (Clouds) к маске, для этого идём Фильтр – Рендеринг – Облака (Filter > Render > Clouds).
(Add layer mask) в нижней части панели слоёв. Примените фильтр Облака (Clouds) к маске, для этого идём Фильтр – Рендеринг – Облака (Filter > Render > Clouds).
Поменяйте режим наложения для данного слоя на Перекрытие (Overlay).
Шаг 8
Подберите исходное изображение с моделью, для данного урока, я подобрал винтажное изображение модели в пин-ап стиле, слушающую музыку, на стоковом сайте Shutterstock. Я хочу поблагодарить автора данной фотографии. Если вы хотите, то вы можете заменить данное изображение модели на своё изображение.
Удалите задний фон на изображении с моделью с помощью любого инструмента выделения, с которым вы предпочитаете работать: Перо  (Pen Tool (P)), Волшебная палочка
(Pen Tool (P)), Волшебная палочка  (Magic Wand Tool (W)), Магнитное лассо
(Magic Wand Tool (W)), Магнитное лассо  (Magnetic Lasso (L)) или даже проще - примените фильтр Извлечь (Extract), чтобы выделить изображение модели на новый слой рабочего документа, для этого идём Фильтр – Извлечь (Filter > Extract).
(Magnetic Lasso (L)) или даже проще - примените фильтр Извлечь (Extract), чтобы выделить изображение модели на новый слой рабочего документа, для этого идём Фильтр – Извлечь (Filter > Extract).
Примечание: в последних версиях Photoshop вы можете использовать инструменты выделения, а затем применить Уточнить край (Refine Edge). Если у вас возникли сложности с выделением волос, то предлагаю для изучения урок Сложное выделение волос за 5 минут в Photoshop CS5.
Шаг 9
Создайте новый слой, выберите мягкую круглую кисть, цвет кисти чёрный, непрозрачность (Opacity) кисти 30%. Нарисуйте тени возле ног модели. Слой с тенью должен быть ниже слоя с моделью. Далее, выберите инструмент Палец  (Smudge Tool), чтобы размазать тень с левой стороны.
(Smudge Tool), чтобы размазать тень с левой стороны.
Шаг 10
Нажмите кнопку Создать новый корректирующий слой или слой-заливку (Create new fill or adjustment layer) в нижней части панели слоёв. Выберите корректирующий слой Цветовой тон / Насыщенность (Hue/Saturation). Сместите бегунок до конца влево, чтобы уменьшить насыщенность цвета.
Результат.
Удерживая клавишу ‘Alt’, щёлкните между корректирующим слоем Цветовой тон / Насыщенность (Hue/Saturation) и слоем с моделью в палитре слоёв, чтобы преобразовать корректирующий слой в обтравочную маску.
Результат.
Шаг 11
Создайте новый слой. Залейте этот слой с помощью инструмента Заливка  (Paint Bucket Tool (G)). Цвет заливки #2E2D2A.
(Paint Bucket Tool (G)). Цвет заливки #2E2D2A.
Удерживая клавишу ‘Alt’, щёлкните между слоями в палитре слоёв, чтобы преобразовать слой с заливкой в обтравочную маску.
Уменьшите значение Заливки (Fill) для данного слоя до 40%, а также поменяйте режим наложения на Яркий свет (Vivid Light).
Шаг 12
Создайте новый слой. Выберите мягкую круглую кисть, цвет кисти чёрный, непрозрачность (Opacity) кисти 20%.
С помощью кисти, добавьте тени на тело модели:
Удерживая клавишу ‘Alt’, щёлкните между слоями в палитре слоёв, чтобы преобразовать слой в обтравочную маску.
Результат.
Шаг 13
Далее, объедините все слои с моделью, включая слои с тенью, в одну группу (удерживая клавишу ‘CTRL’, выделите нужные слои, далее, удерживая левую кнопку мыши выделенные слои, перетащите их на значок Создать новую группу (Create a new group) в нижней части панели слоёв).
Растрируйте новую группу, для этого находясь на слое с группой, нажмите клавиши (CTRL+E), чтобы объединить группу.
Далее, с помощью инструмента Прямоугольная область  (Rectangular Marquee Tool (M)), создайте активное выделение, как показано на скриншоте ниже.
(Rectangular Marquee Tool (M)), создайте активное выделение, как показано на скриншоте ниже.
Щёлкните правой кнопкой мыши внутри созданного выделения и в появившемся меню выберите опцию Трансформация выделенной области (Transform Selection). С помощью трансформации выделения, наклоните выделенную область, как показано на скриншоте ниже:
Удерживая клавишу ‘Ctrl’, дважды щёлкните внутри выделенной области, чтобы выйти из режима трансформации. Далее, с помощью инструмента Перемещение  (Move Tool (V)), сместите вырезанное выделение.
(Move Tool (V)), сместите вырезанное выделение.
Нажмите кнопку Добавить стиль слоя (Add a layer style) в нижней части панели слоёв и в появившемся окне выберите стиль слоя Внутренняя тень (Inner Shadow).
Примените стиль слоя Наложение градиента (Gradient Overlay):
Щёлкните по шкале градиента, чтобы открыть окно Редактора градиента (Gradient Editor). Установите цвета градиента, как показано на скриншоте ниже. Нажмите кнопку ‘OK’, чтобы закрыть окно настроек Редактора градиента (Gradient Editor).
Результат.
Шаг 14
Используя ту же самую технику, вырежьте ещё полоски на теле модели, применяя те же самые стили слоя, которые мы применяли к первой выделенной полоске. Расположите полоски друг за другом, как показано на скриншоте ниже.
Шаг 15
Создайте новый слой и с помощью инструмента Заливка  (Paint Bucket Tool (G)), выполните заливку цветовым оттенком #283A26.
(Paint Bucket Tool (G)), выполните заливку цветовым оттенком #283A26.
Поменяйте режим наложения для данного слоя на Цветность (Color).
Шаг 16
Создайте новый слой. Выберите мягкую круглую кисть, цвет кисти #343841.
С помощью данной кисти, прокрасьте изображение, как показано на скриншоте ниже.
Уменьшите значение Заливки (Fill) для данного слоя до 0%, а также поменяйте режим наложения для данного слоя на Осветление основы (Color Dodge).
Шаг 17
Создайте новый слой, выберите мягкую круглую кисть, которую мы использовали ранее, цвет кисти белый, непрозрачность (Opacity) кисти 15%. Добавьте блики на тело модели.
Уменьшите значение Заливки (Fill) до 77%, а также поменяйте режим наложения для данного слоя на Перекрытие (Overlay).
Шаг 18
Создайте новый слой, выберите мягкую круглую кисть, непрозрачность кисти 40%, цвет кисти синий и фиолетовый. Прокрасьте изображение, как показано на скриншоте ниже.
Поменяйте режим наложения для данного слоя на Мягкий свет (Soft Light).
Шаг 19
Создайте ещё один новый слой, используя ту же самую кисть, которую мы применяли ранее, цвет кисти #6EAF6A, непрозрачность (Opacity) кисти 15%, прокрасьте на краях изображения.
Поменяйте режим наложения для данного слоя на Цветность (Color).
Шаг 20
Создайте ещё один новый слой, с помощью мягкой круглой кисти, цвет кисти #FFC78C, непрозрачность кисти 15%, прокрасьте лицо модели.
Шаг 21
Нажмите кнопку Создать новый корректирующий слой или слой-заливку (Create new fill or adjustment layer) в нижней части панели слоёв. Выберите корректирующий слой Кривые (Curves) для небольшой коррекции цвета. Установите кривую, как показано на скриншоте ниже.
Результат после коррекции корректирующего слоя вы можете увидеть на скриншоте ниже.
Шаг 22
… Ещё раз нажмите кнопку Создать новый корректирующий слой или слой-заливку (Create new fill or adjustment layer) в нижней части панели слоёв. На этот раз выберите корректирующий слой Цветовой тон / Насыщенность (Hue/Saturation). Сместите бегунок вправо, чтобы усилить Яркость (Lightness) цветового диапазона, а также сместите бегунки влево, чтобы уменьшить Цветовой тон (Hue) и Насыщенность (Saturation).
Результат.
Шаг 23
Теперь мы нарисуем треугольник, выберите инструмент Перо  (Pen Tool (P)), в панели управления данного инструмента, установите режим Слой-фигура (Shape Layers). Нарисуйте фигуру треугольника, как показано на скриншоте ниже.
(Pen Tool (P)), в панели управления данного инструмента, установите режим Слой-фигура (Shape Layers). Нарисуйте фигуру треугольника, как показано на скриншоте ниже.
Уменьшите значение Заливки (Fill) для слоя с треугольником до 0%. Нажмите кнопку Добавить стиль слоя (Add a layer style) в нижней части панели слоёв и в появившемся окне выберите стиль слоя Наложение градиента (Gradient Overlay):
Щёлкните по шкале градиента, чтобы открыть окно Редактора градиента (Gradient Editor). Установите цвета градиента, как показано на скриншоте ниже. Нажмите кнопку ‘OK’, чтобы закрыть окно настроек Редактора градиента (Gradient Editor).
Результат.
Шаг 24
Далее, с помощью инструмента Перо  (Pen Tool (P)), нарисуйте световую кромку белого цвета на треугольнике.
(Pen Tool (P)), нарисуйте световую кромку белого цвета на треугольнике.
Уменьшите значение Заливки (Fill) для слоя с белой кромкой до 43%.
Шаг 25
Объедините все слои, относящиеся к треугольнику, в одну группу (удерживая клавишу ‘CTRL’, выделите нужные слои, далее, удерживая левую кнопку мыши выделенные слои, перетащите их на значок Создать новую группу (Create a new group) в нижней части панели слоёв).
Растрируйте новую группу, для этого находясь на слое с группой, нажмите клавиши (CTRL+E), чтобы объединить группу. Находясь на слое с растрированной группой, нажмите кнопку Добавить слой-маску  (Add layer mask) в нижней части панели слоёв. Выберите мягкую круглую кисть, цвет кисти чёрный. Прокрасьте кистью на маске слоя, чтобы скрыть нижнюю часть треугольника.
(Add layer mask) в нижней части панели слоёв. Выберите мягкую круглую кисть, цвет кисти чёрный. Прокрасьте кистью на маске слоя, чтобы скрыть нижнюю часть треугольника.
Примечание переводчика: непрозрачность кисти низкая, здесь главное - не переусердствуйте.
Результат.
Шаг 26
Далее, мы добавим внешнюю обводку на правую сторону изображения модели. Выберите инструмент Перо  (Pen Tool (P)), в панели управления данного инструмента, установите режим Слой-фигура (Shape Layers). Нарисуйте фигуру, как показано на скриншоте ниже.
(Pen Tool (P)), в панели управления данного инструмента, установите режим Слой-фигура (Shape Layers). Нарисуйте фигуру, как показано на скриншоте ниже.
Примечание переводчика: на скриншоте ниже, не видно фигуры, а виден лишь контур фигуры, т.к. автор уже уменьшил значение заливки слоя до 0. Основная идея автора - это создать контурную линию вдоль края изображения модели, лишние контурные линии, автор скроет с помощью слой-маски.
Уменьшите значение Заливки (Fill) для данного слоя до 0%, а также уменьшите значение Непрозрачности (Opacity) до 73%. Нажмите кнопку Добавить стиль слоя (Add a layer style) в нижней части панели слоёв и в появившемся меню, выберите опцию Параметры наложения (Blending Options), а затем идём в Дополнительные параметры (Advanced Blending), чтобы выбрать опцию Слой-маска скрывает эффекты (Layer Mask Hides Effects).
Примените стиль слоя Обводка (Stroke):
Результат.
Добавьте маску к последнему слою, который мы создали, для этого нажмите кнопку Добавить слой-маску  (Add layer mask) в нижней части панели слоёв. Выберите мягкую круглую кисть чёрного цвета, непрозрачностью 40%.
(Add layer mask) в нижней части панели слоёв. Выберите мягкую круглую кисть чёрного цвета, непрозрачностью 40%.
Прокрасьте чёрной кистью на маске слоя, чтобы скрыть часть обводки, как показано на скриншоте ниже. Оставьте обводку только вдоль правого края изображения модели.
Шаг 27
Выберите инструмент Произвольная фигура  (Custom Shape Tool (U)), в панели управления данного инструмента щёлкните по значку Фигуры (Shape), чтобы открыть окно произвольных фигур. Выберите следующие фигуры в нижней части меню.
(Custom Shape Tool (U)), в панели управления данного инструмента щёлкните по значку Фигуры (Shape), чтобы открыть окно произвольных фигур. Выберите следующие фигуры в нижней части меню.
Используя эти фигуры, добавьте множество музыкальных ключей, как показано на скриншоте ниже, варьируя значение Заливки (Fill) для каждого слоя с музыкальным ключом.
Шаг 28
Далее, мы добавим световые эффекты на полоски, из которых состоит модель. В данном случае, мы создадим выделение по размерам полосок с помощью инструмента Прямоугольная область  (Rectangular Marquee Tool (M)).
(Rectangular Marquee Tool (M)).
Примечание переводчика: не забудьте создать новый слой или несколько для создания световых эффектов.
Теперь щёлкните правой кнопкой мыши внутри активной области и в появившемся меню выберите опцию Трансформировать выделенную область (Transform Selection), чтобы создать наклон, как показано на скриншоте ниже.
С помощью мягкой круглой кисти, цвет кисти белый, прокрасьте нижние края внутри выделенной области. Проделайте то же самое со всеми полосками.
Результат.
Уменьшите значение Заливки (Fill) для слоя со световыми эффектами до 66%, а также поменяйте режим наложения на Свечение (Luminosity).
Шаг 29
Объедините все слои в одну группу (удерживая клавишу ‘CTRL’, выделите нужные слои, далее, удерживая левую кнопку мыши выделенные слои, перетащите их на значок Создать новую группу (Create a new group) в нижней части панели слоёв.
Растрируйте новую группу, для этого находясь на слое с группой, нажмите клавиши (CTRL+E), чтобы объединить группу.
Далее, к растрированному слою, примените фильтр Контурная резкость (Unsharp Mask), для этого идём Фильтр – Резкость – Контурная резкость (Filter > Sharpen > Unsharp Mask).
Примечание переводчика: автор объединяет в одну группу все слои, которые были созданы на данный момент.
Результат.
Шаг 30
Далее, мы добавим узор на задний фон, скачайте Микро Узоры на сайте Deviantart. Я хотел бы поблагодарить автора за эти узоры:
С помощью инструмента Прямоугольник  (Rectangle Tool (U)), нарисуйте следующий прямоугольник, как показано на скриншоте ниже.
(Rectangle Tool (U)), нарисуйте следующий прямоугольник, как показано на скриншоте ниже.
Примечание переводчика: на скриншоте ниже, вы можете увидеть контур нарисованного прямоугольника с учётом заливки 0.
Добавьте скаченный файл с узорами в свою программу Photoshop, для этого идём Program Files\Adobe\Adobe Photoshop X\Presets\ папка Узоры (Program Files\Adobe\Adobe Photoshop X\Presets\Patterns folder (где Adobe Photoshop X – ваша версия программы Photoshop).
Примечание: Как установить в Photoshop новую текстуру (узор)
Уменьшите значение Заливки (Fill) для слоя с прямоугольником до 0%, далее, нажмите кнопку Добавить стиль слоя (Add a layer style) в нижней части панели слоёв и в появившемся окне выберите стиль слоя Наложение узора (Pattern Overlay). Щёлкните по окошку Палитры узоров (Pattern Preset Picker), а затем загрузите файл из директории Program Files\Adobe\Adobe Photoshop X\Presets\Patterns folder. Примените следующие настройки для стиля слоя Наложение узора (Pattern Overlay), которые указаны на скриншоте ниже:
Результат.
Шаг 31
Теперь растрируйте слой с узором, щёлкните правой кнопкой мыши по слою в панели слоёв и в появившемся меню выберите опцию Растрировать слой (Rasterize layer). Продублируйте новый слой, а затем выберите инструмент Свободная трансформация (Free Transform (Ctrl+T)), чтобы повернуть дубликат слоя. Установите значение Заливки (Fill) для данного слоя на 50%, а затем поменяйте режим наложения на Перекрытие (Overlay).
Примечание переводчика: после поворота дубликата слоя, мы получим текстуру из мелкой клетки.
Установите значение Заливки (Fill) для второго слоя на 20%, а затем поменяйте режим наложения на Перекрытие (Overlay).
Шаг 32
Создайте новый слой, выберите мягкую круглую кисть, цвет кисти белый, непрозрачность (Opacity) кисти 20%.
С помощью выбранной кисти, прокрасьте холст, как показано на скриншоте ниже:
Поменяйте режим наложения для данного слоя на Перекрытие (Overlay).
Спасибо, что были со мной во время урока. Надеюсь, что данный урок не был сложным для вас.
Итоговый результат:
Автор: DesignStacks
Источник: designstacks.net


































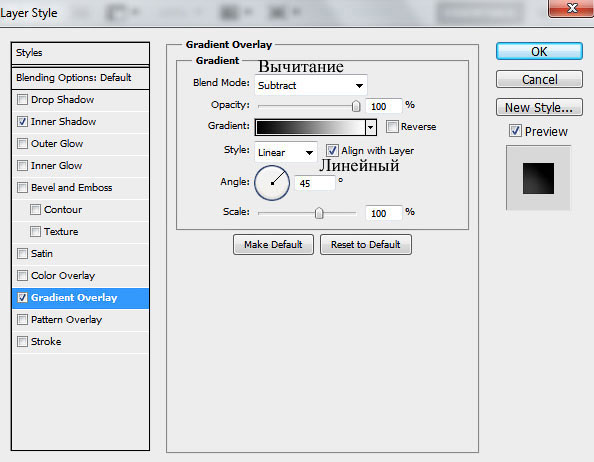















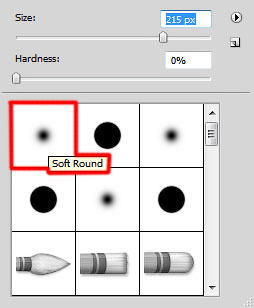



















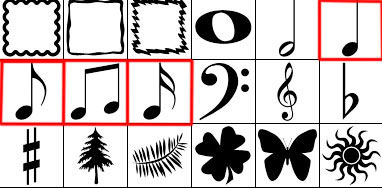

















Комментарии 37
Спасибо)
Спасибо за идею.
Интересно.. спс)
Здорово!)
Спасибо!
Спасибо за урок. Ничего не получилось, но кое что новому научился
Марат, спасибо за перевод! Замечательный урок!!!!
Спасибо!Было очень интересно!
спасибо
Спасибо за урок и перевод. Мне техника исполнения понравилась, особенно приём смещения выделенной области.
Спасибо за урок)
Спасибо за урок
Спасибо!
:З
4 года назад делала.
Очень интересная техника, спасибо огромное)
спасибо за урок)))
Спасибо, но по-моему есть какие то неточности с режимами наложения слоев, а в общем - супер!)
Спасибо за урок!
Большое спасибо за первод, Марат!))
Спасибо за урок! Получилось не все, ну ладно))
Спасибо за урок.
Спасибо)
Спасибо!
И мой вариант... Спасибо!
Как вариант на заданную тему...
))
Благодарю!
Я думал,этот бред никогда не закончится!! А за перевод огромное спасибо!! Это, конечно, труд!!!
Спасибо за урок.