Создаём сцену с водопадами в Фотошоп
Создаём сцену с водопадами в Фотошоп
Сложность урока: Средний
- #Шаг 1
- #Шаг 2
- #Шаг 3
- #Шаг 4
- #Шаг 5
- #Шаг 6
- #Шаг 7
- #Шаг 8
- #Шаг 9
- #Шаг 10
- #Шаг 11
- #Шаг 12
- #Шаг 13
- #Шаг 14
- #Шаг 15
- #Шаг 16
- #Шаг 17
- #Шаг 18
- #Шаг 19
- #Шаг 20
- #Шаг 21
- #Шаг 22
- #Шаг 23
- #Шаг 24
- #Шаг 25
- #Шаг 26
- #Шаг 27
- #Шаг 28
- #Шаг 29
- #Шаг 30
- #Шаг 31
- #Шаг 32
- #Шаг 33
- #Шаг 34
- #Шаг 35
- #Шаг 36
- #Шаг 37
- #Шаг 38
- #Шаг 39
- #Шаг 40
- #Шаг 41
- #Шаг 42
- #Шаг 43
- #Шаг 44
- #Шаг 45
- #Шаг 46
- #Шаг 47
- #Шаг 48
- #Шаг 49
- #Шаг 50
- #Шаг 51
- #Шаг 52
- #Шаг 53
- #Шаг 54
- #Шаг 55
- #Шаг 56
- #Шаг 57
- #Шаг 58
- #Шаг 59
- #Шаг 60
- #Шаг 61
- #Шаг 62
- #Шаг 63
- # Комментарии
В этом уроке вы узнаете, как создать сюрреалистическую сцену с горными водопадами в программе Photoshop. Я покажу вам, как объединить несколько различных изображений, чтобы создать волшебный пейзаж. Вы узнаете, как создать потрясающие световые эффекты, как совместить изображения гор в единую композицию, а также как создать завораживающую атмосферу водопадов. Мои подсказки помогут вам при работе с совмещением исходных изображений гор. Так что ж мы ждём? Просто нажмите кнопку ‘Читать далее’ и погрузитесь в красоту горных водопадов.
Этапы урока
Вначале мы создадим основную нашу сцену, включая горы, водопады и небо. Далее, мы проведём коррекцию каждого фрагмента сцены с помощью корректирующих слоёв. Также мы дополнительно добавим исходные изображения к нашей сцене, такие как водопады, орла, используя технику совмещения. После этого, мы добавим изображение модели и совместим её с помощью светотеней и корректирующих слоёв. В конце мы поработаем над световыми эффектами и в заключение, мы проведём заключительную коррекцию с помощью корректирующих слоёв. Хочу обратить ваше внимание, что для выполнения данного урока я использовал программу Adobe Photoshop CC 2014, но вы можете воспользоваться программой Photoshop CS3 или выше.
Примечание переводчика: Некоторые изображения отсутствуют на сайте-источнике. В архиве вы найдёте альтернативный вариант бесплатных материалов для выполнения урока.
Итоговый результат:

Шаг 1
Вначале создайте новый документ, для этого перейдите Файл – Новый (File > New), а затем установите настройки, которые указаны на скриншоте ниже, или вы можете установить свои размеры рабочего документа.

Шаг 2
Добавьте исходное изображение с крутым обрывом на наш рабочий документ, для этого идём Файл - Поместить встроенные / Поместить (File > Place Embedded or Place). Расположите данное изображение в нижнем правом углу нашей сцены.

Шаг 3
Теперь поместите исходное изображение с Горами 1. Расположите слой с горами ниже слоя с крутым обрывом.

Шаг 4
К слою с крутым обрывом, добавьте слой-маску (чтобы добавить слой-маску, идём Слой- Слой-маска - Показать всё (Layer > Layer Mask > Reveall All)). Выберите инструмент Кисть  (Brush tool (B)), установите Непрозрачность (opacity) кисти примерно на 30%. Далее, с помощью мягкой круглой кисти чёрного цвета, скройте участки, которые выделены красным цветом на скриншоте ниже, чтобы совместить обрыв с изображением гор 1.
(Brush tool (B)), установите Непрозрачность (opacity) кисти примерно на 30%. Далее, с помощью мягкой круглой кисти чёрного цвета, скройте участки, которые выделены красным цветом на скриншоте ниже, чтобы совместить обрыв с изображением гор 1.

Результат.

Шаг 5
Вы, наверно, заметили, что верхняя платформа водопада была также скрыта во время работы со слой-маской. Поэтому, нам нужно добавить новую платформу для водопада, чтобы было видно, что водопад падает с обрыва. Чтобы добиться этого, добавьте исходное изображение Водопад 1 к нашей сцене, расположив слой с водопадом ниже слоя с крутым обрывом, как показано на скриншоте ниже. Данное изображение с водопадом идеально подходит к нашей сцене, т.к. на изображении имеется такой же падающий водопад, и мы можем совместить данный водопад с изображением водопада крутого обрыва.

К слою с водопадом 1, добавьте слой-маску, а затем скройте всё изображение за исключением верхней части (вершины) с помощью всё той же самой кисти, которую мы использовали в предыдущем шаге. Вы можете увидеть результат после добавления фрагмента водопада 1 на скриншоте ниже.

Шаг 6
Возможно, вы заметили, что левая часть рабочего документа всё ещё пустая. Поэтому, давайте добавим ещё изображений с пейзажем к нашей сцене. Откройте исходное изображение Горы 2. Добавьте данное изображение на наш рабочий документ, расположив ниже слоя с горами 1. Я временно отключу видимость остальных слоёв, чтобы вы могли чётко увидеть, как я расположил исходное изображение Горы 2.
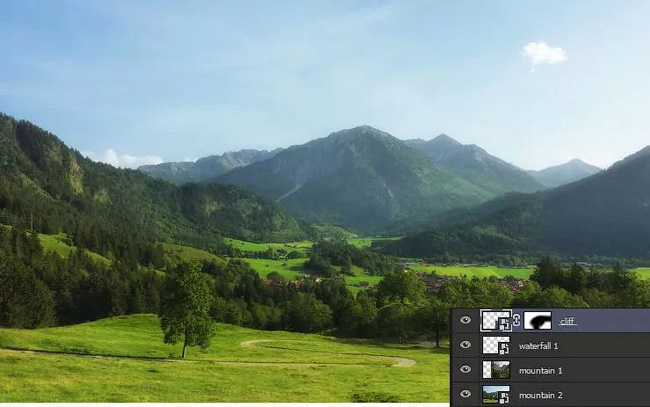
Результат со всеми слоями.
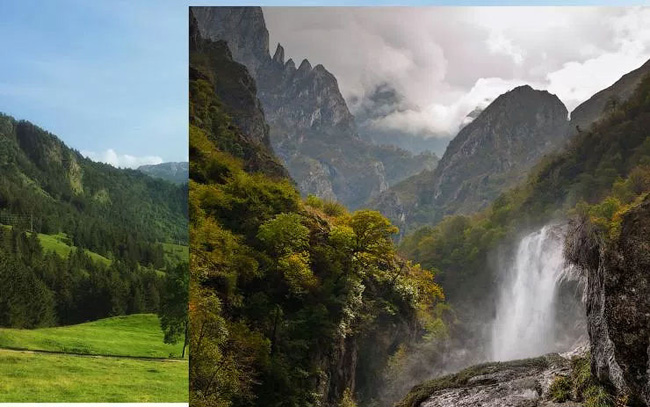
Шаг 7
Добавьте слой-маску к слою с горами 1 и с помощью мягкой чёрной кисти, скройте участки изображения гор 1, которые выделены красным цветом на скриншоте ниже.

Вы можете увидеть результат на скриншоте ниже. Не переживайте, если изображение выглядит грубым после обработки на слой-маске, мы проведём совмещение в следующих шагах. Я сохранил отдельные участки, т.к. я заполню их исходными изображениями водопадов. Если вы не хотите оставлять эти участки, то удалите их также на слой-маске, а в дальнейшем вы можете просто использовать ещё раз изображение Горы 1, расположив его ниже тех участков, которые вы решите заполнить.

Шаг 8
Откройте исходное изображение Водопад 2. Добавьте данное изображение на наш рабочий документ, расположите слой с водопадом ниже слоя с горами 1, но выше слоя с горами 2. Примените масштабирование с помощью инструмента Трансформация (transform (CTRL+T)), таким образом, чтобы у нас поместился водопад. Вы, наверно, заметили, что я расположил данный слой с водопадом ниже слоя с горами 1, таким образом, я скрыл участки, которые были грубо обработаны на слой-маске слоя с горами 1. Т.к. оба изображения идеально подходят друг к другу, то мы можем спокойно добавить любой фрагмент с изображения водопада или гор 1. Это упростит процесс совмещения.

К слою с Водопадом 2 добавьте слой-маску и с помощью мягкой круглой чёрной кисти скройте часть изображения, которая выделена красным цветом на скриншоте ниже, чтобы совместить со всей сценой.

Результат.

Шаг 9
Теперь мне нужно добавить отдельные фрагменты изображения Горы 1 поверх изображения Водопад 2. Для этого, продублируйте слой с горами 1 (CTRL+J). Сместите дубликат слоя немного влево, как показано на скриншоте ниже.
Примечание переводчика: дубликат слоя с горами 1 должен располагаться поверх слоя с водопадом, далее, автор скроет всё изображение за исключением верхней части над изображением водопада 2.

Скройте всё изображение на дубликате слоя с горами 1 на слой-маске слоя за исключением верхней части над водопадом 2. На скриншоте ниже вы можете увидеть, где я сохранил участки изображения над водопадом 2.

Шаг 10
Как вы могли заметить, я сохранил отдельные фрагменты на изображении водопада 2 (видны жёсткие края), а теперь, чтобы совместить это изображение, мы используем то же самое изображение с водопадом 2. Поэтому, ещё раз откройте исходное изображение Водопад 2, переместите данное изображение на наш рабочий документ (расположив поверх слоя с первым слоем с водопадом) и на этот раз примените трансформацию, как показано на скриншоте ниже, т.к. нам нужны только фрагменты с кустами на данном изображении. Также дайте название трансформированному слою ‘Дополнение к Водопаду 2’.

На скриншоте ниже вы можете увидеть, как я расположил изображение после трансформации.

Скройте всё изображение на слое ‘Дополнение к Водопаду 2’ с помощью слой-маски за исключением выделенного фрагмента (См.скриншот ниже), чтобы совместить со слоем ‘Водопад 2’.

Результат после коррекции маски. Теперь вы можете увидеть, как хорошо мы совместили все исходные изображения.

Шаг 11
Теперь давайте добавим небо к нашей сцене. Перейдите на слой с горами 2, а затем добавьте к этому слою слой-маску. С помощью мягкой круглой кисти чёрного цвета, скройте выделенную область на изображении с горами 2.

Я уже говорил ранее о том, что в уроке будут подсказки, которые помогут вам совместить изображение гор с другими изображениями без грубых переходов. Весь трюк, о котором вы уже узнали в этом уроке, заключается в работе с маской, в данном случае, речь идёт о коррекции маски на слое с горами 1, но заметили ли вы, что я также скрыл края изображения с горами 2 с помощью кисти с низкой непрозрачностью (opacity), примерно 10% - 20%. Таким образом, я могу совместить изображение с горами 2 с небом без создания каких-либо жёстких краёв, в противном случае, переходы на краях изображения гор будут выглядеть жёсткими, а мы не хотим этого. То же самое я проделал со слоем с горами 1. Если вы ещё не очень хорошо разбираетесь с работой маски, то кроме маски вы можете также воспользоваться инструментом Размытие (Blur tool) для смягчения краёв. Используя данную технику, вы может совместить любое изображение гор с любым другим изображением или изображением неба, как это сделал я.

Шаг 12
Итак, мы скрыли небо на маске слоя с горами 2, а теперь давайте добавим исходное изображение с небом на наш рабочий документ. Откройте исходное изображение с небом, а затем добавьте данное изображение к нашей сцене. Расположите слой с небом ниже слоя с горами, и давайте посмотрим, будут ли видны какие-либо жёсткие края гор.
Примечание переводчика: 1. к сожалению, автор не указал ссылку на исходное изображение неба, поэтому я подобрал вам изображения с небом, или вы можете самостоятельно подобрать нужное изображение неба. 2. Во время коррекции изображения неба, настройки автора будут отличаться от ваших настроек, поэтому, примите это во внимание.

Как вы видите, края обоих изображений с горами хорошо совмещены с небом с помощью данной простой техники.
На скриншоте ниже, вы можете увидеть, как у меня расположены слои в палитре слоёв.

Шаг 13
Мы создали нашу основную сцену, теперь пришло время для коррекции цвета с помощью корректирующих слоёв. Давайте начнём с нижнего слоя - со слоя с небом. Добавьте корректирующий слой Кривые (Curves) к слою с небом, для этого идём Слой – Новый корректирующий слой – Кривые (Layer > New Adjustments Layer> Curves).

Результат после добавления красных, зелёных и синих тонов.

Шаг 14
К слою с небом добавьте корректирующий слой Цветовой Баланс (Color Balance) и поменяйте настройки только для Средних тонов (midtones). Настройки указаны на скриншоте ниже.

Результат.

Шаг 15
Далее, уменьшите яркость неба с помощью корректирующего слоя Яркость / Контрастность (Brightness/Contrast).

Результат.

Шаг 16
Перейдите на слой Горы 2, чтобы путём клонирования скрыть лишние детали на изображении. Для этого, создайте новый слой поверх слоя с горами 2, назовите этот слой ‘клонирование’, а затем преобразуйте данный слой в обтравочную маску к слою с Горы 2 (удерживая клавишу ‘alt’, щёлкните между слоем ‘клонирование’ и слоем ‘Горы 2’, чтобы преобразовать слой в обтравочную маску). Теперь выберите инструмент Штамп  (clone stamp tool), для этого нажмите клавишу (S). Скройте лишние детали, которые выделены красным кругом на скриншоте ниже (используйте различные источники клонирования для получения наилучшего результата).
(clone stamp tool), для этого нажмите клавишу (S). Скройте лишние детали, которые выделены красным кругом на скриншоте ниже (используйте различные источники клонирования для получения наилучшего результата).
Примечание переводчика: автор скрывает изображение высоковольтных проводов.

Результат после клонирования.

Шаг 17
К слою ‘Горы 2’ добавьте корректирующий слой Кривые (Curves), чтобы уменьшить яркость и добавить немного тёплых жёлтых тонов. Преобразуйте данный корректирующий слой в обтравочную маску, для этого нажмите значок, который выделен красным цветом. Установите кривые, как показано на скриншоте ниже.

Результат.

Шаг 18
Далее, к слою ‘Горы 2’, добавьте корректирующие слои Выборочная коррекция цвета (Selective Color) и Цветовой Баланс (Color Balance), чтобы добавить тёплых жёлтых тонов к изображению. Установите настройки, которые указаны на скриншоте ниже.

Результат.

Шаг 19
Теперь перейдите на слой ‘Водопад 2’, а затем добавьте корректирующие слои, которые указаны на скриншоте ниже.
Примечание переводчика: автор добавляет корректирующие слои Выборочная коррекция цвета (Selective Color) и Цветовой Баланс (Color Balance).
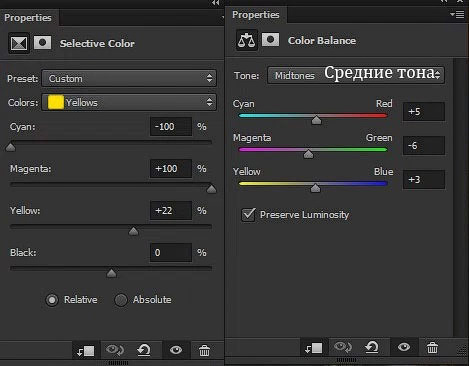
Результат.

Шаг 20
Перейдите на слой ‘Дополнение к Водопаду 2’, а затем добавьте корректирующий слой Яркость / Контрастность (Brightness/Contrast) для уменьшения яркости изображения.

Шаг 21
Перейдите на маску корректирующего слоя Яркость / Контрастность (Brightness/Contrast) и с помощью мягкой чёрной кисти скройте коррекцию корректирующего слоя на участках, которые выделены на скриншоте ниже. Скрыв коррекцию в выделенной области, мы тем самым можем затемнить другие участки водопада, которые менее освещены источником света (мы планируем создать источник света над изображением водопада 2).

Результат после коррекции корректирующего слоя вы можете увидеть на скриншоте ниже. Вы наверно заметили, что мы также сохранили светлые участки на изображении, куда попадает свет.
Примечание переводчика: в области, где автор скрыл эффект корректирующего слоя, видно, что освещается светом.

Шаг 22
Теперь мы совместим цвет со всей сценой. Добавьте корректирующий слой Цветовой Баланс (Color Balance) к слою “Дополнение к Водопаду 2”.

Шаг 23
Добавьте корректирующий слой Выборочная коррекция цвета (Selective Color) к слою “Дополнение к Водопаду 2” для соответствия цвета всей сцене.

Результат на данный момент урока.

Шаг 24
Перейдите на слой ‘Горы 1’. Добавьте корректирующий слой Выборочная коррекция цвета (Selective Color) к данному слою. Установите настройки, которые указаны на скриншоте ниже.

Результат.

Шаг 25
Теперь перейдите на слой ‘Дубликат Горы 1’, а затем добавьте корректирующий слой Цветовой тон / Насыщенность (Hue/Saturation) для уменьшения насыщенности.

Шаг 26
Также добавьте корректирующий слой Выборочная коррекция цвета (Selective Color).

Шаг 27
Пришло время для цветовой коррекции обрыва. Перейдите на слой с крутым обрывом и с помощью корректирующего слоя Кривые (Curves), немного усильте яркость изображения. Установите настройки, которые указаны на скриншоте ниже.
Примечание переводчика: не забудьте преобразовать корректирующий слой Кривые (Curves) в обтравочную маску.

Шаг 28
Добавьте ещё один корректирующий слой Кривые (Curves), но только на этот раз уменьшите яркость.

Шаг 29
Перейдите на маску корректирующего слоя Кривые (Curves), чтобы скрыть эффект затемнения кривых в указанной области и сохранить освещение. За счёт этой коррекции мы также затемнили участки, куда меньше попадает света.

Результат.

Шаг 30
Далее, к слою с крутым обрывом, добавьте корректирующий слой Цветовой Баланс (Color Balance) для соответствия цвета изображения обрыва всей сцене.
Примечание переводчика: не забывайте преобразовывать корректирующие слои в обтравочные маски.

Результат.

Шаг 31
Давайте добавим ещё одно исходное изображение к нашей сцене. Поместите изображение Водопада 3 на наш рабочий документ.

Шаг 32
К слою ‘водопад 3’, добавьте слой-маску и с помощью мягкой круглой чёрной кисти скройте жёсткие края изображения на маске слоя.

Шаг 33
Теперь к слою с водопадом 3, добавьте корректирующий слой Выборочная коррекция цвета (Selective Color). Примените настройки, которые указаны на скриншоте ниже.

Результат на данный момент урока.

Шаг 34
Поместите исходное изображение Водопада 4 на наш рабочий документ.

Шаг 35
С помощью слой-маски скройте жёсткие края на изображении с Водопадом 4.

Поменяйте режим наложения для слоя с Водопадом 4 на Мягкий свет (soft light). Результат должен быть, как на скриншоте ниже.

Шаг 36
Уменьшите насыщенность изображения с водопадом 4 с помощью корректирующего слоя Цветовой тон / Насыщенность (Hue/Saturation).

Результат на данный момент урока.

Шаг 37
Добавьте исходное изображение Орла на наш рабочий документ. Расположите орла, как показано на скриншоте ниже.

Шаг 38
К слою с орлом, добавьте корректирующий слой Кривые (Curves), чтобы усилить яркость верхней части изображения. Т.к. источник света будет расположен над изображением орла, то это означает, что верхняя часть изображения орла должна быть светлее.

Шаг 39
Теперь к слою с орлом добавьте корректирующий слой Цветовой Баланс (Color Balance), чтобы немного усилить цветовой тон.

Шаг 40
Откройте исходное изображение модели. Отделите изображение модели от заднего фона с помощью инструмента выделения. Переместите выделенное изображение модели на наш рабочий документ, расположив на крутом обрыве.

Шаг 41
Добавьте тень к модели. Для этого, создайте новый слой (CRTL+ALT+SHIFT+N) ниже слоя с моделью. Выберите инструмент Кисть  (brush tool (B)), в панели управления данного инструмента, установите Непрозрачность (opacity) и Нажим (flow) примерно на 30%. Нарисуйте тени с помощью мягкой круглой чёрной кисти, где ноги модели соприкасаются с каменной поверхностью обрыва, куда указывают стрелки на скриншоте ниже.
(brush tool (B)), в панели управления данного инструмента, установите Непрозрачность (opacity) и Нажим (flow) примерно на 30%. Нарисуйте тени с помощью мягкой круглой чёрной кисти, где ноги модели соприкасаются с каменной поверхностью обрыва, куда указывают стрелки на скриншоте ниже.

Шаг 42
Создайте ещё один новый слой ниже слоя с моделью. Добавьте тени, куда указывают стрелки на скриншоте ниже (используйте ту же самую кисть с теми же самыми настройками из предыдущего шага).

Общий результат, включая тень модели.

Шаг 43
Мы завершили работу над тенью модели, теперь пришло время для проведения коррекции модели с помощью корректирующих слоёв. Итак, давайте вначале немного уменьшим насыщенность изображения модели с помощью корректирующего слоя Цветовой тон / Насыщенность (Hue/Saturation).

Шаг 44
Далее, к слою с моделью, добавьте корректирующий слой Кривые (Curves), чтобы усилить желтые тона. Вы можете увидеть, что я использовал Синий канал (Blue channel), чтобы добавить к изображению модели жёлтые тона.

Шаг 45
Добавьте ещё один корректирующий слой Кривые (Curves) к слою с моделью для усиления яркости.

Шаг 46
В завершение, к слою с моделью, добавьте корректирующий слой Цветовой Баланс (Color Balance).

Шаг 47
Если увеличить масштаб изображения модели, то вы можете увидеть, что синие тона всё ещё присутствуют на изображении модели. Я решил провести коррекцию цвета, т.к. мы уже выбрали оранжевый цвет в качестве основного цвета для нашей сцены. Нам необходимо скрыть синие тона, для этого создайте новый слой, установите цвет переднего плана на #c69042. Выберите инструмент Кисть  (brush tool (B)), а затем с помощью мягкой кисти непрозрачностью примерно 30%, прокрасьте модель, добавив светлые тона. Не забывайте, что данный шаг рассчитан для тех, у кого на платье модели всё ещё присутствуют синие тона, если синих тонов нет, то вы можете пропустить этот шаг.
(brush tool (B)), а затем с помощью мягкой кисти непрозрачностью примерно 30%, прокрасьте модель, добавив светлые тона. Не забывайте, что данный шаг рассчитан для тех, у кого на платье модели всё ещё присутствуют синие тона, если синих тонов нет, то вы можете пропустить этот шаг.

Шаг 48
Мы завершили работу с элементами сцены, но всё ещё остаются световые эффекты. Начиная с этого шага, мы будем добавлять световые эффекты к нашей сцене. Создайте новый слой, назовите этот слой ‘Свет 1’. Поменяйте цвет переднего плана на #7a5d34, а затем выберите инструмент Кисть. Установите непрозрачность (opacity) кисти примерно на 30%. Теперь начните прокрашивать горы.

Поменяйте режим наложения на Мягкий свет (soft light), а затем уменьшите Непрозрачность (opacity) слоя до 68%. Результат должен быть, как на скриншоте ниже.
Примечание переводчика: не обращайте внимание на скриншот, т.к. автор указал неверный скриншот.

Шаг 49
Создайте ещё один слой, назовите этот слой ‘Свет 2’. Цвет кисти тот же самый, нарисуйте большое пятно (размер кисти примерно 2300 px, мягкая кисть непрозрачностью 100%) в верхнем левом углу нашей сцены.

Поменяйте режим наложения на Линейный осветлитель (Linear Dodge), а также уменьшите Непрозрачность (opacity) до 51% (степень непрозрачность будет зависеть от вас, смотря, сколько света вы хотите добавить). На скриншоте ниже вы можете увидеть, какое освещение мы добавили к сцене.

Шаг 50
Создайте ещё один слой, назовите этот слой ‘Свет 3’. Используя те же самые настройки кисти, которые вы использовали в предыдущем шаге, нарисуйте пятно в правом верхнем углу (используйте мягкую кисть). Таким образом, мы добавим свет на горы в правой части сцены.

Поменяйте режим наложения на Линейный осветлитель (Linear Dodge), а также уменьшите Непрозрачность (opacity) до 63%. На скриншоте ниже вы можете увидеть результат, таким образом, мы добавили свет в верхнюю правую часть сцены.
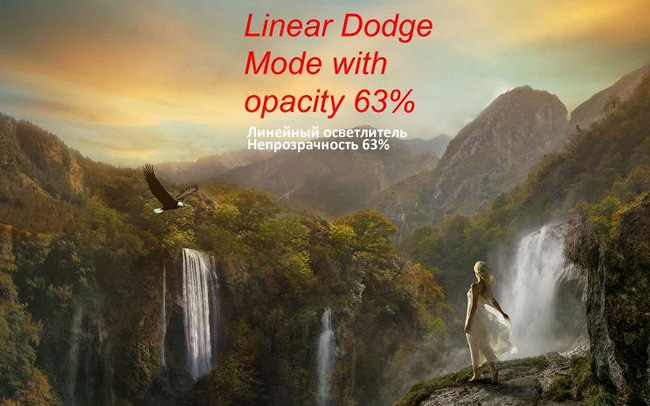
Шаг 51
Создайте ещё один слой, назовите этот слой ‘Свет 4’. Далее, добавьте эффекты освещения в область средней части гор (горы, которые расположены в правой части сцены), используя те же самые настройки кисти, которые вы использовали в Шаге 48.

Поменяйте режим наложения на Осветление основы (Color Dodge).

Шаг 52
Продублируйте слой ‘Свет 4’, а затем уменьшите Непрозрачность (opacity) для дубликата слоя до 58%.

Шаг 53
Создайте последний новый слой, назовите этот слой ‘Свет 5’. Добавьте эффекты освещения, как показано на скриншоте ниже.

Поменяйте режим наложения для данного слоя на Цветность (Color), а затем уменьшите Непрозрачность (opacity) для слоя до 53%. Итак, мы завершили работу со световыми эффектами, благодаря которым мы получили очень хорошие результаты. В дальнейших шагах мы ещё усилим их.

Шаг 54
Создайте новый слой, назовите этот слой ‘Птицы’. С помощью кисти Птицы, нарисуйте стаю птиц, как показано на скриншоте ниже (я использовал кисть Птицы 2500 px, но вы можете использовать любую кисть на своё усмотрение).

Шаг 55
Скачайте набор оптических бликов, выберите блик #26. Переместите выбранный блик на наш рабочий документ. Расположите блик, как показано на скриншоте ниже. Мы используем оптический блик в качестве источника света.

Шаг 56
Поменяйте режим наложения для слоя с оптическим бликом на Осветление (Screen). Результат должен быть, как на скриншоте ниже.

Шаг 57
Вы, наверно, заметили светлую точку на изображении модели, которая обведена красным кружком и которую я решил исправить. Итак, к слою с оптическим бликом, добавьте слой-маску и с помощью мягкой чёрной кисти скройте лишние участки изображения.

Результат после коррекции маски. Я также скрыл отдельные участки оптического блика поверх изображения орла.

Шаг 58
К слою с оптическим бликом, добавьте корректирующие слои Уровни (Levels) и Цветовой тон / Насыщенность (Hue/Saturation). За счёт корректирующего слоя Уровни (Levels), мы избавимся от жёстких краёв на изображении с оптическим бликом, а за счёт корректирующего слоя Цветовой тон / Насыщенность (Hue/Saturation), мы поменяем цвет блика на жёлтый вместо синего.

Итак, мы создали красивый источник света.

Шаг 59
Мы завершили работу над созданием сцены, и мы приближаемся к концу урока. Теперь пришло время для проведения коррекции всей сцены с помощью корректирующих слоёв. Итак, добавьте корректирующий слой Яркость / Контрастность (Brightness/Contrast) поверх всех остальных слоёв. Установите настройки, которые указаны на скриншоте ниже.
Примечание переводчика: автор проводит общую коррекцию всей сцены, поэтому, корректирующие слои НЕ надо преобразовывать в обтравочные слои.

Результат.

Шаг 60
Далее, добавьте корректирующий слой Выборочная коррекция цвета (Selective Color). Установите настройки, которые указаны на скриншоте ниже.

Результат.

Шаг 61
Добавьте корректирующий слой Карта градиента (Gradient Map) для осветления всей сцены.

Поменяйте режим наложения для корректирующего слоя Карта градиента (Gradient Map) на Осветление основы (Color Dodge), а также уменьшите Непрозрачность (opacity) корректирующего слоя до 37%. Результат должен быть, как на скриншоте ниже.

Шаг 62
Добавьте корректирующий слой Цветовой Баланс (Color Balance). Установите настройки, которые указаны на скриншоте ниже.
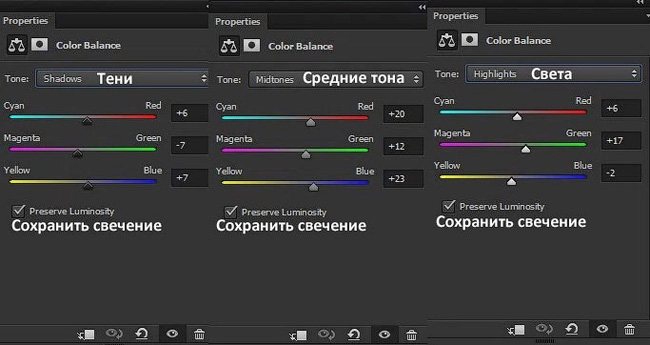
Уменьшите непрозрачность корректирующего слоя Цветовой Баланс (Color Balance) до 62%. Результат на скриншоте ниже.

Шаг 63
В заключение, добавьте корректирующий слой Яркость / Контрастность (Brightness/Contrast).

Результат.

Перейдите на маску корректирующего слоя Яркость / Контрастность (Brightness/Contrast) и с помощью мягкой чёрной кисти скройте эффект данного корректирующего слоя поверх выделенной области, в частности, поверх верхней части сцены.

Спасибо, что были со мной во время урока. Надеюсь, что данный урок не был сложным для вас.
Итоговый результат:

Автор: Bunty Pundir
Источник: www.photoshoptutorials.ws
Комментарии 104
спасибо за интересный урок
Спасибо за урок. У меня получилось так.
Прекрасный урок!
Хорошо!
Спасибо за урок)
Спасибо
архив с материалами поврежден))
Добавлена альтернативная ссылка.
спасибо за урок
Спасибо!
спасибо, вопрос один, как мне скрыть свечение за горами (правая/верхняя сторона изображения)?
Вопросы по уроку задавайте на форуме. В конце каждого урока есть ссылка "Задать вопрос на форуме" Там вам постарается ответить специально обученный специалист.
Спасибо за урок!
очень интересно
Спасибо, чутка повысил скил в коррекции и мэттпейнте
Спасибо!!!
Такой вариант)
Спасибо за урок и перевод ...
готово
Спасибо, немного сложно для меня оказалось, но мне понравилось, обязательно попробую еще!
Спасибо большое! С удовольствием делала урок!
Спасибо. Было интересно.
Спасибо!!!
Спасибо за урок!
Спасибо ,красиво
С исходниками из другого урока.
Благодарю за урок
спасибо большое за перевод урока:) вот мой вариант с игрой престолов;)
C девушкой намудрил) С тенями за девушкой тоже.
спасибо за урок))
Спасибо! Отличный урок!