Создаём эмоциональную сцену с ангелом в Фотошоп
Создаём эмоциональную сцену с ангелом в Фотошоп
 В этом уроке вы узнаете, как создать красивую и эмоциональную сцену с ангелом. Мы рассмотрим технику работы с режимами наложения, поработаем над светотенями, проведём цветовую коррекцию изображения.
В этом уроке вы узнаете, как создать красивую и эмоциональную сцену с ангелом. Мы рассмотрим технику работы с режимами наложения, поработаем над светотенями, проведём цветовую коррекцию изображения.
Сложность урока: Сложный
- #Шаг 1
- #Шаг 2
- #Шаг 3
- #Шаг 4
- #Шаг 5
- #Шаг 6
- #Шаг 7
- #Шаг 8
- #Шаг 9
- #Шаг 10
- #Шаг 11
- #Шаг 12
- #Шаг 13
- #Шаг 14
- #Шаг 15
- #Шаг 16
- #Шаг 17
- #Шаг 18
- #Шаг 19
- #Шаг 20
- #Шаг 21
- #Шаг 22
- #Шаг 23
- #Шаг 24
- #Шаг 25
- #Шаг 26
- #Шаг 27
- #Шаг 28
- #Шаг 29
- #Шаг 30
- #Шаг 31
- #Шаг 32
- #Шаг 33
- #Шаг 34
- #Шаг 35
- #Шаг 36
- #Шаг 37
- #Шаг 38
- #Шаг 39
- #Шаг 40
- #Шаг 41
- #Шаг 42
- #Шаг 43
- #Шаг 44
- #Шаг 45
- #Шаг 46
- #Шаг 47
- #Шаг 48
- #Шаг 49
- #Шаг 50
- #Шаг 51
- #Шаг 52
- #Шаг 53
- #Шаг 54
- #Шаг 55
- #Заключительный Шаг
- # Комментарии
В этом уроке я покажу вам, как создать красивую и эмоциональную сцену с ангелом, используя различные стоковые изображения. Мы рассмотрим технику работы с режимами наложения, поработаем над светотенями, проведём цветовую коррекцию. Данный урок поможет вам повысить свой уровень знаний программы Photoshop.
Этапы урока
Мы создадим сцену с ангелом в программе Photoshop. Вначале мы объединим различные исходные изображения, чтобы создать красивую сцену, а затем используем текстуру, чтобы добавить эффект виньетки. Далее, мы добавим изображение модели к нашей сцене и поработаем над светотенями. Мы также добавим локоны волос и крылья к модели, чтобы создать ангела. Мы проведём совмещение ангела со сценой путём различных техник совмещения. Далее, мы добавим листья к нашей сцене и завершим урок добавлением нескольких заключительных корректирующих слоёв. В конце урока, я покажу вам простой способ, как создать круг или ореол над головой ангела. Для выполнения данного урока вам понадобится программа Photoshop CS6 или выше.
Скачать архив с материалами к уроку
Примечание: Часть изображений отсутствуют на сайте-источнике. В архиве вы найдёте альтернативный вариант бесплатных материалов для выполнения урока.
Итоговый результат:
Шаг 1
Создайте новый документ в программе Photoshop. Идём Файл – Новый (file>new). Установите настройки, которые указаны на скриншоте ниже.
Шаг 2
Итак, добавьте исходное изображение “Песчаный пляж“ на наш рабочий документ, перейдите Файл – Поместить (File>place) и в появившемся окне выберите соответствующее изображение. Расположите изображение с песчаным пляжем, как показано на скриншоте ниже. Назовите слой ‘Основа’. Мы используем команду “Поместить” потому что программа Photoshop автоматически добавляет исходное изображение в качестве смарт-объекта.
Шаг 3
Теперь, к слою ‘Основа’, добавьте слой-маску, нажав второй значок в нижней части панели слоев или см. скриншот ниже. Далее, выберите инструмент Кисть  (Brush (B)) и с помощью мягкой чёрной кисти аккуратно прокрасьте верхнюю часть изображения на слой-маске слоя. Вы можете увидеть результат на скриншоте ниже.
(Brush (B)) и с помощью мягкой чёрной кисти аккуратно прокрасьте верхнюю часть изображения на слой-маске слоя. Вы можете увидеть результат на скриншоте ниже.
Шаг 4
Далее, к слою ‘Основа’, добавьте корректирующий слой Цветовой тон / Насыщенность (Hue/Saturation), для этого идём Слой – Новый корректирующий слой – Цветовой тон / насыщенность (layer>new adjustment layer>hue/saturation) или см. скриншот ниже. Далее, нажмите значок, чтобы преобразовать данный корректирующий слой в обтравочную маску. Корректирующий слой Цветовой тон / Насыщенность (Hue/Saturation) в качестве обтравочной маски будет действовать только на закреплённый слой, а не ко всем слоям. Установите настройки для данного корректирующего слоя Цветовой тон / Насыщенность (Hue/Saturation), которые указаны на скриншоте ниже.
Результат.
Шаг 5
Далее, добавьте изображение с небом на наш рабочий документ, расположив слой с небом ниже слоя ‘Основа’.
Шаг 6
Теперь, к слою с небом, добавьте корректирующие слои Кривые (Curves) и Яркость / Контрастность (Brightness/Contrast). Установите настройки, которые указаны на скриншоте ниже.
Результат.
Шаг 7
Далее, добавьте исходное изображение с туманностью на наш рабочий документ, расположив поверх слоя ‘Основа’. Выбираем инструмент Трансформация (transform tool (Ctrl+T)) или идём Редактирование – Свободная трансформация (Edit > Free Transform), а затем, трансформируем туманность, как показано на скриншоте ниже.
Далее, поменяйте режим наложения для слоя с туманностью на Мягкий свет (soft light), а также уменьшите непрозрачность (Opacity) слоя до 65%. Результат на скриншоте ниже. Вы можете увидеть, что мы создали эффект виньетки. Мы ещё раз добавим эффект виньетки к нашей сцене в конце урока.
Шаг 8
Добавьте текстуру Дождя, расположив слой с текстурой Дождя поверх слоя с туманностью.
Шаг 9
Поменяйте режим наложения для слоя с текстурой Дождя на Мягкий свет (soft light). Далее, к текстуре добавьте слой-маску и с помощью мягкой чёрной кисти скройте лишние участки на слой-маске. Вы можете увидеть результат обработки на слой-маске на скриншоте ниже, а также сам результат на изображении.
Шаг 10
Далее, добавьте изображение с пляжем на наш рабочий документ. С помощью трансформации (Ctrl+T), проведите масштабирование, как показано на скриншоте ниже. Поменяйте режим наложения для слоя с пляжем на Умножение (Multiply).
Шаг 11
На скриншоте ниже, вы можете увидеть стрелки и выделенную область, указывающую на часть изображения слоя ‘Основание’. Мы должны скрыть этот участок, чтобы идеально совместить основное изображение со всей сценой.
Для этого, перейдите на слой-маску слоя “Основание” и с помощью мягкой чёрной кисти скройте указанную часть изображения. Вы можете увидеть результат обработки на слой-маске, а также результат на изображении.
Шаг 12
Теперь, создайте новый слой (Ctrl+Shift+N). Далее, с помощью мягкой кисти непрозрачностью (opacity) и нажимом (flow) 30%, цвет кисти #0d2c2e, прокрасьте поверх изображения, как показано на скриншоте ниже.
Далее, поменяйте режим наложения для данного слоя на Осветление основы (color dodge). Вы можете увидеть результат на скриншоте ниже. Перед тем, как мы продолжим, выделите все слои, которые мы создали на данный момент, удерживая клавишу (shift)+выделите вначале самый верхний слой, а затем выделите самый нижний слой, а затем сгруппируйте выделенные слои, нажав клавиши (CTRL+G). Назовите новую группу “Основание”.
Шаг 13
Откройте исходное изображение с моделью. Отделите изображение модели от заднего фона, используя свой любимый инструмент выделения. Переместите выделенное изображение модели на наш рабочий документ.
Примечание переводчика: при выделении волос модели, создайте примерное выделение, мы исправим волосы в Шаге 22.
Шаг 14
Далее, создайте новый слой (Ctrl+Shift+N) ниже слоя с моделью. С помощью мягкой чёрной кисти непрозрачностью (opacity) и нажимом (flow) 30%, добавьте тени (См. по стрелкам).
Шаг 15
В этом шаге мы добавим теней к модели. Для этого, продублируйте слой с моделью. Перейдите на оригинальный слой. Далее, выберите инструмент Трансформация (transform tool (Ctrl+T) или Редактирование – Свободная трансформация (Edit > Free Transform), затем, щёлкните правой кнопкой мыши по выделенной области и в появившемся окне выберите опцию Отразить по вертикали (flip vertical). Далее, ещё раз щёлкните правой кнопкой мыши, но на этот раз выберите опцию Искажение (distort). Примените искажение к изображению, как показано на скриншоте ниже.
Теперь, сместите искажённое изображение вниз, как показано на скриншоте ниже.
Шаг 16
Уменьшите яркость искажённого изображения с помощью добавления корректирующего слоя Цветовой тон / Насыщенность (Hue/Saturation). Установите настройки, которые указаны на скриншоте ниже, не забудьте преобразовать данный корректирующий слой в обтравочную маску.
Далее, идём Фильтр – Размытие – Размытие по Гауссу (Filter>Blur>Gaussian Blur). Установите радиус размытия 63.5. Результат на скриншоте ниже.
Шаг 17
Теперь щёлкните правой кнопкой мыши по дубликату слоя с моделью и в появившемся окне выберите опцию Параметры наложения (Blending options), чтобы применить стили слоя Наложение цвета (Color Overlay) и Наложение градиента (Gradient Overlay). См. настройки для данных стилей слоя на скриншоте ниже.
Результат после добавления стилей слоя.
Шаг 18
Далее, мы совместим изображение модели со всей сценой. Вначале, давайте уменьшим экспозицию изображения модели с помощью корректирующего слоя Экспозиция (exposure), а затем, для соответствия цветовых оттенков модели оттенкам нашей сцены, мы добавим корректирующий слой Цветовой Баланс (color balance). См. настройки для обоих корректирующих слоёв на скриншоте ниже, не забудьте преобразовать данные корректирующие слои в обтравочные маски к слою с моделью.
Результат.
Шаг 19
Нам необходимо скрыть коррекцию корректирующего слоя Экспозиция (exposure) на плече модели, потому что свет поступает со стороны плеча (См. стрелки).
Шаг 20
Для этого, щёлкните по слой-маске корректирующего слоя Экспозиция (exposure), чтобы убедиться, что она активна, и с помощью мягкой чёрной кисти скройте эффект коррекции, как показано на скриншоте ниже.
Результат.
Шаг 21
К слою с моделью, добавьте корректирующий слой Цвет (solid color). Установите цветовой оттенок #0a5933. Преобразуйте данный корректирующий слой в обтравочную маску к слою с моделью.
Далее, поменяйте режим наложения для данного корректирующего слоя на Мягкий свет (soft light), а также уменьшите непрозрачность (Opacity) слоя до 50%. Результат на скриншоте ниже:
Шаг 22
В этом шаге мы исправим волосы. Откройте psd файл с локонами волос в программе Photoshop. Выберите светлые локоны волос (нижний ряд), далее, переместите выбранные локоны волос на наш рабочий документ. Назовите слой с локонами волос ’Локоны волос’.
С помощью слой-маски, скройте лишние участки волос, использовав мягкую чёрную кисть.
Шаг 23
Теперь, щёлкните правой кнопкой мыши по слою с локонами волос и в появившемся окне выберите опцию Параметры наложения (Blending options). Примените стиль слоя Тень (drop shadow), а затем, добавьте корректирующий слой Цветовой тон / Насыщенность (Hue/Saturation) в качестве обтравочной маски к слою с локонами волос.
Как вы видите, мы совместили волосы со всей сценой. Теперь, выделите все слои, относящиеся к модели, чтобы сгруппировать их. Назовите новую группу ‘Модель’.
Шаг 24
Давайте добавим локоны волос к модели. На этот раз выберите локоны волос с верхнего ряда из набора локонов волос PSD файла. Расположите локоны волос, как показано на скриншоте ниже. Назовите данный слой с локонами волос ‘Локоны волос 2’.
К слою ‘Локоны волос 2’, добавьте слой-маску. Скройте выделенную часть волос, как показано на скриншоте ниже, обработав мягкой чёрной кистью на слой-маске слоя.
Шаг 25
Теперь, щёлкните правой кнопкой мыши по слою ‘Локоны волос 2’ и в появившемся окне выберите опцию Параметры наложения (Blending options). Примените стиль слоя Тень (drop shadow). Установите настройки, которые указаны на скриншоте ниже.
Результат.
Шаг 26
К слою ‘Локоны волос 2’, добавьте корректирующие слои Цветовой Тон / Насыщенность (Hue/Saturation) и Цветовой Баланс (Color Balance). Установите настройки, которые указаны на скриншоте ниже.
Результат должен быть, как на скриншоте ниже. Теперь, сгруппируйте слои, относящиеся к локонам волос 2. Назовите новую группу ‘Локоны волос 2’.
Шаг 27
Чтобы добавить густоты к волосам, используйте инструмент Затемнитель  (burn tool), а затем дважды продублируйте слой с группой ‘Локоны волос 2’.
(burn tool), а затем дважды продублируйте слой с группой ‘Локоны волос 2’.
Шаг 28
Как только вы дважды продублировали слой с группой ‘Локоны волос 2’, добавьте слой-маски к созданным дубликатам слоёв с группами. С помощью мягкой чёрной кисти, прокрасьте на слой-масках дубликатов слоёв с группами ‘Локоны волос 2’, как показано на скриншоте ниже.
Шаг 29
Далее, мы добавим крылья к модели.
Шаг 30
Теперь, щёлкните правой кнопкой мыши по слою с крылом и в появившемся окне выберите опцию Параметры наложения (Blending options). Примените стиль слоя Внутренняя тень (Inner Shadow).
Настройки для стиля слоя Тень (Drop Shadow).
Результат должен быть, как на скриншоте ниже.
Шаг 31
Создайте новый слой поверх слоя с крыльями, преобразуйте данный слой в обтравочную маску к слою с крыльями. Выберите инструмент Штамп  (Cone Stamp Tool (S)) и с помощью данного инструмента клонируйте участок, который выделен кружком. (Примечание переводчика: автор скрывает блики на крыльях). Далее, создайте ещё один новый слой ниже слоя с крыльями и с помощью мягкой чёрной кисти непрозрачностью (opacity) и нажимом (flow) 30%, нарисуйте тени в области, указанной стрелками. Вы также можете применить фильтр Размытие по Гауссу (Gaussian blur) или уменьшить непрозрачность слоя с тенью, если тени получились слишком насыщенные.
(Cone Stamp Tool (S)) и с помощью данного инструмента клонируйте участок, который выделен кружком. (Примечание переводчика: автор скрывает блики на крыльях). Далее, создайте ещё один новый слой ниже слоя с крыльями и с помощью мягкой чёрной кисти непрозрачностью (opacity) и нажимом (flow) 30%, нарисуйте тени в области, указанной стрелками. Вы также можете применить фильтр Размытие по Гауссу (Gaussian blur) или уменьшить непрозрачность слоя с тенью, если тени получились слишком насыщенные.
Результат.
Шаг 32
Далее, к слою с крыльями, добавьте корректирующие слои Экспозиция (Exposure) и Карта градиента (Gradient Map) в качестве обтравочных масок. Поменяйте режим наложения для корректирующего слоя Карта градиента (Gradient Map) на Осветление основы (color dodge), а также уменьшите непрозрачность корректирующего слоя до 89%. Установите настройки для данных корректирующих слоёв, которые указаны на скриншоте ниже.
Результат должен быть, как на скриншоте ниже.
Шаг 33
Перейдите на слой-маску корректирующего слоя Карта градиента (gradient map) и с помощью мягкой чёрной кисти скройте эффект коррекции данного корректирующего слоя, как показано на скриншоте ниже.
Шаг 34
Далее, к слою с крыльями, добавьте корректирующий слой Цветовой Баланс (color balance) в качестве обтравочной маски.
Далее, к слою с крыльями, добавьте корректирующий слой Цвет (Solid Color) в качестве обтравочной маски. Поменяйте режим наложения для данного корректирующего слоя на Мягкий свет (soft light), а также уменьшите непрозрачность (Opacity) слоя до 17%.
Шаг 35
Результат после добавления корректирующих слоёв Цветовой Баланс (color balance) и Цвет (solid color).
Шаг 36
Перейдите на слой-маску корректирующего слоя Цветовой Баланс (color balance) и с помощью мягкой чёрной кисти прокрасьте выделенную область, как показано на скриншоте ниже.
Шаг 37
Создайте новый слой поверх всех слоёв и далее, перейдите Редактирование – Выполнить заливку (Edit>Fill). Установите настройки, которые указаны на скриншоте ниже.
Шаг 38
Поменяйте режим наложения для слоя с серой заливкой на Перекрытие (overlay). Далее, выберите инструмент Осветлитель  / Затемнитель
/ Затемнитель  (Dodge/Burn tool (O)), установите значение Экспозиции (exposure) 9%, а Диапазон (range) установите на Тени (shadow). С помощью инструмента Осветлитель / Затемнитель (Dodge/Burn tool (O)), добавьте светотени, как показано на скриншоте ниже.
(Dodge/Burn tool (O)), установите значение Экспозиции (exposure) 9%, а Диапазон (range) установите на Тени (shadow). С помощью инструмента Осветлитель / Затемнитель (Dodge/Burn tool (O)), добавьте светотени, как показано на скриншоте ниже.
Шаг 39
Добавьте листья на наш рабочий документ. Чувствуйте себя свободно, вы можете расположить листья так, как вам нравится. Я использовал два слоя с листьями для создания эффекта, как на скриншоте ниже.
Шаг 40
Далее, идём Фильтр – Размытие – Размытие по Гауссу (Filter>Blur>Gaussian Blur). Установите радиус размытия 2.8 px.
Результат.
Шаг 41
Теперь, сгруппируйте слои с листьями, назовите новую группу ‘Листья’. Далее, к слою с группой ‘Листья’, добавьте корректирующие слои Цветовой Тон / Насыщенность (Hue/Saturation) и Кривые (Curves) в качестве обтравочных масок.
Результат.
Шаг 42
Для соответствия цветовых оттенков листьев всей сцене, к слою с группой ‘Листья’, добавьте корректирующий слой Цветовой Баланс (Color Balance) в качестве обтравочной маски.
Результат.
Шаг 43
Создайте новый слой, выберите инструмент Кисть  (brush tool). Цвет кисти #45260e. С помощью кисти, добавьте эффекты освещения, как показано на скриншоте ниже. Назовите этот слой ‘Эффекты освещения’.
(brush tool). Цвет кисти #45260e. С помощью кисти, добавьте эффекты освещения, как показано на скриншоте ниже. Назовите этот слой ‘Эффекты освещения’.
Поменяйте режим наложения для данного слоя на Осветление основы (color dodge).
Шаг 44
Добавьте эффекты освещения к сцене. Для этого, создайте ещё один новый слой. Используя тот же цветовой оттенок, что и в предыдущем шаге, добавьте эффекты освещения к сцене. Назовите этот слой ‘Эффекты освещения 2’.
Далее, поменяйте режим наложения для данного слоя на Осветление основы (color dodge), а также уменьшите значение непрозрачности слоя до 60%. Сгруппируйте все слои с эффектами освещения, назовите новую группу ‘Освещение’.
Шаг 45
Пришло время добавить заключительные корректирующие слои. Начиная с этого шага, мы применим шесть корректирующих слоёв, которые мы не будет использовать в качестве обтравочных масок. Итак, добавьте корректирующие слои Карта градиента (Gradient Map) и Яркость / Контрастность (Brightness/Contrast). Поменяйте режим наложения для корректирующего слоя Карта градиента (Gradient Map) на Мягкий свет (soft light), а также уменьшите непрозрачность (Opacity) слоя до 58%.
Результат.
Шаг 46
Добавьте корректирующий слой Поиск цвета (Color Look up), затем, поменяйте режим наложения на Цветность (color), а также уменьшите непрозрачность слоя до 47%.
Результат.
Шаг 47
Теперь, добавьте корректирующий слой Цвет (Solid Color), затем, поменяйте режим наложения на Мягкий свет (soft light), а также уменьшите непрозрачность до 56%.
Результат.
Шаг 48
Теперь, добавьте корректирующий слой Цветовой Баланс (Color balance). Установите настройки, которые указаны на скриншоте ниже.
Результат.
Шаг 49
Добавьте ещё один корректирующий слой Поиск цвета (Color Look up), затем, поменяйте режим наложения на Цветность (color), а также уменьшите непрозрачность слоя до 50%.
Результат на скриншоте ниже. Сгруппируйте все заключительные корректирующие слои, назовите новую группу ‘Заключительная коррекция’.
Шаг 50
В этом шаге я покажу вам самый простой способ создания круга или ореола над головой ангела. Чтобы добавить ореол над головой ангела, создайте новый слой, далее, выберите инструмент Кисть  (brush tool). Выберите мягкую круглую кисть ‘Left Hand Pose Brush’, размер кисти 60 px, жёсткость (hardness) кисти 90%. Нарисуйте кистью фигуру, как показано на скриншоте ниже.
(brush tool). Выберите мягкую круглую кисть ‘Left Hand Pose Brush’, размер кисти 60 px, жёсткость (hardness) кисти 90%. Нарисуйте кистью фигуру, как показано на скриншоте ниже.
Примечание переводчика: 1. вы можете использовать стандартную кисть, единственное, примените трансформацию, чтобы создать овал. 2. или создайте контур, а потом выполните обводку, для создания эффекта свечения, примените размытие или вместо фильтра размытия, примените стиль слоя Внешнее свечение.
Шаг 51
К слою с нарисованной фигурой, добавьте слой-маску. Уменьшите размер кисти до 40 - 45 px. Прокрасьте на слой-маске, как показано на скриншоте ниже.
Результат.
Шаг 52
Далее, щёлкните правой кнопкой мыши по слою с ореолом и в появившемся окне выберите опцию Параметры наложения (blending options). Далее, примените стиль слоя Внешнее свечение (outer glow).
Шаг 53
Создайте новый слой. С помощью мягкой кисти, цвет кисти #986f27, прокрасьте над головой, куда указывает стрелка.
Шаг 54
Создайте новый слой. Загрузите кисти Частицы. Добавьте частицы к нашей сцене, как показано на скриншоте ниже.
Шаг 55
Далее, мы добавим эффект виньетки к нашей сцене. Чтобы создать эффект виньетки, вначале, создайте объединённый слой из всех видимых слоёв (Ctrl+Shift+Alt+N). Далее, преобразуйте объёдинённый слой в смарт-объект, для этого, щёлкните правой кнопкой по объединённому слою и в появившемся окне выберите опцию Преобразовать в смарт-объект (convert to smart objects). Далее, идём Фильтр – Рендеринг – Эффекты освещения (Filter>Render>Lighting Effects) и устанавливаем настройки, как показано на скриншоте ниже.
Результат.
Заключительный Шаг
Это заключительный шаг. Перейдите на слой-маску смарт-фильтра и с помощью мягкой чёрной кисти прокрасьте выделенную область, как показано на скриншоте ниже. Поздравляю вас, мы завершили создание красивой и эмоциональной сцены с ангелом.
Спасибо, что были со мной. Надеюсь, что вам понравился данный урок и что он не был для вас сложным.
Итоговый результат:
Автор: Bunty Pundir
Источник: www.photoshoptutorials.ws


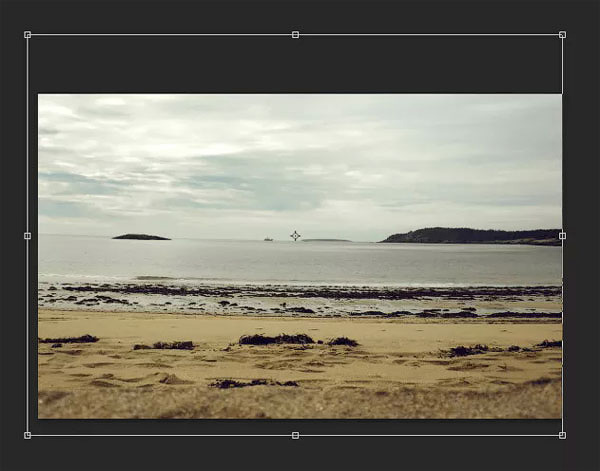








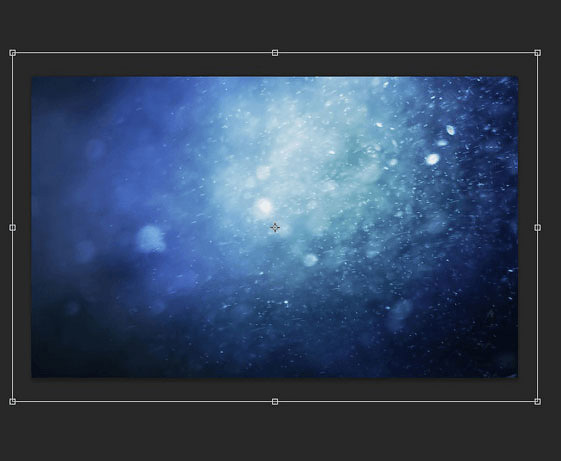





















































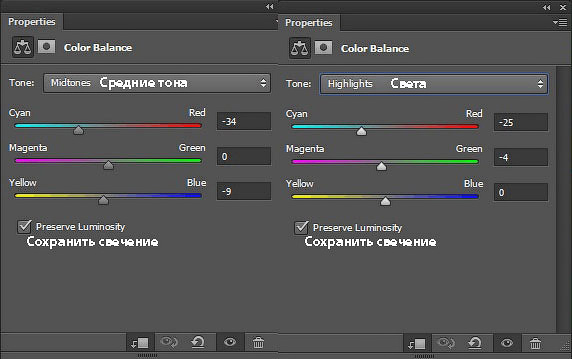

























Комментарии 60
Спасибо за урок!!!
Спасибо.
Очень хорошо!
Очень понятный и доступный урок! Спасибо автору!
Познавательный урок.
Отличный урок
Урок понравился
Спасибо!
спасибо за урок
Спасибо, получилось по-другому.
Спасибо!!
Спасибо!!!
Спасибо!
Красиво!
А-а-а-а-БАЛДЕТЬ!)))) Всю ночь сидела, думала, БРОШУ, НЕ МОГУ УЖЕ!)))
Ага... как же, как же... бросишь тут такую КРАСОТЕНЬ вытворять!
СПАСИБО ОГРОМАДНОЕ просто, что сделали нам ТАКОЙ урок!
Спасибо. Очень понравилось. )))
Всем спасибо!
Спасибо!
Спасибо за урок, в итоге как то получилось по своему)) Жду ваше мнение)
Шикарно вышло
Спасибо
Спасибо за урок
Красиво! Грустный ангел..
красиво!!!!!!!!!!
Спасибо за урок!
Спасибо за интересный урок. Здорово!
Спс
спасибо за урок.
Cпасибо.
Спасибо за красивый и интересный урок!
Тамара, очень мне нравиться!