Создаем сюрреалистический пиратский замок в Фотошоп
Создаем сюрреалистический пиратский замок в Фотошоп
Сложность урока: Средний
В этом уроке вы узнаете, как создать фэнтезийную композицию: сцену с пиратским замком в живописном фантастическом пейзаже в Photoshop. Также вы научитесь создавать скалистые горы, используя фотографии гор и камней, комбинировать руины замка для создания пиратского замка в фантастическом пейзаже с теплой яркой подсветкой. На протяжении всего урока вы познакомитесь с методами, которые очень важны для создания лучших фотокомпозиций.
Что будем создавать?
В этом уроке мы будем создавать фэнтезийную сцену с пиратским домом в фантастическом пейзаже с драматической теплой и яркой подсветкой. Для создания этой фотокомпозиции мы будем использовать стандартные приемы. На протяжении всех шагов в этом уроке будем применять маскирование, использовать кисть, некоторые фильтры, цветокоррекцию. Вам понадобится Adobe Photoshop CS3 или более новая версия, не забудьте еще про чашку кофе и, возможно, пачку сигарет. Готовы?
Скачать архив с материалами к уроку

Шаг 1
В первых шагах мы создадим несколько разрушенных замков, стоящих на скалистой горе. Для начала нам нужно изображение с трещиной. Мы будем использовать его в качестве каменистой горы.

Нам нужно вырезать трещину. Для этой цели возьмите на панели инструментов Pen Tool  (Перо). С помощью этого инструмента вырежьте трещину, обведенную красным, как показано на изображении ниже.
(Перо). С помощью этого инструмента вырежьте трещину, обведенную красным, как показано на изображении ниже.

Вот как вырезанная часть выглядит сейчас.

Шаг 2
После того, как вырезали трещину, приступим к созданию скалистой горы со стоящими на ней руинами. Сделаем это на новом холсте. Нажмите Ctrl+N, чтобы создать новый документ. Установите размер холста как на изображении ниже.

Далее, выделите и скопируйте (Ctrl+С) вырезанную трещину, а затем вставьте (Ctrl+V) на новом холсте. Отразите трещину по горизонтали или измените ее размер при необходимости. Чтобы сделать это, перейдите в меню Edit > Transform > Flip Horizontal/Scale (Редактирование > Трансформирование > Отразить по горизонтали/Масштабирование).
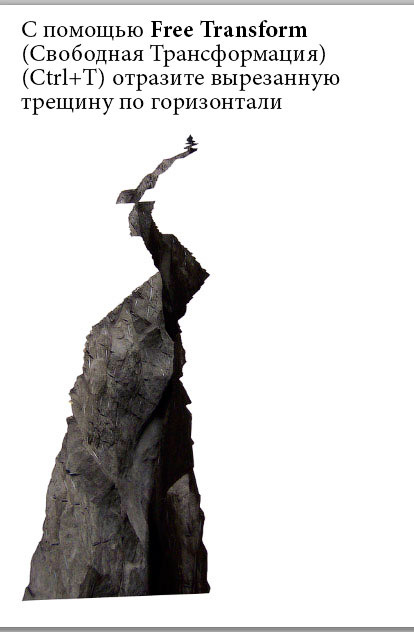
Чтобы создать вторую трещину, дублируйте (Ctrl+J) первую. Снова перейдите в меню Edit > Transform > Flip Horizontal (Редактирование > Трансформирование > Отразить по горизонтали), чтобы перевернуть вторую трещину обратно в первоначальное положение. С помощью инструмента Move Tool  (Перемещение) (V) переместите ее вверх, расположив за первой трещиной.
(Перемещение) (V) переместите ее вверх, расположив за первой трещиной.

Аналогично добавьте третью трещину позади второй.
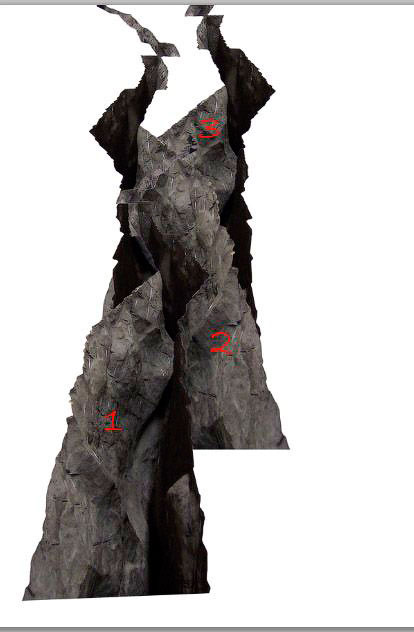
Наконец, добавьте четвертую трещину меньшего размера и поместите ее между первой и второй.

Шаг 3
Добавим руины на скалу. Вырежьте руины.

Измените размер руин до необходимого и поместите их позади второй трещины.

Дублируйте первые руины и поместите дубликат внизу на левой стороне позади первой трещины.

Шаг 4
Теперь выделите первые руины и добавьте к ним маску слоя через меню Layer > Layer Mask > Reveal All (Слой > Слой маска > Выделить все). Возьмите Brush Tool (Кисть) (B) и в панели кисти (F5) выберите кисть Chalk (Мел) 17 px. Кистью черного цвета пройдитесь по тем областям, которые необходимо скрыть. Красным цветом выделены области, которые нужно скрыть.
(Кисть) (B) и в панели кисти (F5) выберите кисть Chalk (Мел) 17 px. Кистью черного цвета пройдитесь по тем областям, которые необходимо скрыть. Красным цветом выделены области, которые нужно скрыть.


Далее нам необходимо скрыть некоторые области четвертой трещины, которая перекрывает первые руины. Чтобы сделать это, добавьте четвертой трещине маску Layer > Layer Mask > Reveal All (Слой > Слой маска > Выделить все) и замаскируйте там, где требуется, как показано на скриншоте.


Но проблема в том, что у нас есть одинаково выглядящие руины.

Шаг 5
Не волнуйтесь, мы исправим эту пару руин «близнецов». Добавьте вторым руинам маску. Замаскируйте некоторые части этого слоя. Мы выполнили данным способом маскирование в предыдущем шаге 4. Красным цветом отмечена область, где должно быть выполнено маскирование.


Шаг 6
Вторые руины теперь выглядят плоскими. Добавим этим руинам небольшую тень. Создайте новый слой (Shift+Ctrl+N) позади слоя со вторыми руинами. На этом новом слое нарисуйте темную тень за руинами, как показано красными стрелками на скриншоте.

Шаг 7
Теперь добавим на сцену лестницу. Откройте изображение башни с лестницей. Дальнейшие шаги, которые мы сделаем, являются подобными предыдущим шагам. Вырежьте башню, измените размер и поместите башню перед первой трещиной.

Добавьте слою с башней маску. Скройте ненужные области.

Дублируйте башню несколько раз. Поместите дубликаты там, где необходимо.

Шаг 8
На этом этапе мы изменим форму первых руин. Чтобы сделать это, дублируйте (Ctrl+J) изображение первых руин. Увеличьте немного размер дубликата по сравнению с исходным изображением руин. Поместите этот дубликат перед первой трещиной.

Добавьте этому дубликату маску. Замаскируйте те части, которые необходимо скрыть, как показано красным цветом.


Шаг 9
Далее изменим форму третьей трещины. Выделите слой и добавьте ему маску. Замаскируйте области, показанные на скриншоте красным цветом.


Шаг 10
Повторяя предыдущий шаг, добавьте другой объект на левую вершину горы.

Шаг 11
Еще объекты.


Повторяя аналогичные шаги методом проб и ошибок, наконец, мы получили результат. В следующих шагах эта часть будет использоваться в качестве главного объекта на основном холсте. Впереди у нас еще длинный, длинный путь... чашку кофе, пожалуйста :)

Шаг 12
Теперь мы создадим основной документ. Создайте новый документ (Ctrl+N).

Шаг 13
Для начала мы создадим фон для изображения. Чтобы сделать это, откройте изображение с туманным морем в новом документе. Возьмите инструмент Rectangular Marquee Tool  (Прямоугольная область выделения) (M) в панели инструментов. Выделите верхнюю часть изображения. Дублируйте (Ctrl+J) выделение, создав новый слой в документе.
(Прямоугольная область выделения) (M) в панели инструментов. Выделите верхнюю часть изображения. Дублируйте (Ctrl+J) выделение, создав новый слой в документе.

Мы будем использовать этот новый слой для создания туманной текстуры для фона изображения. Выберите инструмент Free Transform (Свободная трансформация) (Ctrl+T). С помощью этого инструмента, удерживая нажатой кнопку мыши, перетащите верхнюю среднюю точку трансформации вверх, а нижнюю среднюю - вниз, чтобы покрыть белый фон.


Дублируйте слой и установите для дубликата режим наложения Multiply (Умножение) с Opacity (Непрозрачность) 100%.

Шаг 14
Далее, поместите оригинал изображения Туманное море выше двух туманных слоев в панели слоев.

Замаскируйте верхнюю часть этого слоя, чтобы скрыть ее. Мы просто используем изображение текстуры воды.

Выделите все фоновые слои и нажмите (Ctrl+G), чтобы сгруппировать их в папку. Назовите эту папку Фон.

Шаг 15
Откройте изображение Гора. Вырежьте гору с изображения.

Поместите вырезанный участок в основной документ. Мы будем использовать гору, как основание скалистых гор с развалинами, созданных ранее.

Чтобы слой с пиратским замком хорошо сочетался с горой позади него, замаскируйте его в нижней части.

Вырежьте снова какую-то часть с изображения Гора. Чтобы покрыть левую нижнюю часть пиратского дома, поместите туда вырезанную область.

Замаскируйте вырезанный участок, чтобы он хорошо сочетался с пиратским домом. Наконец, выделите все слои с пиратским домом и нажмите Ctrl+G, чтобы сгруппировать их. Назовите эту группу, скажем, Пиратский дом.

Шаг 16
Добавим на фон текстуру с облаками. Откройте папку Фон и добавьте изображение облака в папку. Измените размер изображения на необходимый и расположите в место, в котором яркое облако будет позади правой нижней части пиратского дома.
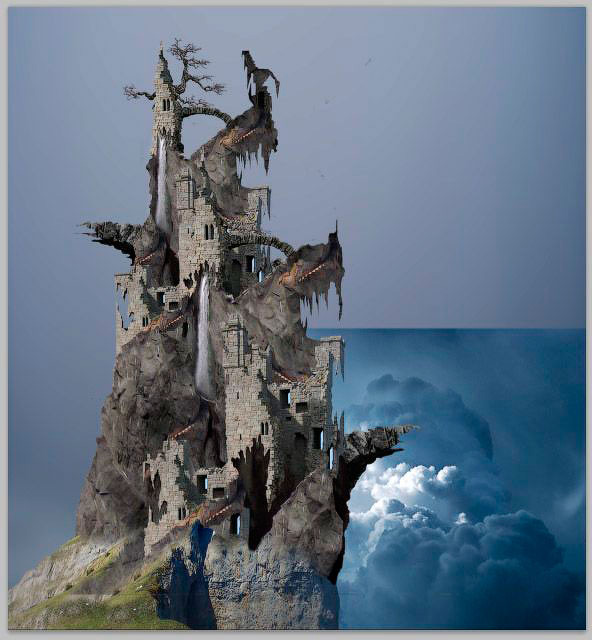
Замаскируйте ненужную часть изображения. Мы будем использовать яркую часть облака в качестве основной облачной текстуры.

Установите для слоя с облаками режим наложения Normal (Обычный) с Opacity (Непрозрачность) 40%.

Дублируйте (Ctrl+J) слой с облаком. Отразите его горизонтально и поместите дубликат на левой стороне позади здания.

Шаг 17
На этом этапе мы добавим еще больше текстур для фона. Мы воспользуемся изображением космос. Откройте изображение в документе. Поместите его выше облачного слоя в группе Фон.

Установите для этого слоя режим наложения Soft Light (Мягкий свет) с Opacity (Непрозрачность) примерно 87%.
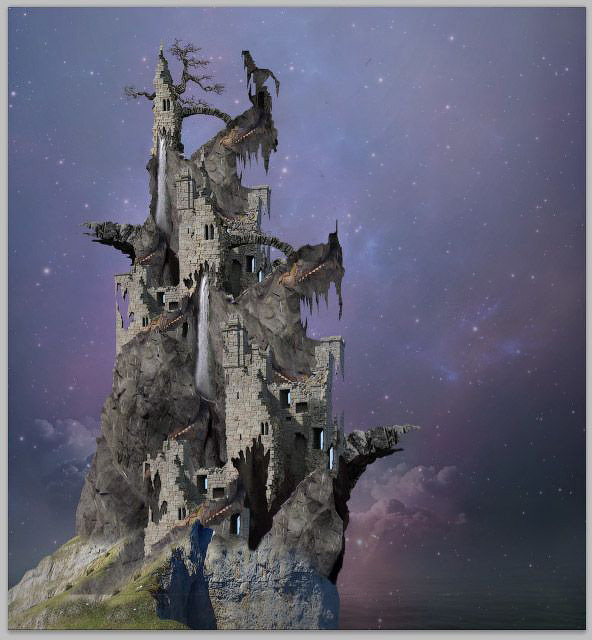
Затем примените к нему фильтр размытия по поверхности через меню Filter > Blur > Surface Blur (Фильтр > Размытие > Размытие по поверхности).

Введите свои настройки здесь.

Шаг 18
Теперь создайте два новых корректирующих слоя выше папки Фон. Перейдите в меню Layer > New Adjustment Layer > Brightness/Contrast (Слой > Новый корректирующий слой > Яркость/Контраст) и Gradient Map (Карта градиента).

Выберите слой Gradient Map (Карта градиента) и добавьте ему маску. Очень мягкой круглой кистью Hardness (Жесткость) 0%, низкой Opacity (Непрозрачность) 15%, скройте некоторые области, указанные красным цветом.


Шаг 19
Далее, мы должны настроить цвета для слоя с пиратским домом, чтобы он соответствовал цвету фона. Откройте группу Пиратский дом и выберите слой. Создайте новый слой (Shift+Ctrl+N) с обтравочной маской над слоем с пиратским домом. На этом слое нарисуйте черным цветом мягкую тень вокруг нижней части здания и в некоторые других местах.

Затем добавьте слою с пиратским домом новый корректирующий слой с обтравочной маской. Для этого перейдите в меню Layer > New Adjustment Layer > Brightness/Contrast (Слой > Новый корректирующий слой > Яркость/Контраст).
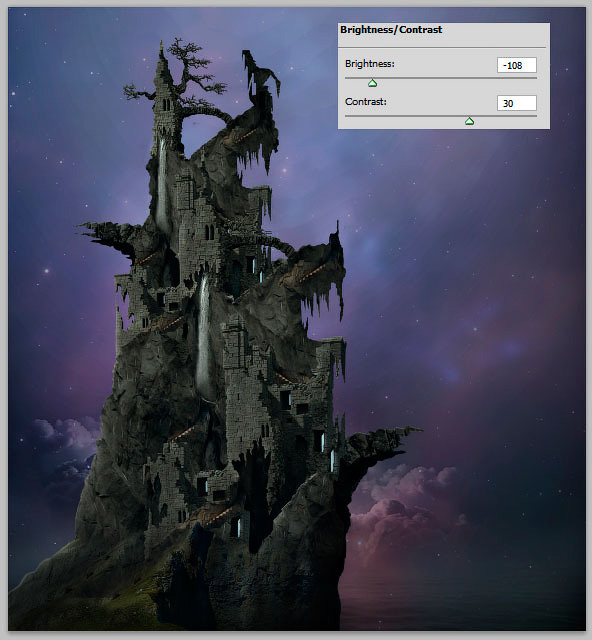
Замаскируйте некоторые области вокруг здания, как указано красным цветом. Если почувствуете, что значение нового корректирующего слоя слишком большое, можете немного понизить непрозрачность этого слоя. Чтобы результат получился, как на скриншоте ниже, укажите для этого слоя режим наложения Normal (Обычный) c Opacity (Непрозрачность) 87%:

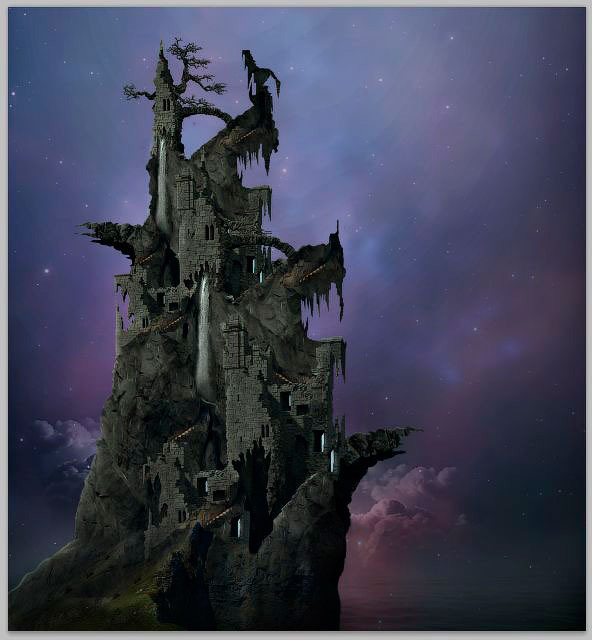
Добавьте новый корректирующий слой: Hue/Saturation (Цветовой тон/Насыщенность). Установите для слоя режим наложения Normal (Обычный) c Opacity (Непрозрачность) 100%.

И добавьте еще корректирующий слой с обтравочной маской Gradient Map (Карта градиента). Установите для этого слоя режим наложения Soft Light (Мягкий Свет) c Opacity (Непрозрачность) 40%.

Шаг 20
Приступим к созданию линии горизонта для сцены. Создайте снова новый слой ниже группы Пиратский дом. Возьмите очень мягкую круглую кисть с Opacity (Непрозрачность) около 20%. На этом новом слое, нарисуйте оранжевый горизонт цветом (#fe9703). Установите для этого слоя режим наложения Color Dodge (Осветление основы). Для того чтобы линия была более тонкая, можете добавить немного Gaussian Blur (Размытие по Гауссу).

Опять создайте новый слой выше слоя горизонта и на этом слое пройдитесь едва различимым оранжевым цветом, чтобы добавить больше цвета на сцену. Дублируйте новый слой и поэкспериментируйте с режимом наложения, чтобы получить лучший результат. Как показано на скриншоте ниже, мы используем Hard Light (Жесткий свет) и Linier Light (Линейный свет) для режима наложения с установленными значениями соответственно.


Шаг 21
Теперь создайте еще раз новый слой ниже горизонта. На этом новом слое, пройдитесь мягким желтым цветом по облаку. Установите для этого слоя режим наложения Overlay (Перекрытие) c Opacity (Непрозрачность) 100%.

Шаг 22
В этом шаге мы добавим на сцену дальние горы. Создайте снова новый слой (не забудьте нажать Shift+Ctrl+N). На этом новом слое нарисуйте темные очертания горы, как показано ниже.

Комбинируя инструменты Dodge  (Осветлитель) и Burn
(Осветлитель) и Burn  (Затемнитель), прорисуйте подсветку и тени на скале, чтобы добавить объема скале и чтобы она не выглядела плоской:
(Затемнитель), прорисуйте подсветку и тени на скале, чтобы добавить объема скале и чтобы она не выглядела плоской:


Добавьте этому слою маску и скройте нижнюю часть. Установите режим наложения для этого слоя Normal (Обычный) c Opacity (Непрозрачность) 40%.
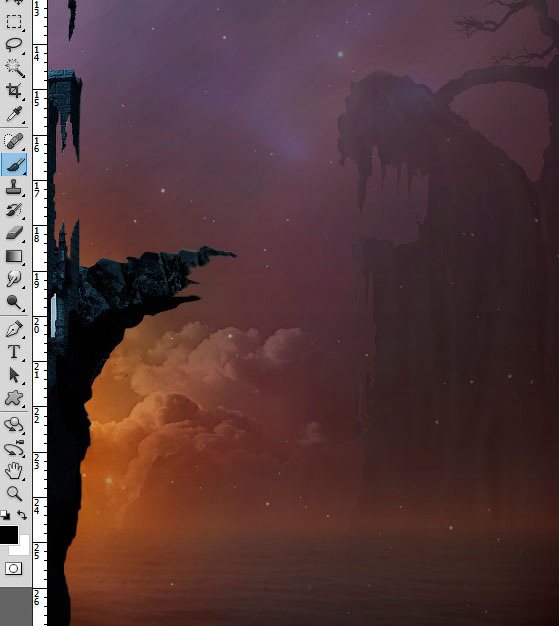
Наконец, примените к этому слою цветокоррекцию с обтравочной маской. Перейдите снова в меню Layer > New Adjustment layer > Hue/Saturation (Слой > Новый корректирующий слой > Цветовой тон/ Насыщенность). Убедитесь, что стоит галочка Colorize (Тонирование).

Добавьте на левую сторону сцены другую отдаленную гору.

Шаг 23
Добавим еще один объект в сцену - корабли. Откройте изображение корабля и добавьте его в документ. Выберите инструмент Free Transform (Свободная трансформация) (Ctrl+T). Измените размер судна, соответственно.

Вот как выглядит корабль после расположения отражения на воде и добавления тени.

Дублируйте корабль и поместите копии, где вам хочется.

Шаг 24
В следующих последних шагах, мы настроим некоторые параметры для общего режима сцены, такие как цветокоррекция и освещение. Прежде всего, добавим туман в сцену. Создайте новый слой выше всех остальных слоев. На этом слое создайте фильтр Cloud (Облако). Для этого перейдите в меню Filter > Render > Cloud (Фильтр > Рендеринг > Облако).

Установите для этого слоя режим наложения Screen (Экран) c Opacity (Непрозрачность) 27%.

Перейдите в меню Filter > Blur > Gaussian Blur (Фильтр > Размытие > Размытие по Гауссу).

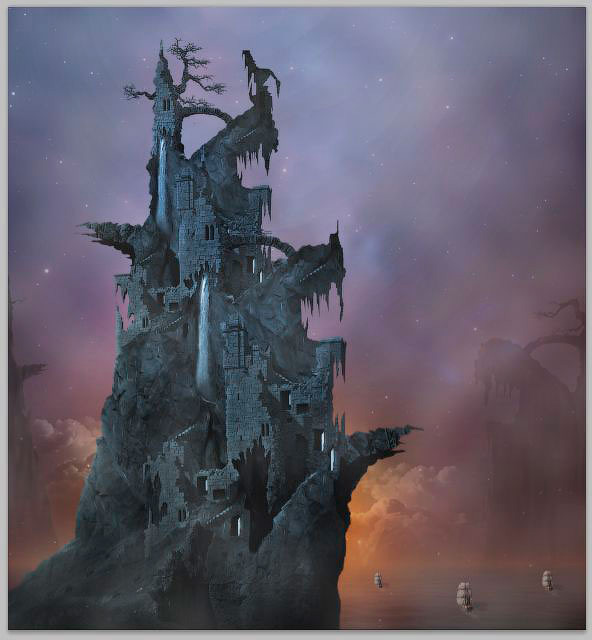
Замаскируйте немного облако. Пусть облако в нижней части здания будет немного гуще.

Шаг 25
Чтобы добавить больше тумана в сцену, можете использовать фоновую текстуру, созданную ранее. Скопируйте текстуру и расположите дубликат выше облачного слоя.

Установите для текстуры режим наложения Screen (Экран) c Opacity (Непрозрачность) 30%.

Шаг 26
Теперь мы проведем небольшую цветокоррекцию. Для начала добавим в сцену корректирующий слой Selective Color (Выборочная коррекция цвета). Поместите этот слой выше всех остальных слоев. Установите режим наложения Normal (Обычный) c Opacity (Непрозрачность) 55%.

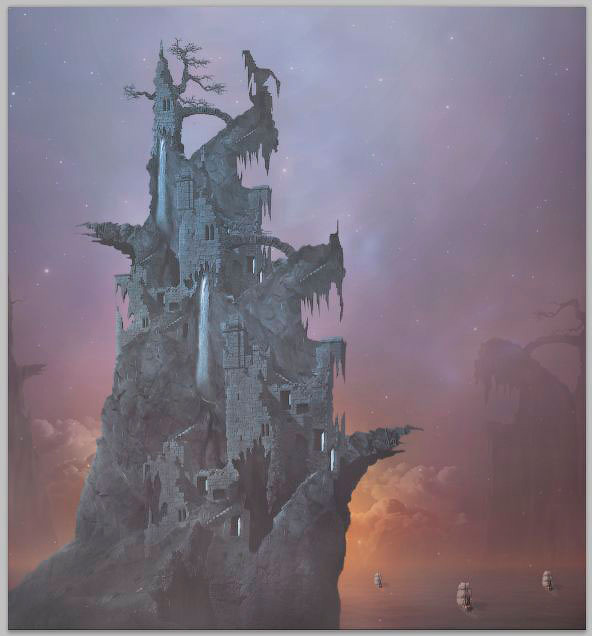
Добавьте еще два корректирующих слоя: Color Balance (Цветовой Баланс) и Vibrance (Сочность).


Результат должен быть таким:

Шаг 27
Наконец, после выполнения общей цветокоррекции, сделаем некоторые настройки на слое с пиратским домом. Добавим немного освещения. Для достижения этой цели мы просто воспользуемся предоставленным изображением космос. Скопируйте слой космос и поместите дубликат над слоем Gradient Map (Карта Градиента) внутри папки пиратский дом. Область, обведенная красным, единственная, что мы будем использовать, чтобы создать свет на здании. Убедитесь, что добавили слою космос обтравочную маску.


Установите для слоя космос режим наложения Overlay (Перекрытие) c Opacity (Непрозрачность) 100%.

Дублируйте слой космос и установите дубликат в режим наложения Color Dodge (Осветление Основы). Смотрите, здание теперь освещено. Если чувствуете, что свет слишком сильный вокруг некоторых частей, можете замаскировать этот дубликат.

Шаг 28
Создайте новый слой с обтравочной маской выше слоев космоса в папке пиратский дом. На этом слое, пройдитесь красновато-оранжевым цветом, как показано ниже, чтобы добавить красный блик.

Установите для этого слоя режим наложения Soft Light (Мягкий свет) с Opacity (Непрозрачность) 100%.

Чтобы добавить более яркую красную подсветку, можете дублировать этот предоставляемый цвет и установить дубликат в режим наложения Color Dodge (Осветление Основы). Замаскируйте некоторые области, если считаете, что цвет перекрывает их.

Шаг 29
Наконец, снова, создайте новый слой с обтравочной маской выше красноватых слоев в папке. Возьмите очень мягкую круглую кисть. На этом слое нарисуйте нежную комбинацию из желтого, белого и немного синего цветов.
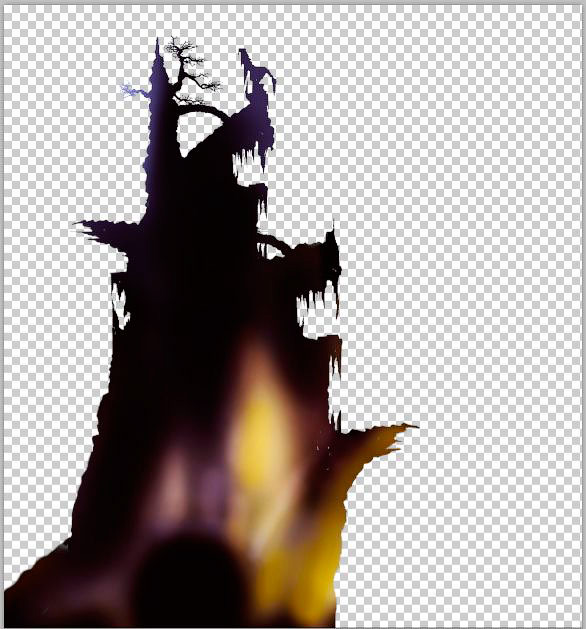
Ссылаясь на эту цветовую комбинацию, мы установим для этого слоя режим наложения Soft Light (Мягкий свет), чтобы получить результат, показанный ниже:

Наконец, мы закончили с пиратским домом. Добавьте этой папке маску. Замаскируйте некоторые области вокруг нижней части здания и некоторые его края, отмеченные красным цветом.


Шаг 30
Почти готово. Для завершения сцены мы добавим отдаленной скале световые пятна. Чтобы сделать это, создайте новый слой выше всех остальных слоев. Возьмите Brush Tool  (Кисть) (B). Нажмите клавишу F5, чтобы вызвать панель кисти. Установите форму кисти. Кистью этой формы нарисуйте пятно. Используйте мягкий желтый цвет для рисования.
(Кисть) (B). Нажмите клавишу F5, чтобы вызвать панель кисти. Установите форму кисти. Кистью этой формы нарисуйте пятно. Используйте мягкий желтый цвет для рисования.

Теперь на том же слое нажмите белой кистью меньшего размера в середине желтого пятна.

Затем установите форму мазка, как показано ниже, нарисуйте белую твердую точку в центре пятна. Установите для этого слоя режим наложения Hard Light (Жесткий свет) с Opacity (Непрозрачность) 100%.

Мы можем изменить цвет света, добавив корректирующий слой Hue/Saturation (Цветовой тон / Насыщенность) и сдвинув ползунок цветового тона в соответствующую сторону.

Наконец, чтобы получить более тонкий луч, вы можете добавить стиль слоя. Перейдите в меню Layer > Layer styles > Outer glow (Слой > Стили слоя > Внешнее свечение). Учитывая это светлое пятно, вот настройки стиля слоя и результат:


Шаг 31
Добавим последний корректирующий слой для общей сцены. Перейдите последний раз Layer > New adjustment layers > Curve (Слой > Новый корректирующий слой > Кривые).


Замаскируйте область, показанную красным цветом.


Финальный результат:

Автор: Dek wid
Источник: www.photoshoptutorials.ws
Комментарии 17
Большое спасибо за урок!
Спасибо за урок!
Спасибо за урок!
Спасибо За урок.
Спасибо за урок!
спасибо
Ни пиратский, но тоже остров...
спасибо
Как же тяжело он дался.
такой дивный домик))!!! кропотливо, но очень хотелось!! Спасибо!!!
Очень красиво! Спасибо.
Спасибо за перевод!
Спасибо за такой красочный урок!
Спасибо за урок! Как то так...
Какой трудный урок! Пришлось потратить не один день, но ничуть не жалею потраченного времени. Спасибо за урок!!!!!
Спасибо за урок!
Спасибо!
Окна стоило "закрыть", а то слишком ни к месту выглядят.
Нифигасьё, не поленились же =)
Спасибо за хороший урок! все очень круто смотрится кроме, корабликов. дальние кораблики должны быть менее заметными чем на переднем плане.