Создаём металлический 3D текст в Фотошоп
Создаём металлический 3D текст в Фотошоп
Сложность урока: Средний
В этом уроке по Photoshop вы узнаете, как создать 3D экструзию из текстового слоя, применить и откорректировать текстуры и материалы.
Скачать архив с материалами к уроку
Финальный результат:

Детали урока
- Программа: Adobe Photosop CS6
- Примерное время на выполнение: 40 минут
- Сложность: выше среднего
Шаг 1
Запустите Photoshop и создайте новый документ, нажав Ctrl + N или перейдя в меню Файл > Создать (File > New). Установите Ширину (Width) 1440 px, Высоту (Height) 900 px, Разрешение (Resolution) 72. Назовите документ Эффект металла и нажмите ОК.

Шаг 2
На панели инструментов выберите Горизонтальный текст  (Horizontal Type Tool) или нажмите английскую T. Выберите шрифт Poplar Std, размер 200 pt, активируйте пункт Выключка текста по центру (Align Center), установите цвет #a5a5a5. Теперь откройте панель Символ (Character panel). Для этого перейдите в меню Окно > Символ и если хотите большего расстояния между буквами, в поле VA установите значение 30.
(Horizontal Type Tool) или нажмите английскую T. Выберите шрифт Poplar Std, размер 200 pt, активируйте пункт Выключка текста по центру (Align Center), установите цвет #a5a5a5. Теперь откройте панель Символ (Character panel). Для этого перейдите в меню Окно > Символ и если хотите большего расстояния между буквами, в поле VA установите значение 30.
Теперь напишите METAL (или любое другое слово) в нижней части документа. Пока не нажимайте Enter.

Шаг 3
Теперь давайте создадим 3D экструзию.
Чтобы это сделать, кликните по кнопке 3D в верхней части окна программы. Также это можно сделать, кликнув правой кнопкой мыши по текстовому слою на панели слоев (Layers Panel) и выбрав пункт Новая 3D экструзия из выделенного слоя (New 3D Extrusion from Selected layer). После этого Photoshop автоматически перейдет в 3D режим, а рядом с панелью слоев на новой вкладке появится 3D панель.


Шаг 4
Используйте контроллеры осей, чтобы переместить объект к центру документа.

Шаг 5
Теперь необходимо будет уделить основное внимание 3D панели (3D Panel) и панели Свойств (Properties Panel). Последняя позволяет изменять видимые свойства и параметры "каждого" объекта или материала, выбранного на вкладке 3D. Перейдите к Свойствам (Properties) и измените Глубину экструзии (Extrusion Depth) на 50.
Затем кликните по кнопке Капитель (Cap) и установите Ширину (Width) на 15%, Угол (Angle) на 45%, Контур (Contour) на Глубокая выемка (Cove – Deep).


Шаг 6
Теперь, выбрав "все" слои материалов, измените цвета на панели Свойств (Properties Panel). Установите цвет для Рассеивания (Diffuse) на #7f7d73, Цвет блика (Specular) #515151, Свечение (Illumination) #080808, Освещение (Ambient) #000000.

Шаг 7
Давайте добавим текстуру к нашему тексту.
Выберите первый объект под группой METAL, METAL Материал передней выпуклости (METAL front Inflation Material). Перейдите к панели Свойств (Properties Panel) и кликните по иконке папки рядом с цветом Рассеивания (Diffuse), выберите Новая текстура (New Texture).
Установите 600 px для ширины (width) и 900 px для высоты (height). Нажмите ОК.


Шаг 8
Иконка папки изменится на иконку текстуры. Кликните по ней снова и выберите Редактировать текстуру (Edit Texture).
Автоматически откроется новое окно. Когда это случится, вставьте в него скачанную прежде текстуру металла и разместите как показано на рисунке ниже.


Шаг 9
Нам нужна только верхняя часть изображения, остальное можно обрезать.

Шаг 10
Растрируйте этот слой, кликнув правой кнопкой мыши и выбрав пункт Растрировать слой (Rasterize Layer). Затем перейдите в меню Изображение > Коррекция > Обесцветить (Image > Adjustments > Desaturate).

Шаг 11
Теперь перейдите в меню Изображение > Коррекция > Уровни (Image > Adjustments > Levels) или нажмите Ctrl + L, чтобы открыть окно уровней. Для Входных значений (Input Levels) установите такие числа: 0; 0,82; 248.
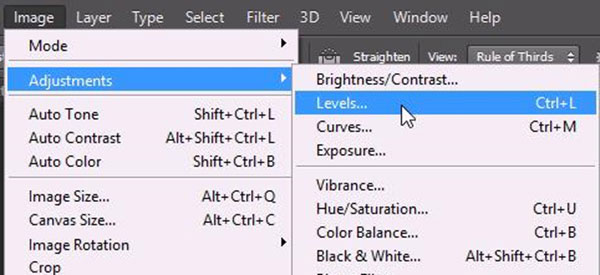

Шаг 12
Мы будем использовать эту текстуру для остальных слоев, поэтому необходимо ее сохранить. Как? Перейдите в меню Файл > Сохранить как (File > Save As), введите желаемое имя, по умолчанию Photoshop устанавливает имя слоя материала в качестве имени файла. Выберите формат Large Document Format (*.PSB). Я сохранил файл на Рабочем столе для быстрого доступа в дальнейшем. Закройте это окно и возвращайтесь к основному проекту.

Шаг 13
С выбранным слоем METAL Материал переднего скоса (METAL Front Bevel Material) перейдите к панели Свойств (Properties Panel), кликните по иконке папки рядом с цветом Рассеивания (Diffuse), выберите Загрузить текстуру (Load Texture). Перейдите к месту сохраненного PSB файла и откройте его. Повторите этот шаг для слоя METAL Материал экструзии. Если вы захотите изменить угол объекта необходимо будет применить текстуру ко всем остальным слоям.

Шаг 14
Выберите все материалы кроме первого, METAL Материал передней выпуклости (METAL front Inflation Material). Перейдите к панели Свойств (Properties Panel) и установите такие параметры: Блеск (Shine) 40%, Отражение (Reflection) 8%, Плавность (Roughness) 0%, Рельеф (Bump) 10%, Непрозрачность (Opacity) 100%, Коеффициент преломления (Refraction) 1.128.

Шаг 15
Выберите слой METAL Материал передней выпуклости (METAL front Inflation Material), на панели Свойств (Properties Panel) кликните по иконке папки рядом со значением пункта Рельеф (Bump) и выберите Загрузить текстуру (Load Texture). Откройте текстуру, которую мы сохранили в шаге 12.

Шаг 16
Установите следующие параметры для этого материала: Блеск (Shine) 40%, Отражение (Reflection) 8%, Плавность (Roughness) 0%, Рельеф (Bump) 10%, Непрозрачность (Opacity) 100%, Коеффициент преломления (Refraction) 1.128.

Шаг 17
Давайте создадим фон.
Вернитесь к панели Слоев (Layers Panel), вставьте текстуру металла на новый слой надо всеми остальными и обрежьте его, чтобы была видна только верхняя часть.
Кликните правой кнопкой мыши по этому слою и выберите пункт Почтовая открытка (Postcard). Это создаст новый 3D слой, отделенный от текста. Убедитесь, что новый слой находится над слоем с текстом. Затем выберите оба слоя и перейдите в меню 3D > Слияние 3D слоев (3D > Merge 3D Layers).
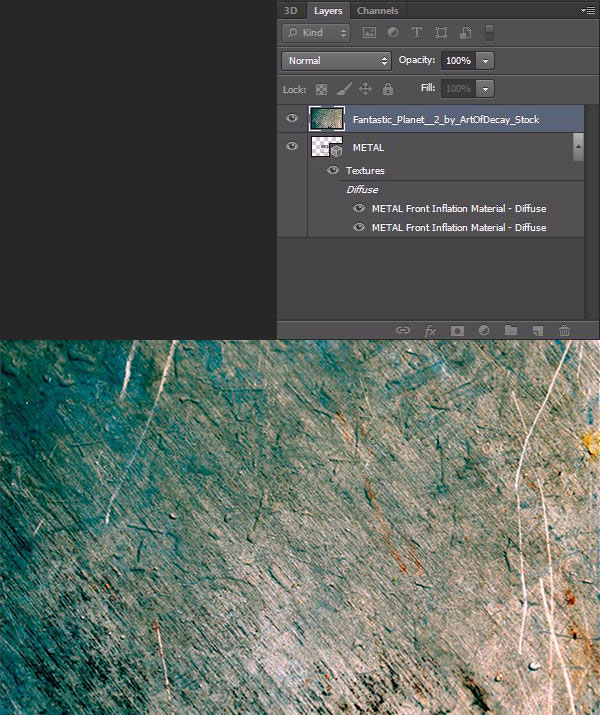


Все слои объединятся в один 3D объект. Снова перейдите в панель 3D слоев и проверьте результат.

Шаг 18
Выберите слой материала вашей почтовой открытки и установите цвет Рассеивания (Diffuse) на #7f7f7f. Теперь кликните по иконке рядом с этим пунктом и выберите Редактировать текстуру (Edit Texture). Это откроет новое окно с нашей текстурой, готовой к изменению.


Шаг 19
Растрируйте изображение, кликнув по нем правой кнопкой мыши и выбрав пункт Растрировать слой (Rasterize Layer). Затем перейдите в меню Изображение > Коррекция > Обесцветить (Image > Adjustments > Desaturate) или просто нажмите Shift + Ctrl + U. Теперь перейдите в меню Изображение > Коррекция > Уровни (Image > Adjustments > Levels) и для Входных значений (Input Levels) установите такие числа: 6; 0,87; 242.


Шаг 20
Создайте новый слой над предыдущим (Ctrl + Shift + N) и поместите на нем текстуру ржавчины. Установите Режим наложения (Blending Mode) на Умножение (Multiply), Непрозрачность (Opacity) 75%, Заливка (Fill) 80%. Трансформируйте пока не получите такой результат. Сохраните файл и закройте окно. Основной проект автоматически обновляется при сохранении изменений.

Шаг 21
Вернемся к основному проекту и выровняем слои. Кликните правой кнопкой мыши по области осей в нижнем левом углу и выберите Слева (Left). Выделите два слоя и с выбранным инструментом Перемещение  (Move Tool) кликните по пункту Выравнивание по левому краю (Align left edges) на панели опций.
(Move Tool) кликните по пункту Выравнивание по левому краю (Align left edges) на панели опций.
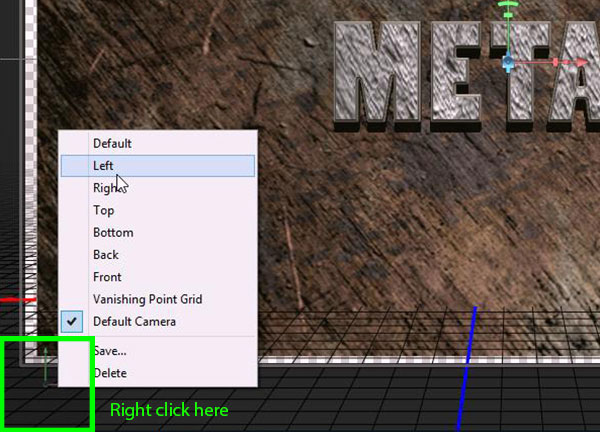

Шаг 22
Снова кликните правой кнопкой мыши по области осей в нижнем левом углу и выберите По умолчанию (Default). Должен получиться примерно такой результат:

Шаг 23
Выберите слой материала почтовой открытки на панели 3D слоев затем перейдите к панели Свойств и кликните по иконке папки рядом со значением пункта Рельеф (Bump), выберите Новая текстура (New Texture).
Во всплывающем окне установите Ширину (Width) на 1440 px, Высоту (Height) на 900 px. Нажмите ОК.


Шаг 24
Снова кликните по той же иконке, выберите Редактировать текстуру (Edit Texture). В этот новый документ вставьте текстуру ржавчины и разместите ее как делали это в шаге 20, не изменяйте режим наложения, просто установите Заливку (Fill) на 85%. Сохраните, закройте окно и переходите к основному проекту.


Шаг 25
Теперь кликните по иконке рядом со значением пункта Непрозрачность (Opacity), выберите Удалить текстуру (Remove Texture). Установите значение поля Рельеф (Bump) на 12%.

Сейчас должен получиться такой результат:

Шаг 26
Выберите слой METAL Материал передней выпуклости (METAL Front Inflation Material). На панели Свойств кликните по иконке рядом со значением поля Рельеф (Bump) и выберите Редактировать UV-свойства (Edit UV Properties). Установите такие значения: U-шкала (U Scale) 80%, V-шкала (V Scale) 50%, U-смещение (U Offset) 28,84%, V-смещение (V Offset) 8,66%.


Шаг 27
Теперь нужно провести рендеринг. Перейдите в меню 3D > Рендеринг (3D > Render) и ждите окончания результатов.

Готово!

Скачать архив с материалами к уроку
Автор: Orestes
Источник: photoshopstar.com
Комментарии 15
Спасибо за урок !
Спасибо ! Все очень понятно
Ну вот, вторая попытка! Ещё раз спасибо!!!
Спасибо за урок! Делала 3D первый раз, и что-то пошло не так)))
Спасибо.
Чугун...
))
Спасибо за перевод!))
Раз десять переделывал.То фотошоп вылетал, то что-то дела не так..Ох,уж это 3D !!!!
Спасибо за урок и за перевод.
Упростил задачу себе, а за урок спасибо.
Спасибо за урок!
Спасибо.
Спасибо за урок.
Создаём металлический 3D текст в Фотошоп. Сделал псевдо 3D. Спасибо за урок.
спс