Создаём тёмного мага в Фотошоп
Создаём тёмного мага в Фотошоп
Сложность урока: Легкий
В этом уроке я покажу вам, как превратить портрет мужчины в чёрного мага в программе Photoshop. Мы используем текстуру металла и огня, включая технику создания световых эффектов.
Данный урок средней сложности, некоторые шаги, возможно, будут сложными.
Примечание: Данный урок выполнен в программе Photoshop CS6 – поэтому, некоторые скриншоты могут слегка отличаться от предыдущих версий программы. Некоторые кисти имеются только в данной версии программы Photoshop CS6.
ОК. Давайте приступим!
Итоговый результат

Скачать исходные материалы к уроку
Шаг 1
Откройте изображение модели в программе Photoshop. Вначале мы проведём небольшую коррекцию лица мужчины, создав зазор в середине лица. С помощью инструмента Перо  (Pen Tool), выделите левую часть лица, как показано на скриншоте ниже:
(Pen Tool), выделите левую часть лица, как показано на скриншоте ниже:

Щёлкните правой кнопкой по документу и в появившемся окне, выберите опцию Образовать выделенную область (Make a selection):

Продублируйте выделенную область (Ctrl+J), а затем сместите дубликат слоя с левой частью лица немного влево. С помощью инструмента Затемнитель  (Burn Tool), затемните внутреннюю кромку лица:
(Burn Tool), затемните внутреннюю кромку лица:

Повторите весь процесс, теперь уже с правой частью лица модели. Сместите дубликат слоя немного вправо:
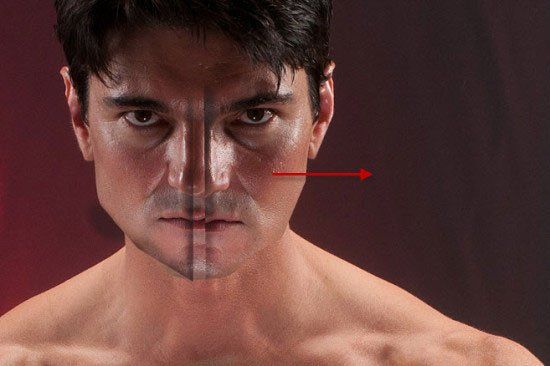
Шаг 2
Далее, добавьте корректирующие слои поверх всех остальных слоёв в палитре слоёв:
Чёрно-белый (Black and White)

Уровни (Levels)
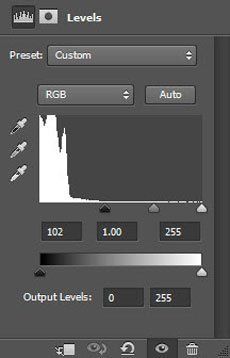
Перейдите на слой-маску корректирующего слоя Уровни (levels). С помощью мягкой чёрной кисти, скройте коррекцию уровней, как показано на скриншоте ниже:

Кривые (Curves)

Перейдите на слой-маску корректирующего слоя Кривые (curves). С помощью мягкой чёрной кисти, скройте коррекцию кривых, как показано на скриншоте ниже:

Создайте новый слой. Создайте прямоугольное выделение, как показано на скриншоте ниже. Залейте выделенную область чёрным цветом:

С помощью мягкого ластика, обработайте края прямоугольника для создания плавного перехода и совмещения чёрного прямоугольника со всем лицом модели. Мой результат созданного эффекта на данный момент:
Примечание переводчика: обработайте верхний и нижний край прямоугольника.

Шаг 3
Далее, мы добавим текстуру металла, расположив текстуру поверх лица модели. Откройте текстуру металла в программе Photoshop. Выделите только часть текстуры, далее, скопируйте/вклейте выделенную часть текстуры на наш рабочий документ, расположив текстуру поверх лица модели. Не забудьте обработать текстуру в области глаз и средней части лица, чтобы они были видны:

К слою с текстурой металла добавьте корректирующие слои в качестве обтравочных масок:
Чёрно-белый (Black and White)
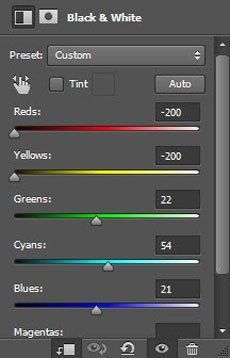
Уровни (Levels)
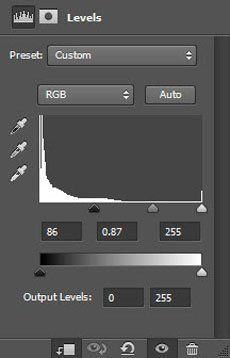
Мой результат созданного эффекта на данный момент:

Повторите весь процесс, теперь добавьте текстуру металла на руки и шею:

Шаг 4
Далее, мы добавим огненный эффект к нашей сцене. Откройте стоковое изображение Огня в программе Photoshop. Выделите часть изображения огня, как показано на скриншоте ниже:

Скопируйте/вклейте выделенное изображение огня на наш рабочий документ. Примените сжатие, использовав инструмент Свободная трансформация (Free transform (Ctrl+T), как показано на скриншоте ниже:
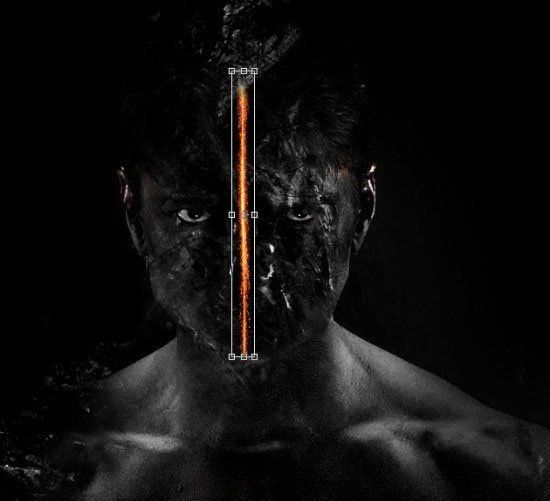
Добавьте ещё текстуры огня, создав эффект, как на скриншоте ниже:

Шаг 5
Далее, возвращаемся к стоковому изображению огня и выделяем следующую часть текстуры:

Скопируйте / вклейте выделенную часть текстуры на наш рабочий документ. Поменяйте режим наложения для слоя с икрами на Осветление (Screen):

Продублируйте слой с искрами несколько раз. Расположите дубликаты слоёв с искрами по всей сцене, как показано на скриншоте ниже:

Шаг 6
Мы почти завершили урок! В качестве заключительного штриха, мы можем добавить частицы вокруг модели, как показано на скриншоте ниже:
Примечание переводчика: автор использовал дополнительные кисти Частицы. Вы можете использовать стандартную кисть Частицы.

С помощью кисти Облака или фильтра Облака, добавьте рендеринг облаков вокруг модели:

Вы также можете добавить искры огня вокруг рук, как показано на скриншоте ниже:

Я провёл небольшую цветовую коррекцию с помощью корректирующего слоя Цветовой Баланс (color balance). Мой итоговый результат вы можете увидеть на скриншоте ниже.
Примечание переводчика: автор не указал настройки для корректирующего слоя Цветовой Баланс (color balance), поэтому, поэкспериментируйте с настройками.

Мы завершили урок! Надеюсь, вам понравился данный урок, и он был для вас полезным. До встречи, удачного дня!
Итоговый результат

Автор: James Qu
Источник: psdvault.com
Комментарии 16
Благодарю за интересный урок.
Спасибо за урок!
Спасибо за урок
Спасибо
Отличный урок!!! Спасибо
Cпасибо за урок, но туман не смог сделать)
ок
Спасибо за урок :)
Спасибо. Только у меня цветной товарищ.
Спасибо за урок!!!
спасибо!
окей ))
Делала давно) Прикольно)
Очень интересный урок. Спасибо. Вот моя работа: Время поджимало, а то можно было бы еще поколдовать.
Получился каменный человек)))
Не очень понятно было, но раз дело начато надо завершить. Спасибо за урок.
Почти получилось)
Жуткий дядька )
Интересно получается!
Спасибо за урок