Каменная статуя в Фотошоп #1
Каменная статуя в Фотошоп #1
Сложность урока: Сложный
Для создания фотоманипуляций требуется несколько инструментов Photoshop, включая технические приёмы, чтобы добиться желаемого эффекта. В этом уроке мы объединим несколько изображений, чтобы создать статую из фотографии модели. Вы узнаете, как трансформировать изображение модели, чтобы получить трещины, а также расплавленную статую, используя слой-маски, коррекцию, режимы наложения и технику нанесения краски. Давайте приступим!
Итоговый результат

Скачать архив с материалами к уроку
Скачать архив с материалами от переводчика
Шаг 1
Давайте начнём с создания нашего документа. Размеры рабочего документа 3.700 px по высоте и по ширине, цветовой режим RGB, разрешение 300 пикс / дюйм.

Шаг 2
Добавьте стоковое изображение модели на наш рабочий документ. Назовите слой с моделью "Модель".

Выберите инструмент Волшебная палочка  (Magic Wand Tool (W), Допуск (Tolerance) меньше 20 px, щёлкните по светло-голубому заднему фону, чтобы выделить его. Удерживая клавишу (Shift) + щёлкните по отдельным участкам заднего фона, чтобы добавить их к выделенной области.
(Magic Wand Tool (W), Допуск (Tolerance) меньше 20 px, щёлкните по светло-голубому заднему фону, чтобы выделить его. Удерживая клавишу (Shift) + щёлкните по отдельным участкам заднего фона, чтобы добавить их к выделенной области.

Увеличьте масштаб изображения модели. Продолжайте выделять мелкие детали, удерживая клавишу (Shift) + щёлкните по небольшим участкам заднего фона между пальцами, лицом и руками.
Примечание переводчика: автор временно увеличивает масштаб изображения девушки, чтобы было удобно создавать выделение вокруг мелких деталей.

Инвертируйте выделение, для этого идём Выделение – Инверсия (Select > Inverse) или нажмите клавиши (Ctrl + Shift + I). В верхней панели инструментов, выберите опцию Уточнить край (Refine Edge), (при этом инструмент Волшебная палочка  (Magic Wand) всё ещё активен). Примените настройки, которые указаны на скриншоте ниже, чтобы улучшить качество выделения и получить более чёткие края.
(Magic Wand) всё ещё активен). Примените настройки, которые указаны на скриншоте ниже, чтобы улучшить качество выделения и получить более чёткие края.

Выберите инструмент кисть в левой части окна настроек Утонить край. Прокрасьте определённые участки изображения модели, например, волосы рядом с шеей модели. После обработки кистью, качество выделения краёв будет улучшено за счёт настроек, которые мы выставили.

Повторите данный процесс поверх следующих участков:

Как только вы закончите работу с выделением, нажмите (OK). В нижней панели инструментов нажмите кнопку Добавить слой-маску  (Add New Layer Mask), чтобы удалить задний фон на изображении с моделью, но при этом, сохраняя оригинальное изображение, в случае, если нам понадобится внести коррективы в дальнейшем.
(Add New Layer Mask), чтобы удалить задний фон на изображении с моделью, но при этом, сохраняя оригинальное изображение, в случае, если нам понадобится внести коррективы в дальнейшем.

Шаг 3
К слою с моделью, добавьте корректирующий слой Чёрно-белый (Black & White).
Для этого, в нижней панели инструментов нажмите кнопку Добавить новый корректирующий слой (Add New Adjustment Layer) и в появившемся окне, выберите опцию Чёрно-белый (Black & White).

Используйте настройки по умолчанию.

Шаг 4
С помощью инструмента Перемещение  (Move Tool (V), сместите вниз изображение модели.
(Move Tool (V), сместите вниз изображение модели.

Шаг 5
Переместите текстуру #1 на наш рабочий документ.

С помощью инструмента Трансформация (Ctrl+T), поверните текстуру на 90º вправо. При повороте, удерживайте клавишу (Shift), чтобы получить более точный результат.

Нажмите (Enter), чтобы применить изменения. Назовите слой с текстурой "Текстура 1". Поменяйте режим наложения для слоя с текстурой на Жёсткий свет (Hard Light), чтобы совместить текстуру с девушкой.

Удерживая клавишу (Ctrl) + щёлкните по слой-маске слоя с моделью, чтобы загрузить выделение вокруг изображения модели.

Далее, перейдите на слой с текстурой 1. К слою с текстурой, добавьте слой-маску, таким образом, мы скроем текстуру за пределами контура изображения модели.

Щёлкните по миниатюре слоя (а не по слой-маске), а затем идём Изображение – Коррекция – Уровни (Image > Adjustments > Levels) или нажмите клавиши (Ctrl + L). Уменьшите контраст, смещая бегунки чёрного и белого цвета к области средних тонов.
Примечание переводчика: автор проводит коррекцию текстуры кривыми, для этого, он щёлкнул по миниатюре слоя с текстурой, чтобы сделать её активной, а затем применил коррекцию.
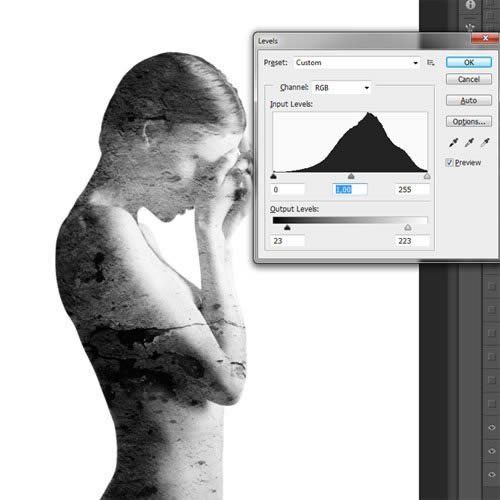
Шаг 6
Далее, выберите инструмент Кисть  (Brush Tool (B). С помощью кисти, прокрасьте на слой-маске отдельные участки, чтобы скрыть текстуру, т.к. мы не хотим, чтобы на этих участках была видна текстура. На протяжении всего урока, всегда используйте кисть с Жёсткостью (Hardness) 0% для всех инструментов. Установите цвет кисти чёрный. Прокрасьте кистью на слой-маске поверх глаз модели. Настройки для кисти указаны на скриншоте ниже:
(Brush Tool (B). С помощью кисти, прокрасьте на слой-маске отдельные участки, чтобы скрыть текстуру, т.к. мы не хотим, чтобы на этих участках была видна текстура. На протяжении всего урока, всегда используйте кисть с Жёсткостью (Hardness) 0% для всех инструментов. Установите цвет кисти чёрный. Прокрасьте кистью на слой-маске поверх глаз модели. Настройки для кисти указаны на скриншоте ниже:

Прокрасьте также поверх отдельных пальцев, таким образом, текстура не будет выглядеть так, как будто её наклеили на пальцы.

С этой же целью, прокрасьте поверх области груди модели.

А также в области соединения руки и тела. Также удалите отдельные тёмные пятна в области живота модели.

Прокрасьте поверх плеч, так, чтобы текстура исчезла почти полностью.

Почистите область головы за счёт полного удаления текстуры поверх уха, также поверх области глаза, при необходимости.

Шаг 7
Выберите инструмент Затемнитель  (Burn Tool (O), установите Диапазон (Range) на режим Света (Highlights), а также установите значение Экспозиции (Exposure) 16%. Прокрасьте поверх области плеч, находясь на слое "Текстура 1", чтобы немного затемнить эту область.
(Burn Tool (O), установите Диапазон (Range) на режим Света (Highlights), а также установите значение Экспозиции (Exposure) 16%. Прокрасьте поверх области плеч, находясь на слое "Текстура 1", чтобы немного затемнить эту область.

Повторите процесс затемнения поверх участков, которые обозначены на скриншоте ниже. Таким образом, мы скроем отдельные светлые участки, чтобы статуя не выглядела грязной, какой может быть на самом деле. Также, мы адаптируем естественные тени тела к текстуре.

Шаг 8
Добавьте текстуру #3 на наш рабочий документ. Назовите слой с данной текстурой "Текстура 2".

Поменяйте режим наложения для слоя с текстурой 2 на Линейный свет (Linear Light), а затем уменьшите непрозрачность слоя до 40%.

Проделайте то же самое, что и с первой текстурой, удерживая клавишу (Ctrl) + щёлкните по слой-маске слоя с моделью, чтобы загрузить активное выделение, а затем добавьте слой маску к слою со второй текстурой, чтобы удалить текстуру за пределами контура выделенной области.

Шаг 9
Выберите кисть, цвет кисти чёрный. Перейдите на слой-маску слоя со второй текстурой, чтобы обработать основные участки изображения модели.

Обработайте кистью те же самые участки изображения модели, которые мы обрабатывали на другой текстуре. Скройте текстуру поверх пальцев рук, волос, живота и плеч.

Шаг 10
Добавьте текстуру Трещины #1 на наш рабочий документ.

Уменьшите размер текстуры, при этом удерживайте клавишу (Shift) для сохранения соотношения сторон текстуры. Расположите текстуру с трещинами поверх головы модели. Поменяйте режим наложения для слоя с трещинами на Умножение (Multiply). Назовите этот слой "Трещины 1".

Далее, идём Редактирование – Свободная Трансформация (Edit > Free Transform) (Ctrl + T) и немного поворачиваем текстуру вправо. Нажмите (Enter), чтобы применить изменения.

Нажмите клавиши (Ctrl + L), чтобы активировать коррекцию Уровни (Levels). Примените настройки, которые указаны на скриншоте ниже:

Удерживая клавишу (Ctrl) + щёлкните по слой-маске слоя с моделью, чтобы загрузить активное выделение, а затем к слою "Трещины 1", добавьте слой-маску.

С помощью небольшой кисти чёрного цвета, прокрасьте поверх пальцев рук, как мы обычно делали ранее в этом уроке, чтобы совместить с текстурой. Скройте также края текстуры.

Шаг 11
Добавьте вторую текстуру с трещинами. Назовите этот слой с трещинами "Трещины 2".

Поменяйте режим наложения на Умножение (Multiply), чтобы сохранить только тёмные оттенки данной текстуры.

Нажмите клавиши (Ctrl + T) для активации инструмента Свободная Трансформация (Free Transform). Поверните / расположите текстуру, как показано на скриншоте ниже:

Удерживая клавишу (Ctrl) + щёлкните по слой-маске слоя с моделью, чтобы загрузить активное выделение, а затем к слою "Трещины 2", добавьте слой-маску.

Нажмите клавиши (Ctrl + L) для коррекции Уровней (Levels). Усильте Световые блики и Тени.

Перейдите на слой-маску слоя с трещинами. Выберите инструмент кисть, цвет кисти чёрный. Обработайте кистью верхнюю кромку текстуры. Удалите также текстуру в обрасти рук, оставив трещины только в области живота.

Шаг 12
Добавьте третью текстуру с трещинами на наш рабочий документ. Поменяйте режим наложения для данного слоя с трещинами на Умножение (Multiply). Назовите этот слой "Трещины 3".
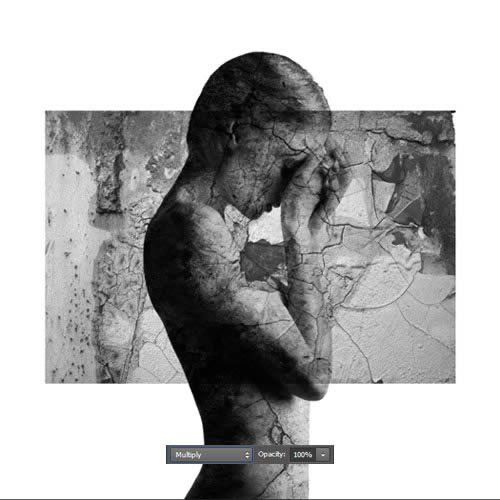
Расположите текстуру с тёмной центральной частью (отсутствующего растрескавшегося фрагмента) поверх руки модели. С помощью инструмента Свободная трансформация (Free Transform (Ctrl + T), проведите масштабирование текстуры.

Как обычно, загрузите выделение изображения модели через слой-маску, а затем добавьте слой-маску к слою с текстурой трещин.

С помощью большой мягкой кисти, скройте нижнюю часть текстуры с трещинами.
Примечание переводчика: цвет кисти чёрный, обрабатывать текстуру необходимо на слой-маске слоя.

Также пройдитесь кистью по волосам, полностью скрывая текстуру, оставляя текстуру только на лице и на руках.

Находясь на слое (а не на маске), нажмите клавиши (Ctrl + L) для активации Уровней (Levels). Усильте светлые оттенки:

Продолжайте обрабатывать фронтальную часть головы и ладони, чтобы совместить текстуру трещин с изображением модели.

Шаг 13
Добавьте данную текстуру на наш рабочий документ. Поменяйте режим наложения на Умножение (Multiply). Назовите данный слой "Текстура 3".

Нажмите клавиши (Ctrl + T) для активации инструмента Свободная трансформация (Free Transform). Примените трансформацию (при этом удерживайте клавишу (Shift) для сохранения соотношения сторон). Поверните текстур влево, расположив её поверх руки модели.

Нажмите клавиши (Ctrl + L) для активации Уровней (Levels). Усильте светлые оттенки:

Как обычно, загрузите выделение вокруг изображение модели с помощью слой-маски, а затем примените маску к слою с новой текстурой. Также, удалите текстуру в области груди и в области спины, оставив текстуру только поверх руки.
Шаг 14

Создайте новый слой, нажав клавиши (Ctrl + Shift + N), поверх всех остальных слоёв, назовите этот слой "прокраска трещин". Выберите кисть, нажмите клавишу (F5), чтобы появилась панель настроек кисти. Выберите опцию Динамика формы (Shape Dynamics), примените настройки, которые указаны на скриншоте ниже (данные настройки будут полезны вам, если вы используете планшет, в противном случае, пропустите этот Шаг: нам необходимо контролировать нажим кисти, чтобы мазки кисти были более непосредственными и естественными при прокрашивании).

Выберите мягкую кисть маленького диаметра, цвет кисти белый. Начните прокрашивать аккуратными мазками поверх краёв трещин в области уха модели.

Не забывайте, что источник света расположен в верхней правой части изображения, поэтому, вы должны прокрашивать края трещин соответственно источнику света. Используйте кисть побольше с низкой непрозрачностью для прокраски фрагментов, сформированными трещинами.

Повторите весь процесс с трещинами на пальцах. Запомните, не прокрашивайте сами трещины (тёмные линии).

И не забудьте прокрасить область трещин на животе модели. Вы можете придать различный объём к растрескавшимся кусочкам, но не забывайте про направление света. Поменяйте цвет кисти на чёрный цвет, теперь наоборот нарисуйте тени, используя ту же самую технику, т.к. участки затемнения расположены дальше от источника света, чем те, которые мы прокрашивали до этого.

Цвет кисти тот же самый, чёрный. Далее, мы добавим больше объёма к области рук. Мы прокрасим участок с отвалившимся фрагментом, чтобы пустота выглядела более глубокой Также затемните участки в области пальцев. Вы можете ориентироваться по скриншотам ниже:

На данный момент, наше изображение должно выглядеть примерно, как на скриншоте ниже:

Шаг 15
Далее, идём Фильтр – Размытие – Размытие по Гауссу (Filter > Blur > Gaussian Blur) и применяем данный фильтр к слою со светотенями.

Как вы могли заметить, это делает наши штрихи более нежными и однородными.

Шаг 16
Перейдите на слой с моделью. Выберите инструмент Перо ( Pen Tool (P). С помощью данного инструмента мы создадим контур, чтобы выделить нижнюю тыльную часть головы. В настройках инструмента, выберите режим Контуры (Path). Щёлкните мышкой + потяните, чтобы создать контур. Как только вы завершили создание контура, щёлкните по первоначальной точке, чтобы замкнуть контур.
Pen Tool (P). С помощью данного инструмента мы создадим контур, чтобы выделить нижнюю тыльную часть головы. В настройках инструмента, выберите режим Контуры (Path). Щёлкните мышкой + потяните, чтобы создать контур. Как только вы завершили создание контура, щёлкните по первоначальной точке, чтобы замкнуть контур.

Щёлкните правой кнопкой по созданному контуру и в появившемся окне, выберите опцию Образовать выделенную область (Make Selection):

Залейте выделенную область чёрным цветом на слой-маске слоя. Проделайте то же самое на каждом слоем, где остались пиксели в области выделенной фигуры, пока эта область не будет выглядеть полностью белой.

Шаг 17
Перейдите на слой "Текстура 2". Удалите часть текстуры в области лица модели на слой-маске слоя.

Шаг 18
Откройте последнюю текстуру, переместите данную текстуру на наш рабочий документ. Назовите слой с данной текстурой "Текстура 4".

Поменяйте режим наложения для слоя с данной текстурой на Перекрытие (Overlay), непрозрачность слоя 48%. Как обычно, загрузите выделение изображения модели через слой-маску, удерживая клавишу (Ctrl)+ щёлкните по слой-маске слоя с моделью, а затем добавьте слой-маску к слою с текстурой.

Откорректируйте Уровни (Levels), нажав клавиши (Ctrl + L).

Шаг 19
Добавьте текстуру Трещины #5 на наш рабочий документ. Назовите этот слой с трещинами "Трещины 4".

Поменяйте режим наложения для данного слоя с трещинами на Умножение (Multiply).

Откорректируйте Уровни (Levels (Ctrl + L), усиливая светлые тона.

Активируйте инструмент Свободная трансформация (Free Transform (Ctrl + T). Поверните текстуру, расположив её, как показано на скриншоте ниже:

Добавьте слой-маску и с помощью кисти, удалите чёрный участок текстуры над головой и тёмные вкрапления между трещинами:

Чтобы совместить текстуру со всем изображением, идём Фильтр – Размытие – Размытие по Гауссу (Filter > Blur > Gaussian Blur) для коррекции резкости:

Нажмите клавиши (Ctrl + U), чтобы применить коррекцию Цветовой тон / Насыщенность (Hue/Saturation). Уменьшите значение Яркости (Lightness).

Шаг 20
Добавьте изображение Разбитого стекла на наш рабочий документ. Расположите данный слой с разбитым стеклом ниже слоя с моделью. Назовите этот слой "Трещины 5".

На этот раз, используйте режим наложения Затемнение Основы (Color Burn) вместо режима Умножение (Multiply), чтобы сохранить основные тёмные линии.

Уменьшите светлые тона, как обычно, с помощью Уровней (Levels (Ctrl + L).

Активируйте инструмент Свободная трансформация (Free Transform (Ctrl + T). Поверните изображение, расположив его, как показано на скриншоте ниже:

С помощью инструмента Ластик  (Eraser Tool (E), скройте текстуру между трещинами.
(Eraser Tool (E), скройте текстуру между трещинами.

Шаг 21
Добавьте текстуру Частицы #3 к нашему изображению. Назовите этот слой "Частицы".

Поменяйте режим наложения на Осветление (Screen):

Активируйте инструмент Свободная трансформация (Free Transform (Ctrl + T). Поверните изображение влево, уменьшите размер (удерживайте клавишу (Shift, чтобы сохранить соотношение сторон), а затем расположите поверх головы. Я собираюсь добавить небольшой абстрактный взрыв к этой области.

Активируем Уровни (Levels (Ctrl + L) и применяем следующие настройки:

Добавьте слой-маску и с помощью чёрной кисти, обработайте текстуру, чтобы она выглядела, как на скриншоте ниже.
Шаг 22

Продублируйте слой (Ctrl + J), а затем поменяйте режим наложения на Умножение (Multiply).
Примечание переводчика: автор продублировал слой с текстурой частиц.

Нажмите клавиши (Ctrl + I) для инверсии цвета данного слоя. Итак, мы получили дубликат текстуры частиц в тёмных тонах. Поместите дубликат слоя ниже оригинального слоя с частицами. С помощью слой-маски, скройте текстуру частиц в области головы модели:

С помощью кисти очень маленького диаметра, цвет кисти белый (чтобы восстановить форму частиц, которые мы обработали ранее), прокрасьте поверх мелких частиц текстуры, которые были на половину скрыты на слой-маске слоя, восстанавливая их первоначальный объём.

Вы можете ориентироваться по скриншотам ниже. Прокрашивайте частицы, особенно аккуратно, чтобы не заходить за их контур. Не оставляйте частицы на половину закрашенными: либо полностью удалите их, либо восстановите их, это на ваше усмотрение.

Давайте добавим небольшое движение, для этого идём Фильтр – Размытие – Размытие в движении (Filter > Blur > Motion Blur):

Шаг 23
Добавьте текстуру Частиц #2 к нашей сцене. Расположите слой с данной текстурой ниже слоя с моделью. Поменяйте режим наложения для данного слоя на Умножение (Multiply).

Активируйте инструмент Свободная трансформация (Free Transform (Ctrl + T). Поверните изображение влево, уменьшите масштаб, расположив текстуру за плечом, как если бы оно взорвалось:

К данному слою с текстурой частиц, добавьте слой-маску и с помощью кисти, немного приглушите частицы, исходящие от плеча.

Шаг 24
Продублируйте текущий слой с частицами (Ctrl + J), удалите слой-маску на дубликате слоя. Переместите данный дубликат слоя с текстурой частиц наверх, расположив поверх всех остальных слоёв. Расположите текстуру, как показано на скриншоте ниже, используя свободную трансформацию (Ctrl + T).

Поменяйте режим наложения для дубликата слоя на Умножение (Multiply).

Далее, идём Редактирование – Трансформация – Отразить по вертикали (Edit > Transform > Flip Vertical). Сместите текстуру вниз. Добавьте слой-маску, а затем точно также, как мы это проделали с предыдущим слоем, немного скройте частицы так, чтобы создавалось ощущение, что они вырвались из локтя.

Шаг 25
Ещё раз продублируйте текущий слой с текстурой частиц (Ctrl + J), а затем также удалите слой-маску. Расположите дубликат слоя с текстурой в области руки модели. Поверните текстуру, чтобы текстура выглядела, как на скриншоте ниже:

Поменяйте режим наложения на Умножение (Multiply).

Шаг 26
Продублируйте (ещё раз) оригинальный слой с текстурой частиц (Ctrl + J), а затем проведите инверсию (Ctrl + I).

Поменяйте режим наложения на Осветление (Screen).

Активируйте инструмент свободная трансформация (Ctrl + T), уменьшите размер текстуры, а затем поверните текстуру, расположив её над головой модели, рядом с частицами, которые мы добавили ранее, при этом, частицы не должны попасть на лицо модели.

Шаг 27
Добавьте ещё одну текстуру с частицами к нашей сцене. Назовите этот слой "Частицы 3".

Проведите инверсию (Ctrl + I).

Поменяйте режим наложения на Умножение (Multiply).

Активируйте Уровни (Levels (Ctrl + L). Усильте тени и светлые оттенки, при этом, усиливая контраст.

Нажмите клавиши (Ctrl + T) для активации свободной трансформации, поверните текстуру на 90º (при вороте удерживайте клавишу (Shift), чтобы автоматически повернуть изображение на 90º).

К слою с текстурой, добавьте слой-маску  , а затем с помощью чёрной кисти, скройте отдельные участки летающей пыли, нам нужно создать нежный эффект.
, а затем с помощью чёрной кисти, скройте отдельные участки летающей пыли, нам нужно создать нежный эффект.

Шаг 28
Продублируйте оригинальный слой с текстурой (Ctrl + J), проведите инверсию (Ctrl + I). Поменяйте режим наложения на Осветление (Screen).

С помощью свободной трансформации (Ctrl + T), расположите текстуру, как показано на скриншоте ниже:

Повторите процесс (дублирование, инверсия, свободная трансформация). Расположите текстуру поверх плеча. Не забудьте скрыть пыль на слой-масках обоих слоёв.

Шаг 29
Далее, мы добавим эффект движения ко всем слоям с фрагментами частиц, которые мы добавили только что. Идём Фильтр – Размытие – Размытие в движении (Filter > Blur > Motion Blur).

Повторите процесс размытия (используя различные углы размытия) ко всем слоям с фрагментами частиц.


Шаг 30
Добавьте ещё раз текстуру Частицы к нашей сцене. Расположите данный слой с текстурой ниже слоя с моделью.

Для проведения инверсии, нажмите клавиши (Ctrl + I).

Поменяйте режим наложения на Умножение (Multiply).

С помощью инструмента Перемещение  (Move Tool (V), сместите изображение верх в область головы.
(Move Tool (V), сместите изображение верх в область головы.

Добавьте слой-маску  и с помощью кисти, скройте отдельные участки частиц, чтобы частицы были видны только возле рук и за спиной модели.
и с помощью кисти, скройте отдельные участки частиц, чтобы частицы были видны только возле рук и за спиной модели.

Шаг 31
Добавьте изображение “Жидкость #2” на наш рабочий документ. Назовите этот слой "Жидкость".

Выберите инструмент Волшебная палочка  (Magic Wand Tool (W), установите значение Допуска (Tolerance) 50 рх, а затем щёлкните по белому заднему фону. Удерживая клавишу (Shift) + щёлкните по другим участкам заднего фона, чтобы добавить к выделенной области. Не убирайте галочку в окошке Смежные пиксели (Contiguous) или в противном случае, в конечном итоге, вы выделите основные фрагменты жидкости.
(Magic Wand Tool (W), установите значение Допуска (Tolerance) 50 рх, а затем щёлкните по белому заднему фону. Удерживая клавишу (Shift) + щёлкните по другим участкам заднего фона, чтобы добавить к выделенной области. Не убирайте галочку в окошке Смежные пиксели (Contiguous) или в противном случае, в конечном итоге, вы выделите основные фрагменты жидкости.

Выберите опцию Уточнить край (Refine Edge) в верхней панели инструментов. Используя настройки, которые указаны на скриншоте ниже, улучшите качество выделения, а также качество маски после удаления заднего фона. Нажмите (Enter), чтобы применить изменения.

Нам нужно, чтобы жидкость извергалась из головы в левую сторону в обратном направлении от девушки. С помощью свободной трансформации, уменьшите размер изображения с жидкостью (не забывайте удерживать клавишу (Shift) для сохранения пропорций), а также поверните изображение влево, как показано на скриншоте ниже:

Далее, необходимо откорректировать свечение с помощью Уровней (Levels (Ctrl + L). Усильте тёмные тона.

С помощью инструмента Прямоугольная область  (Rectangular Marquee Tool (M), выделите следующую деталь жидкости:
(Rectangular Marquee Tool (M), выделите следующую деталь жидкости:

Нажмите клавиши (Ctrl + T), поверните выделенную область вправо, таким образом, капля будет наилучшим образом отражать направление движения, которое мы хотим добиться.

Продолжение урока
Автор: Mario Sanchez Nevado
Источник: design.tutsplus.com
Комментарии 10
вот моё
Спасибо.
ммм... отличные исходники! на изображении с моделью я скрупулёзно чистил ЭТО. но на пикче с текстурой частиц чистите эти штуки сами! и, впредь, следите за тем, что выкладываете!
Alferon, ахах
1 этап)
и что это??? в исходниках..."спасибо" большое
Вот что получилось на первом этапе, не знаю смогу ли осилить второй) Спасибо за перевод!
Тяжелая работа)) интересно как люди додумываются до таких картин...
Исходники на форуме