Создаём красочную фотоманипуляцию в Фотошоп
Создаём красочную фотоманипуляцию в Фотошоп
Сложность урока: Средний
- #Шаг 1
- #Шаг 2
- #Шаг 3
- #Шаг 4
- #Шаг 5
- #Шаг 6
- #Шаг 7
- #Шаг 8
- #Шаг 9
- #Шаг 10
- #Шаг 11
- #Шаг 12
- #Шаг 13
- #Шаг 14
- #Шаг 15
- #Шаг 16
- #Шаг 17
- #Шаг 18
- #Шаг 19
- #Шаг 20
- #Шаг 21
- #Шаг 22
- #Шаг 23
- #Шаг 24
- #Шаг 25
- #Шаг 26
- #Шаг 27
- #Шаг 28
- #Шаг 29
- #Шаг 30
- #Шаг 31
- #Шаг 32
- #Шаг 33
- #Шаг 34
- #Шаг 35
- #Шаг 35
- #Шаг 36
- #Шаг 37
- #Шаг 38
- #Шаг 39
- #Шаг 40
- #Шаг 41
- #Шаг 42
- #Шаг 43
- #Шаг 44
- #Шаг 45
- #Шаг 46
- #Шаг 47
- #Шаг 48
- #Шаг 49
- # Комментарии
В этом уроке я покажу вам, как создать фантастическую, небесную сцену с красивой девушкой, предающейся мечтам. Вы узнаете, как работать с цветами, применяя корректирующие слои, окрашивание, текстурирование, научитесь работать со световыми эффектами и многое другое.
Что вы будете создавать?
Мы начнем этот урок с создания красивой сцены с озером, используя стоковое изображение с небом. Затем добавим туманную текстуру, усилив таким образом фантастический эффект для сцены. Позже мы добавим облака, бумажный кораблик, модель, замок, наложим на композицию и применим к ним корректирующие слои, маски и окрашивание. Затем мы наложим цвет и свет и несколько изображений с туманными текстурами. В конце применим корректирующий слой, чтобы придать композиции окончательный вид.

Исходные материалы:
Шаг 1
Создайте новый документ в Photoshop с заданными параметрами:
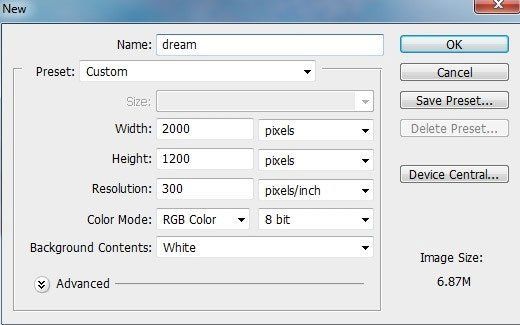
Шаг 2
Откройте стоковое изображение с небом. Используя Retangular Marquee Tool  (M) (Прямоугольная область) выделите область неба, как показано на изображении ниже.
(M) (Прямоугольная область) выделите область неба, как показано на изображении ниже.
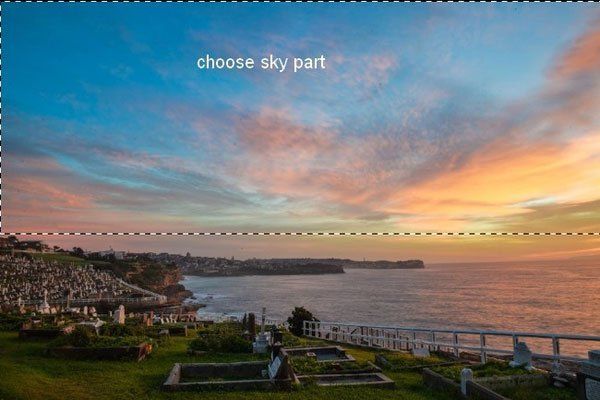
При помощи инструмента Move Tool  (V) (Перемещение) перетащите выделенную область на свой рабочий документ, расположив ее в верхней части холста.
(V) (Перемещение) перетащите выделенную область на свой рабочий документ, расположив ее в верхней части холста.
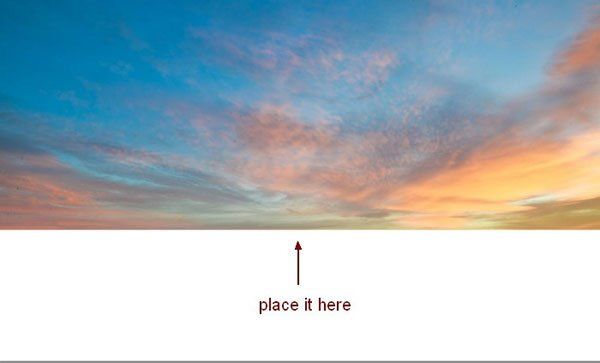
Назовите этот слой «Небо».
Шаг 3
Нажмите Ctrl + J, чтобы продублировать этот слой. Перейдите в меню Edit-> Transform-> Flip Vertical (Редактирование->Трансформирование->Отразить по вертикали). Сместите дубликат вниз, расположив его под оригинальным слоем.

Перейдите в меню Filter-> Blur-> Motion Blur (Фильтр->Размытие->Размытие в движении) и укажите следующие настройки.
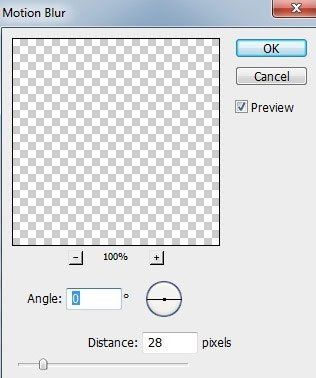
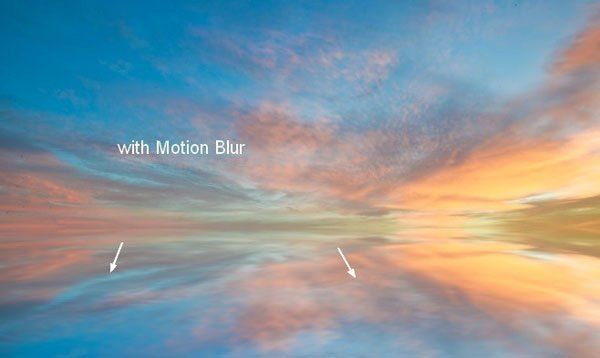
Назовите этот слой «Озеро».
Шаг 4
Чтобы добавить на сцену синих и красных оттенков, добавьте корректирующий слой Layer-> New Adjustment Layer-> Color Balance (Слой->Новый корректирующий слой->Цветовой баланс).
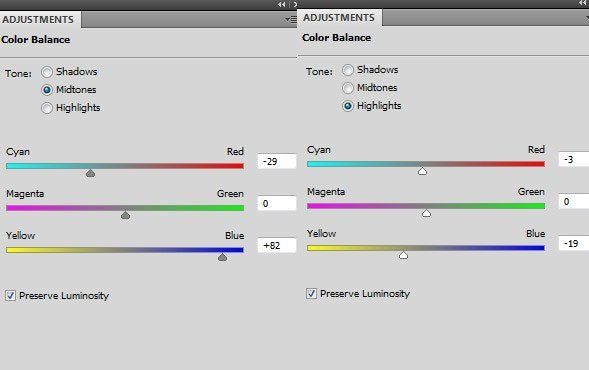
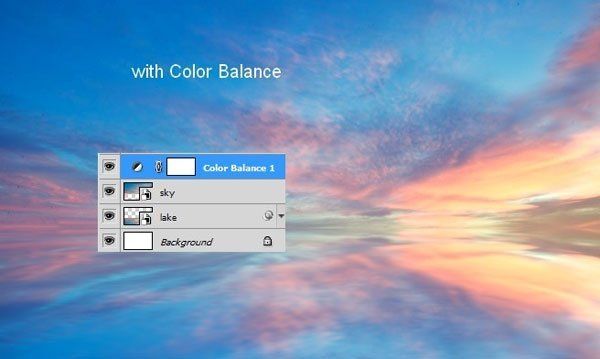
Шаг 5
Добавьте корректирующий слой Curves (Кривые), чтобы добавить красивого голубого оттенка.
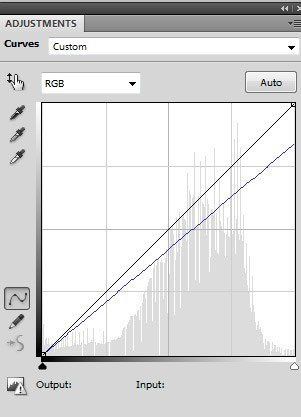
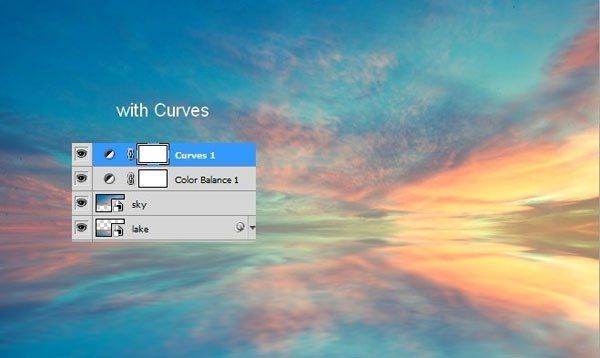
Шаг 6
Чтобы изменить контрастность картины добавьте корректирующий слой Levels (Уровни).
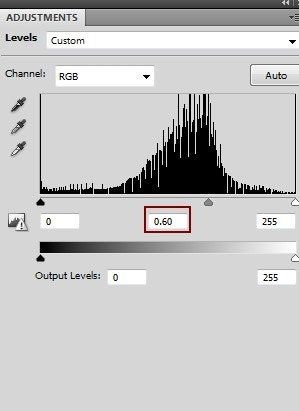
Возьмите мягкую черную кисть с Opacity (Непрозрачность) 20-25% и на маске корректирующего слоя Levels (Уровни) обработайте правую и центральную часть изображения. Ниже вы можете увидеть результат обработки маски.
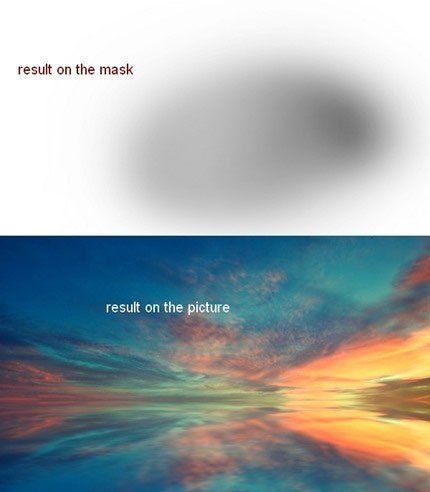
Шаг 7
Чтобы создать на небе больше света, возьмите мягкую кисть с цветом #f9e398, и прокрасьте правую часть горизонта. Затем измените режим наложения на Overlay (Перекрытие) с Opacity (Непрозрачность) 100%.
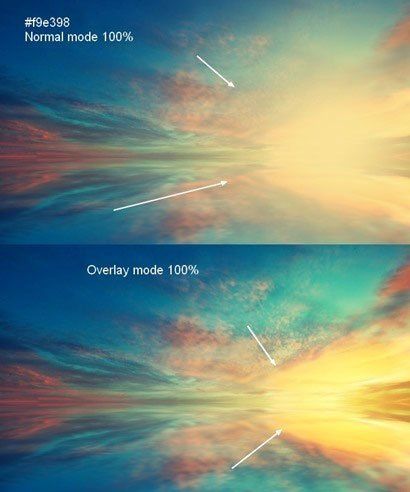
В нижней части палитры слоев нажмите на второй значок Add layer mask  (Добавить слой-маску), создав таким образом маску для активного слоя. Затем используя мягкую черную кисть, обработайте поверхность маски, уменьшая таким образом световой эффект, как показано на изображении ниже.
(Добавить слой-маску), создав таким образом маску для активного слоя. Затем используя мягкую черную кисть, обработайте поверхность маски, уменьшая таким образом световой эффект, как показано на изображении ниже.
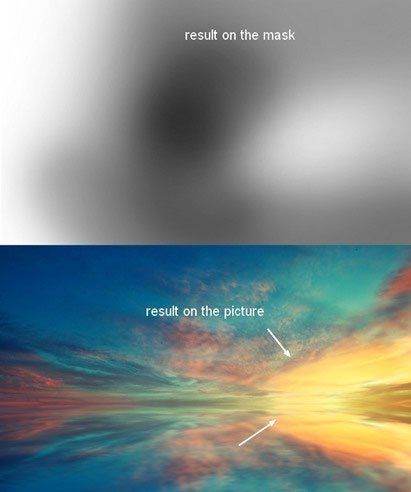
Шаг 8
Поместите на рабочий холст изображение Туманность 1 и измените режим наложения на Hard Light (Жесткий свет).
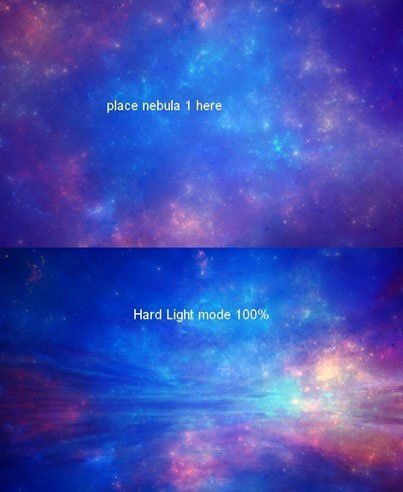
Добавьте маску к этому слою. Используя мягкую кисть, обработайте выделенную область на изображении ниже, таким образом, уменьшив эффект туманности на озере и в небе.
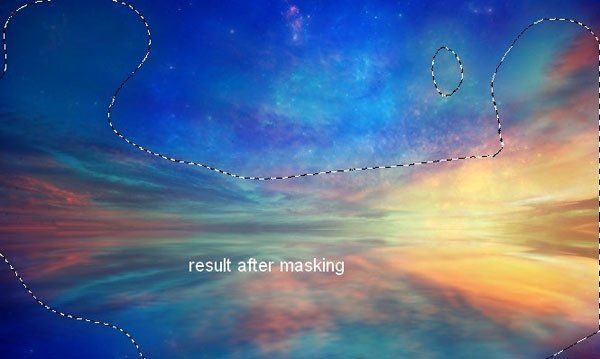
Шаг 9
Продублируйте этот слой, отразите дубликат по вертикали и сместите его вниз, создавая эффект отражения туманности:
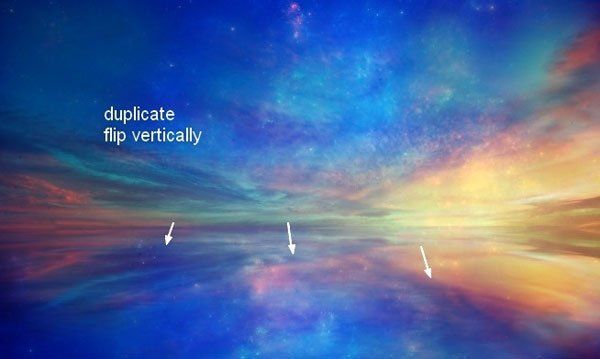
Примените к этому слою Motion Blur (Размытие в движении).
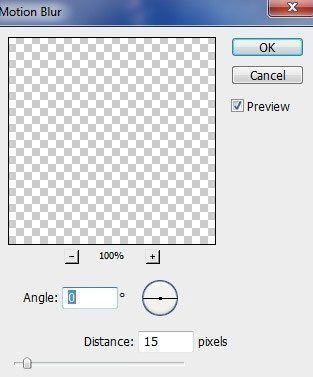
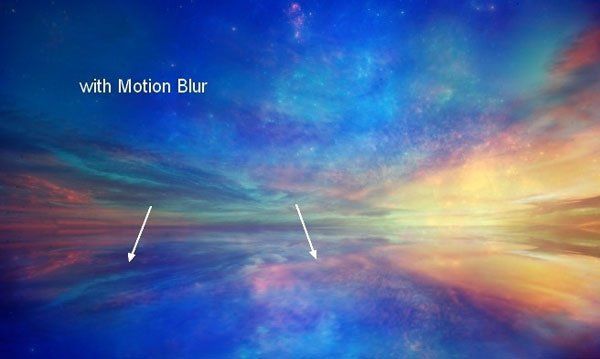
Шаг 10
Выделите на палитре слоев слой Туманность 1 и его отражение. Затем объедините их в одну группу Ctrl+G. Установите для этой группы режим наложения Hard Light (Жесткий свет) с Opacity (Непрозрачность) 100%. Создайте корректирующий слой Curves (Кривые) поверх всех слоев в этой группе, чтобы изменить цвета туманности:
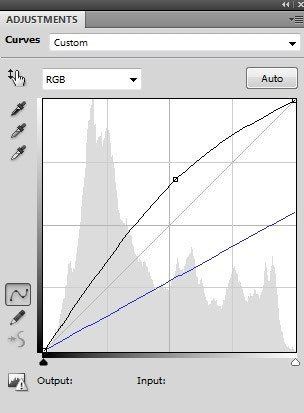

Шаг 11
Добавьте корректирующий слой Color Balance (Цветовой баланс), чтобы сделать этот эффект еще более насыщенным.
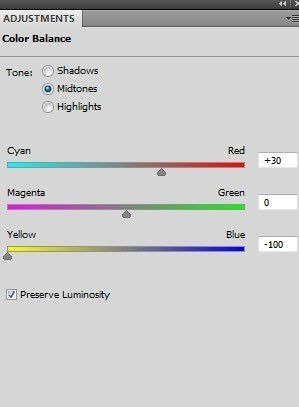
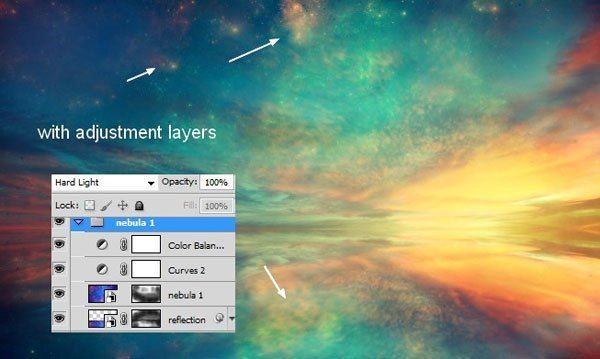
Шаг 12
Создайте новый слой выше группы Туманность 1. Выберите одну из облачных кистей (1252). Задайте цвет #fcf5db, и нарисуйте облако в центральной части озера.
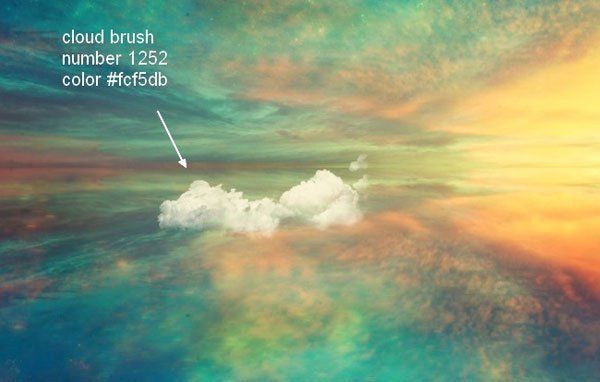
Шаг 13
Продублируйте этот слой, сместите дубликат вниз, и отразите его по вертикали, создавая отражение облака. Уменьшите Opacity (Непрозрачность) слоя с отражением до 50%.
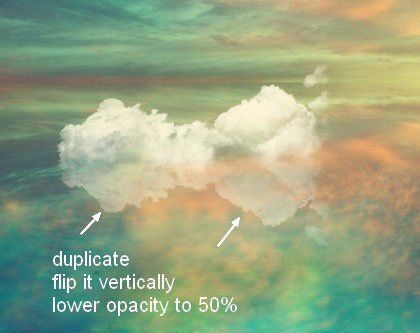
Создайте маску и скройте верхнюю часть отражения. Затем примените Motion Blur (Размытие в движении).
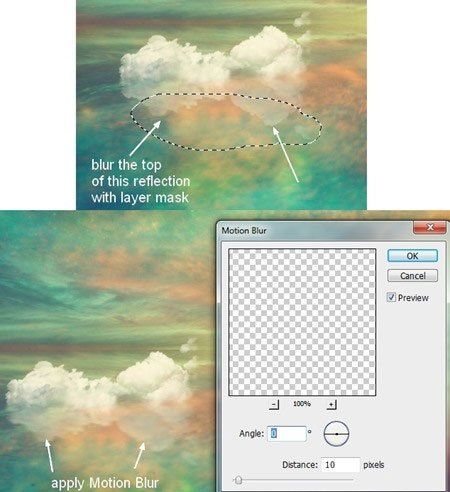
Шаг 14
Добавьте еще одно облако с помощью кисти 1369, расположив его справа от предыдущего.

Создайте отражение этого облака точно так же, как для первого облака.
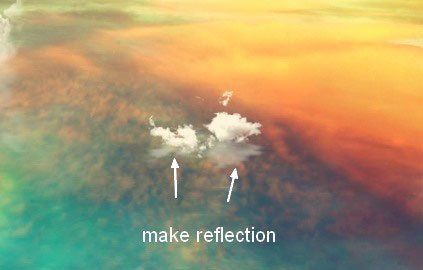
Шаг 15
Нарисуйте еще два облака слева от первого, и создайте их отражение.

Шаг 16
Добавьте корректирующий слой Curves (Кривые) в качестве обтравочной маски, чтобы немного затемнить поверхность облаков.
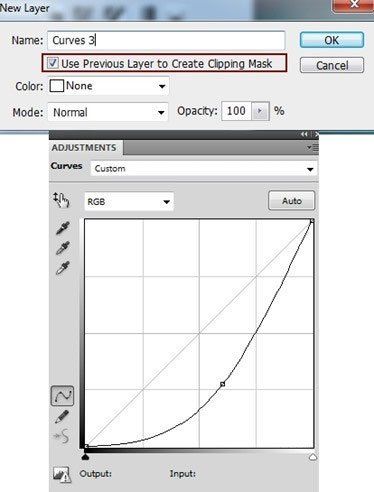
На маске слоя коррекции Curves (Кривые) используя мягкую кисть, сотрите верхнюю часть облака, чтобы сделать верхнюю часть облака чуть темнее, по сравнению с нижней частью.
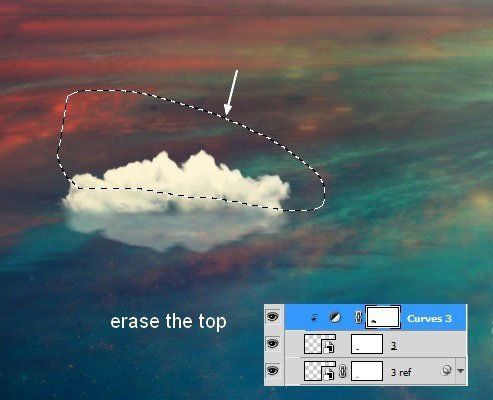
Шаг 17
Объедините все слои с облаками и их отражениями в одну группу. Установите для этой группы режим наложения Normal (Обычный) с Opacity (Непрозрачность)100%. Добавьте корректирующий слой Selective Color (Выборочная коррекция цвета), чтобы придать облакам немного желтых оттенков.
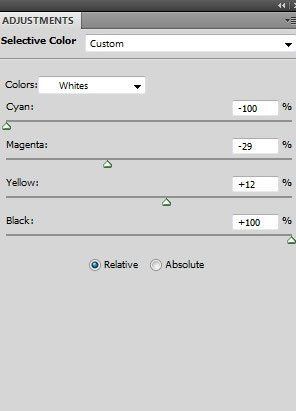
На маске этого слоя с помощью мягкой кисти уменьшите желтоватый эффект на облаке с левого края сцены.
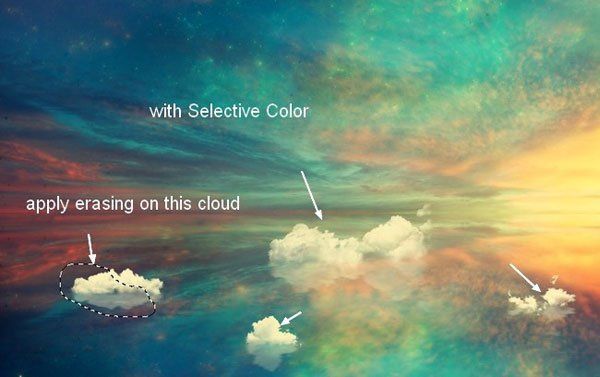
Шаг 18
Добавьте корректирующий слой Curves (Кривые), чтобы затемнить и изменить цвет облаков.

Замаскируйте часть эффекта коррекции кривых, обозначая подсвеченные участки на поверхности облаков. Ниже показано состояние маски и результат на самом изображении.
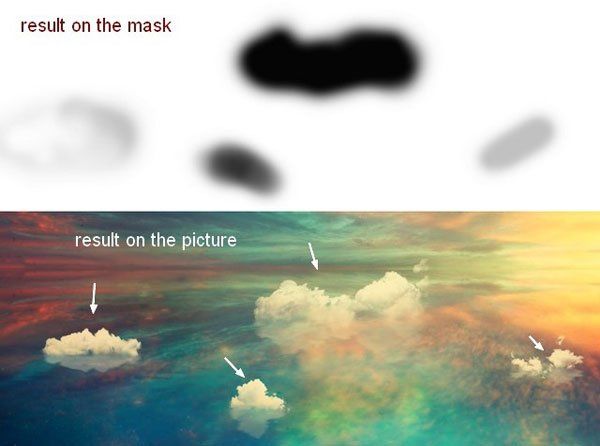
Шаг 19
Откройте стоковое изображение «Бумажный кораблик» и отделите его фона.
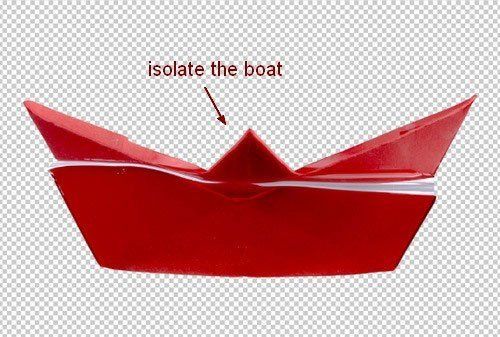
Создайте новый слой, возьмите инструмент Clone Stamp  (Штамп). Удалите с помощью этого инструмента оставшийся участок с водой.
(Штамп). Удалите с помощью этого инструмента оставшийся участок с водой.

Шаг 20
Скройте фоновый слой. Нажмите Ctrl+Alt+Shift+E, чтобы объединить слой с корабликом и слой, обработанный Clone Stamp ( Штамп). Возьмите инструмент Lasso Tool
Штамп). Возьмите инструмент Lasso Tool  (Лассо) и выделите нижнюю часть кораблика. Затем кликните по выделенной области правой кнопкой мыши и выберите в открывшемся контекстном меню пункт Layer via Cut (Вырезать на новый слой).
(Лассо) и выделите нижнюю часть кораблика. Затем кликните по выделенной области правой кнопкой мыши и выберите в открывшемся контекстном меню пункт Layer via Cut (Вырезать на новый слой).
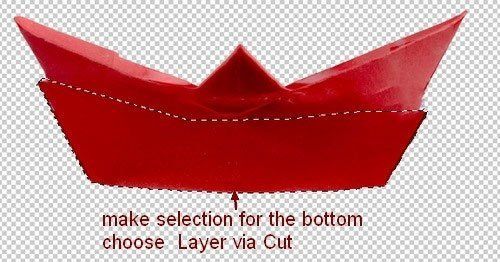
Используйте Свободную трансформацию (Ctrl+T), чтобы скорректировать нижнюю часть борта кораблика для соответствия с верхней частью, как показано на изображении ниже:
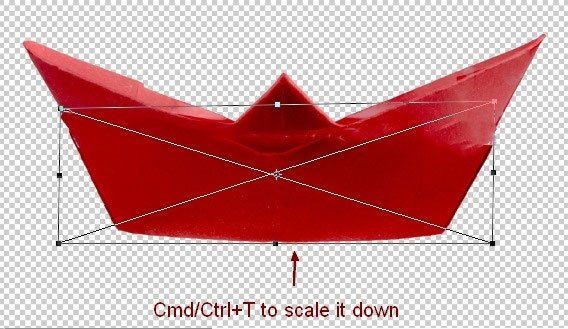
Объедините все видимые слои.
Шаг 21
Поместите объединенный слой с корабликом в свой рабочий документ, и расположите его в районе облаков в правой части сцены. Расположите этот слой под группой с облаками.
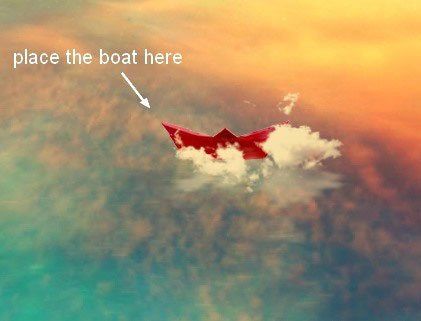
Создайте отражение этого кораблика, точно так же как для других элементов.
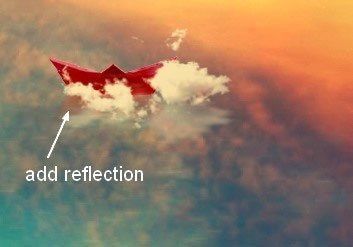
Шаг 22
Объедините в одну группу слой с корабликом и его отражением. Добавьте корректирующий слой Hue/Saturation (Цветовой тон/Насыщенность), чтобы слегка уменьшить насыщенность кораблика.
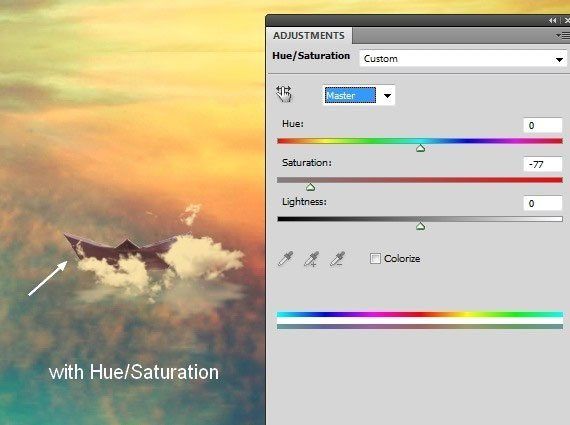
Шаг 23
Добавьте немного ярких цветов кораблику с помощью слоя коррекции Color Balance (Цветовой баланс).
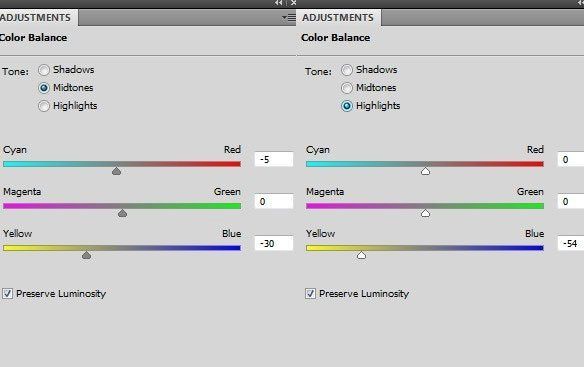
Шаг 24
Добавьте корректирующий слой Curves (Кривые), чтобы сделать кораблик чуть ярче.
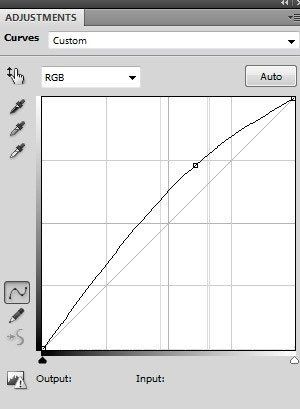
На маске корректирующего слоя Curves (Кривые) сотрите нижнюю часть кораблика, так как она должна остаться чуть более темной, чем верхняя.
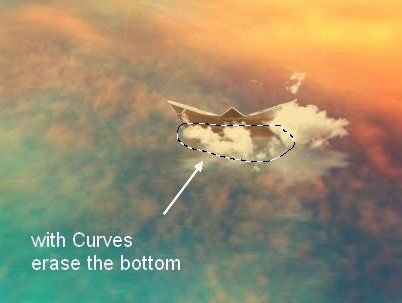
Шаг 25
Откройте стоковое изображение с моделью. Отделите ее от фона любым знакомым вам способом.
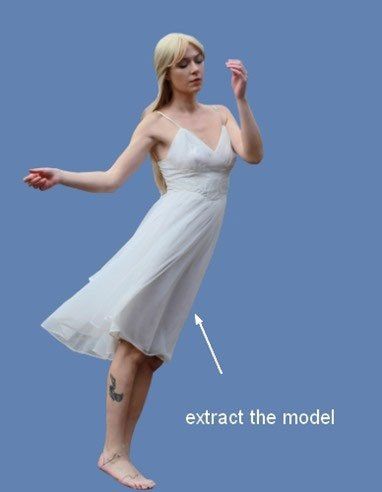
Создайте новый слой и используя Clone Stamp  (Штамп) удалите татуировку и ветви на ее ногах.
(Штамп) удалите татуировку и ветви на ее ногах.
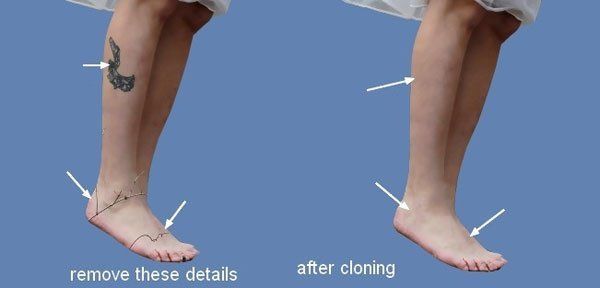
Шаг 26
Создайте новый слой. Выберите инструмент Brush  (Кисть) и задайте цвет #989079. Нажатием (F5) откройте палитру кистей и настройте кисть следующим образом.
(Кисть) и задайте цвет #989079. Нажатием (F5) откройте палитру кистей и настройте кисть следующим образом.
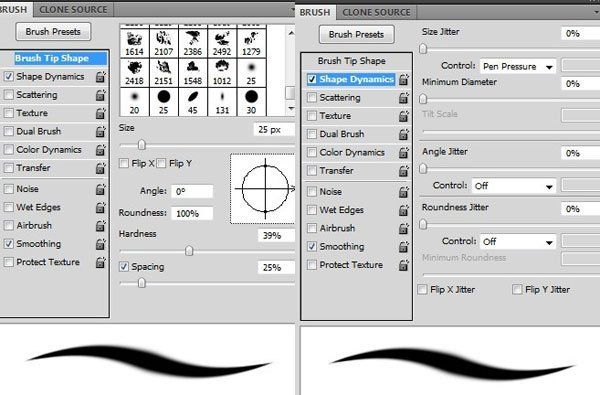
При помощи этой кисти добавьте несколько развивающихся локонов.

Создайте еще один новый слой и задайте более светлый цвет для текущей кисти #deddc8. Добавьте еще локонов.
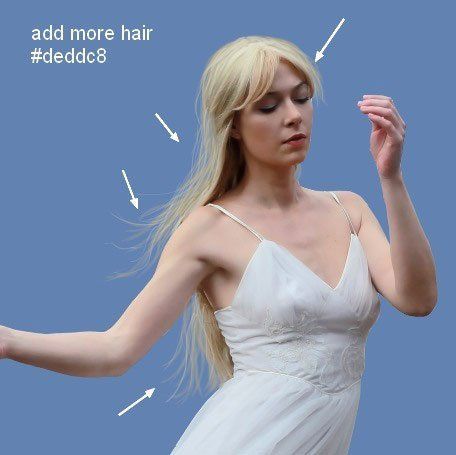
Объедините в один слой слои с моделью, обработанный штампом и слои, на которых были добавлены волосы.
Шаг 27
Поместите модель на самое большое облако (в центре).
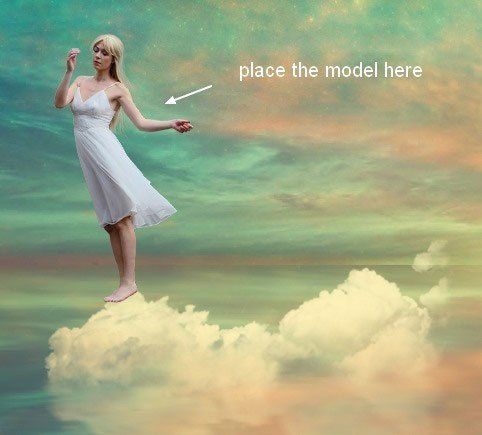
Используя слой-маску и облачные кисти, размойте переход между ногами модели и облаком.
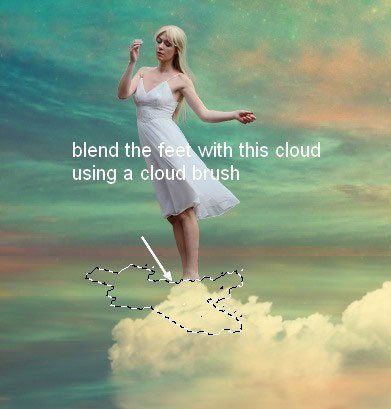
Шаг 28
Создайте отражение модели, как сделано это для других элементов.
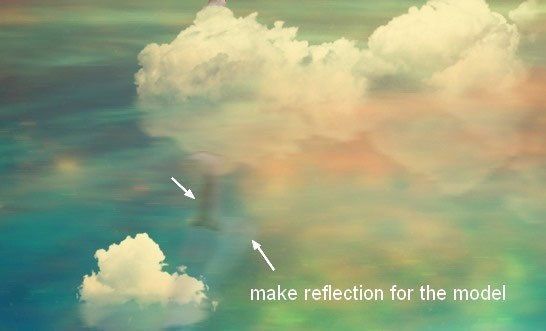
Шаг 29
Объедините в группу слой с моделью и ее отражением. Примените к этой группе слой коррекции Hue/Saturation (Цветовой тон/Насыщенность), уменьшая имеющиеся красноватые оттенки.
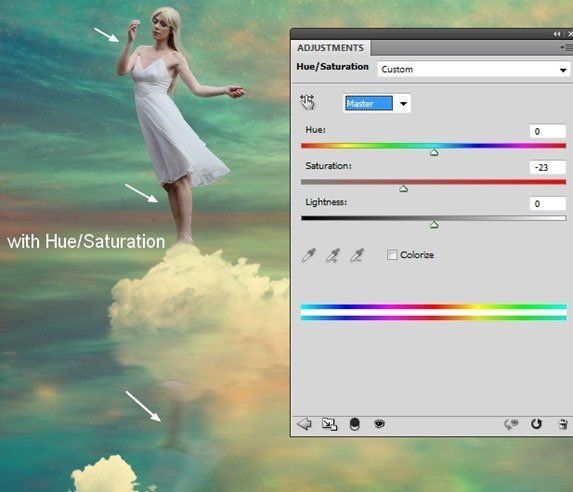
Шаг 30
Создайте корректирующий слой Color Balance (Цветовой баланс), чтобы добавить модели немного желтых оттенков.
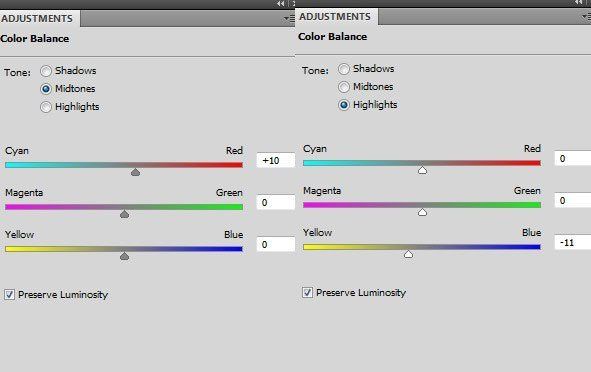
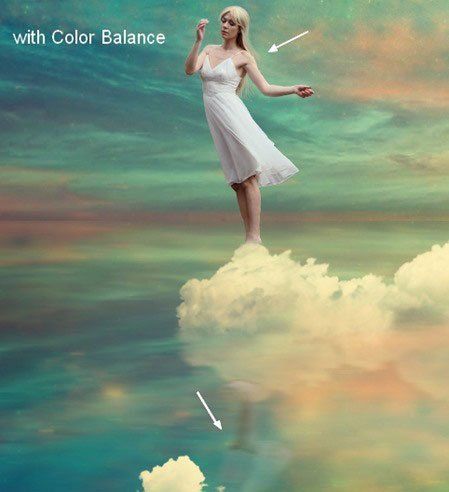
Шаг 31
Добавьте корректирующий слой Curves (Кривые), чтобы затемнить переднюю часть модели, после чего сотрите остальную область, оставляя ее освещенной:
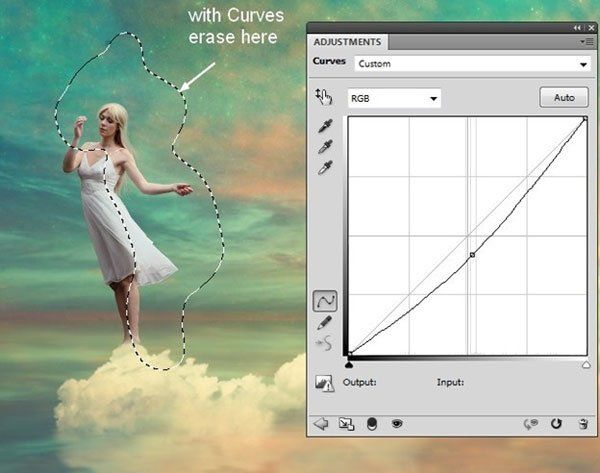
Шаг 32
Чтобы добавить немного света, отраженного от модели, создайте новый слой и мягкой кистью с цветом #ecc886 прокрасьте ее правую часть. Затем установите для этого слоя режим наложения Overlay (Перекрытие).
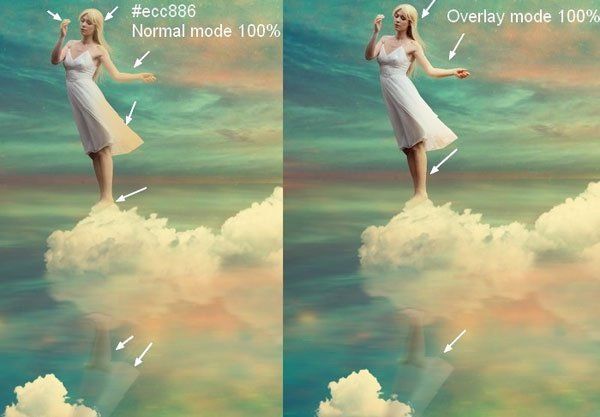
Шаг 33
Отделите от фона замок и расположите его на левом облаке. Выберите облачную кисть 1369 и размойте переход между замком и облаком.
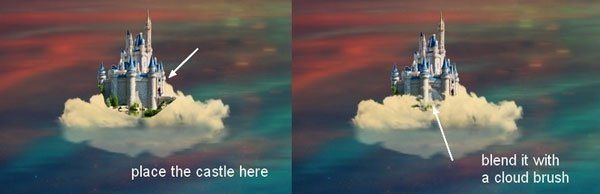
Шаг 34
Создайте отражение этого замка, как сделали это с другими элементами.
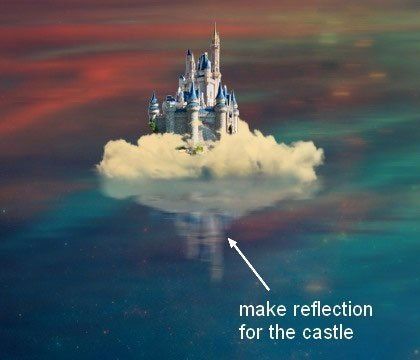
Шаг 35
Теперь вернемся к группе с облаками. Выделите маску, упомянутого в предыдущем шаге отражения облака. Затем выберите облачную кисть, использованную на предыдущем шаге для маскирования замка, откройте палитру кистей (F5) и отразите ее положение.
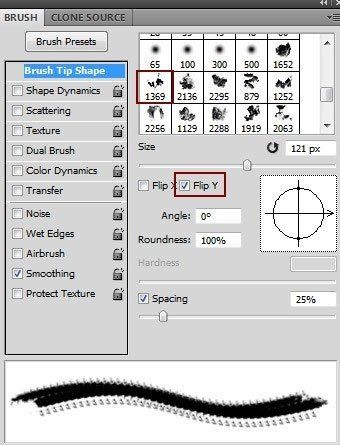
Прокрасьте верхнюю часть отражения, чтобы создать сходство между этим облаком и ее отражение на водной поверхности.
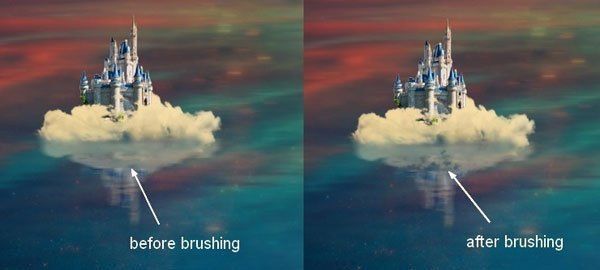
Шаг 35
Объедините в отдельную группу слой с замком и его отражением. Примените корректирующий слой Color Balance (Цветовой баланс), чтобы добавить сюда немного теплых оттенков.
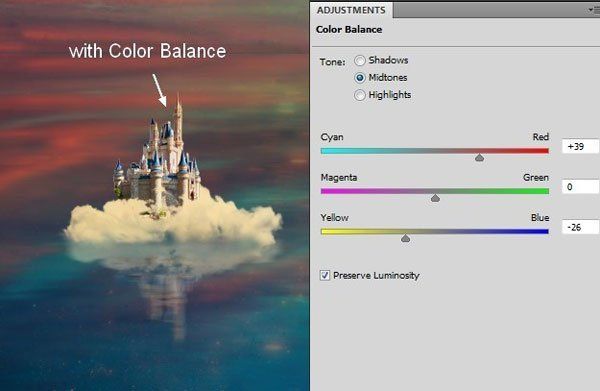
Шаг 36
Примените корректирующий слой Curves (Кривые), чтобы немного затемнить замок и его отражение.
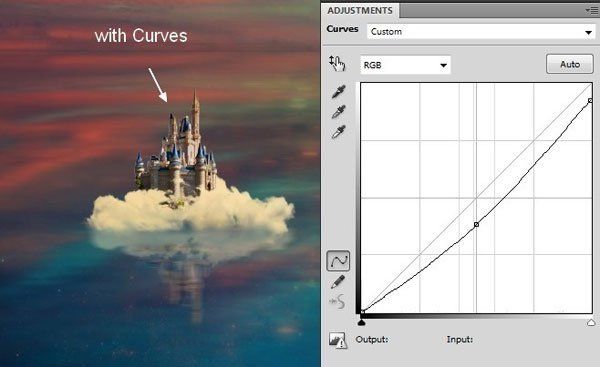
Шаг 37
Чтобы изменить контрастность всей сцены, создайте поверх всех слоев новый слой. Выберите инструмент Gradient Tool  (Градиент), укажите радиальный тип градиента с цветами по умолчанию (черным и белым). Измените режим наложения на Soft Light (Мягкий свет) с Opacity (Непрозрачность) 100%.
(Градиент), укажите радиальный тип градиента с цветами по умолчанию (черным и белым). Измените режим наложения на Soft Light (Мягкий свет) с Opacity (Непрозрачность) 100%.
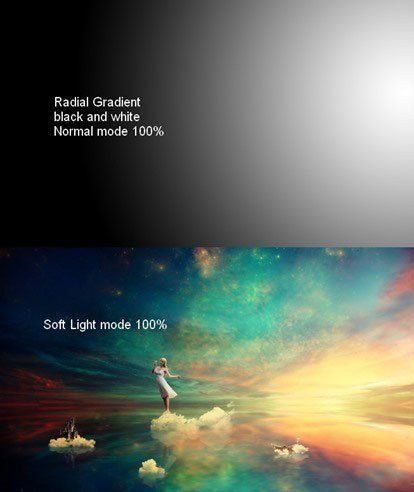
Создайте для этого слоя маску и подкорректируйте контрастность на отдельных участках.
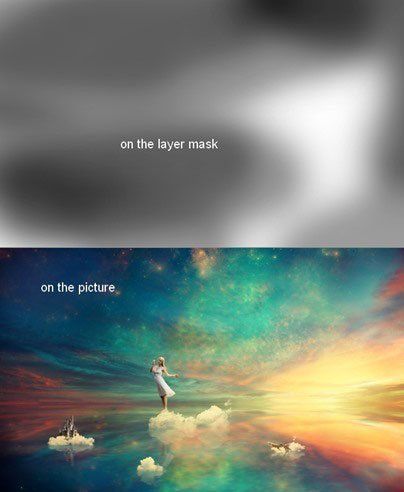
Шаг 38
Выберите мягкую кисть с цветом #ecc886 и прокрасьте с ее помощью поверхность модели и ее отражение, создавая, таким образом, некое подобие свечения. Установите для этого слоя режим наложения Overlay (Перекрытие) с Opacity (Непрозрачность) 70%.

Шаг 39
Откройте набор стоковых изображений «Свет 1». Выберите изображение под названием «starry4», покройте им всю рабочую поверхность и установите режим наложения Screen (Экран) с Opacity (Непрозрачность)100%.
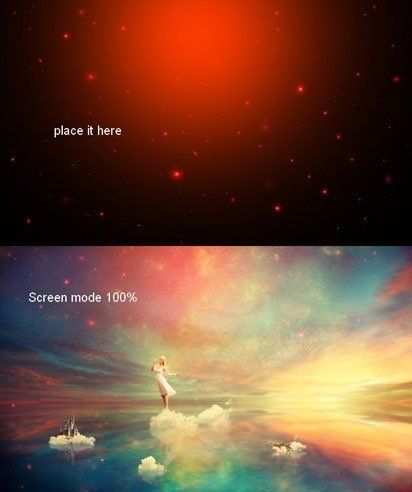
Выберите мягкую кисть с Opacity (Непрозрачность) около 20-25%, и уменьшите с помощью нее красноту в верхней части изображения.

Шаг 40
Добавьте корректирующий слой Hue/Saturation (Цветовой тон/Насыщенность), чтобы превратить цвет некоторых светящихся точек в синий.
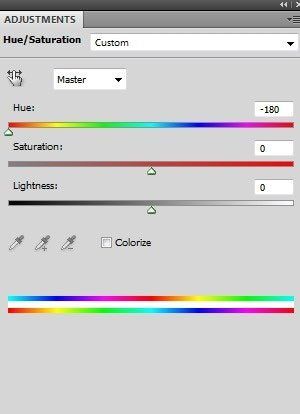
Сотрите верхнюю область изображения, чтобы свечение в ней осталось такого же цвета, как до применения корректирующего слоя Hue/Saturation (Цветовой тон/Насыщенность).

Шаг 41
Дублируйте этот слой и сместите дубликат немного вниз. Создайте для него маску и размойте видимую границу между двумя слоями.
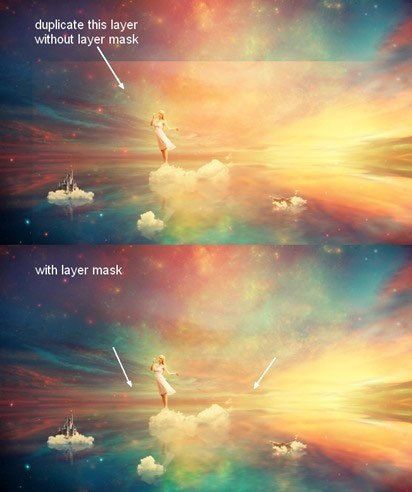
Шаг 42
Продублируйте данный слой еще раз, сместите дубликат в правую верхнюю угол холста, а затем аккуратно сотрите его.

Добавьте слой коррекции Levels (Уровни), чтобы уменьшить насыщенность этой части.
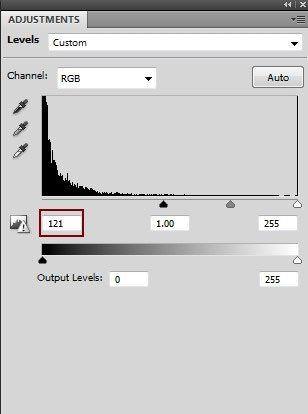
На маске слоя сотрите мягкой кистью некоторые светящиеся точки.
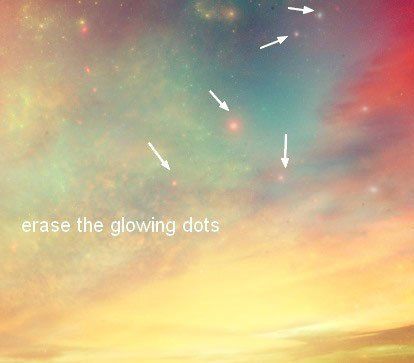
Шаг 43
Добавьте такую же текстуру вблизи бумажного кораблика.

Добавьте слой коррекции Hue/Saturation (Цветовой тон/Насыщенность), чтобы преобразовать цвет в ярко-желтый.
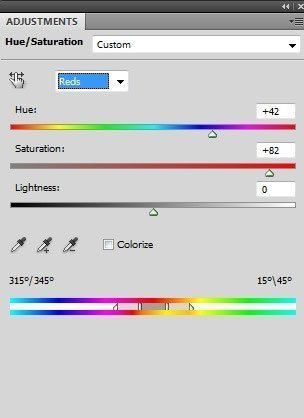
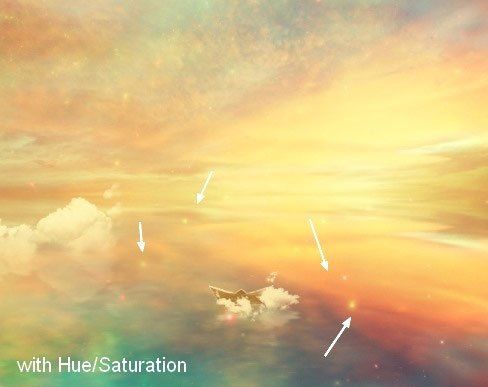
Шаг 44
Поместите изображение «Туманность 2» как показано на изображении ниже. Перейдите в меню Edit->Transform->Warp (Редактирование->Трансформирование->Деформация), и придайте этому изображению следующую форму.
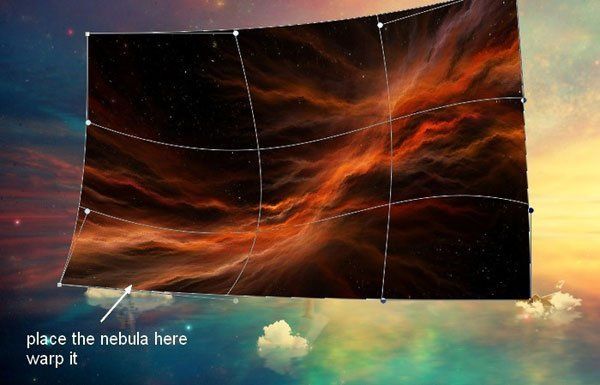
Измените режим наложения Screen (Экран), и при помощи маски размойте резкие края.

Шаг 45
Продублируйте этот слой и измените режим наложения дубликата на Color Dodge (Осветление основы) с Opacity (Непрозрачность) 100%. Ниже показаны, маска слоя и результат.

Шаг 46
Откройте набор со стоковыми изображениями «Свет 2», и выберите изображение под номером 38 (или любое другое, понравившееся вам). Нажмите Ctrl+J, чтобы продублировать этот слой. Перейдите в меню Filter-> Liquify (Фильтр->Пластика), выберите инструмент Forward Warp Tool (Деформация), и настройте его следующим образом.
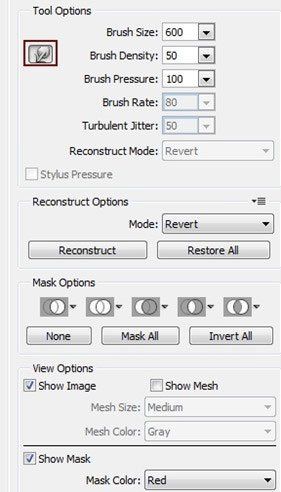
С помощью этого инструмента превратите форму этого света в кривую.
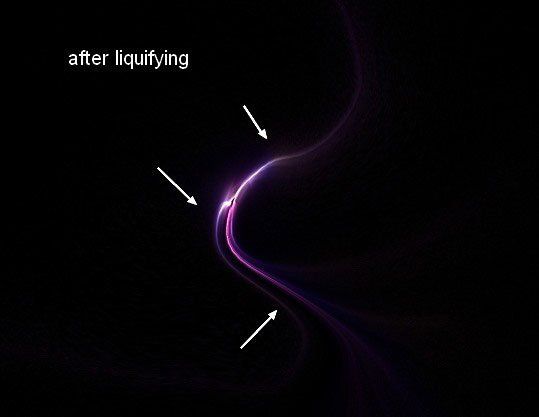
Шаг 47
Перетащите полученный результат поверх модели и при помощи Warp (Деформации), еще немного подкорректируйте его форму.
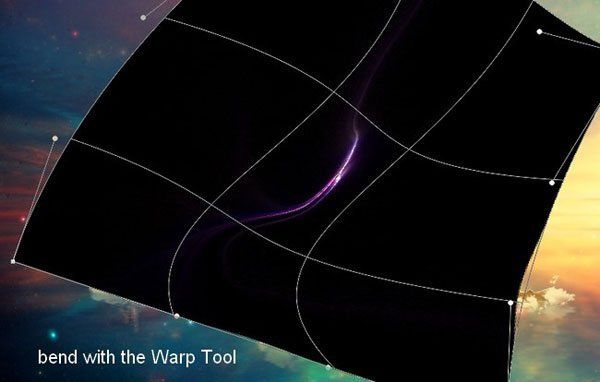
Измените режим наложения на Linear Dodge (Линейный осветлитель) с Opacity (Непрозрачность) 100% и немного уменьшите световой эффект при помощи маски.
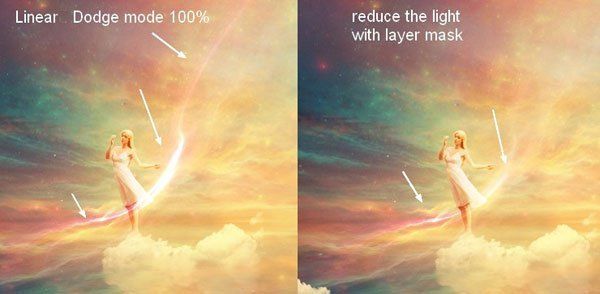
Шаг 48
Примените слой коррекции Hue/Saturation (Цветовой тон/Насыщенность), чтобы изменить цвет свечения на ярко-желтый.
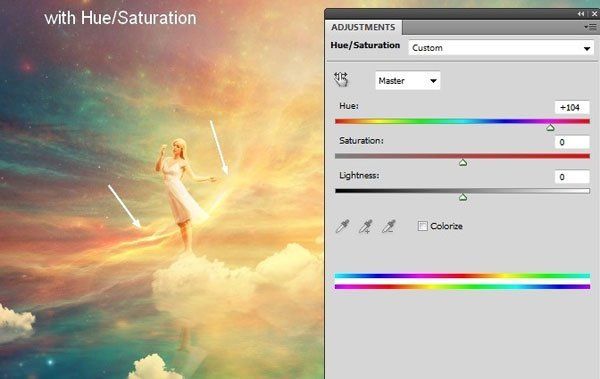
Шаг 49
Создайте поверх всех существующих слоев корректирующий слой Vibrance (Вибрация).
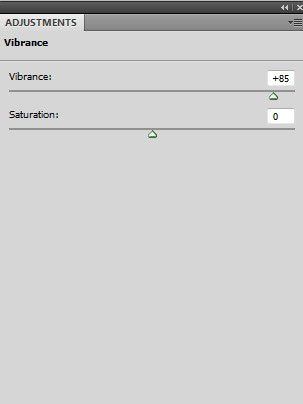
На маске этого корректирующего слоя с помощью мягкой кисти ослабьте его эффект в выделенных ниже областях.
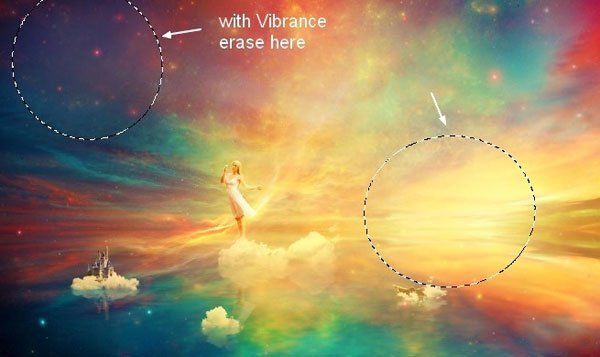
Финальное изображение

Автор: Jenny Le
Источник: photoshoptutorials.ws
Комментарии 95
Спасибо за урок!
Спасибо!
Спасибо за урок!
Спасибо !
спасибо
спасибо
спасибо за урок!))
спасибо, волшебно.
А у меня вот так
Много ярких цветов
спасибо за урок
Вроде не плохо получилось)
Спасибо! Красивый урок)))
Красота!!!
Урок красивый.Спасибо!
спасибо за урок.
Спасибо большое!
Создаём красочную фотоманипуляцию в Фотошоп. Спасибо.
норм.
Спасибо!
Красивый урок! Спасибо!
Потрясающий, бесподобный урок. Это было КРУТО!!!
Так волшебно, спасибо:)
Очень интересный урок. Вот такой детский сон "Путешествие к замку Диснея" получился у меня.
Очень интересный урок)
Спасибо за урок! Получилось, как то так :)
очень красиво!
спасибо, правда много своего... что-то не могла найти, что решила попробовать
Спасибо!
Красота! Благодарю