Рисуем Супермена в Фотошоп - Часть 2
Рисуем Супермена в Фотошоп - Часть 2
Сложность урока: Сложный
В этом уроке мы продолжим работать над созданием законченной иллюстрации с Суперменом.

Исходники:
- Rahll Brush Set
- David Nagel Series 37 Skin Texture Brushes
- Noise Texture by SheridanJ
- Ice Texture
- Cracked Glass
- Fireworks
- Lens Flare by SheridanJ
Первую часть урока Вы найдёте здесь.
Продолжим работу!
8. Текстура костюма
Шаг 1
Теперь пришло время добавить текстуру на костюме. Но для начала нам надо ее нарисовать. Создаем новый документ File - New (Файл - Новый) со следующими параметрами:

Шаг 2
С помощью инструмента EllipseTool  (U) (Эллипс) рисуем контур и создаём его обводку, используя жёсткую кисть диаметром 6 пикселей. Для этого предварительно настраиваем Brush Tool
(U) (Эллипс) рисуем контур и создаём его обводку, используя жёсткую кисть диаметром 6 пикселей. Для этого предварительно настраиваем Brush Tool  (B) (Кисть), а затем, при активном инструменте Ellipse Tool
(B) (Кисть), а затем, при активном инструменте Ellipse Tool  (U) (Эллипс), кликаем правой кнопкой по контуру и выбираем Stroke Path (Выполнить обводку). В выпадающем меню выбираем Brush
(U) (Эллипс), кликаем правой кнопкой по контуру и выбираем Stroke Path (Выполнить обводку). В выпадающем меню выбираем Brush  (Кисть) и жмём ОК.
(Кисть) и жмём ОК.

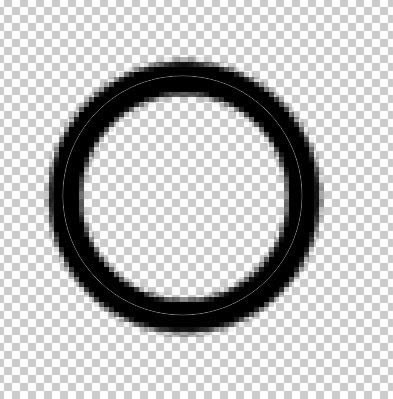
Шаг 3
Дублируем созданное кольцо (Command/Ctrl+T) и перемещаем копию правее и чуть выше оригинала. Затем с помощью Crop Tool  (C) (Обрезка) отрезаем все лишнее вплотную до краёв окружностей.
(C) (Обрезка) отрезаем все лишнее вплотную до краёв окружностей.
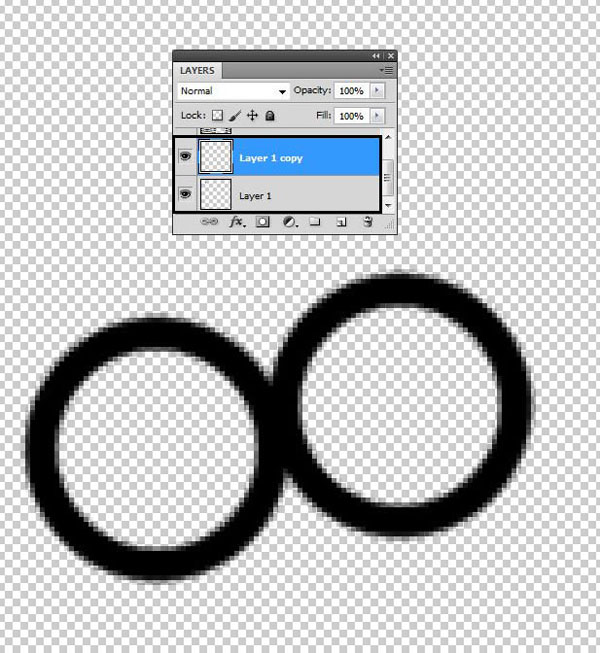

Шаг 4
Затем сохраняем текстуру Edit - Define Pattern (Редактирование - Определить текстуру). Называем новую текстуру "Suit Mesh".

Шаг 5
Активируем инструмент Paint Bucket Tool  (G) (Заливка), на панели параметров устанавливаем способ заливки на Pattern (Узор), выбираем нашу текстуру и заливаем ею новый пустой документ с прозрачным фоном.
(G) (Заливка), на панели параметров устанавливаем способ заливки на Pattern (Узор), выбираем нашу текстуру и заливаем ею новый пустой документ с прозрачным фоном.


Шаг 6
Перетаскиваем созданную текстуру на рабочий документ и размещаем над базовым слоем костюма.

Шаг 7
Активируем трансформацию Edit - Transform - Warp (Редактирование - Трансформация - Деформация) и деформируем текстурную сетку, чтобы повторить контур руки и плеча.

Шаг 8
Закончив с деформацией текстуры, уменьшаем ее непрозрачность до 87%, затем дважды кликаем по слою, чтобы открыть окно стилей слоя. Применяем Bevel & Emboss (Фаска и тиснение):


Шаг 9
Повторяем предыдущий шаг, пока не покроем весь костюм. Группируем все слои с текстурой (Command/Ctrl+G).




Шаг 10
Вот так выглядит результат на данном этапе. Теперь на костюме более отчётливо виден пластмассовый эффект.

9. Блики
Шаг 1
Нам осталось добавить немного бликов, чтобы закончить костюм. Создаем новый слой "Suit Shine" над базовым слоем с телом (но под слоем с текстурой костюма). На этом слое мы будем рисовать блики.

Шаг 2
Рисуем мягкие плавные блики с помощью крапчатой кисти (Speckled).



Шаг 3
Создаем новый слой "Boot Detail" и проделываем то же самое с ботинками.
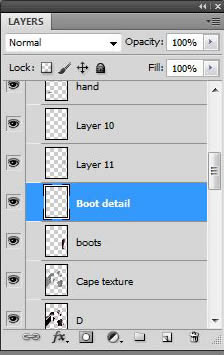

Шаг 4
Создаем новый слой "Final Highlights" выше всех предыдущих, включая группы "Body" и "Face".

Шаг 5
Начинаем рисовать более резкие блики (#e3fbff). Затем меняем цвет на чистый белый и усиливаем яркость бликов на левой руке и правом плече.

10. Текстурирование фона
Шаг 1
Открываем текстуру Icetexture.jpg.

Шаг 2
Выделяем часть текстуры с помощью Rectangular Marquee Tool  (М) (Прямоугольное выделение).
(М) (Прямоугольное выделение).

Шаг 3
Зажав клавишу Command/Ctrl, перетаскиваем выделенную область текстуры на фон рабочего документа.

Шаг 4
Жмём Command/Ctrl+T, чтобы активировать свободную трансформацию.

Шаг 5
Перемещаем текстуру вниз и растягиваем ее, как показано ниже. Чтобы двигать каждый узелок отдельно, удерживайте клавишу Command/Ctrl. Закончив, нажмите Enter, чтобы применить изменения.


Шаг 6
Жмём Command/Ctrl+L, чтобы вызвать настройки Levels (Уровни). Уменьшаем значение теней и увеличиваем свет, чтобы добавит контрастности ледяной текстуре.

Шаг 7
Также применяем Hue/Saturation (Цветовой тон/Насыщенность) (Command/Ctrl+U).


Шаг 8
Создаем новый слой и устанавливаем его режим смешивания на Multiply (Умножение).

Шаг 9
Мягкой кистью  (В) с непрозрачностью 25% темно-синим рисуем тени под персонажем. Обратите внимание, под ногами тень должна быть насыщенней, чем под рукой.
(В) с непрозрачностью 25% темно-синим рисуем тени под персонажем. Обратите внимание, под ногами тень должна быть насыщенней, чем под рукой.

11. Отражение
Шаг 1
Зажимаем клавишу Command/Ctrl и выделяем все слои, относящиеся к персонажу, кроме фона. Жмём на кнопку создания новой группы "Figure" в нижней части панели слоёв или жмём сочетание клавиш Command/Ctrl+G.

Шаг 2
Дублируем группу File - Layer - Duplicate Group (Файл - Слой - Дублировать группу) и жмём Command/Ctrl+E, чтобы объединить копию группы в один слой. Перемещаем этот слой под группу "Figure", сразу над фоном.


Шаг 3
Отражаем слой с персонажем по вертикали Edit - Transform - Flip Vertically (Редактирование - Трансформация - Отразить по вертикали). Перемещаем отражённый слой в нижнюю часть изображения, чтобы создать эффект отражения персонажа на льду.


Шаг 4
С помощью инструмента Lasso Tool  (L) (Лассо) выделяем область в месте соприкосновения персонажа с поверхностью (рука, колено, плащ и нога), вырезаем ее и размещаем так, чтобы обе копии соприкасались вплотную.
(L) (Лассо) выделяем область в месте соприкосновения персонажа с поверхностью (рука, колено, плащ и нога), вырезаем ее и размещаем так, чтобы обе копии соприкасались вплотную.


Шаг 5
Уменьшаем непрозрачность отражения до 48% и мягким ластиком  (Е) удаляем лишнее.
(Е) удаляем лишнее.

12. Детали на льду
Шаг 1
Чтобы разнообразить картинку, добавим трещины на льду. Открываем изображение с разбитым стеклом ('Glass Cracked.jpg').

Шаг 2
Открываем окно Levels (Уровни) (Command/Ctrl+L) и настраиваем уровни так, чтобы преобразовать серый в чёрный.


Шаг 3
С помощью Rectangular Marquee Tool  (M) (Прямоугольное выделение) выделяем часть текстур с трещинами и вставляем ее на рабочий документ (под слоем "Shadow").
(M) (Прямоугольное выделение) выделяем часть текстур с трещинами и вставляем ее на рабочий документ (под слоем "Shadow").



Шаг 4
С помощью свободной трансформации (Command/Ctrl+T) редактируем трещины.

Шаг 5
Устанавливаем режим смешивания слоя на Screen (Осветление).

Шаг 6
Теперь дублируем слой (Command/Ctrl+J).

Шаг 7
Снова активируем свободную трансформацию (Command/Ctrl+T).

Шаг 8
Увеличиваем размер текстуры.

Шаг 9
Мягким ластиком  (Е) удаляем центр текстуры, оставив только внешние края.
(Е) удаляем центр текстуры, оставив только внешние края.

Шаг 10
Ещё раз дублируем слой, в этот раз уменьшаем текстуру и размещаем ее под рукой. Таким образом, мы разнообразили скучный фон и добавили драматизма.


13. Эффекты окружения
Шаг 1
Теперь мы немного доработаем фон. Создаем новый слой в группе "Background" под слоем "shadow". Называем его "Background detail 2".

Шаг 2
Вокруг трещин рисуем снег, используя текстурную кисть.

Шаг 3
Создаем новый слой выше всех предыдущих и называем его "Ice Spray 1".
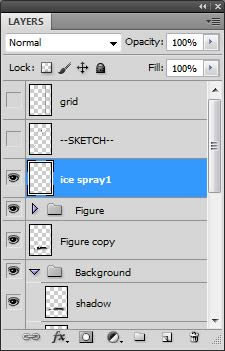
Шаг 4
Жёсткой кистью с непрозрачностью примерно 90% рисуем короткие штрихи, исходящие от мест, где рука и нога прикасаются ко льду.


Шаг 5
С помощью Lasso Tool  (L) (Лассо) выделяем штрихи с левой стороны.
(L) (Лассо) выделяем штрихи с левой стороны.

Шаг 6
Теперь применяем фильтр Filter - Blur - Motion Blur (Фильтр - Размытие - Размытие в движении).


Шаг 7
Повторяем предыдущие шаги с правой частью.

Шаг 8
Теперь открываем изображение с фейерверком 'Fireworks.jpg').

Шаг 9
Жмём Command/Ctrl+Shift+U, чтобы обесцветить изображение. С помощью Lasso Tool  (L) (Лассо) выделяем верхнюю правую часть искр.
(L) (Лассо) выделяем верхнюю правую часть искр.

Шаг 10
Перетаскиваем выделенную область на рабочий документ, увеличиваем ее, чтобы покрыть нижнюю часть документа.


Шаг 11
Устанавливаем режим смешивания на Screen (Осветление).

Шаг 12
Применяем к этому слою фильтр Filter - Blur - Motion Blur (Фильтр - Размытие - Размытие в движении).


Шаг 13
Уменьшаем непрозрачность искр примерно до 85% и удаляем ластиком искры в тех местах, где их слишком много (в области лица и плаща).


Шаг 14
Теперь открываем изображение с бликом ('LensFlare.jpg').

Шаг 15
Перетаскиваем блик на рабочий документ и регулируем его размер.

Шаг 16
Устанавливаем режим смешивания блика на Screen (Осветление) и размещаем его рядом с плечом.


Автор: Sheridan Johns
Источник: design.tutsplus.com

Комментарии 6
Спасибо!
Спасибо за урок. Рисовала мышкой, особой точности не придерживалась. Целью было попробовать нарисовать.
Супер урок, очень понравился! Спасибо!