Создаём в Фотошоп яркий золотой текст
Создаём в Фотошоп яркий золотой текст
Сложность урока: Легкий
Окончательный результат:

В этом небольшом уроке вы узнаете, как создать золотой мультяшный текстовой эффект, используя стили слоя в Фотошоп. Давайте начнем!
Материалы для урока:
Шаг 1
Сначала создайте новый .PSD документ, 600 х 400 пикселей в RGB режиме, 72 точек на дюйм с белым фоном. Теперь подготовим наши материалы. Установите шрифт HVD Comic Serif на ваш компьютер и откройте .PAT файлы.

Шаг 2
Перейдите в Menu> Layer> Layer Style> Blending Options (Меню>Слой>Стиль слоя>Параметры наложения) и используйте настройки ниже. Вы также можете получить доступ к Параметрам наложения двумя более быстрыми способами. Первый и самый быстрый способ это дважды щелкнуть на слое в меню слоев. Другой способ: Нажмите правой кнопкой мыши на слое в меню слоев и выберите Режимы наложения. Когда вы закончите со всеми настройками ниже, не забудьте нажать "OK" в окне настроек наложения!
Внутреннее свечение: Режим наложения: Линейный затемнитель, непрозрачность 44%, шум 4%, цвет #172320, метод-мягкий, источник-в центре, стягивание 0%, размер 147 пикс., диапазон 68%, колебание 0%.

Наложение градиента: Режим наложения - Умножение, непрозрачность 80%, градиент от #014806 до #bee96b, стиль-линейный, галочка "выровнять по слою", угол 132, масштаб 100%.

Следующий шаг в Параметрах наложения – это Наложение узора с настройками, как показано на рисунках ниже. После того, как вы используете текстуру "whirl" , вы увидите, что она расположена не в центре фона. Возьмите текстуру на вашем рисунке с помощью мыши, пока вы еще находитесь в настройках наложения, переместите её в центр.
Наложение узора: Режим наложения - Умножение, непрозрачность 12%, используйте текстуру "Whirl", масштаб 100%.


Шаг 3
Теперь мы можем начать делать наш текст эффект. Сначала выберите тип текста и измените шрифт на HVD Comic Serif, размер около 150 пунктов и метод сглаживания - Резкий. Теперь введите текст где-нибудь в центре изображения. Вы можете написать любое слово, но в данном уроке мы будем использовать слово "Lucky". Теперь настало время деформировать текст с помощью стиля "Дуга".
Деформировать текст: Стиль-дугой, горизонтальный, изгиб +20%, искажение по горизонтали 0%, искажение по вертикали 0%.


Этот текстовый слой будет основанием всех текстовых слоев, поэтому мы только должны применить только Тень в Параметрах наложения. Перейдите в Menu> Layer> Layer Style> Blending Options (Меню>Слой>Стиль слоя>Параметры наложения) и используйте настройки ниже для вашего текста.
Тень: Режим наложения - Нормальный, цвет #101e00, непрозрачность 100%, угол 110, снять галочку с "использовать глобальное освещение", смещение 14 пикс., стягивание 13%, размер 13 пикс., шум 0%.


Шаг 4
Теперь дублируем наш слой с текстом. Выделите слой с текстом в слое меню и перейдите в Menu > Layer > Duplicate layer (Меню>Слой>Создать дубликат слоя) и назовите его как хотите. Теперь перейдите Menu> Layer> Layer Style> Clear Layer Style (Меню>Слой>Стиль слоя>Очистить стиль слоя), так как мы будем применять другой стиль для этого слоя. Наконец идите в Menu> Layer> Layer Style> Blending Options (Меню>Слой>Стиль слоя>Параметры наложения) и используйте настройки ниже для вашего текста.
Вы можете использовать быстрый доступ к параметрам наложения из шага 2 этого урока. Когда вы закончите со всеми настройками ниже, не забудьте нажать "OK" в окне настроек наложения! Этот текстовой слой и он должен быть сверху второго текстового слоя. Этот текстовый слой сделает большинство эффектов и должен быть сверху первого текстового слоя.
Если вы довольны результатом, вы можете остановиться на этом шаге, а я пойду немного дальше и сделаю его немного более золотым и добавлю несколько декораций на фоне.
Тень: Режим наложения - Нормальный, цвет #5e3e1e, непрозрачность 100%, угол 110, снять галочку с "использовать глобальное освещение", смещение 2 пикс., стягивание 100%, размер 5 пикс., шум 0%.

Внутренняя тень: Режим наложения - Нормальный, цвет #8f7310, непрозрачность 29%, угол -90, снять галочку с "использовать глобальное освещение", Смещение 2 пикс., стягивание 100%, размер 2 пикс., шум 0%.

Внешнее свечение: Режим наложения - Нормальный, непрозрачность 100%, шум 0%, цвет-#d8d883, метод-мягкий, размах 100%, размер 3 пикс., галочка на "сглаживание", диапазон 100%, колебание 0%.

Внутреннее свечение: Режим наложения: Осветление основы, непрозрачность 14%, шум 71%, цвет #f2e768, метод-мягкий, источник-на краях, стягивание 100%, размер 7 пикс., диапазон 100%, колебание 0%.

Тиснение: Стиль-внутренний скос, метод-плавный, глубина 327%, направление-вниз, размер 10 пикс., смягчение 0 пикс., угол 90, снять галочку с "использовать глобальное освещение", высота 30, режим подсветки-умножение, цвет #c9b74c, непрозрачность 66%, режим тени-умножение, цвет #907327, непрозрачность 62%.

Текстура: Используйте текстуру "dark-dots", масштаб 50%, глубина +38%.

Глянец: Режим наложения - Осветление основы, цвет #ffffff, непрозрачность 27%, угол 19, смещение 28 пикс., размер 27 пикс., галочка на "инвертировать".

Наложение градиента: Режим наложения - нормальный, непрозрачность 100%, градиент от #f5f987 до #e3d275, стиль-линейный, галочка "выровнять по слою", угол 90, масштаб 100%.

Обводка: Размер 2 пикс., положение-снаружи, режим наложения-нормальный, непрозрачность 100%, тип обводки-градиент, стиль-ромб, галочка на "выровнять по слою", угол 0, масштаб 150%
цвета: #f7f627 контрольные точки: 6, 19, 33, 51, 63, 72, 85, 100
#a88e22 контрольные точки: 0, 25, 44, 59, 67, 78, 93
#886812 контрольные точки: 13.


Шаг 5
Мы почти у цели. Теперь нам нужно дублировать наш 2-й слой с текстом. Выделите слой с текстом и перейдите Menu > Layer > Duplicate layer (Меню>Слой>Создать дубликат слоя) и назовите его как хотите. Перейдите в Menu> Layer> Layer Style> Clear Layer Style (Меню>Слой>Стиль слоя>Очистить стиль слоя), так как мы будем применять другой стиль для этого слоя. Наконец идите в Menu> Layer> Layer Style> Blending Options (Меню>Слой>Стиль слоя>Параметры наложения) и используйте настройки ниже для вашего текста. Опять же, вы можете использовать быстрый доступ к параметрам наложения из шага 2 этого урока. Когда вы закончите со всеми настройками указанными ниже, не забудьте нажать "OK" в окне настроек наложения!
Этот слой добавит больше золота и блеска для нашего текста. Он должен быть расположен над вторым слоем с текстом.
Дополнительные параметры: Непрозрачность заливки 0%.

Тень: Режим наложения - Осветление, цвет #5e3e1e, непрозрачность 100%, угол 110, снять галочку с "использовать глобальное освещение", смещение 2 пикс., стягивание 100%, размер 5 пикс., шум 0%.
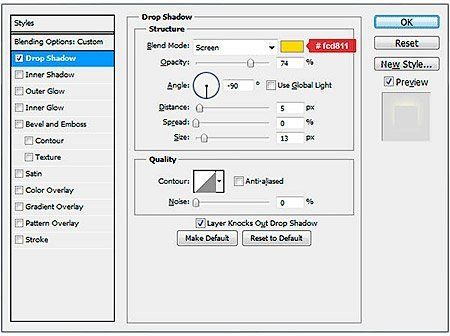
Наложение узора: Режим наложения - Перекрытие, непрозрачность 100%, используйте текстуру "Checkered", масштаб 12%


Шаг 6
По желанию, можно добавить несколько монет на изображение. Сейчас я покажу вам самый простой способ. Прежде всего, сохраните эффекты слоя с текстовыми слоями, созданные в шагах 4 и 5 в палитре Стилей.
Вы можете сделать это, выбрав слой с текстом и перейдя в Menu > Layer > Layer Style > Blending options (Меню>Слой>Стиль слоя>Параметры наложения). Теперь нажмите кнопку "Новый стиль ..." под кнопками ОК и Отмена. Сделайте то же самое и с другими текстовыми слоями.
Теперь используйте Эллипс (Ellips tool)  . Чтобы нарисовать именно, просто начните рисовать. При этом нажмите и удерживайте кнопку мыши и клавишу SHIFT. Попробуйте сделать окружность размером как на рисунке ниже. Когда вы закончите, примените стиль слоя из Шага 4 этого урока.
. Чтобы нарисовать именно, просто начните рисовать. При этом нажмите и удерживайте кнопку мыши и клавишу SHIFT. Попробуйте сделать окружность размером как на рисунке ниже. Когда вы закончите, примените стиль слоя из Шага 4 этого урока.
Далее дублируйте слой с монетой, и примените стиль слоя из Шага 5 этого урока.
Последний шаг заключается в объединении слоёв с обеими монетами в один. Выделите оба слоя, щелкните правой кнопкой мыши на одном их них и выберите "Merge Layers" (Объединить слои) в меню. Когда монеты объединены, вы можете их свободно дублировать и трансформировать, чтобы они выглядели лучше в конечном изображении.
Совет: Вы можете уменьшить монеты, но не увеличивайте их иначе они будут расплывчатыми. Поэтому, прежде чем множить и трансформировать монеты, продублируйте и скройте одну, пусть она будет у вас в запасе на всякий случай.




Окончательное изображение

Автор урока: Jan Stverak
Источник: design.tutsplus.com
Комментарии 109
Спасибо за урок!
Спасибо)
РЕБЯЯТАА!!! Срочно подскажите , что делать , выскакивает это окошко , после нажатия на "Архив"
Очень интересный и легкий урок
Спасибо автору и переводчику! Но при открытии узора пишет — "файл повреждён или не корректен".
Спасибо !
Спасибо большое.
спасибо
Спасибо за интересный урок!
Спасибо за урок.
Спасибо.
Спасибо за урок! Очень красочный, замечательный урок.
Что делать, если при установке текстуры вылезает ошибка- " Файл узоре не корректен, или запорчен"
Спасибо ..))
Спасибо за урок и за отличное объяснение.
Спасибо за урок и за перевод.
Спасибо!
Спасибо за урок! Фильм, фильм, фильм! или жвачный бум получается!
спасибо за урок
спасибо, зачетный текст)
Спасибо за урок
ППц именно в раздел легкие))))
Спасибо за урок :)
Be happy!
Всем привет! Я новенький в фотошопе! Вот что я сделал:
Только я недоделал работу! Простите! Первый раз делаю!!
Миленько ) Спасибо!
Спасибо за урок.
Вот
Спасибо понравилось
спасибо за урок
Вот