Сюрреалистическая фотоманипуляция с туманностью
Сюрреалистическая фотоманипуляция с туманностью
Сложность урока: Средний
В этом уроке автор поэтапно расскажет Вам, как создать тёмную сюрреалистическую фотоманипуляцию с эффектом туманности в Photoshop. Так же автор предупреждает, что у Вас должно быть достаточно знаний и определённые навыки работы в программе. И всё таки, новички тоже могут попытаться пройти этот урок!
При прохождении урока, мы будем использовать простые приёмы ретуши, работать с кистями, корректирующими слоями, и фильтром Пластика (Liquify) для создания спецэффектов.
На превью ниже Вы можете рассмотреть финальный результат урока.
А теперь давайте начнём!
Для прохождения урока Вам понадобятся такие материалы:
Материалы для урока:
Шаг 1. Создайте новый документ с чёрным фоном и размером 800х1100 пикселей. Откройте предложенную текстуру в Photoshop и переместите её в Ваш документ. Используя инструменты Свободной трансформации (Free Transform), сожмите её вниз и задайте перспективу.
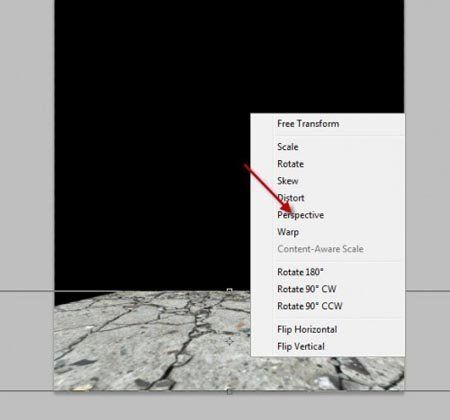
Активируйте инструмент Ластик (Eraser) с мягкой кисточкой, Непрозрачностью (Opacity)и Нажимом (Flow) около 50%. Затем сотрите края текстуры как показано на скриншоте ниже. Этот метод поможет придать изображению эффекта глубины.
(Eraser) с мягкой кисточкой, Непрозрачностью (Opacity)и Нажимом (Flow) около 50%. Затем сотрите края текстуры как показано на скриншоте ниже. Этот метод поможет придать изображению эффекта глубины.

Добавьте к текстуре три корректирующих слоя. Не забудьте на этих слоях включить обтравочную маску, правой кнопкой мыши на корректирующем слое и выбрать пункт Создать обтравочную маску (Create Clipping mask).
Чёрно-белое (Black and White)
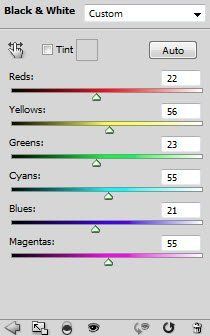
Уровни (Levels)

Кривые (Curves)
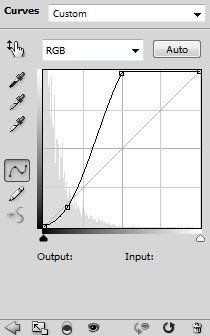
У вас должен получиться примерно такой результат.

Шаг 2. Создайте новый слой и сделайте несколько отпечатков загруженными ранее кистями. Для лучшего эффекта добавьте фильтр Облака (Clouds) в меню Фильтр – Рендеринг (Filter-Rendering).
Примечание переводчика: автор не показывает, как он использует фильтр Облака, поэтому могу предложить сделать так: поставить цвета переднего и заднего плана чёрный и белый, применить фильтр на новом слое и этот слой поставить в режим наложения Умножение (Multiply). С помощью Кривых или Уровней можно настроить контрастность этого слоя на свой вкус.

Откройте изображение с моделью в Photoshop, отделите девушку от фона и переместите её в свой документ с работой.

Теперь будем добавлять эффекты на модель с помощью фильтра Пластика (Liquify). Откройте этот фильтр в меню фильтров, активируйте инструмент Деформация  (Forward Warp Tool) и примените следующие настройки:
(Forward Warp Tool) и примените следующие настройки:
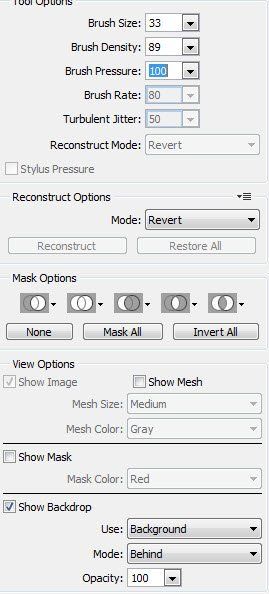
Примените пластику на юбке модели и на других частях фигуры, как показано ниже на скриншотах.



У Вас должен получиться примерно такой результат.

Шаг 3. Выше слоя с девушкой добавим три корректирующих слоя. Включите обтравочные маски на этих слоях, нажав правой кнопкой мыши на корректирующем слое и выбрав пункт Создать обтравочную маску (Create Clipping mask).
Чёрно-белое (Black and White)

Уровни (Levels)

Кривые (Curves)
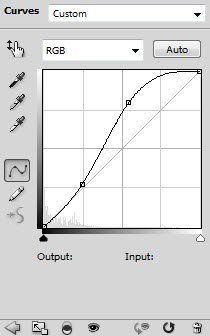
Выберите инструмент Кисть  (Brush) и мягкой чёрной кисточкой нарисуйте тень под ногами модели.
(Brush) и мягкой чёрной кисточкой нарисуйте тень под ногами модели.

Получится примерно такой результат.

Шаг 4. В этом шаге дорисуем волосы девушке, сделав их более интересными. Для начала настройте Кисть (Brush) размером 3 пикселя и Жёсткостью (Hardness)100%. Теперь создайте новый слой и инструментом Перо
(Brush) размером 3 пикселя и Жёсткостью (Hardness)100%. Теперь создайте новый слой и инструментом Перо (Pen Tool) нарисуйте извилистый контур.
(Pen Tool) нарисуйте извилистый контур.

Правой кнопкой мыши нажмите на контуре и выберите пункт Выполнить обводку контура (Stroke Path). В диалоговом окне поставьте флажок на опции Имитировать нажим (Simulate pressure).
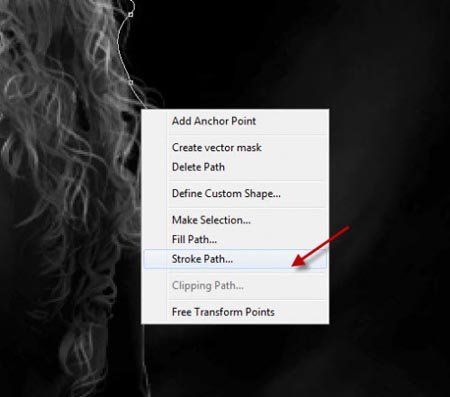
Дублируйте слой с волосом несколько раз и настройте с Непрозрачность (Opacity) где больше, а где меньше для каждого слоя. Это придаст объём волосам.

Для удобства сгруппируйте слои с волосами Ctrl+G. Дублируйте группу несколько раз, измените размеры прядей в разных группах и приложите их к различным частям волос модели.

Шаг 5. Теперь давайте добавим простой эффект туманности вокруг модели. Создайте новый слой и мягкой белой кисточкой нарисуйте большое белое пятно над моделью.

Активируйте инструмент Ластик (Eraser) и кисточкой из загруженного ранее набора сотрите некоторые области белого пятна, особенно по краям и в центре. Как это должно выглядеть смотрите на скриншоте ниже.
(Eraser) и кисточкой из загруженного ранее набора сотрите некоторые области белого пятна, особенно по краям и в центре. Как это должно выглядеть смотрите на скриншоте ниже.

Теперь откройте фильтр Пластика (Liquify) в меню фильтров, активируйте инструмент Деформация  (Forward Warp Tool) и сдвиньте центр облака к краям. У вас должен получиться такой эффект.
(Forward Warp Tool) и сдвиньте центр облака к краям. У вас должен получиться такой эффект.
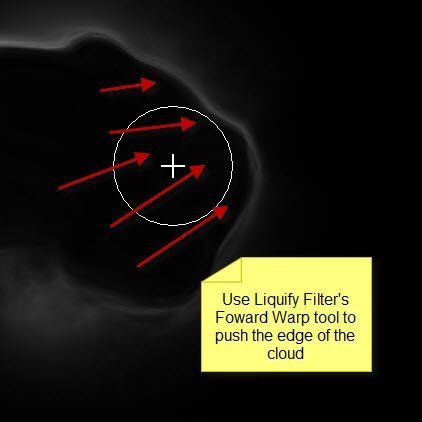
Сотрите левую половину облака и оставьте только часть обработанную фильтром Пластика. У вас должен получиться примерно такой результат.

Дублируйте этот слой несколько раз, измените размеры копий и расположите их вокруг модели как показано ниже.

Шаг 6. Давайте добавим в нашу работу летающих существ. Автор решил, что это будут орлы. Откройте изображение с орлами в Photoshop, вырежьте двух из них и вставьте в рабочий документ с моделью. Уменьшите размеры орлов и расположите их выше облака с туманностью как показано ниже.

Если края вырезанных орлов у Вас получились грубоваты, вы можете подкорректировать их в настройках опции Уточнить край (Refine edge) и сгладить эти недостатки, предварительно выделив этот слой в палитре слоёв.
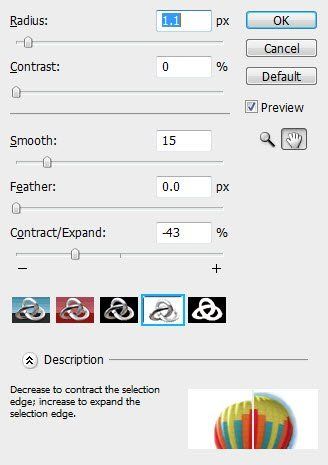
Выше слоя с птицами добавим два корректирующих слоя. Включите обтравочные маски на этих слоях, нажав правой кнопкой мыши на корректирующем слое и выбрав пункт Создать обтравочную маску (Create Clipping mask).
Чёрно-белое (Black and White)
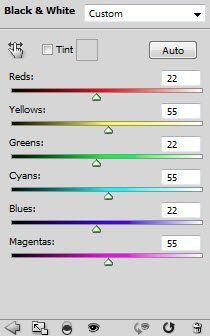
Уровни (Levels)

Такой результат у вас должен получиться.

Шаг 7. Для некоего интересного эффекта автор решил добавить небольшие вспышки света вокруг волос девушки. Воспользуйтесь мягкой белой кисточкой и нарисуйте эти вспышки как показано ниже.

Чтобы добавить изображению сюрреалистический эффект, автор использовал кисти Перья и нарисовал падающие пёрышки.

В заключение для получения цветовых оттенков добавляем несколько корректирующих слоёв Цветовой баланс (Сolor balance) на самом верху палитры слоёв.
Примечание переводчика: автор не указывает финальные настройки корректирующих слоёв, поэтому предлагаю ориентироваться на мой вариант для достижения цветовой коррекции работы.
Выше всех слоёв добавляем первый корректирующий слой Цветовой баланс (Сolor Balance) который придаст изображению желто-оранжевый оттенок. Используйте настройки коррекции на скриншоте ниже, чтобы добавить этот оттенок. Затем инвертируем маску – цветовой эффект полностью скрывается. Сделайте активной маску и белой мягкой кисточкой с различной непрозрачностью проявляйте цветовой эффект в желаемых областях.
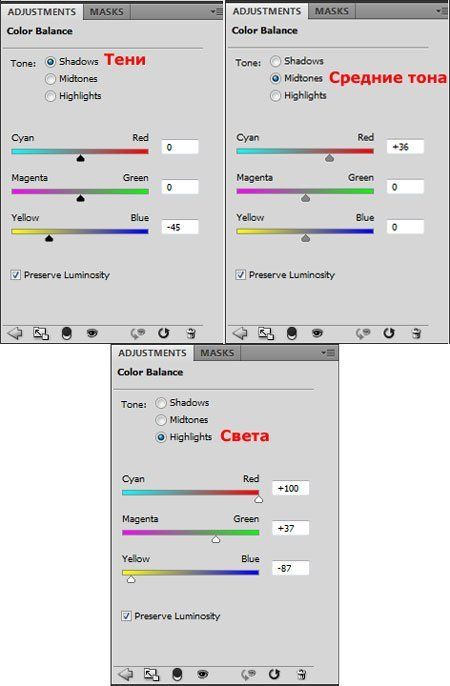
Теперь создаём второй корректирующий слой Цветовой баланс (Сolor Balance), который придаст изображению пурпурный оттенок. Используйте настройки средних тонов как на скриншоте ниже. Так же как прежде, инвертируйте и обработайте маску этого слоя, проявив пурпурный цветовой оттенок в определённых областях.

Третий корректирующий слой Цветовой баланс (Сolor Balance) придаст изображению синеватый оттенок. Этот цвет почти незаметен на изображении, но он есть. Работайте с ним по предыдущей схеме, проявив его лишь в незначительной мере в некоторых областях.

Наконец, при желании, для усиления контраста выше всех слоёв в палитре, можно создать корректирующий слой Кривые (Curves).

И получаем такой результат!
Автор урока: psdvault.com
Источник: psdvault.com


Комментарии 93
Спасибо
Спасибо за урок!
спасибо
Спасибо
ну как то так
как то так =)
спасибо
потрясающий эффект, спасибо!
спасибо, красивый урок)
Большое спасибо за урок! Очень классно и полезно)))) Я сделала в поинт.нет, немного другие операции...
Очень понравился урок , дает простор!
у меня такой вот урок с синеньким
Большое спасибо!
спасибо!
Вот. Было любопытно попробовать.
Спасибо)
Спасибо за урок!
Было очень интересно работать. Спасибо за урок.
спасибо большое
А вот и моя работа.
Интересный урок! Дает простор для экспериментов
какой сказочный урок!!! как мне понравилось!!! спасибо!!!
Sorry, "был"... )))
Потрясающе здорово! Хотелось раскрасить десятком разных вариантов, каждый бв хорош. Спасибо!
очень интересный урок! вот что у меня получилось на его основе.
просто супер! Всем спасибо!
красивый урок
Спасибо!
вот что получилось :)
Так сама и не смогла достичь нужного цвета