Создаём в фотошопе ретроэффект в стиле 90-х
Создаём в фотошопе ретроэффект в стиле 90-х
 В этом уроке вы узнаете, как создать гранжевый ретро эффект, навеянный 90-ми, в программе Adobe Photoshop.
В этом уроке вы узнаете, как создать гранжевый ретро эффект, навеянный 90-ми, в программе Adobe Photoshop.
Сложность урока: Средний
Гранж 90х был взрывной эпохой в Американской культуре, наполненный звуками панк-рока, хэви-метал и электрогитар. В этом уроке вы узнаете, как создать гранжевый ретро эффект, навеянный 90-ми, в программе Adobe Photoshop.
Итоговый результат:
Исходные материалы:
- Модель
- Текстура Акварели
- Брызги
- Шрифт Marker Twins
Скачать архив с материалами к уроку
1. Создаём Задний фон
Шаг 1
Откройте исходную текстуру Акварели в программе Photoshop. Идём Изображение - Поворот изображения – 90 градусов по часовой (Image > Image Rotate > 90 Degrees Clockwise), чтобы поменять ориентацию альбомного формата на портретный.
Шаг 2
Данную текстуру акварели мы используем в качестве заднего фона, поэтому давайте обесцветим изображение. Находясь на слое с текстурой, идём Изображение – Коррекция - Цветовой тон / Насыщенность (Image > Adjustments > Hue and Saturation). Уменьшите значение Насыщенности (Saturation) до -100, чтобы текстура стала чёрно-белой. Далее, с помощью инструмента Перемещение  (Move Tool (V)), немного сместите акварельную текстуру вниз, чтобы в верхней части рабочего документа был виден белый задний фон.
(Move Tool (V)), немного сместите акварельную текстуру вниз, чтобы в верхней части рабочего документа был виден белый задний фон.
Примечание переводчика: как только вы открыли акварельную текстуру, вначале поверните текстуру, а затем создайте слой с задним фоном, цвет заднего фона белый. Обесцветьте текстуру, а затем немного спустите её вниз, чтобы была видна небольшая белая полоска в верхней части изображения.
Шаг 3
Теперь идём в нижнюю часть панели слоёв. Нажмите кнопку Создать новый корректирующий слой (New Adjustment Layer) и в появившемся меню выберите опцию Постеризация (Posterize). Установите значение Уровней (Levels) на 8, чтобы создать красивый гранжевый эффект.
Шаг 4
Ещё раз идём в нижнюю часть панели слоёв, на этот раз выберите корректирующий слой Градиент  (Gradient). В окне настроек градиента, установите Линейный (Linear) градиент, цвета градиента от тёмно-красного #901026 до белого. Далее, добавьте градиент на гранжевый задний фон, а затем поменяйте режим наложения для слоя с градиентом на Мягкий свет (Soft Light).
(Gradient). В окне настроек градиента, установите Линейный (Linear) градиент, цвета градиента от тёмно-красного #901026 до белого. Далее, добавьте градиент на гранжевый задний фон, а затем поменяйте режим наложения для слоя с градиентом на Мягкий свет (Soft Light).
2. Добавляем Изображение Модели
Шаг 1
Откройте исходное изображение с моделью в программе Photoshop и с помощью инструмента Магнитное лассо  (Magnetic Lasso Tool (L)), создайте примерное выделение вокруг изображения модели. Скопируйте (Ctrl+C), а затем вклейте (Ctrl+V) выделенное изображение модели на наш рабочий документ.
(Magnetic Lasso Tool (L)), создайте примерное выделение вокруг изображения модели. Скопируйте (Ctrl+C), а затем вклейте (Ctrl+V) выделенное изображение модели на наш рабочий документ.
Шаг 2
Создайте новый слой ниже слоя с моделью. С помощью инструмента Прямолинейное лассо  (Polygonal Lasso Tool (L)), вырежьте фигуру с грубыми краями за изображением модели. Когда завершите, залейте фигуру белым цветом с помощью инструмента Заливка
(Polygonal Lasso Tool (L)), вырежьте фигуру с грубыми краями за изображением модели. Когда завершите, залейте фигуру белым цветом с помощью инструмента Заливка  (Paint Bucket Tool (G)).
(Paint Bucket Tool (G)).
Шаг 3
Чтобы добавить гранжевый эффект к изображению модели, нам понадобится фильтр. Перейдите на слой с моделью, а затем идём Фильтр – Галерея фильтров - Имитация – Зернистость плёнки (Filter > Filter Gallery > Artistic > Film Grain). Установите следующие настройки для данного фильтра, которые указаны ниже:
- Зерно (Grain): 0
- Область света (Highlight Area): 5
- Интенсивность (Intensity): 10
После первого применения фильтра, мы усилили контрастность и насыщенность. Теперь ещё раз примените тот же самый фильтр Зернистость плёнки (Film Grain), чтобы добавить немного зерна на изображение. Установите следующие настройки для данного фильтра, которые указаны ниже:
- Зерно (Grain): 7
- Область света (Highlight Area): 3
- Интенсивность (Intensity): 3
3. Проводим Цветовую Коррекцию Изображения Модели
Шаг 1
Давайте добавим немного цвета. Щёлкните правой кнопкой мыши по слою с моделью и в появившемся окне выберите опцию Параметры наложения (Blending Options). Примените стиль слоя Наложения градиента (Gradient Overlay). В окне настроек данного стиля слоя, установите Линейный (Linear) градиент, цвета градиента - создайте красивый переливающийся медный градиент, как показано на скриншоте ниже. Поменяйте режим наложения на Перекрытие (Overlay). Таким образом, мы добавим цвет к изображению модели.
Шаг 2
Чтобы совместить изображение модели с красным задним фоном, создайте новый слой, поменяйте режим наложения для данного слоя на Цветность (Color). Щёлкните правой кнопкой по данному слою и в появившемся окне выберите опцию Создать обтравочную маску (Create Clipping Mask). Далее, с помощью круглой жёсткой кисти, цвет кисти ярко-красный #d14456, прокрасьте полностью футболку модели.
Примечание переводчика: вы можете назвать данный слой с красной раскраской Красный (Red).
Щёлкните правой кнопкой мыши по слою с красной раскраской и в появившемся окне выберите опцию Параметры наложения (Blending Options). Чтобы футболка выглядела привлекательнее, примените стиль слоя Наложение градиента (Gradient Overlay). Установите Радиальный (Radial) градиент, цвета градиента от прозрачного к чёрному, режим Перекрытие (Overlay), включая остальные настройки, которые указаны на скриншоте ниже.
Шаг 3
Чтобы усилить насыщенность данного эффекта, добавьте корректирующий слой Уровни (Levels) в качестве обтравочной маски. Установите следующие настройки для RGB канала, которые указаны на скриншоте ниже:
4. Заключительные Штрихи
Шаг 1
Итак, основа нашего гранжевого эффекта завершена, давайте добавим заключительные штрихи. Вначале откройте текстуру Брызги в программе Photoshop. С помощью инструмента Прямоугольная область  (Rectangular Marquee Tool (M)), создайте выделение, как показано на скриншоте ниже, а затем идём Редактирование – Определить кисть (Edit > Define Brush Preset), чтобы создать свою собственную кисть. Не стесняйтесь, вы можете использовать другие кисти Брызги.
(Rectangular Marquee Tool (M)), создайте выделение, как показано на скриншоте ниже, а затем идём Редактирование – Определить кисть (Edit > Define Brush Preset), чтобы создать свою собственную кисть. Не стесняйтесь, вы можете использовать другие кисти Брызги.
Шаг 2
С помощью кисти Брызги, которую мы только что создали, добавьте эффект брызг на наше изображение. Вначале перейдите на слой Красный (Red), нарисуйте брызги на волосах модели, используя тот же самый оттенок красного цвета. Затем, создайте новый слой ниже слоя с моделью, теперь нарисуйте белые брызги в нижнем левом углу.
Шаг 3
В завершение, мы добавим текст! С помощью инструмента Прямоугольник  (Rectangle Tool (U)), нарисуйте два белых прямоугольника в нижнем правом углу изображения.
(Rectangle Tool (U)), нарисуйте два белых прямоугольника в нижнем правом углу изображения.
Добавьте любой текст, который вам нравится, внутри этих двух прямоугольников, используя бесплатный шрифт Marker Twins, или выберите любой подходящий Гранжевый шрифт на сайте Envato Market.
Далее, дважды продублируйте черно-белую акварельную текстуру. Первый дубликат текстуры примените в качестве обтравочной маски к слою с крупным шрифтом, затем поменяйте режим наложения для дубликата слоя с акварельной текстурой на Замена светлым (Lighten), чтобы создать гранжевый вид.
Завершая эффект, переместите второй дубликат акварельной текстуры на самый верх, расположив поверх всех остальных слоёв, поменяйте режим наложения для данного слоя с текстурой на Мягкий свет (Soft Light). Это поможет добавить гранжевый вид ко всей картине.
Заключение
Вы можете получить вдохновение для своих работ, взглянув на разные культурные эпохи. Надеюсь, что вам понравился этот урок. Желаю вам приятно провести время за созданием своего уникального гранжевого эффекта в стиле 90х!
Итоговый результат:
Автор: Melody Nieves
Источник: design.tutsplus.com


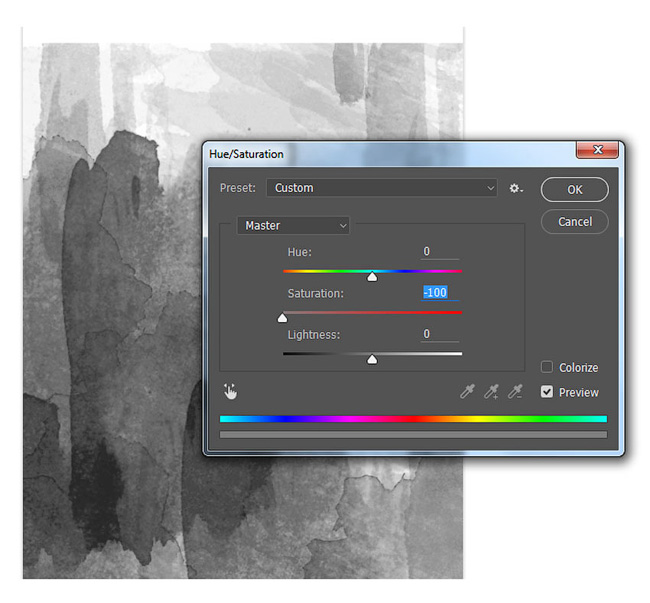

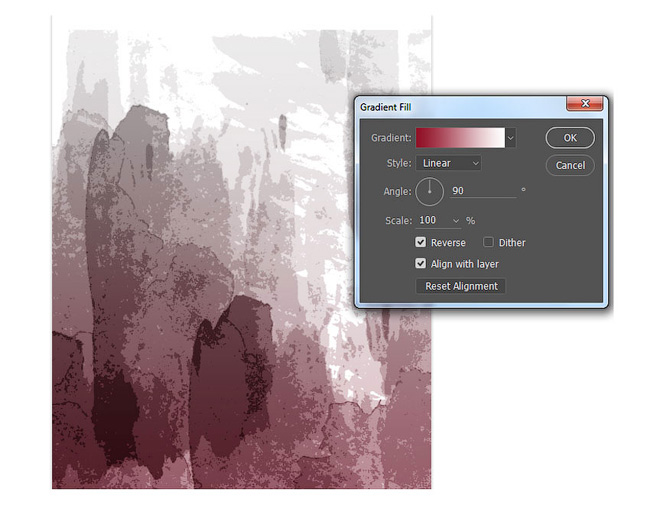


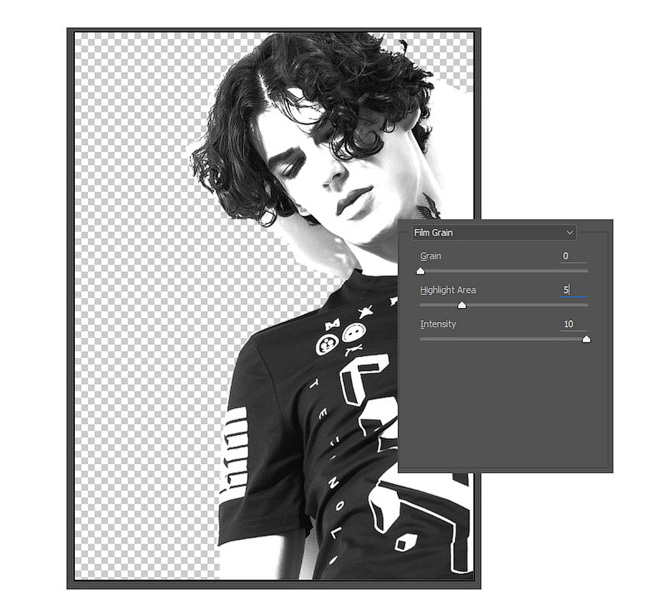








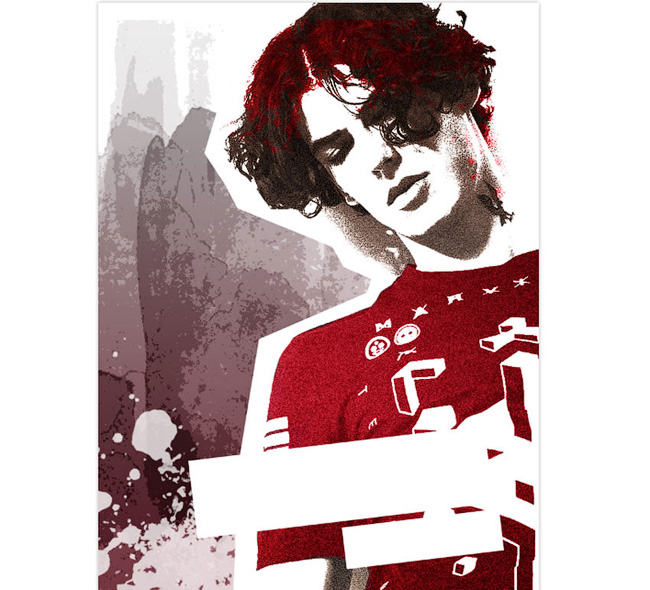



Комментарии 190
кликните чтобы полностью увидеть
Сам итог не понравился. Но узнала новое.
Спасибо за урок.
Изображение для обложки цифрового фотоальбома о поездке в Бельгию:
Спасибо за урок!
спасибо за урок, правда сделала немного по своему)
Спасибо за урок.
Решила взять всё-таки модель из предлагаемых материалов - смотрится органичнее.
Спасбо! Познавательно и увлекательно.
Кое как получилось, спасибо за урок)
Стильно!
Отличный урок! Спасибо!
Где я могу скачать файлы для урока?
AVELe, Ссылка вначале урока.
Часть убрал, как понравилось мне больше. Вот что вышло.
very nice
Спасибо за урок
Спасибо за урок))
Хорошо проработали урок!
Отличный урок, спасибо!
Спасибо)
интересный урок, спасибо)
спс за идею на обложку песни
Еще вариант
Спасибо!
Ребят оцените пожалуйста, не слишком перестарался???
№5 ок
№4 ок
№3 отлично
№2 Спс
+5 Спасибо!!!
Спасибо за урок.