Создаём реалистичную молнию в Фотошоп
Создаём реалистичную молнию в Фотошоп
 В этом уроке вы узнаете, как создать реалистичную молнию, используя фильтры и стили слоя.
В этом уроке вы узнаете, как создать реалистичную молнию, используя фильтры и стили слоя.
Сложность урока: Легкий
Сегодня у нас небольшой урок, который поможет «зарядить» ваши фотографии при помощи молнии, нарисованной в Photoshop. В уроке будем добавлять молнию этому жуткому кладбищу. Ее мы создадим самостоятельно без трюков с использованием готовых фотографий.
Это популярный метод создания молнии. Я видел много уроков, которые обещают чему-то научить, но в итоге сводятся к простому использованию готового изображения. Лично меня подобный подход разочаровывает. Как и в большинстве уроков от PhotoshopCAFE, я научу вас создавать все самостоятельно. Каждый разряд молнии будет уникальным и персональным! У меня есть написанный урок и видео. Видеоуроки хороши, чтобы увидеть, как все делается. Добавьте эту страницу в закладки и потом сможете быстро к ней вернуться. Я снял много пошаговых видеоуроков для PhotoshopCAFE, упростив обучение. Даже если вы просмотрели видео, пролистайте вниз к концу урока. Там обычно публикуются альтернативные способы создания эффекта, идеи или советы по его выполнению.
Когда приближается Хэллоуин, все хотят сделать свои изображения более мрачными. Эта фотография с кладбища сама по себе пугает, но реалистичное освещение идеально закончит сцену. В сегодняшнем уроке мы научимся создавать молнии с нуля.
Шаг 1
Откройте необходимую фотографию, создайте новый слой. Добавьте черно-белый градиент, разместите его диагонально, направив с верхнего левого угла к нижнему правому.
Шаг 2
Перейдите в меню Фильтр > Рендеринг > Облака с наложением (Filters > Render > Difference Clouds).
Должен получиться примерно такой результат.
Шаг 3
Теперь инвертируйте облака, нажав Ctrl + I.
Уже можно увидеть некоторое подобие молнии.
Шаг 4
Откорректируем уровни, выделив молнию. Для открытия окна Уровней (Levels) используйте Ctrl + L. Сместите левый ползунок вправо, примерно до середины гистограммы. Средний ползунок сместите к правому краю гистограммы.
Шаг 5
Выберите черную кисть и подчистите молнию, закрасив нежелательные зоны.
Примечание: работать кистью лучше на отдельном слое.
Шаг 6
Измените режим наложения слоя на Экран (Screen). Это позволит изображению под ним просвечиваться.
Также активируйте Свободное трансформирование (Free Transform), нажав Ctrl + T. Масштабируйте, поверните и переместите слой с молнией так, чтобы разряд молнии ударял в один из предметов на фотографии.
Шаг 7
Повторите шаги 1-6, создав несколько форм молний.
Дублируйте слои и масштабируйте их, построив меньшие ветки молнии. Повторно используйте каждый слой как можно больше, это поможет сохранить максимум времени. Отражение и поворачивание позволяет использовать каждый кусочек несколько раз. Не бойтесь применять маски слоя, отделяя нужные кусочки и придавая готовому разряду более естественный природный вид.
На данный момент у вас должно быть что-то вроде этого:
Шаг 8
Объедините все слои с молниями. Для этого выделите их, а затем нажмите Ctrl + E. Будьте осторожны и не затроньте фон. После того, как все молнии стали одним слоем, снова может потребоваться изменить режим наложения слоя на Экран (Screen).
Шаг 9
Теперь добавим немного цвета (опционально). Дважды кликните по слою с молнией, открыв окно Стиль слоя (Layer Style). Выберите пункт Наложение цвета (Color Overlay).
Выберите синеватый/пурпурный цвет.
Измените режим наложения на Цветность (Color).
Шаг 10
Вы заметите, что цвет покрывает значительную часть слоя, а нам нужно, чтобы он затрагивал только молнию.
В верхней части окна Стилей слоя (Layer Style) кликните по пункту Параметры наложения: по умолчанию (Blending Options: Custom). Это откроет дополнительно меню.
Трюк здесь заключается в том, чтобы поставить галочку Наложение внутренних эффектов как группы (Blend Interior Effects as a group).
Обратите внимание, теперь цвет применяется только к молнии.
Шаг 11
Сделайте несколько финальных корректировок цвета и непрозрачности, чтобы лучше смешать молнию с фоновой фотографией.
Результат:
Дополнительные материалы
Если хотите ещё поэкспериментировать, выберите один из цветов молнии при помощи пипетки. Создайте новый слой и заполните его этим цветом.
Измените режим наложения на Цветность (Color) и получите такой эффект.
Можете добавить градиент маске слоя, чтобы цвет применялся только к верхней части, если вы хотите больше реализма.
Вот и все. Это моя попытка создать молнию, которая использовала наработки, упомянутые еще 13 лет назад в моем оригинальном уроке.
Автор: Colin Smith
Источник: photoshopcafe.com






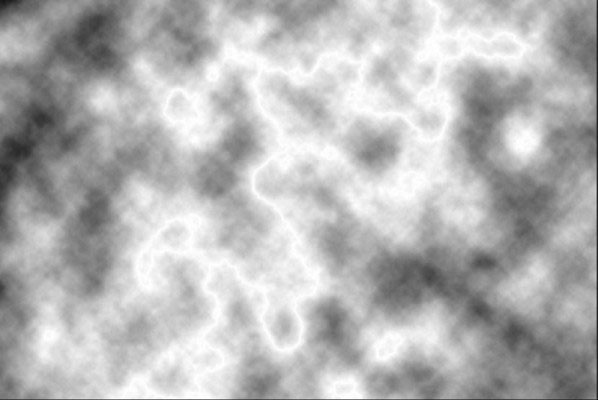
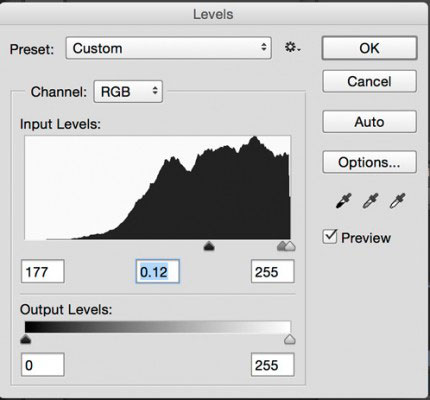

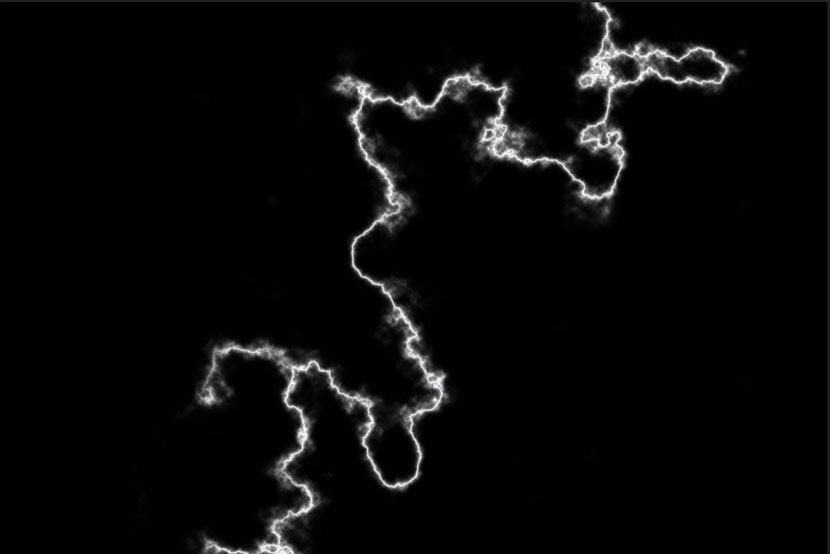





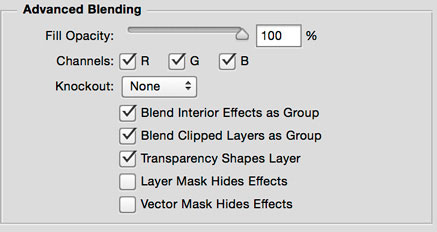

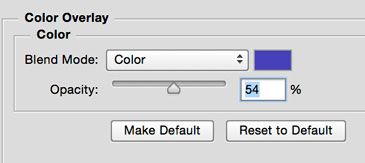


Комментарии 79
Сделал молнию на логотипе
Спасибо большое за урок. Было интересно
Спасибо за урок, но в интернете есть куча фото с молниями, так что урок для любителя.
Спасибо за урок, но в интернете есть куча фото с молниями, так что урок для любителя.
Спасибо за интересный урок!
шикарный урок мне понравилось спасибо
класно!
Спасибо за полезный урок. Возьму на заметку.
Хорошо!
Интересный урок, спасибо, правда 10 шаг не получился, пришлось по своему делать.
Спасибо за урок
Спасибо за урок!
спасибо
Спасибо
Спасибо!
Спасибо, урок очень понравился.
Спасибо)
Спасибо за урок))
Спасибо за урок.
спасибо, эффект хороший! цвета подогнать надо было, но для усвоения эффекта и так пойдет :)
Спасибо за урок.
Как то так... не понял зачем делать несколько слоев с молниями, одного вполне достаточно для молнии.
Она более обьемная будет
Урок понравился!!!
Спасибо !
Спасибо.
Спасибо
Первая проба пера
вроде так
Спасибо)