Создание световых эффектов на фото
Создание световых эффектов на фото
Сложность урока: Сложный
От модных снимков к портретам. Здесь вы узнаете, как добавить волшебные штрихи, используя световые эффекты.

Превратить обычную фотографию в нечто ослепительное довольно просто, если вы знаете правильные приемы. В этом уроке, маэстро Фотошоп Aeiko покажет, как создать различные световые эффекты, которые могут быть применены к фотографии или иллюстрации с равным эффектом.
От искр, эффекта волшебной пыли, цветных светящихся точек и ярких лучей до использования эффекта с брызгами, в качестве варианта освещения – все это вы найдете здесь. Некоторые приемы, которые вы изучите, созданы при искусном использования стоковых фотографий, в то время как другие – созданы при помощи встроенных инструментов Фотошоп.
Шаг 1. Откройте в Фотошоп файл с моделью. Создайте new adjustment layer (новый корректирующий слой) и выберите Hue/ Saturation (Цветовой тон/Насыщенность). Подвиньте ползунок Saturation (Насыщенность) в положение -100, чтобы превратить изображение в черно-белое. Мы будем использовать наши собственные цвета в этом уроке, поэтому нам не нужны никакие цвета на фото в этом шаге.
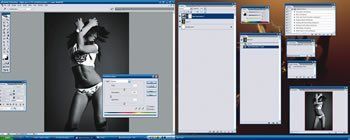
Шаг 2. Дублируйте слой с моделью (Cmd/ Ctrl + J) и нажмите F, чтобы активировать full-screen mode (полноэкранный режим). Измените размер изображения до его натуральной величины (Cmd/Ctrl + Alt + 0). Используйте инструмент Pen tool  (Перо), чтобы пройтись им вокруг модели. Как только вы закончите, нажмите правой кнопкой мыши (Ctrl + click) и выберите Create Vector Mask
(Перо), чтобы пройтись им вокруг модели. Как только вы закончите, нажмите правой кнопкой мыши (Ctrl + click) и выберите Create Vector Mask  (Создать векторную маску).
(Создать векторную маску).

Шаг 3. Загрузите изображение с брызгами. Поместите их в композицию под слоем, который вы создали во втором шаге. Затем нажмите Cmd/Ctrl + I (Это действие инвертирует слой) и установите Layer Mode (Режим слоя) на Screen (Осветление).

Шаг 4. Повторите этот процесс с различными видами клякс, расположенных над различными слоями. Изменяйте их, используя Distort (Смещение), Perspective (Перспективу) и Cmd/Ctrl + T. Сотрите некоторые их части, изменяйте opacity (прозрачность) и установите Layer Mode (Режим слоя) на Screen (Осветление).

Шаг 5. Кликните по некоторым слоям, которые вы только что создали, затем выберите Filter > Blur > Gaussian Blur (Фильтр > Размытие > Размытие по Гауссу). Установите radius (радиус) на значение около 5 pixels, и разместите их на холсте. Поместите некоторые поверх модели, а другие сделайте так, будто они распадаются от нее.

Шаг 6. Загрузите еще одно изображение с брызгами в Фотошоп. Выберите Select > Color Range (Выделение > Цветовой диапазон), кликните по брызгам и установите Fuzziness (разброс) на 40. Перетащите выделение на основной холст, придайте ему покрытие черный цвет и расположите его на холсте. Повторите это же процесс несколько раз и сотрите некоторые участки мягкой кистью.

Шаг 7. Повторите шаг 6, но вместо черного покрытия, используйте белое. В Layer Options (Параметрах слоя) установите Outer Glow (Внешнее свечение) и выберите розовый цвет, установите значение Spread (Рассеивание) около 30 pixels. Повторите этот процесс, используя другие цвета, а также белое внешнее свечение; поместите их на холсте поверх обесцвеченного слоя, который вы создали в первом шаге.

Шаг 8. Зайдите в свою панель кистей и выберите мягкую круглую кисть; задайте размер кисти, чтобы он был равен примерно половине размера вашего холста. Кликните по холсту, и разместите, адаптируйте к общей сцене. Затем, дублируйте слой, чтобы создать несколько меньших по размеру клякс, и поместите их около модели.

Шаг 9. Повторите шаг 8, чтобы применить световой эффект около ноги модели. Зажмите Alt и перетащите, затем Cmd/Ctrl + T, чтобы сделать их меньше. Повторяйте это несколько раз, чтобы уменьшать последовательно размер каждой кляксы вниз по ноге. Вы также можете сделать это вокруг тела модели, если пожелаете. Используйте эти же кисти, но черного цвета, чтобы затемнить некоторые участки фона под Vector Mask Layer (слоем векторной маски).

Шаг 10. Снова установите белый цвет и создайте новый слой поверх всех остальных. Откройте окно кистей и измените Spacing (Интервалы) на 100%. Кликните по Shape Dynamics (Динамике формы) и установите Size Jitter (Колебание размера) на 80%. Установите Scattering (Рассеивание) на 440%. Начните зарисовывать участки на холсте различными диаметрами кисти. Придайте некоторым слоям outer glows (внешнего свечения) и изменяйте мягкость кисти.

Шаг 11. Загрузите дым и поместите его на новый слой. Установите Layer Mode (Режим слоя) на Lighten (Замена светлым). Дублируйте слой пару раз и расположите рядом на незначительное расстояние. Выберите Layer > Layer Mask > Reveal All (Слой > Слой Маска > Показать все). Используйте мягкую черную кисть с flow (нажимом) около 20%, чтобы замаскировать четкие участки дыма, чтобы адаптировать его к композиции.

Шаг 12. Затем, мы будем создавать некоторые контуры, используйте Pen tool  (Перо), чтобы нарисовать размытую кривую вокруг модели. Создайте новый слой и откройте меню кистей; измените spacing (интервалы) на значение около 10% и уменьшите диаметр, чтобы создать тонкую линию. Кликните по панели Paths (Контуры), а затем по слою Work Path (Рабочий контур), который вы только что создали. Кликните Stroke Path (Обвести контур).
(Перо), чтобы нарисовать размытую кривую вокруг модели. Создайте новый слой и откройте меню кистей; измените spacing (интервалы) на значение около 10% и уменьшите диаметр, чтобы создать тонкую линию. Кликните по панели Paths (Контуры), а затем по слою Work Path (Рабочий контур), который вы только что создали. Кликните Stroke Path (Обвести контур).

Шаг 13. Повторите шаг 12 на новом контурном слое. Сотрите части линий таким образом, чтобы казалось, будто они исчезают на месте. Добавьте немного Outer Glows (Внешнего свечения) (в меню Layer Styles (Стилей слоя)), используя ту же цветовую гамму, что вы выбирали. Изменяйте диаметр кисти для некоторых линий.

Шаг 14. Создайте новый слой. Используя мягкую кисть с параметром Spacing (Интервалы) 14%, удерживайте Shift и проведите кистью вниз, чтобы создать прямую линию на этом новом слое. Примените к нему 50-pixel Gaussian blur (Размытие по Гауссу) и используйте Eraser  (Ластик), чтобы стереть концы линии. Нажмите сочетание клавиш Cmd/Ctrl + T и поверните на 45 градусов. Alt + клик по слою и отразите по горизонтали, чтобы создать форму X при помощи этих линий. (Прим. Как вы понимаете, в данном шаге нужно создать два слоя с линиями, образующими форму икса). Слейте два выделенных слоя (Cmd/Ctrl + E) и трансформируйте (Cmd/Ctrl + T), чтобы сделать их меньше. Поместите эту фигуру на холсте рядом со световым взрывом, затем зажмите Alt, перетащите и трансформируйте в еще несколько меньших по размеру иксов, разместите их так же по всей композиции.
(Ластик), чтобы стереть концы линии. Нажмите сочетание клавиш Cmd/Ctrl + T и поверните на 45 градусов. Alt + клик по слою и отразите по горизонтали, чтобы создать форму X при помощи этих линий. (Прим. Как вы понимаете, в данном шаге нужно создать два слоя с линиями, образующими форму икса). Слейте два выделенных слоя (Cmd/Ctrl + E) и трансформируйте (Cmd/Ctrl + T), чтобы сделать их меньше. Поместите эту фигуру на холсте рядом со световым взрывом, затем зажмите Alt, перетащите и трансформируйте в еще несколько меньших по размеру иксов, разместите их так же по всей композиции.

Шаг 15. Создайте пять черных прямоугольников равноудаленных друг от друга. Cmd/Ctrl + T и поверните их на 45 градусов. Выделите их, сделайте этот слой невидимым. Затем создайте новый слой, и нажмите Cmd/Ctrl + Shift + C, а затем Cmd/Ctrl + V, чтобы вставить изображение. Используйте клавиши со стрелками, чтобы немного подвинуть прямоугольники относительно главного изображения, и сотрите по желанию некоторые участки мягкой кистью.

Шаг 16. Повторите некоторые первые шаги, но изменяйте цвета, внешнее свечение, обводки кистью и все, что вы захотите. Добавляйте любые дополнительные элементы, какие вам покажутся уместными, например, кривые линии. Играйте со стилями слоев, градиентами и режимами смешивания.
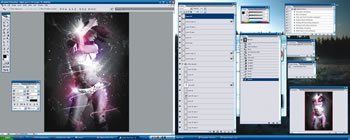
Помните: Фотошоп – это только инструмент для воплощения вашей креативности.

Автор: Aeiko
Источник: www.digitalartsonline.co.uk
Комментарии 118
Спасибо большое!
Здесь скорее идея, а не урок. Многое понятно, наверное, только автору)) Сделала по-своему...)))
Спасибо!
Александра, спасибо за перевод!
Спасибо.
и я шшшмогла....
Урок интересный, только скриншоты мелковаты. Пришлось обращаться к источнику.
вот...
Вообще эту работу я, кажется, в каком-то другом уроке делал, даже с другого сайта. Но разместить решил здесь. Тема, в общем, одна.
Хорошо что была ссылка на источник.Маленько подмогло.
невозможно делать урок, очень маленькие скрины(((
спасибо.
Спасибо! Понравился урок! Решил еще одну картинку сделать! :)
Спасибо за урок.
Вот такой вариант.
Спасибо! Интересный урок!
Кое что взяла из урока.
Спасибо за урок)))) не совсем поняла... сделала по своему))
Спасибо за урок)
Спасибо
скриншоты какие маленькие
Урок просто супер! Спасибо!
Урок хороший, но перевод храмает...
Так что вот что получилось.
Жаль что неуказали где брать все изображения
Legeoner!, загляните на стр. 17 комментариев к уроку, там Solomka уже давала ответ на вопрос аналогичный Вашему.
Помогите со 2 шагом.не понял как создать (Создать векторную маску).
Хороший урок, но обьяснение не очень, я его скорее по картинкам делал
спасибо
Было ничего не понятно, пока не дошла суть. А оказывается все довольно просто.