Создаём в Фотошоп стильную иллюстрацию из фото
Создаём в Фотошоп стильную иллюстрацию из фото
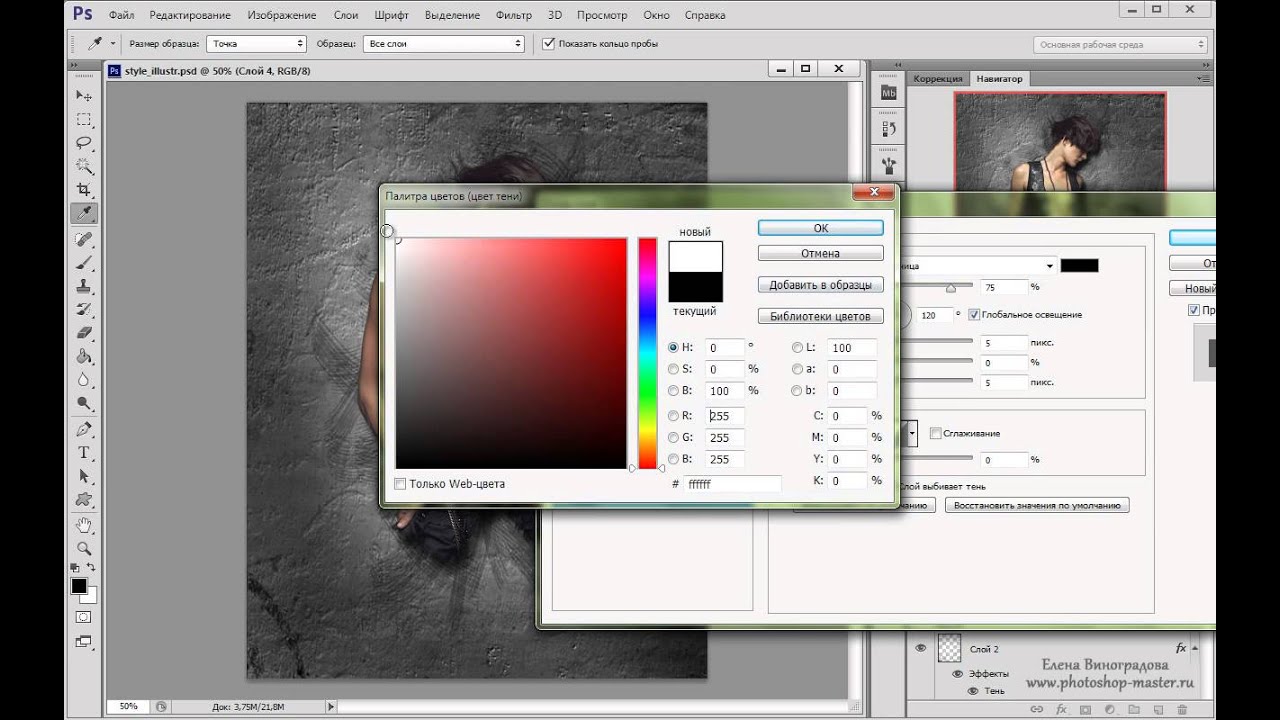 В этом уроке Вы узнаете, как, при помощи корректирующих слоёв и гранж кистей, сделать интересную иллюстрацию из фото.
В этом уроке Вы узнаете, как, при помощи корректирующих слоёв и гранж кистей, сделать интересную иллюстрацию из фото.
Сложность урока: Средний
Автор видеоверсии урока: Елена Виноградова
Конечный результат

Материалы для урока:
Создайте новый документ (Ctrl+N) в программе Adobe Photoshop CS5 1024px х 1280px (цветовой режим RGB, разрешение 72 pix.) Загрузите текстуру и поместите на наш документ.

Нажмите окошко создать «Новый корректирующий слой» (New adjustment layer) в нижней панели инструментов (Layers panel).

Далее выберете «Кривые» (Curves) и проведите небольшую коррекцию цвета, как показано на рисунке.

Ещё раз нажмите окошко создать «Новый корректирующий слой» (New adjustmentlayer) в нижней панели инструментов (Layerspanel), на этот раз выберите «Цветовой тон/Насыщенность» (Hue/Saturation). Для уменьшения насыщенности переместите бегунок влево как показано на рисунке. Это даст контрастность и брутальность нашей текстуре.
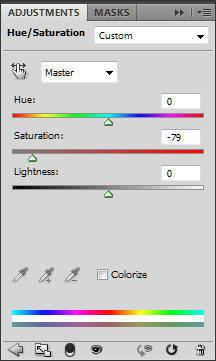
В следующем шаге мы загрузим кисти (Old_paper_brushes_by_Annette29, Seu_Davi and c130_splatter).
Выберете кисть как показано на рисунке:

Создайте новый слой (Ctrl+Shift+N) и с помощью кисти нанесите новую текстуру на новый слой:

Нажмите окошко «Добавить стиль слоя» (Add a layers tyle) в нижней панели инструментов и выберете «Тень» (Drop Shadow).

В результате мы получили рельефную текстуру:

Создайте новый слой и выберите круглую мягкую кисть  чёрного цвета (в настройках кисти, установите непрозрачность (Opacity) 30%.
чёрного цвета (в настройках кисти, установите непрозрачность (Opacity) 30%.

Используя эту кисть прорисуйте на краях слоя.

Подыщите исходное изображение модели, я использовал это изображение.
Удалите фон с помощью Вашего любимого инструмента это может быть «Перо»  (Pen Tool (P)), или «Волшебная палочка» (Magic Wand Tool
(Pen Tool (P)), или «Волшебная палочка» (Magic Wand Tool  (W)), или «Магнитное Лассо» (Magnetic Lasso
(W)), или «Магнитное Лассо» (Magnetic Lasso  (L)) или более простым способом «Фильтр –Извлечь» (Filter>Extract) и переместите выделенное изображение на наш документ.
(L)) или более простым способом «Фильтр –Извлечь» (Filter>Extract) и переместите выделенное изображение на наш документ.

Выберете инструмент «Ластик»  (Eraser Tool (E)). В верхней панели настроек настройте кисть на брызги как показано на рисунке:
(Eraser Tool (E)). В верхней панели настроек настройте кисть на брызги как показано на рисунке:

С помощью ластика, сотрите нижнюю часть девушки, как показано на рисунке ниже:

Нажмите окошко «Добавить стиль слоя» (Add a layer style) в нижней панели инструментов и выберете «Тень» (DropShadow).

Добавьте «Внутреннюю тень» (InnerShadow).
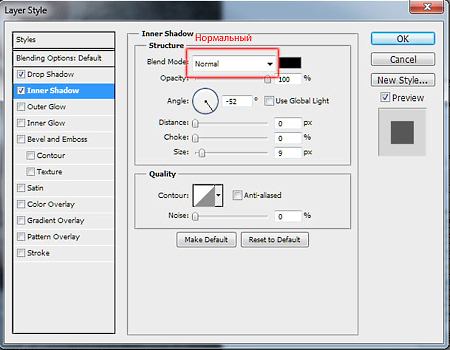
За счёт тени мы добились объёмного изображения девушки:

Создайте новый слой. В инструментах «Кисть»  (Brush Tool (B)) выберите плоскую прямоугольную кисть чёрного цвета (установите непрозрачность кисти 30% в верхней панели настроек).
(Brush Tool (B)) выберите плоскую прямоугольную кисть чёрного цвета (установите непрозрачность кисти 30% в верхней панели настроек).
Примечания переводчика: Эта кисть входит по умолчанию, начиная с версии Photoshop SC 5, если у Вас не оказалось плоской прямоугольной кисти, то подберите похожую кисть для достижения эффекта как показано на рисунке ниже или можно воспользоваться кистью «брызги», которую Вы уже использовали до этого в нашем уроке, только теперь вместо инструмента ластик, выберете инструмент кисть. Также установите непрозрачность кисти 30 %, если мазки кисти не сильно прорисованы, то ещё раз пройдитесь кистью. Для Вашего удобства, перед тем, как Вы примените кисть, создайте новый слой ниже слоя с девушкой.
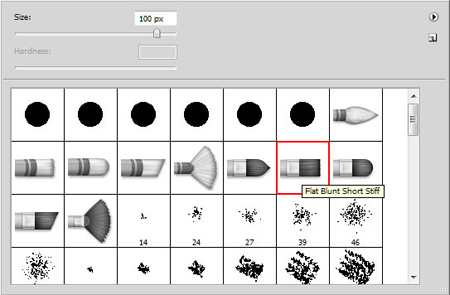
На рисунке видно, как прорисованы мазки, выполненные этой кистью.

Поместите этот слой ниже слоя с девушкой.

Нажмите окошко «Добавить стиль слоя» (Add a layer style) в нижней панели инструментов и выберете «Тень» (Drop Shadow).

Мы получили следующий результат:

Сейчас выберете мягкую кисть чёрного цвета и непрозрачностью 50%.

Создайте новый слой над слоем с девушкой, удерживая клавишу Alt, щёлкните левой клавишей мыши между новым слоем и слоем с девушкой, чтобы создать обтравочную маску (clipping mask). С помощью кисти прокрасьте участки вокруг головы по контуру, закрашивая фрагменты, которые остались после удаления фона.
Примечания переводчика: если у Вас не получается создать обтравочную маску, Вы можете просто щёлкнуть правой клавишей мыши по новому слою и выбрать «Создать обтравочную маску» (Add clipping mask).

Нажмите окошко создать «Новый корректирующий слой» (New adjustment layer) в нижней панели инструментов (Layerspanel). Далее выберете «Кривые» (Curves) и проведите небольшую коррекцию цвета, как показано на рисунке.
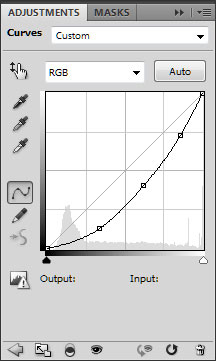
Мы получили следующий результат:

Ещё раз нажмите окошко «Новый корректирующий слой» (New adjustment layer) в нижней панели инструментов (Layers panel), на этот раз выберете «Цветовой тон/Насыщенность» (Hue/Saturation).
Потяните бегунок влево для уменьшения «Насыщенности» (Saturation) и «Яркости» (Lightness).

Мы получили следующий результат:

Выберете следующую кисть из набора Seu_Davi, который Вы скачали до этого:

На новом слое нарисуйте несколько брызг чёрного цвета.

Далее, попробуйте скомбинировать кисти из набора c130_splatter, который вы скачали до этого, нарисуйте несколько пятен на новом слое. Цвет #282320.

Вот такой результат мы должны получить:

Нажмите окошко «Добавить стиль слоя» (Add a layer style) в нижней панели инструментов (Layers panel) и выберете «Внутреннюю Тень» (Inner Shadow).

Примечание переводчика: желательно рисовать кляксы на новом слое и уже применить к этому слою - стиль слоя «Внутренняя тень» (Inner Shadow). Тогда мы получим эффект, как будто кляксы уже впечатаны в нашу текстуру. Вы также можете уменьшить заливку этого слоя (Fill) до 80%.
Мы получили эффект впечатывания в текстуру.

Выберете круглую мягкую кисть  чёрного цвета и непрозрачностью (Opacity) 10 %.
чёрного цвета и непрозрачностью (Opacity) 10 %.

А сейчас мы должны будем нарисовать произвольные мазки как показано на следующем рисунке:

Установите режим смешивания для этого слоя «Мягкий цвет» (SoftLight).

Сделайте дубликат этого слоя, чтобы усилить эффект (Ctrl+J):

Ещё раз нажмите окошко «Новый корректирующий слой» (New adjustment layer) в нижней панели инструментов (Layers panel), выберете «Кривые» (Curves) проведите небольшую коррекцию цвета как показано на рисунке для увеличения контраста.

Мы получили следующий конечный результат:

Автор: adobetutorialz
Источник: www.adobetutorialz.com
Комментарии 332
Немножко пофантазировала.
Ну, я старался))
Ещё одна работа!
Спасибо за урок и идею. у меня как раз была замечательная модель с которой хотелось поработать. С.С.Д. для тех кто помнит что это)))
Вышло не очень, но урок хороший. Буду пробовать еще) Спасибо огромное
Спасибо за урок
По своему сделал.
Спасибо
Спасибо за такой замечательный сайт и уроки!
классный урок!
Здорово! Спасибо))
Спасибо, урок заинтересовал.
Спасибо за урок, почти все делала по уроку, но кляксы по телу мне не очень нравятся
Этот урок мне еще не раз пригодится! Спасибо!
Идея и фон взяты отсюда, остальное полностью сам и свою воображалку включал. Спасибо за интересный урок, и идею
спасибо за урок!
Большое спасибо!)))
хороший урок. спс
Мое творение )))
Отличный урок! Спасибо:)
Прекрасный урок, он мне понравился.
Спасибо.
СПАСИБО!))))))))))))
Результат урока очень стильный! Спасибо за перевод
хороший урок! спасибо!
как скачивать. ? после регистрацыи?
Спасибо) Урок отличный)
спасибо за урок, вот, получилось как то так
Я начинающая. Урок понравился. Вот что у меня получилось.
Большое спасибо за урок!
Спасибо за урок!