Добавляем круги на воде
Добавляем круги на воде
 Сегодня вы узнаете, как добавить эффект расходящихся кругов на воде.
Сегодня вы узнаете, как добавить эффект расходящихся кругов на воде.
Сложность урока: Легкий
Существуют различные способы, чтобы добавить круги на воду в Photoshop. Вы можете использовать карты смещения, сделать их вручную или просто использовать некоторые из встроенных фильтров Photoshop (спойлер, не фильтры Ripple (Рябь) или Wave (Волна)). Но что, если вам нужно добавить единичный эффект в конкретное место на изображении? Как вы проконтролируете точное количество волн? Сегодня вы узнаете, как добавить эффект волн на изображение в определенном месте, где вам нужно, и в то же время контролировать точное количество гребней, которые будет иметь этот эффект.
Способ, который я покажу вам в этом уроке, может быть использован для любого изображения любого ракурса, но, если вы хотите точно следовать уроку, пожалуйста, загрузите изображение с Pexels.
Скачать архив с материалами к уроку
Шаг 1
Открываем изображение в Photoshop.
Шаг 2
Выбираем инструмент Elliptical Marquee Tool (M) (Овальная область) и рисуем круг вокруг области, на которой вы хотите создать эффект ряби.
Шаг 3
Идем в меню Edit – Copy (Редактирование – Копировать) и затем Edit – Paste Special – Paste in Place (Редактирование – Специальная вставка – Вставить вместо) (Shift+Ctrl+V).
Шаг 4
Снова идем в меню Edit – Copy (Редактирование – Копировать) и затем Edit – Paste Special – Paste in Place (Редактирование – Специальная вставка – Вставить вместо) (Shift+Ctrl+V).
Шаг 5
Скрываем верхний слой, нажав на значок глаза рядом с названием слоя.
Шаг 6
Кликаем по нижнему слою, чтобы сделать его активным.
Шаг 7
Удерживая клавишу Ctrl на клавиатуре, щелкаем один раз на миниатюре слоя на панели Layers (Слои).
Шаг 8
Идем в меню Filter – Distort – ZigZag (Фильтр – Искажение – Зигзаг). Устанавливаем Amount (Количество) на 40, Ridges (Складки) на 10, Style (Стиль) на Pond Ripples («Круги на воде») и нажимаем ОК.
Примечание: в зависимости от размера вашего изображения и выделения может понадобиться немного изменить эти значения.
Шаг 9
С все еще активным выделением, выбираем верхний слой и сделаем его видимым.
Шаг 10
Снова идем в меню Filter – Distort – ZigZag (Фильтр – Искажение – Зигзаг). Устанавливаем Amount (Количество) на 100, Ridges (Складки) на 10, Style (Стиль) на Out From Center (Вокруг центра) и нажимаем ОК.
Примечание: в зависимости от размера вашего изображения и выделения может понадобиться немного изменить эти значения.
Шаг 11
С все еще активным выделением, идем в меню Select – Transform Selection (Выделение – Трансформировать выделенную область). На верхней панели меню устанавливаем значения Width (Ширина) и Height (Высота) на 70% и щелкаем по галочке, чтобы завершить трансформацию.
Шаг 12
Идем в меню Select – Inverse (Выделение – Инверсия).
Шаг 13
Нажимаем клавишу Delete на клавиатуре и затем идем в меню Select – Deselect (Выделение – Отменить выделение) или нажимаем Ctrl+D.
Шаг 14
Идем в меню Layer – Merge Down (Слои – Объединить с предыдущим) (Ctrl+E).
Шаг 15
Идем в меню Filter – Blur – Gaussian Blur (Фильтр – Размытие – Размытие по Гауссу). Устанавливаем Radius (Радиус) на 0,3 и нажимаем ОК.
Заключение
Чтобы добавить круги на ваше изображение в нужных местах, просто повторите процесс столько раз, сколько нужно. В данном примере было сделано 5 дополнительных кругов с различными значениями.
Автор: Diego Sanchez
Источник: medialoot.com


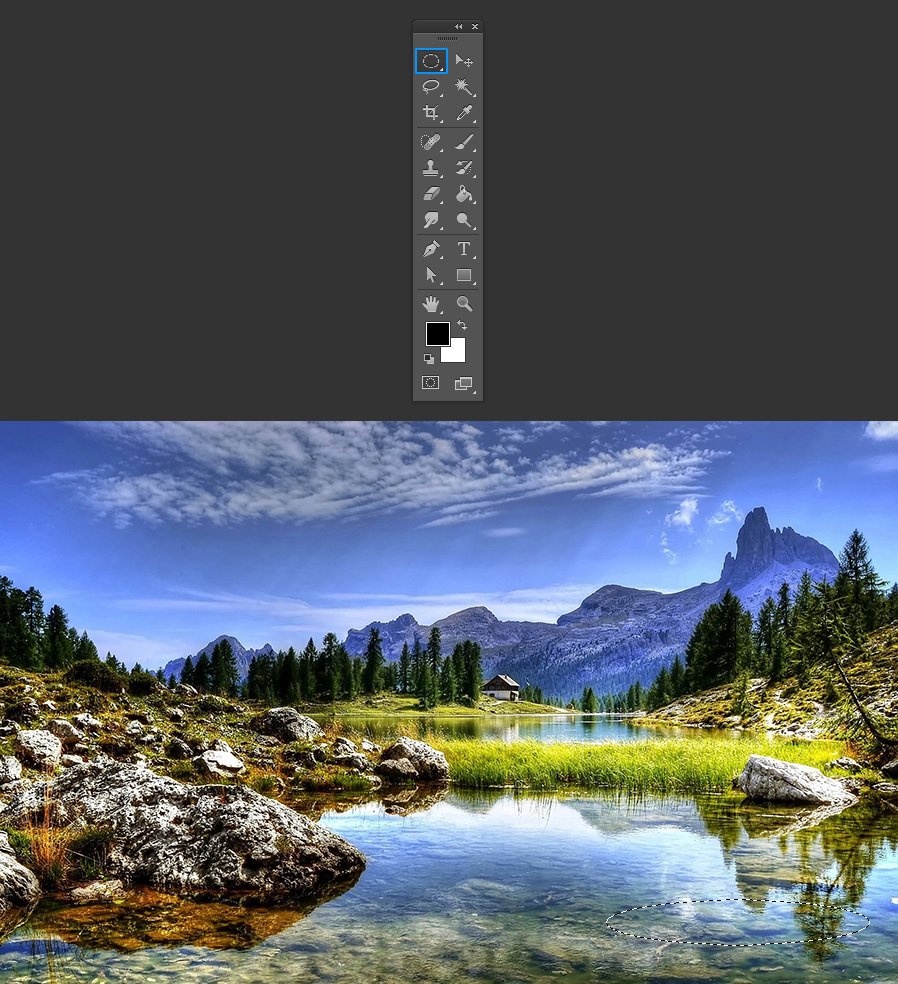






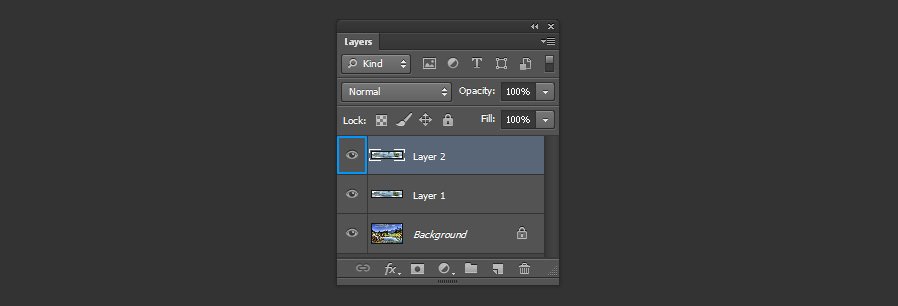




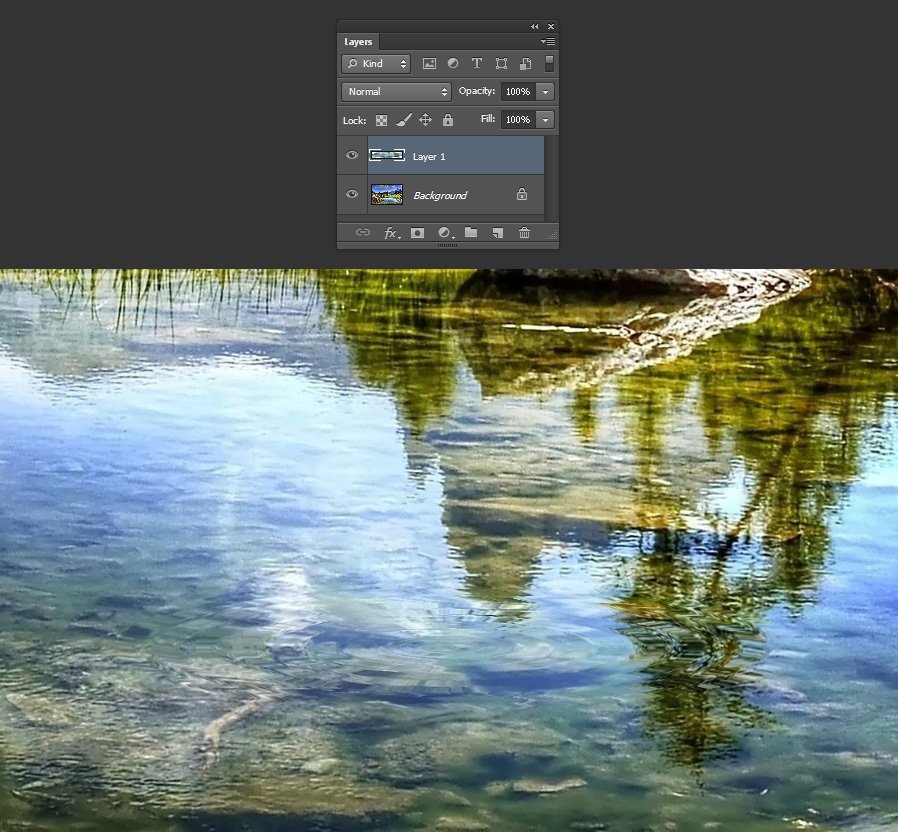

Комментарии 146
Интересный урок. Спасибо))
Спасибо за урок
Замечательно получается!!! На всех рыбалочных фотках кругов навертела :)
Отличный урок!
Спасибо!
Спасибо большое. Эффект очень понравился
кажется что надо делать от центра
очень интересный урок) спасибо большое
Спасибо. Пригодится. :)
Спасибо за урок! Для меня это было поучительно.
Класс
А у меня с этими параметрами получилось сильно выражено
СПАСИБО!)
спасибо
Спасибо!!!
Спасибо за урок! Всё получилось!))
Мне понравилось, спасибо!
Спасибо за урок!
Спасибо за урок.
Спасибо за урок!
Спасибо! И правда классный урок! Очень понятно и просто!
Отличный результат!
спасибо за урок
Интересный урок)) спасибо
Впервые у меня получилось)) Спасибо автору!
Хорошая работа!
УРОК КЛАССНЫЙ, НО КАК СДЕЛАЛА Я МНЕ НЕ ОЧЕНЬ НРАВИТСЯ
Получился водоворот)
Хорошее исполнение!
я переделала урок