Создаем эффект вексельной графики в Фотошоп
Создаем эффект вексельной графики в Фотошоп
 В этом уроке вы узнаете как создать интересный эффект для портрета, благодаря которому изображение напоминает векторную графику.
В этом уроке вы узнаете как создать интересный эффект для портрета, благодаря которому изображение напоминает векторную графику.
Сложность урока: Средний
В этом уроке вы научитесь создавать потрясающий эффект вексельного изображения. Я постараюсь объяснить все максимально детализировано, чтобы вы точно смогли повторить процесс создания этого эффекта, даже если вы открыли Photoshop впервые.
Выше вы можете увидеть эффект, создание которого я опишу в этом уроке.
Примечание: Автор использовал платные материалы. В архиве вы найдёте альтернативный вариант изображений для выполнения урока.
1. Давайте Начнем!
Для начала откройте фото, с которым вы хотите работать. Чтобы открыть фото, нажмите File > Open (Файл > Открыть). Прежде чем мы начнем, следует проверить пару вещей:
- Ваше фото должно быть в цветовом режиме RGB, 8 бит на канал. Чтобы это проверить, нажмите Image > Mode (Изображение > Режим).
- Для наилучшего результата выбирайте фото в районе 1500-3500 пикселей в высоту/ширину. Чтобы это проверить, нажмите Image > Image Size (Изображение > Размер изображения).
- Ваше фото должно быть Фоновым слоем. Если это не так, нажмите Layer > New > Background from Layer (Слои > Новый > Задний план из слоя).
2. Как Создать Эффект Вексельного Изображения
Шаг 1
В этом разделе мы займемся, собственно, созданием эффекта вексельного изображения. Нажмите Crtl + J на клавиатуре, чтобы продублировать фоновый слой. Затем нажмите Image > Adjustments > Shadows/Highlights (Изображение > Коррекция > Тени/Света) и введите значения с изображения ниже.
Примечание переводчика: если открывшееся окно выглядит не так, как на скриншоте ниже, поставьте галочку в графе Show More Options (Дополнительные параметры):
Настройки на скриншоте: Тени: Эффект: 50%, Тон: 50%, Радиус: 30 пикселей; Света: Эффект: 0%, Тон: 50%, Радиус: 30 пикселей; Коррекции: Цвет: +20, Средний тон: 0, Усечение теней: 0,01%, Усечение светов: 0,01%
Шаг 2
Теперь нажмите Image > Adjustments > Shadows/Highlights (Изображение > Коррекция > Тени/Света) еще раз и введите значения с изображения ниже:
Примечание переводчика: Настройки на скриншоте: Тени: Эффект: 50%, Тон: 50%, Радиус: 30 пикселей; Света: Эффект: 20%, Тон: 50%, Радиус: 30 пикселей; Коррекции: Цвет: -100, Средний тон: +100, Усечение теней: 0,01%, Усечение светов: 0,01%
Шаг 3
Нажмите Image > Adjustments > Brightness/Contrast (Изображение > Коррекция > Яркость/Контраст) и измените параметр Brightness (Яркость) на -20, как показано ниже:
Шаг 4
А сейчас нажмите Filter > Sharpen > Unsharp Mask (Фильтр > Усиление резкости > Контурная резкость), измените параметр Amount (Эффект) на 500%, Radius (Радиус) на 5 пикселей и параметр Threshold (Изогелия) на 0 уров., как показано ниже:
Шаг 5
Нажмите Filter > Stylize > Diffuse (Фильтр > Стилизация > Диффузия) и измените режим на Anisotropic (Анизотропный), как показано ниже:
Шаг 6
Далее нажмите Filter > Noise > Reduce Noise (Фильтр > Шум > Уменьшить шум) и введите настройки, как на скриншоте ниже:
Примечание переводчика: Настройки на скриншоте: Интенсивность: 10, Сохранить детали: 0%, Уменьшить шумы цветов: 50%, Детали резкости: 0%
Шаг 7
Нажмите Filter > Blur > Smart Blur (Фильтр> Размытие > Умное Размытие), и измените параметр Radius (Радиус) на 5, Threshold (Порог) на 25, Quality (Качество) на Low (Низкое) и Mode (Режим) на Normal (Ручное).
Шаг 8
Теперь нажмите Filter > Sharpen > Unsharp Mask (Фильтр > Усиление резкости > Контурная резкость), измените параметр Amount (Эффект) на 500%, Radius (Радиус) на 1 пиксель и параметр Threshold (Изогелия) на 0 уров..
Шаг 9
Нажмите Filter > Stylize > Diffuse (Фильтр > Стилизация > Диффузия) и измените режим на Anisotropic (Анизотропный).
Шаг 10
Теперь нажмите Filter > Stylize > Oil Paint (Фильтр > Стилизация > Масляная краска), измените параметр Stylization (Стилизация) на 5, Cleanliness (Чистота) на 2, а также уберите галочку из графы Lighting (Освещение).
Шаг 11
Нажмите Filter > Stylize > Oil Paint (Фильтр > Стилизация > Масляная краска) еще раз, измените параметр Stylization (Стилизация) на 10, Cleanliness (Чистота) на 10, а также уберите галочку из графы Lighting (Освещение).
Шаг 12
Далее нажмите Filter > Blur > Surface Blur (Фильтр > Размытие > Размытие по поверхности) и измените Radius (Радиус) на 5 пикселей, а Threshold (Изогелия) на 15 уров., как показано ниже:
Шаг 13
Нажмите Filter > Filter Gallery > Artistic > Cutout (Фильтр > Галерея фильтров > Имитация > Аппликация) и измените Number of Levels (Количество уровней) на 8, Edge Simplicity (Простота краев) на 5, а Edge Fidelity (Четкость краев) на 3, как показано ниже:
Шаг 14
А сейчас нажмите Image > Auto Tone (Изображение > Автотон) и Image > Auto Contrast (Изображение > Автоконтраст), дабы внести некоторые автоматические коррективы в тон и контраст снимка.
Шаг 15
Нажмите Image > Adjustments > Brightness/Contrast (Изображение > Коррекция > Яркость/Контраст) и измените Contrast (Контраст) на 100, как показано ниже:
Шаг 16
Теперь нажмите Теперь нажмите Filter > Sharpen > Unsharp Mask (Фильтр > Усиление резкости > Контурная резкость), измените параметр Amount (Эффект) на 50%, Radius (Радиус) на 5 пикселей и параметр Threshold (Изогелия) на 0 уров., как показано ниже:
Шаг 17
Переименуйте получившийся слой в Vexel Art (Вексельный стиль).
3. Как Внести Финальные Коррективы
Шаг 1
В этом разделе мы внесем некоторые финальные коррективы в наш дизайн. Нажмите D на клавиатуре, чтобы изменить основной и фоновый цвета на цвета по умолчанию. Далее, нажмите Image > Adjustments > Gradient Map (Изображение > Коррекция > Карта градиента), чтобы создать корректирующий слой с картой градиента. Назовите этот слой Overall Contrast (Общий контраст).
Шаг 2
А сейчас измените режим наложения этого слоя на Luminosity (Яркость) и измените его непрозрачность на 56%.
Шаг 3
Нажмите Layer > New Adjustment Layer > Levels (Слои > Новый корректирующий слой > Уровни, чтобы создать новый корректирующий слой, назовите его Overall Brightness (Общая яркость).
Шаг 4
Теперь дважды кликните на миниатюре слоя и на панели Properties (Свойства) введите значения со скриншота:
Шаг 5
Нажмите Layer > New Adjustment Layer > Gradient Map (Слои > Новый корректирующий слой > Карта градиента) чтобы создать корректирующий слой с картой градиента. Назовите этот слой Color Look (Цветной образ).
Шаг 6
А сейчас дважды кликните на миниатюре слоя и на панели Properties (Свойства), а затем кликните по градиенту, чтобы открыть панель редактирования градиента, и создайте градиент, как на скриншоте ниже:
Цвета градиента: Цвет слева: e000e0, Справа: 005161
Шаг 7
Измените режим наложения этого слоя на Color (Цветность).
Шаг 8
Нажмите Layer > New Adjustment Layer > Vibrance (Слои > Новый корректирующий слой > Сочность). Назовите его Overall Vibrance/Saturation (Общая Сочность/Насыщенность).
Шаг 9
Дважды кликните на миниатюре слоя и на панели Properties (Свойства) и измените параметр Vibrance (Сочность) на +43, а параметр Saturation (Насыщенность) на +22, как показано ниже:
Шаг 10
Теперь нажмите Control-Alt-Shift-E на клавиатуре, чтобы отпечатать видимые слои, а затем нажмите Control-Shift-U, чтобы обесцветить получившийся слой. Затем, нажмите Filter > Other > High Pass (Фильтр > Другое > Цветовой контраст) и измените Radius (Радиус) на 2 пикселя.
Шаг 11
Назовите этот слой Overall Sharpening (Общая резкость) и измените режим наложения на Overlay (Перекрытие).
У Вас получилось!
Поздравляю, вы это сделали! А вот и финальный результат:
Автор: Marko Kožokar
Источник: design.tutsplus.com



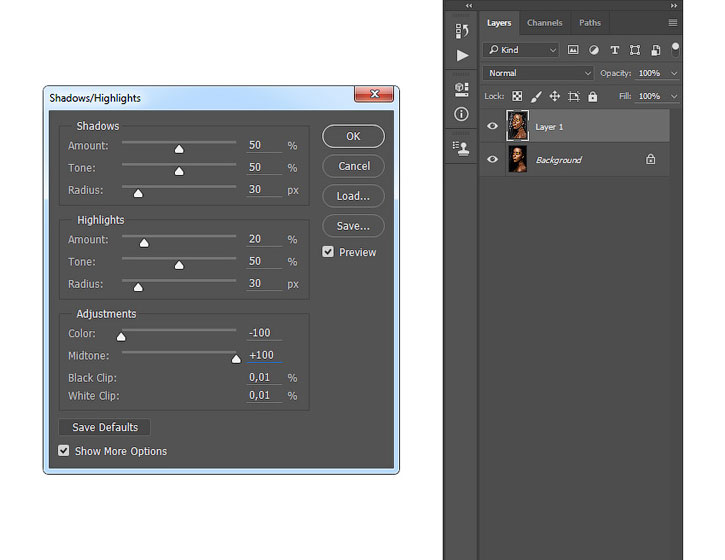
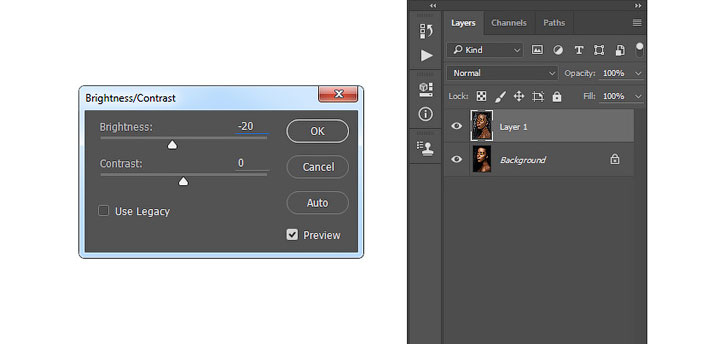
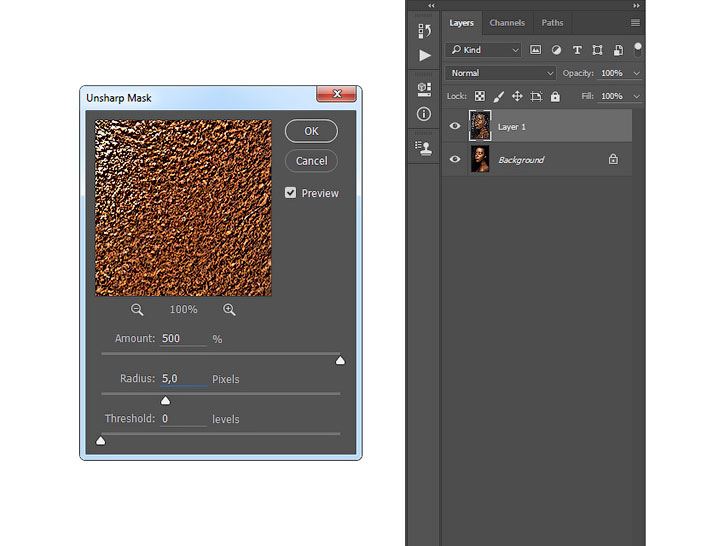
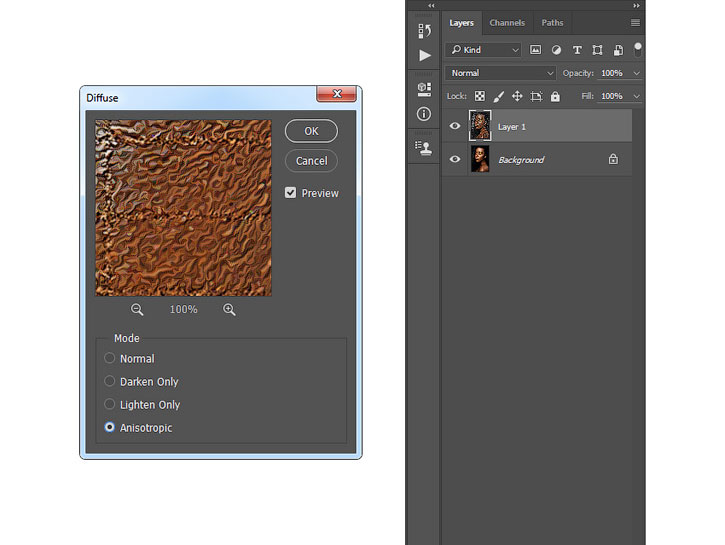
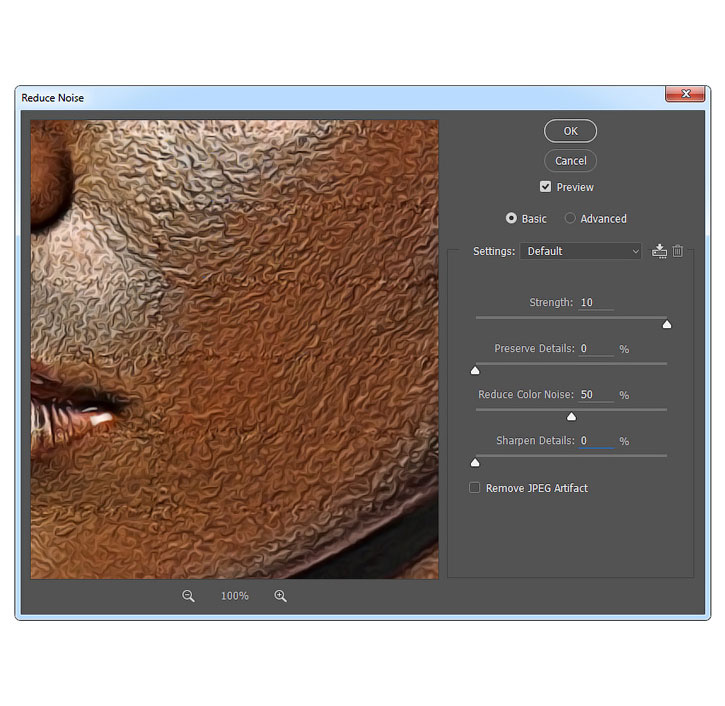
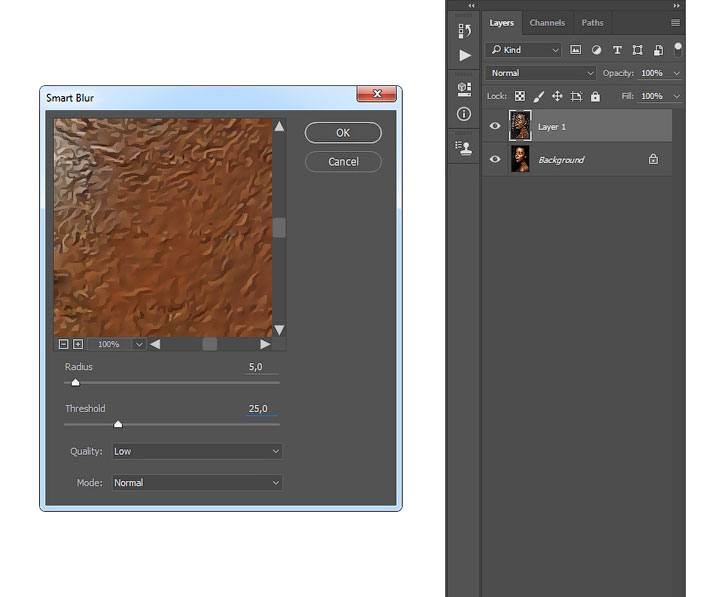

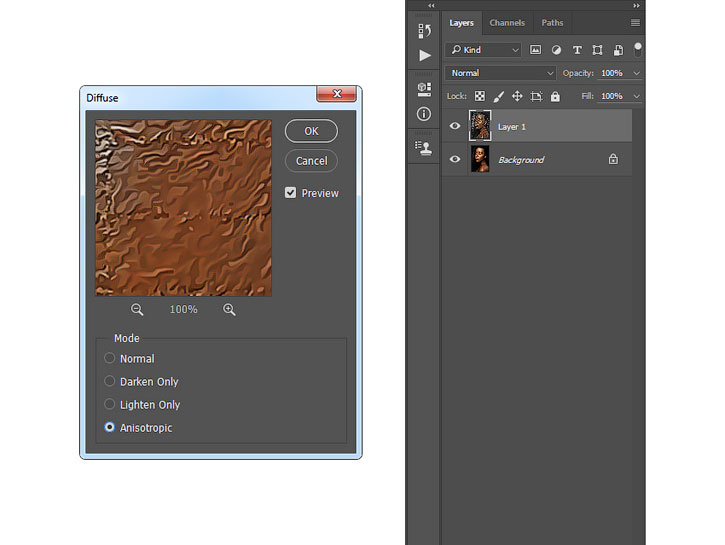
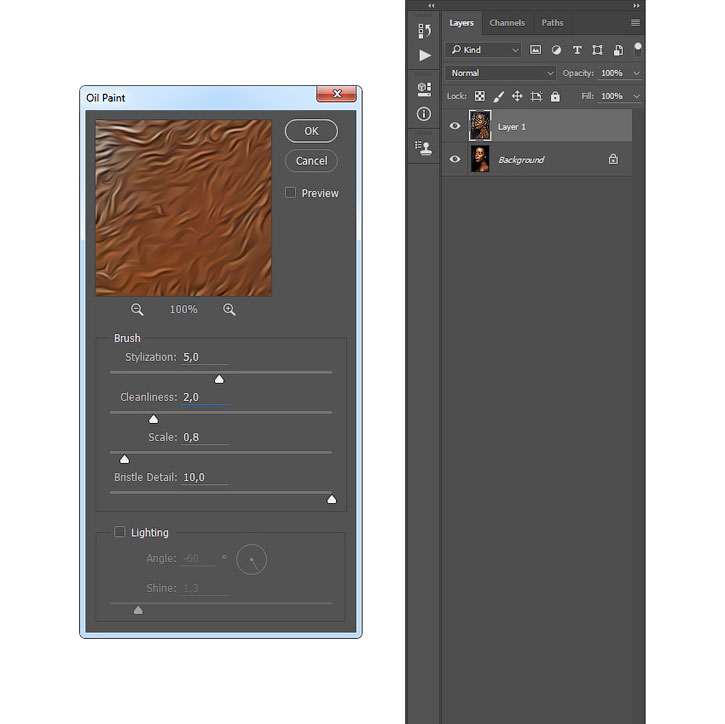

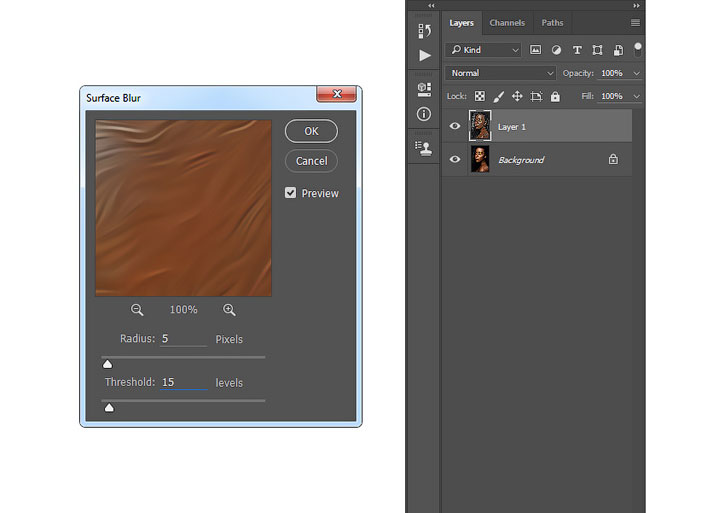
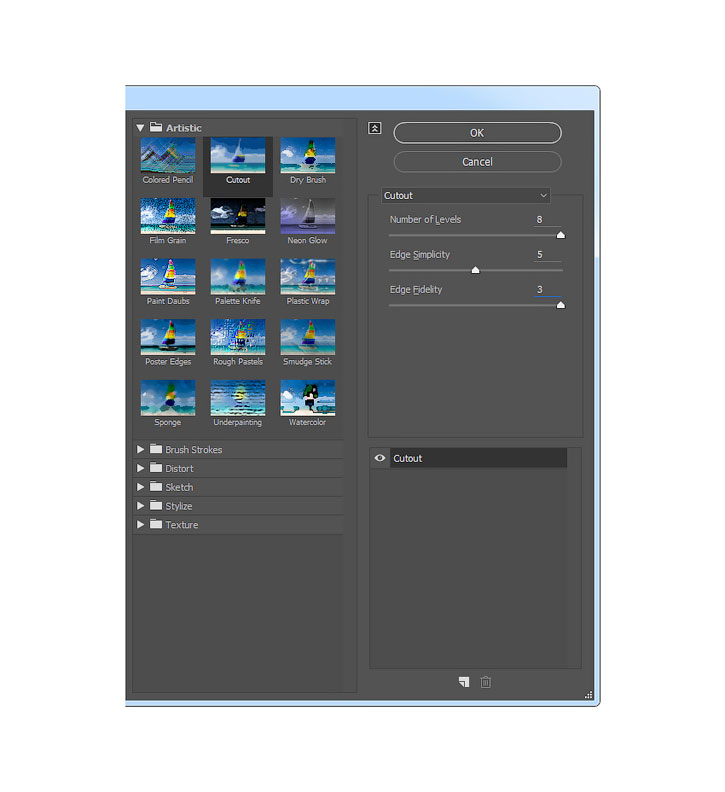

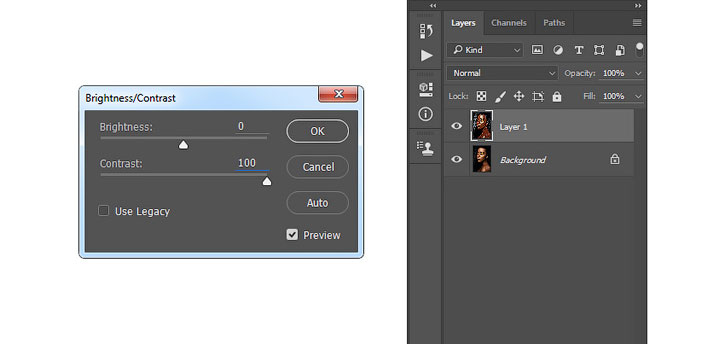
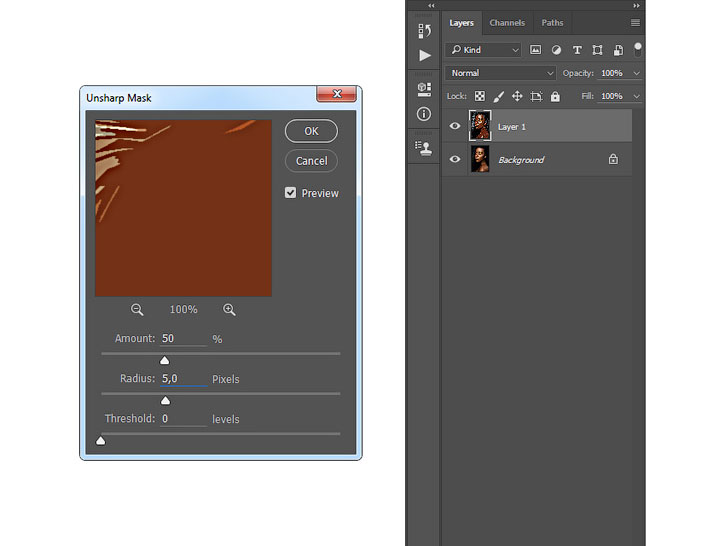
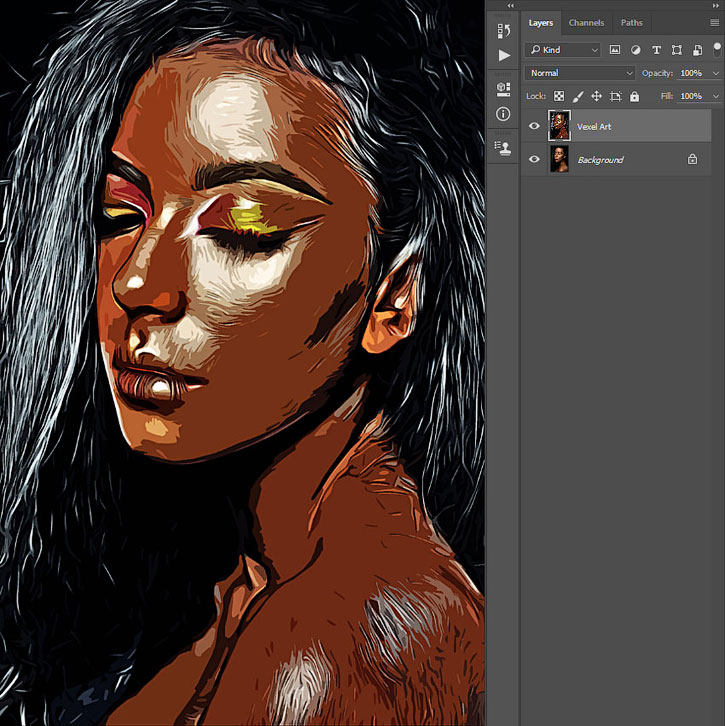

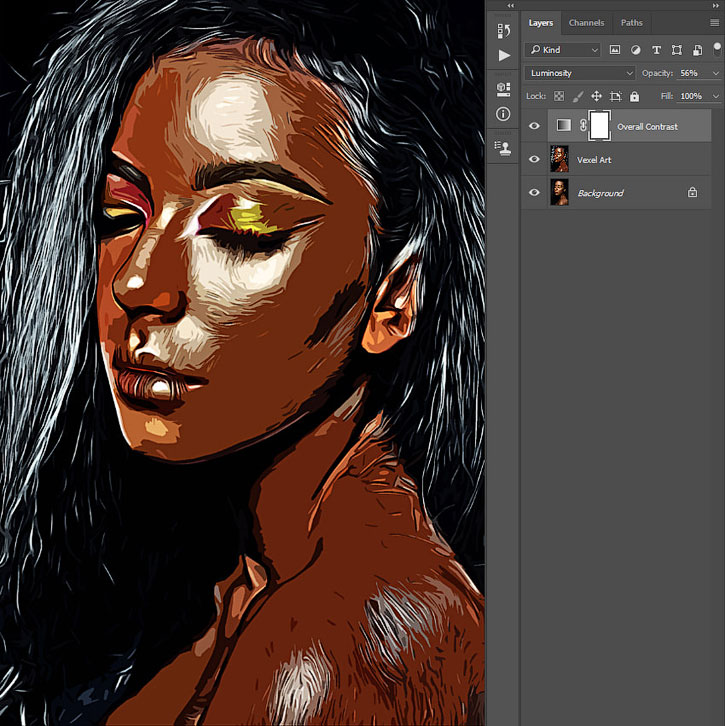
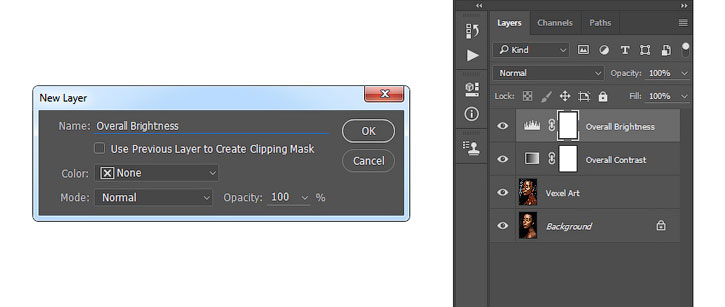

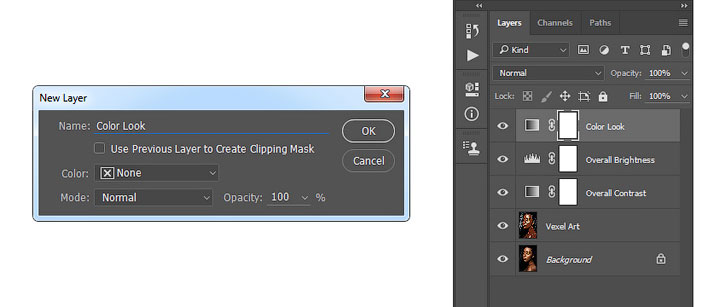
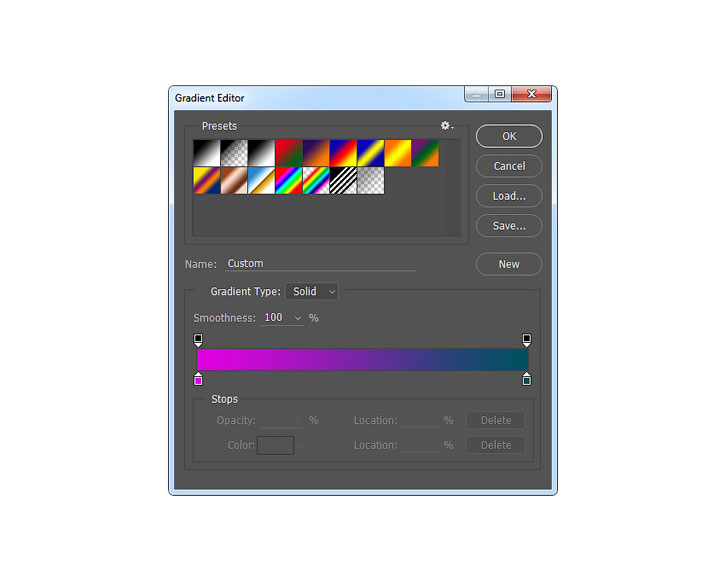

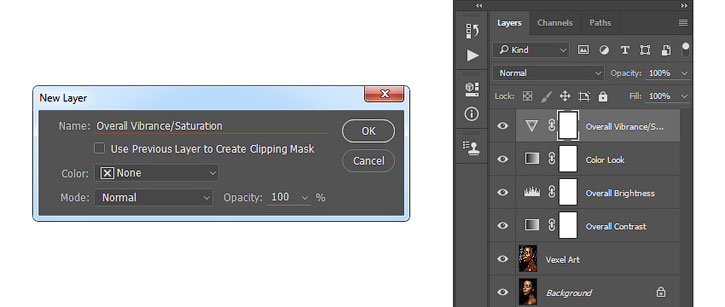
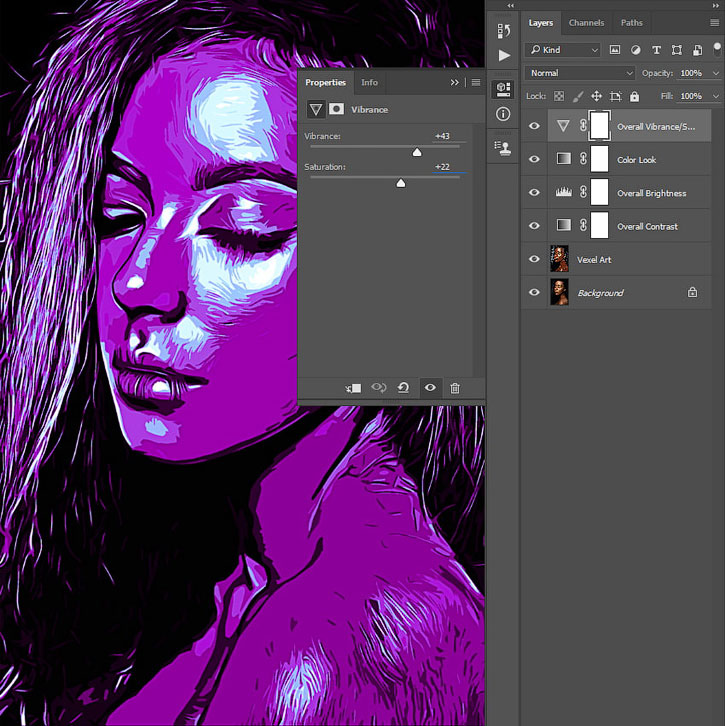

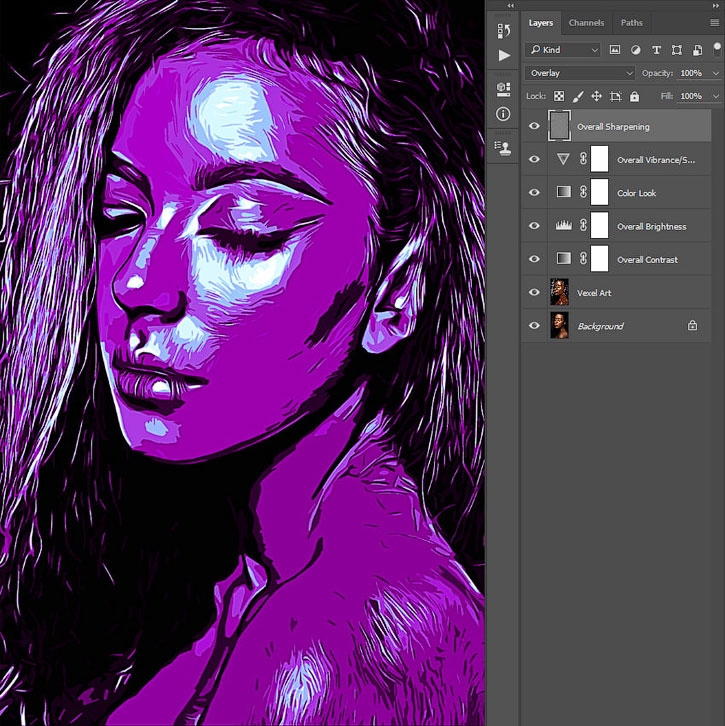

Комментарии 787
Спасибо за урок.
Просто чистое золото. Спасибо!
Подскажите пожалуйста, а почему фильтр "Масляная краска" не активен? Использую СС 2018
Спасибо за урок! Эффект настолько классный, что по совету Ekaterina.Vl записала экшн, и попробовала с несколькими фото. Действительно, разные фото - разный результат.
Спасибо за урок. Очень понравился эффект
спасибо за урок очень понравился
Спасибо за урок)))
Спасибо за урок
Спасибо огромное за урок и за перевод. Что мне особенно нравится в уроках этого автора, что прямо по уроку можно писать экшн, а потом смотреть эффект на разных фото - на некоторых эффект смотрится так себе, на других здорово, можно проанализировать какое фото подойдет эффекту. Конечно авторский исходник всегда супер, а из своих надо выбирать. Из получившегося мне больше всего маяк понравился и с картой цвета и без нее. Тут еще и градиенты можно менять - так что простора.... СПАСИБИЩЕ
Точная отметка про actions.
Отлично получилось))
завтра выложу!
Marko Kožokar
 иятного провождения карантина!
иятного провождения карантина!
спасибо сделал почти точь в точь, делал с помощю дополнительных материалов понравилось! Пр
https://photoshop-master.ru/my/
зацените мои работы!
Екатерина Панкова, красиво!
Дейенерис Таргариен
Photoshop CS6 у меня так получилось
Madenova94, красиво!
у меня нету эффекта масляная краска. как можно добавить? а так урок классный, мне понравилось
Здраствуйте! У меня в фильтре нету масляная краска. Как добавить?
Madenova94, Какая у вас версия фотошопа?
Спасибо. Не плохой урок для изучения фильтров
Спасибо, отличный урок!
Интересно
Обалденный урок. Спасибо.
Хороший результат!
спасибо
Спасибо!