Сделай стильный постер в Фотошоп
Сделай стильный постер в Фотошоп
 В этом уроке мы будем создавать постер, в основе которого будет символ Инь-Янь.
В этом уроке мы будем создавать постер, в основе которого будет символ Инь-Янь.
Сложность урока: Средний
Автор видеоверсии урока: Елена Виноградова
Сегодня мы будем создавать постер, в основе, которого будет всем известный символ Инь-Янь.
Исходные материалы:
Итоговый результат

ШАГ 1. Создайте новый документ 1920×1080 px в режиме RGB, с разрешением 72 dpi. Я обычно создаю большого размера документы, потому что позже я могу кадрировать изображение.
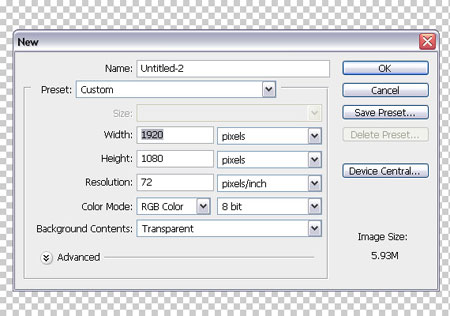
ШАГ 2. Откройте изображение девушки. Идём Слой – Создать дубликат слоя (Layer > Duplicate Layer (CTRL+J), далее, идём Фильтр – Другие- Цветовой контраст (Filter > Other > High Pass). Установите Радиус (Radius) на 1.1 px и нажмите OK.

ШАГ 3. Устанавливаем режим наложения Перекрытие (Overlay). Выделите все слои и далее, идём Слой – Объединить слои (Layer > Merge Layers (CTRL+SHIFT+E).

ШАГ 4. Далее, переходим в закладку Каналы (Channels), закладку можно активировать через Окно - Каналы (Window > Channels) и выбираем синий канал и удерживая левой кнопкой мыши, тянем к окошку Создать новый канал (Create New Channel). У вас появится новый канал, копия синего канала. Переходим на копию синего канала.
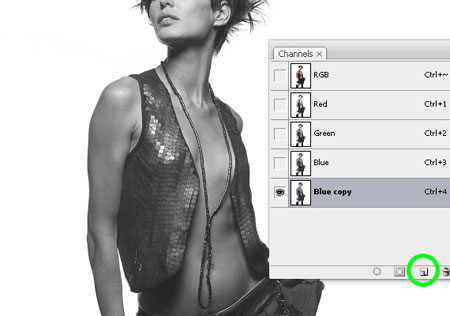
ШАГ 5. Далее, идём Изображение – Коррекция - Кривые (Image > Adjustments > Curves (CTRL+M). Устанавливаем кривую как на скриншоте.

ШАГ 6. Повторяем ещё раз ШАГ 5, используя приблизительные настройки. Суть в том, чтобы создать высокий контраст, чтобы мы могли загрузить точное выделение с копии синего канала.
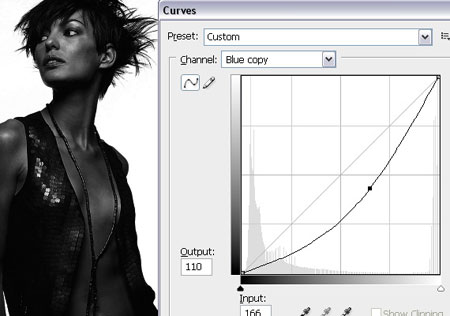
ШАГ 7. Выбираем инструмент Кисть  (Brush Tool (B), нажимаем клавишу «D», чтобы установить цвет переднего плана на чисто чёрный и закрашиваем всё тело девушки.
(Brush Tool (B), нажимаем клавишу «D», чтобы установить цвет переднего плана на чисто чёрный и закрашиваем всё тело девушки.

ШАГ 8. Выбираем инструмент Затемнитель  (Burn Tool (O), в верхней панели настроек устанавливаем Тени (Shad ows) и нажимаем «0», чтобы установить экспозицию на 100%. Затемняем все светлые участки на теле девушки.
(Burn Tool (O), в верхней панели настроек устанавливаем Тени (Shad ows) и нажимаем «0», чтобы установить экспозицию на 100%. Затемняем все светлые участки на теле девушки.

ШАГ 9. Далее. Идём Изображение – Коррекция – Кривые (Go to Image > Adjustments > Curves (CTRL+M) и корректируем кривую, как на скриншоте. Мы делаем это для того, чтобы полностью удалить светло-серые участки с копии синего канала.

ШАГ 10. В закладке Каналы (Channels), CTRL+щёлкните по окошку копии канала синего цвета, чтобы загрузить выделение. Вы увидите контур загрузки выделения в виде бегущих мурашей. Щёлкните по каналу RGB, при этом копия синего канала должна быть отключена.

ШАГ 11. Перейдите на закладку Слои (Layers). Нажмите Delete.

ШАГ 12. Далее, идём Окно – Упорядочить – Каскад (Window > Arrange > Cascade). И переносим изображение девушки на наш документ, который мы создали в ШАГЕ 1. Идём, Редактирование – Свободная трансформация (Edit > Free Transform (CTRL+T) для активации режима трансформации и удерживая клавишу SHIFT, трансформируем изображение сохраняя пропорции. Нажимаем Enter.
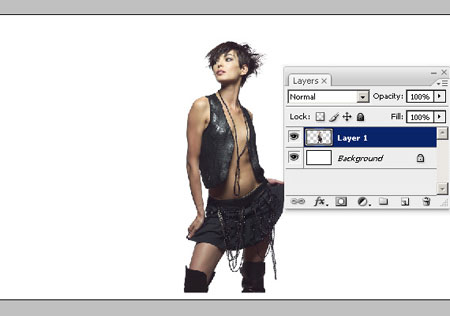
ШАГ 13. Находясь на слое с девушкой, идём Слой – Слой-маска – Показать всё (Layer > Layer Mask > Reveal All). А сейчас, выберите инструмент Кисть  (Brush Tool (B), нажмите клавишу «D», чтобы установить цвет переднего плана на чёрный и на слой- маске закрасьте ноги девушки.
(Brush Tool (B), нажмите клавишу «D», чтобы установить цвет переднего плана на чёрный и на слой- маске закрасьте ноги девушки.

ШАГ 14. Идём Слой - Создать дубликат слоя (Layer > Duplicate Layer (CTRL+J). Делаем это дважды.

ШАГ 15. Перейдите на оригинальный слой. (Примечание переводчика: на первый слой с девушкой). Выберите инструмент Палец  (Smudge Tool (R), установите круглую, мягкую кисть и устанавливаем интенсивность примерно на 60%. Начинаем проводить штрихи по краям девушки. Попытайтесь делать штрихи в одном направлении.
(Smudge Tool (R), установите круглую, мягкую кисть и устанавливаем интенсивность примерно на 60%. Начинаем проводить штрихи по краям девушки. Попытайтесь делать штрихи в одном направлении.

ШАГ 16. Повторяем ШАГ 15 для второго слоя, но штрихи делаем короче. Также немножко уменьшите интенсивность.

ШАГ 17. Создаём новую группу и называем новую группу «Девушка», выделяем все слои и перетаскиваем все слои с девушкой в созданную группу.

ШАГ 18. Создайте новый слой поверх всех слоёв в группе «Девушка». Загрузите кисти «брызги». Примените настройки, как на скриншоте ниже.

ШАГ 19. Прокрасьте кистью края, как сделал я. Просто удерживая клавишу ALT, произвольно выбирайте цветовые оттенки рядом с телом девушки. Также увеличивайте и уменьшайте размеры кисти. Нет необходимости рисовать штрихи, просто щёлкайте кистью вдоль тела.

ШАГ 20. Создайте два новых слой поверх слоя с брызгами. Выберите инструмент Кисть  (Brush Tool (B), установите Жёсткость (Hardness) 100% и нарисуйте три или четыре цветовых оттенка: ярко-жёлтый, оранжевый, красный и розовый.
(Brush Tool (B), установите Жёсткость (Hardness) 100% и нарисуйте три или четыре цветовых оттенка: ярко-жёлтый, оранжевый, красный и розовый.
Примечание переводчика: в конце урока не забудь удалить слой с палитрой с образцами цветовых оттенков.

ШАГ 21. Уменьшите размер кисти до 5-6 px, перейдите на верхний слой и начните произвольно рисовать штрихи и кривые. Удерживая Alt+щёлкайте по нашей созданной палитре и начните рисовать с ярко красного оттенка.

ШАГ 22. Выберите оранжевый цвет и примерно повторите линии, нарисованные ярко красным цветом.

ШАГ 23. Повторите те же шаги и для оставшихся цветов. Вот так должен выглядеть конечный результат.

ШАГ 24. Поменяйте кисть на кисть с брызгами. Выберите очень маленький размер кисти и как в предыдущих шагах, произвольно добавьте цветных точек различных оттенков.

ШАГ 25. Создайте новый слой поверх слоёв с девушками. Установите режим наложения для этого слоя Мягкий свет (Soft Light). Далее, выберите инструмент Кисть  (Brush Tool (B), выберите оранжевый цвет (ALT+щёлкните по цвету), установите Жёсткость (Hardness) 0% и Непрозрачность (Opacity) 50% и нанесите цветовые оттенки на теле девушки.
(Brush Tool (B), выберите оранжевый цвет (ALT+щёлкните по цвету), установите Жёсткость (Hardness) 0% и Непрозрачность (Opacity) 50% и нанесите цветовые оттенки на теле девушки.
Когда закончите, ALT+щелкните между этими слоями.

ШАГ 26. Создайте новый слой над самым нижним слоем. Назовите его «штрихи». Распакуйте кисти, выберите кисть и примените следующие настройки.
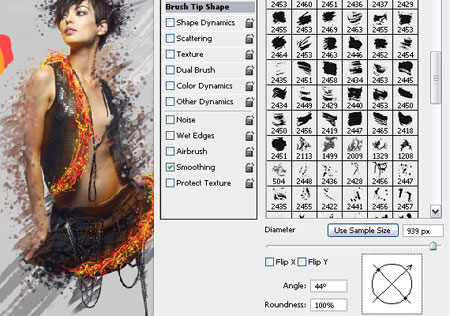
ШАГ 27. Этой кистью нарисуйте два штриха, один светло-серый, другой в средних тонах серого цвета.

ШАГ 28. Далее, идём Слой – Новый слой (Layer > New layer). Называем «дым». Применяем те же настройки, что и в предыдущем шаге. Нажмите клавишу «D», чтобы установить цвета по умолчанию. Нанесите два штриха из дыма.

ШАГ 29. Выберите инструмент Эллипс  (Ellipse Tool (U), щёлкните по документу и удерживая клавишу SHIFT, для создания идеального круга, левой кнопкой мыши создайте круг. Цвет заливки установите – белый. Убедитесь, что в верхней панели настроек стоит «слой-фигура». Для этого слоя установите режим наложения Мягкий свет (Soft Light).
(Ellipse Tool (U), щёлкните по документу и удерживая клавишу SHIFT, для создания идеального круга, левой кнопкой мыши создайте круг. Цвет заливки установите – белый. Убедитесь, что в верхней панели настроек стоит «слой-фигура». Для этого слоя установите режим наложения Мягкий свет (Soft Light).

ШАГ 30. Повторите ШАГ 29. Но в этом шаге примените тёмно-серый цвет и установите режим наложения Умножение (Multiply).
Примечание переводчика: вы можете нарисовать чёрный круг и установить режим наложения Мягкий свет (Soft Light).

ШАГ 31. Создайте новый слой (CTRL+SHIFT+N). А сейчас, создайте белые фигуры на свой выбор: можете произвольно нарисовать треугольники, круги, квадраты, будьте безумны в своих творениях! Установите непрозрачность слоя 40%.

ШАГ 32. Откройте PSD файл «Птицы», выберите инструмент Лассо  (Lasso Tool (L), выделите любую птицу на своё усмотрение, копируйте (CTRL+C) и вставьте в наш документ (CTRL+V). Далее заходим Редактирование – Свободная Трансформация (Edit > Free Transform), чтобы уменьшить размер птиц. Нажимаем Enter. Далее, идём Изображение – Коррекция – Обесцветить (Image > Adjustments > Desaturate (CTRL+SHIFT+U).
(Lasso Tool (L), выделите любую птицу на своё усмотрение, копируйте (CTRL+C) и вставьте в наш документ (CTRL+V). Далее заходим Редактирование – Свободная Трансформация (Edit > Free Transform), чтобы уменьшить размер птиц. Нажимаем Enter. Далее, идём Изображение – Коррекция – Обесцветить (Image > Adjustments > Desaturate (CTRL+SHIFT+U).

ШАГ 33. Повторяем ШАГ 32, но на этот раз мы инвертируем изображение птицы Изображение – Коррекция – Инверсия (Image > Adjustments > Invert (CTRL+I). Выберите инструмент Осветлитель  (Dodge Tool (O), в диапазоне установите Тени (Shadows), Экспозиция 25% (Exposure) и осветлите тёмные участки.
(Dodge Tool (O), в диапазоне установите Тени (Shadows), Экспозиция 25% (Exposure) и осветлите тёмные участки.

ШАГ 34. Перейдите на верхний слой с копией девушки. Выберите инструмент Перо (Pen Tool (P) и нарисуйте похожую форму, как у меня, примените белый цвет в качестве заливки. Установите режим наложения для этого слоя Цветность (color).
Примечание переводчика: после того, как вы нарисовали фигуру. Щёлкните правой кнопкой мыши внутри созданного контура и выберите выполнить заливку контура. Не забудьте удалить контур, щёлкаем правой кнопкой мыши по контуру и выбираем удалить контур.

ШАГ 35. Выберите самый нижний слой и далее идём, Слой- Новый – Слой (Layer > New > Layer). Открываем бетонную текстуру, выделяем всё (CTRL+A), копируем (CTRL+C) и вставляем в наш документ. Масштабируем по размерам и устанавливаем режим наложения Жёсткий свет (Hard Light).

ШАГ 36. Создайте новый слой (CTRL+SHIFT+N), выберите инструмент Кисть  (Brush Tool (B), выберите кисть в виде стекающей краски и в нижней части тела девушки нарисуйте подтёки.
(Brush Tool (B), выберите кисть в виде стекающей краски и в нижней части тела девушки нарисуйте подтёки.

Готово!
Конечный результат

Автор Doink
Источник: www.designioustimes.com
Комментарии 198
спасибо за урок
Спасибо, было интересно))
Спасибо
Спасибо!
Великолепна часть урока, где выделяем объект с фона!! Это ,можно сказать, классика жанра..Все остальное мне не понравилось..Я не художник и не дизайнер и не понимаю это бесконечно ляпание кистями чем больше, тем лучше..Исходники даны отвратительно.
Спасибо за урок!
Спасибо! Очень понравился урок!
После таких уроков,которые многое пропускают в объяснении - пропадает желание сюда заходить и учится....
как то так_)
спасибо)
Спасибо за урок!!!
Хороший урок, благодаря ему знаю много полезных функций, будет легче идти дальше, спасибо!
А где можно бесплатно скачать кисти в виде стекающей краски?
На сайте
Спасибо большое))
Спасибо. Вот моё художество.
Спасибо за урок! Очень интересный
Спасибо за урок!
Спасибо за отличный урок!
Шаг 7-8 - стопор. Своё фото. Всё черно.... Что осветлять? Затемнитель... - Тени? Нет дребезжащего изображения((( "Каналы" - не нашла. Соотвественно: слои - делетэ... - не сработало... и т.д. Эх....
Спасибо. Отличный урок.
Вот, что у меня получилось)
Спасибо большое за урок!
спс
Урок понравился
Спасибо за урок) А вот и моя работа)))
Большое спасибо за урок!
Жаль, пришлось обрезать(
классный урок)
Вот мое)
Спасибо за урок!