Создаём фотоманипуляцию с черепахой в Фотошоп
Создаём фотоманипуляцию с черепахой в Фотошоп
Сложность урока: Сложный
В этом уроке мы будем учиться создавать частичное погружение в воду с нуля.

Исходные материалы:
Так же нам понадобятся кисти облаков и водопадов.
Шаг 1. Мой выбор остановился именно на этой черепахе из-за того, что у нее отличный горб, который будет мне полезен в будущем.
Дублируйте оригинальное изображение с черепахой (Ctrl+J) и скройте нижний (первый) слой. Теперь стирайте небо, как показано на изображении ниже. Оставьте только черепаху и песок.


Вы можете сделать это любым, удобным для вас, способом: маска слоя, перо или полигональное лассо.
Решать вам. Пока оставьте все как на картинке.
Назовите слой с черепахой – «Черепаха».
Шаг 2. Сейчас открываем изображение с океаном, как на картинке ниже:

Теперь выберите изображение с океаном и поместите его поверх слоя с черепахой. Это изображение меньше по размеру, чем изображение с черепахой, поэтому нажимаем Ctrl+T и, удерживая кнопку Shift, делаем наше изображение большим как на картинке ниже:

Необходимо понизить прозрачность этого слоя и соизмерить линию горизонта моря с линией на слое с черепахой. Я покажу это на изображении ниже:

Шаг 3. Сейчас необходимо выбрать Инструмент Прямоугольная Область  (Rectangular MarqueeTool) и выбрать всю часть моря. Область выделения показана на картинке ниже:
(Rectangular MarqueeTool) и выбрать всю часть моря. Область выделения показана на картинке ниже:

Сделав выделение, нажмите Ctrl+T и клик Правой Кнопкой Мыши – из выпавшего меню выбираем Искажение (Distort). Это поможет вам исказить края выделения.

Исказите нижние края, как показано на рисунке ниже. Я делаю это так, чтобы перспектива воды хорошо смотрелась, согласно общему изображению.
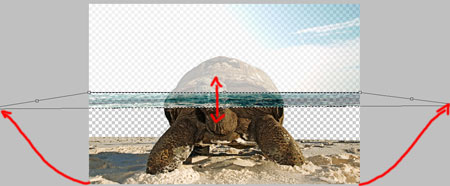
Верните прозрачность этому слою.
Ваше изображение должно выглядеть примерно так:

Шаг 4. Я просто понял, что мне нужно на будущее оригинальное освещение неба и оно противоположно освещению на черепахе. Таким образом, необходимо нажать Ctrl+T на изображении неба и океана, нажать Правую Кнопку Мыши и выбрать Отразить По Горизонтали (Flip Horizontal).

Шаг 5. Слой с изображением океана переименовываем в «Океан».
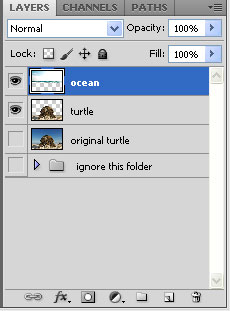
Шаг 6. Отлично. Подготовка закончена, переходим к началу самого урока. Создаем Маску Слоя  (Clip Mask) на слое «Океан».
(Clip Mask) на слое «Океан».
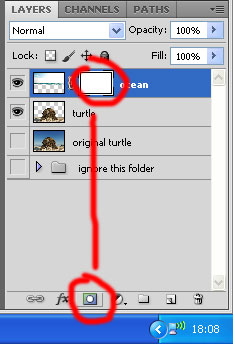
Шаг 7. Этот шаг может быть довольно сложным, но зато очень полезным.
Находясь на маске слоя с черепахой и удерживая клавишу Ctrl, кликаем по иконке слоя «Черепаха», что позволит нам создать выделение всей черепахи, как показано на изображении ниже:

Теперь стираем черной кистью часть воды и неба с черепахи, делая похожим на скриншот, что ниже:
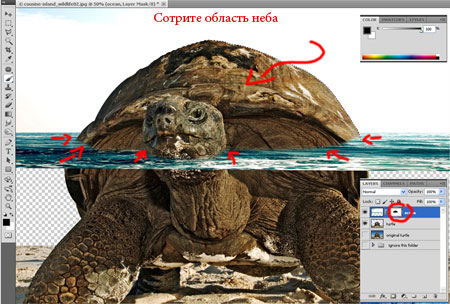
Шаг 8. Сейчас я выбрал это изображение для работы с подводной частью.

Возьмите это изображение и вставьте его под слой с черепахой. Теперь придадим ему размеры, как на картинке ниже:

Назовем этот слой «Под водой».
Шаг 9. Теперь создайте Маску Слоя  (Clip Mask) на слое «Черепаха» и сотрите мягкой кистью резкие края песка позади, как на изображении ниже. Это придаст перспективу подводной сцене.
(Clip Mask) на слое «Черепаха» и сотрите мягкой кистью резкие края песка позади, как на изображении ниже. Это придаст перспективу подводной сцене.

Шаг 10. Теперь откроем еще раз изображение с подводной частью, как в Шаге 08, и поместим его над слоем с черепахой, так же подгоняя размер изображения. Если часть воды попадает на верхнюю часть черепахи, которая находится над водой, просто сотрите ее обычным ластиком  . На этом слое создайте Слой-Маску
. На этом слое создайте Слой-Маску  (Clip Mask) и сотрите мягкой кистью с малой прозрачностью тело черепахи, как на картинке ниже:
(Clip Mask) и сотрите мягкой кистью с малой прозрачностью тело черепахи, как на картинке ниже:

Шаг 11. Теперь продублируйте слой (Ctrl+J) с небом и океаном и размойте его как показано на рисунке ниже:

Теперь опустите вниз слой с размытым океаном всего несколькими нажатиями кнопки клавиатуры (стрелочка вниз), предварительно выбрав Инструмент Перемещение  V (Move Tool). Теперь сотрите верхнюю часть этого слоя, оставляя только размытые границы.
V (Move Tool). Теперь сотрите верхнюю часть этого слоя, оставляя только размытые границы.


Шаг 12. Я думаю, что основы того, как создать подводное изображение, были объяснены.
Теперь я буду работать один на один с освещением и цветами, так как это было бы слишком трудно объяснить пошагово, как это сделать.






Автор: PsHoudini
От переводчика: автор закончил урок на самом интересном и немаловажном месте, но он оставил PSD-файл, в котором я попыталась разобраться и вкратце продолжить коррекцию изображения.
Примечание редактора: следующий текст составлен переводчиком самостоятельно на основе psd файла автора.
Далее берем исходник пейзажа, заранее приготовленный. Нам из него нужно будет только небо. Отделяем его от земли удобным для вас способом, я это сделала при помощи Инструмента Прямоугольная Область  (Rectangular Marquee Tool) и вставила в наш документ. Стерла ластиком
(Rectangular Marquee Tool) и вставила в наш документ. Стерла ластиком  лишнее на черепахе. Ставим режим смешивания слоя на Умножение (Multiply).
лишнее на черепахе. Ставим режим смешивания слоя на Умножение (Multiply).

Создаем новый корректирующий слой, нажав на кнопку внизу палитры слоев. Выбираем Цветовой тон/Насыщенность Hue/Saturation (Ctrl+U). И убираем насыщенность на -100, режим смешивания этого слоя Жесткий свет (Hard Light), непрозрачность слоя (Opacity) 50.

Создаем Новый Слой (Shift+Ctrl+N). Далее берем мягкую круглую кисть  с небольшой прозрачностью черного цвета и затемняем подводное пространство слева, как на рисунке ниже.
с небольшой прозрачностью черного цвета и затемняем подводное пространство слева, как на рисунке ниже.

Так же затемняем под животом у черепахи:
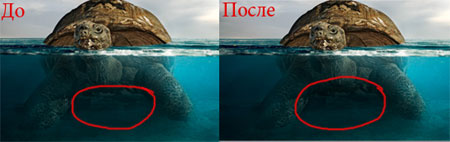
Открываем изображение с островом.

Отделяем остров от фона любым удобным для вас способом, я это сделала при помощи Инструмента Быстрое Выделение (Quick Selection), клавиша вызова W. И вставляем в наш документ. Нажимаем Ctrl+T и, удерживая клавишу Shift, уменьшаем изображение до нужного размера. Размещаем остров на горбе у черепахи.

Снова нажимаем Ctrl+T, нажимаем Правую Кнопку Мыши и в выпавшем меню выбираем Деформация (Warp). Подгоняем изображение к панцирю черепахи.

Теперь нужно скорректировать цвета и освещение на острове. Все настройки приблизительные, возможно вы захотите поэкспериментировать и сделаете коррекцию на свой вкус и другими методами. Я немного изменила Цветовой тон/Насыщенность Hue/Saturation (яркость -5, цветовой тон -15), подвигала ползунки в Цветовом Балансе Color Balance (+18, +7, -21) и воспользовалась Кривыми Curves (выход 166, вход 193).
Далее необходимо слева затемнить остров, а справа осветлить, самый простой способ это сделать воспользоваться инструментами Осветлитель  (Dodge) и Затемнитель
(Dodge) и Затемнитель  (Burn). Так же стираем ластиком ненужные нам края острова, чтобы он был только на панцире. У вас должно получиться примерно так:
(Burn). Так же стираем ластиком ненужные нам края острова, чтобы он был только на панцире. У вас должно получиться примерно так:

Создаем Новый Корректирующий Слой с Яркостью/Контрастностью (Brightness/Contrast), значение Яркости 98. Добавляем к этому слою Маску Слоя  (Сlip Mask) и стираем темные места, оставляя их затемненными. Непрозрачность этого слоя (Opacity) 30.
(Сlip Mask) и стираем темные места, оставляя их затемненными. Непрозрачность этого слоя (Opacity) 30.

Создаем Новый Слой (Shift+Ctrl+N). Берем кисть Облака и добавляем их на нашу работу. Непрозрачность (Opacity) этого слоя 30.
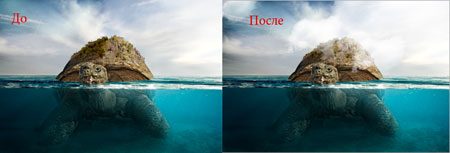
Создаем Новый Корректирующий Слой с Цветовым Балансом (Color Balance). Выставляем значения, как на скриншоте ниже:

Режим наложения – Мягкий свет (Soft Light), Непрозрачность слоя (Opacity) 20.
Создаем Новую Группу (New Group), кликая на значок под палитрой слоев. Берем кисть «Водопады» и, создавая новый слой, рисуем по одному водопаду. Разместите их как на скриншоте ниже:
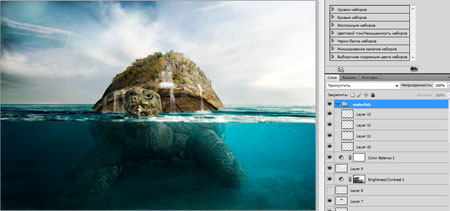
Теперь нам нужно придать немного хаоса возле лап черепахи – песок и бульбочки. Нам понадобится кисть наподобие капель или брызг воды. К сожалению, автор не поделился ими с нами, вот так вот они выглядят, может, вы подыщите что-то похожее, а нет, то можно этот шаг и пропустить. Режим наложения слоя – Перекрытие (Overlay)
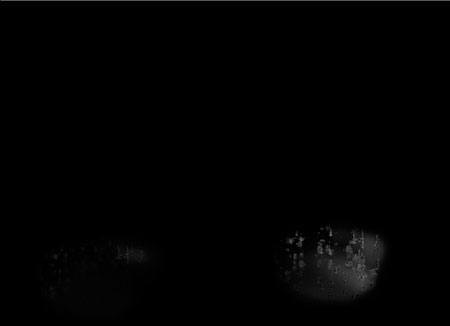
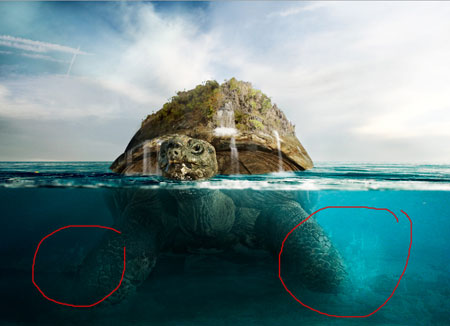
Создаем Новый Корректирующий Слой Цветовой Тон/Насыщенность (Hue/Satutation): Насыщенность -100, режим наложения слоя – Затемнение (Darken):


Создаем еще один Корректирующий Слой Цветовой Тон/Насыщенность (Hue/Satutation): Насыщенность -30, режим наложения – Обычный (Normal):


Объединяем все слои комбинацией клавиш Shift+Ctrl+Alt+E, размещаем этот слой поверх всех и добавляем ему немного резкости при помощи фильтра Резкость (Filter – Sharpen).
Вот финальное изображение, надеюсь, у вас тоже все получится!

Автор урока: PsHoudini
Источник: www.worth1000.com
Комментарии 221
Материалы не били качественними
спасибо
Спасибо за урок! Все отлично "разжованно", как я люблю:)
Спасибо за урок!
Спасибо за урок!!
Отличный урок.
Спасибо за урок !
Спасибо за урок и отдельное спасибо за перевод, что довели до конца.
Что - то типа
спасибо, очень интересный урок
спасибо еще раз за урок, я прям увлеклась)))
очень красиво получилось
еще раз спасибо.
спасибо.
Спасибо большое за урок !!
Спасибо !!! Супер круто!
Спасибо за урок !
Автору и переводчику огромное спасибо! Урок просто сногсшибательный! Пришлось повозиться, но оно того стоило!
Спасибо! Урок супер! Вот и мой вариант
Супер урок
Спасибо за перевод и дополнительный разбор.
спасибо за урок
На олимпиаде по дизайну эту работу делал. Занял второе место :D
Довольно простая и красивая работа. Приятно увидеть её здесь.
Интересный урок. Спасибо!
Спасибо!
Спасибо за ваш труд, было интересно!
Спасибо!
Очень понравился урок. Вот еще картинка.
Спасибо за урок!
Ух, классный урок, столько замечательных моментов. Спасибо вам за труды!
Вместо черепахи я выбрала другой объект, хотя очень люблю черепах.