Космическое затмение
Космическое затмение
Сложность урока: Средний
В этом уроке Вы научитесь создавать вот такое космическое затмение.

Материалы для урока:
Планета
Текстура
Шаг 1
Откройте Photoshop и создайте новый документ. Для этого урока будем использовать размер обоев на рабочий стол: 1900 х 1200 пикселей. Залейте фон слоя черным и создайте Прямоугольное Выделение  , как показано на рисунке.
, как показано на рисунке.
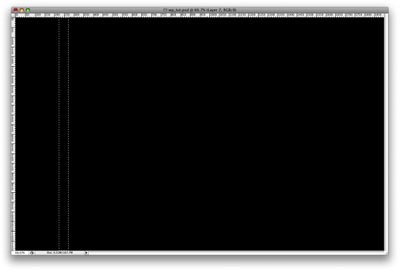
Шаг 2
1 – Создайте новый слой и залейте его серым цветом.
2 – Создайте новую кисть Edit >Define Brush Preset (Редактировать > Определить кисть)
3 – Назовите новую кисть «Луч»
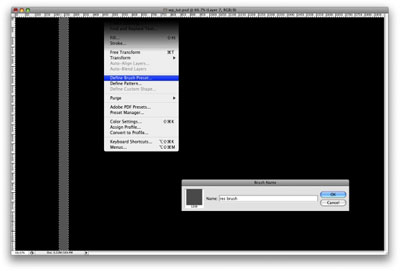
Шаг 3
Теперь отредактируем нашу кисть, для этого вызываем Window > Brushes (Окно > Кисти) или нажимаем F5. В основном мы будем использовать Shape Dynamics, Scattering, Color Dynamics and Other Dynamics (Динамика формы, Рассеивание, Динамика цвета и Другая динамика), чтобы получить необходимый эффект.
Просто повторите действия, показанные на рисунке.
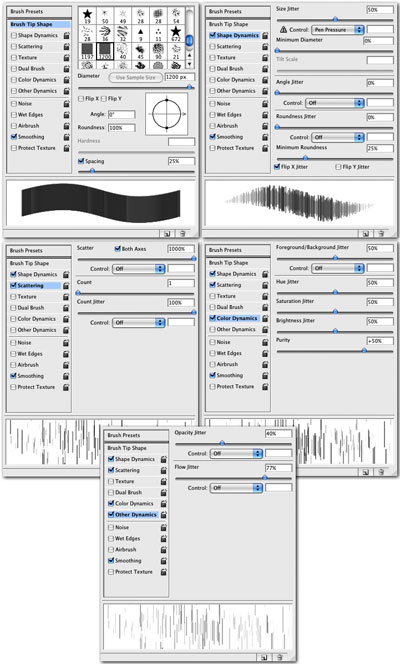
Форма отпечатки кисти: Диаметр 1200 пикс., Интервалы 25%;
Динамика формы: Колебание размера 50%, Управление - нажим пера, Минимальная форма 25%, Отразить X колебания (поставить галочку);
Рассеивание: Обе оси (поставить галочку) 1000%, Колебания счетчика 100%;
Динамика цвета: Колебание переднего/заднего плана 50%, Колебание цветового тона 50%, Колебание насыщенности 50%, Колебание яркости 50%, Чистота 50%;
Другая динамика: Колебание непрозрачности 40%, Колебание количества краски 77%.
Шаг 4
Давайте добавим эффект нашей новой кисточке. Для этого создадим новый слой и нарисуем несколько прямоугольников (нашей кистью). После этого добавим стили слоя.
Откроем Layer > Layer Style > Drop Shadow (Слой > Стиль Слоя > Тень). Задаем режим наложения Color Burn (Затемнение основы), 80% Opacity (Непрозрачность), 120 grad. Angle (Угол 120 градусов), 5 px Distance (Смещение 5 писк.), 10 px Size (Размер)
И последние что нам надо сделать – повторить этот шаг еще 2 раза (создать слой, нарисовать кистью и добавить Стиль Слоя).
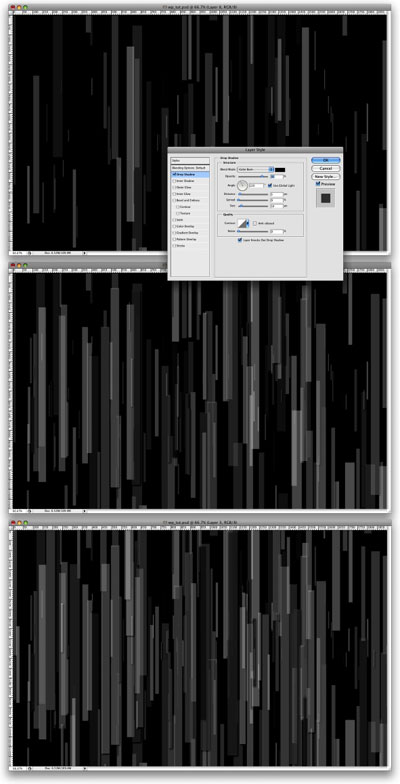
Шаг 5
Теперь уменьшим размер слоя в горизонтальном направлении Edit > Transform > Scale (Редактировать > Трансформирование > Масштабирование) или CRTL+T. Затем воспользуемся Filter > Blur > Motion Blur (Фильтр > Размытие > Размытие в движении), зададим Angle (Угол) 90 градусов и Distance (Расстояние )155 пикселей.
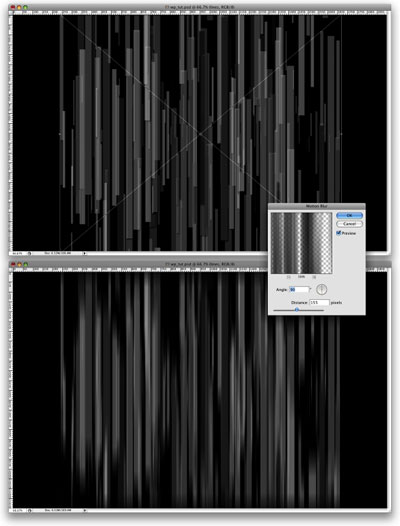
Шаг 6
Выберем Ellipse Tool  (Инструмент Эллипс) или нажмем U, и создадим большой эллипс, как показано на картинке ниже. Это будет наша темная планета.
(Инструмент Эллипс) или нажмем U, и создадим большой эллипс, как показано на картинке ниже. Это будет наша темная планета.
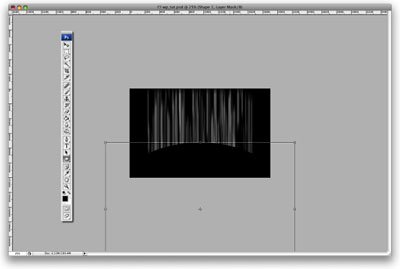
Шаг 7
Теперь немного подкорректируем наш рисунок. Мы будем использовать Маску слоя, чтобы удалить некоторые части и другие сделать темнее.
Для начала выберем слой с эллипсом и создадим маску Layer > Layer Mask > Reveal All (Слои > Слой-маска >Показать все).
Теперь выберем Brush Tool (Инструмент Кисть) или нажмем B, выберем стандартную большую круглую кисть, с диаметром в 200 писк, hardness (нажим) 0%, цвет черный. И теперь удалим части эллипса, как показано на рисунке, точки 1-4.
Теперь выберем слой с прямоугольниками, и создадим слой-маску, аналогично тому, как мы это только что сделали. Опять выберете Brush Tool (Инструмент Кисть), настройки кисти будут такими же, как мы задали, но в этот раз надо выставить opacity (непрозрачность) 20%. Нарисуем несколько прямоугольников, как показано ниже, точки 5-11.
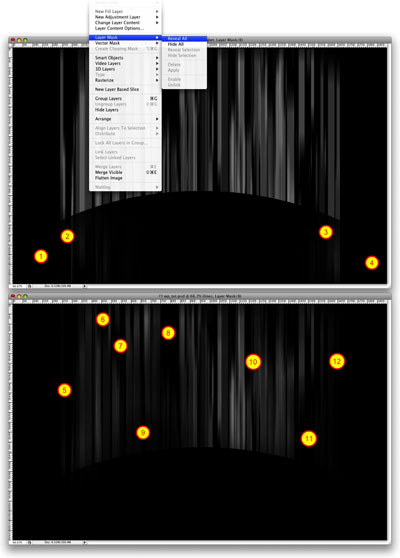
Шаг 8
Здесь мы добавим цвета, нашему рисунку. Откройте Layer > New Fill Layer > Gradient (Слои > Новый Слой-заливка > Градиент). Изменим angle (угол) на 90%, и scale (масштаб) на 80%. После этого изменим Blend Mode (режим наложения слоев) на Overlay (перекрытие).
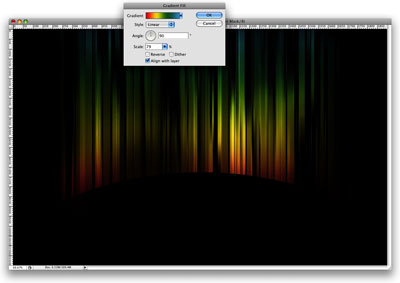
Шаг 9
Создадим новый слой и зальем его черным цветом. После этого зайдем в Filter > Render > Lens Flare (Фильтр > Рендеринг > Блик), зададим 100% для brightness (яркость), и размер 20 – 300 мм. Изменим Blend Mode (режим наложения слоев) на Screen (осветление).
Вы можете заметить что этот слой слишком яркий, и содержит много серого цвета. Поэтому откройте Image > Adjustments > Levels (Изображение > Коррекция > Уровени). Изменим Input Levels (Входные значения) на 50, 1, 255.
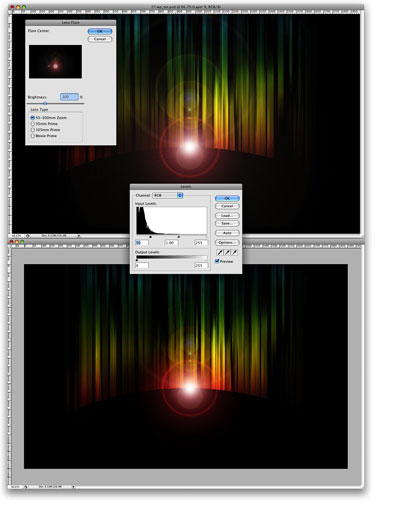
Шаг 10
Теперь добавим фото планеты, которое использовалось в уроке.
Разместим фотографию в центре нашего рисунка. Необходимо повернуть фото, а так же изменить масштаб, чтобы фото подошло по размеру и расположению к рисунку.
Затем надо изменить Blend Mode (режим наложения слоев) на Screen (осветление).
После этого создадим маску слоя Layer > Layer Mask > Reveal All (Слои > Слой-маска >Показать все). Повторим шаг номер 7 и удалим некоторые части изображения, чтобы получилось изображение, как показано ниже.
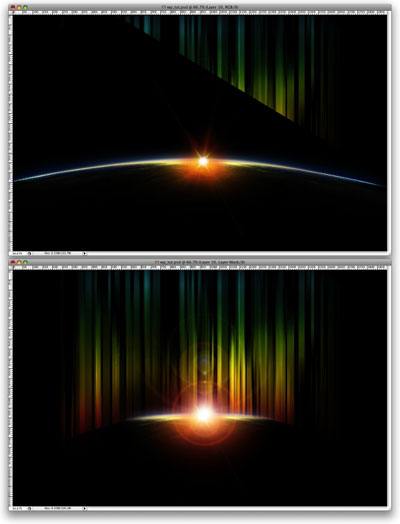
Шаг 11
Выберем слой с эллипсом и добавим стили слоя Layer > Layer Style > Outer Glow (Слой > Стили Слоя > Внешнее свечение).
Изменим Blend Mode (режим наложения слоев) на Hard Light (Жесткий свет), opacity (насыщенность) на 90% и выберем Gradient Color (Цвет по градиенту). Используйте желтый цвет по умолчанию, и измените размер на 60 пикс.
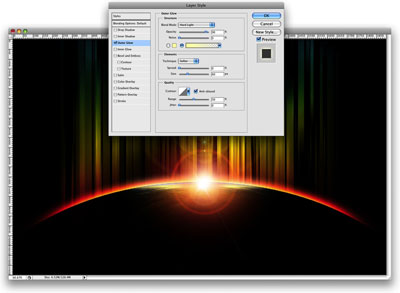
Шаг 12
Создадим новый слой, сверху всех других слоев. Зальем его черным и откроем Filter > Texture > Grain (Фильтр > Текстура > Зерно). Изменим Intensity (Интенсивность) на 66, Contrast (Контрастность) на 60. После этого Blend Mode (режим наложения слоев) на Soft Light (Мягкий свет). Наша картина после этого станет немного темнее.
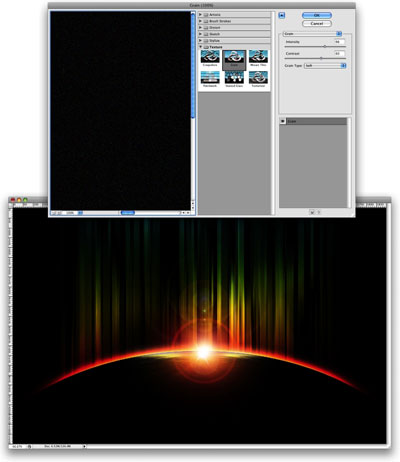
Шаг 13
Наш рисунок уже закончен, поэтому данный шаг необязателен.
Но сама идея этого шага состоит в том, чтобы добавить текстуру слою с прямоугольниками.
Текстура была взята с сайта www.sxc.hu
Вы ее можете взять по ссылке в архиве.
Поместите это фото над слоем с эллипсом, и ниже слоя с бликом и уменьшите размер фото. Затем Image > Adjustments > Invert (Изображение > Коррекция > Инверсия), и изменим Blend Mode (режим наложения слоев) на Overlay (перекрытие), Opacity (насыщенность) на 10%.
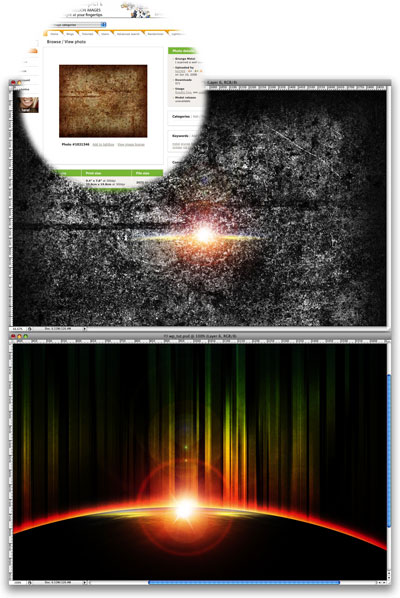
Я надеюсь, что Вам понравился этот урок и полученный результат.
Автор урока: Fabio Sasso
Источник: abduzeedo.com
Комментарии 107
Спасибо большое за урок и перевод!
Спасибо! Очень понравился урок ))
Спасибо!
Красиво!
Немного напутала с кистью, когда рисовала на эллипсе, но вроде все равно красиво вышло)) Спасибо)
la_camilla, Да, красиво вышло!) Видно, что вы очень старались...))
.....многое непонятно...И текстуру не нашел по ссылке.
спасибо
Спасибо!
Как-то так...
Спасибо за урок!
Спасибо!
Прикольно
спасибо
Спасибо за урок. Красиво получается.
Спасибо! Отличный урок!:)
Спасибо за урок.
Супер!Спасибо!
спасибо за урок))..
Спасибо.
Спасибо за урок)
Спасибо за урок) где-то треть урока сделал по-своему) неплохой результат)
Спасибо
пізнавально!
Почему у меня все пункты по замком?
Большое спасибо за урок!
вот
спасибо за урок!
Супер! Спасибо!!
А мне понравилось.
нудноватый урок
Действительно что-то не то...