Фракталы и спирографические волны в Фотошоп
Фракталы и спирографические волны в Фотошоп
Сложность урока: Легкий
Спирографические волны и фракталы выглядят сложными и запутанными, хотя на самом деле их очень легко создать – единственное, у вас займёт немного времени на экспериментирование. Созданные фракталы могут быть использованы, как отдельные картины или могут быть использованы в качестве элементов фотоманипуляций, заднего фона, графического дизайна, связанного с художественной работой.
Итоговый результат


Шаг 1
Вначале создайте новый документ размерами 2000×2000 px, цвет заднего фона чёрный. Вы можете использовать любые размеры, которые наилучшим образом подойдут для вашей работы. Создайте новый слой, а затем нарисуйте любую фигуру, которая вам нравится. Чтобы вам было проще, выберите инструмент Эллипс  (Ellipse Tool). Установите режим Фигура (Shape), отключите Заливку (fill), Обводка (Stroke) – белого цвета.
(Ellipse Tool). Установите режим Фигура (Shape), отключите Заливку (fill), Обводка (Stroke) – белого цвета.
Примечание переводчика: в настройках инструмента Эллипс (Ellipse Tool), установите опцию Контур (Paths). Не забудьте создать новый слой поверх слоя с задним фоном. Создайте контур эллипса, далее, щёлкните правой кнопкой мыши по документу и в появившемся окне, выберите опцию Выполнить обводку контура (Stroke Path), установив предварительно жёсткую кисть белого цвета, размер кисти примерно 1-2 px.

Нарисуйте фигуру в центре нашего рабочего документа.
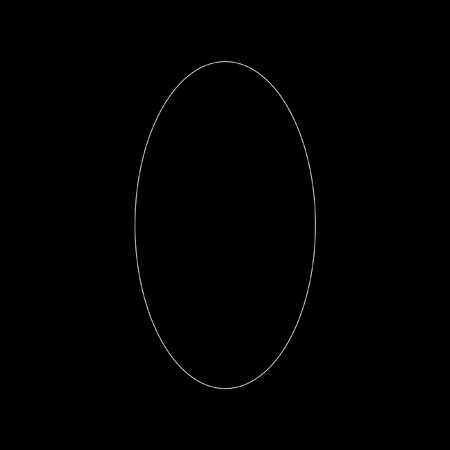
Шаг 2
Переключитесь на инструмент Перемещение  (Move tool (V), а затем активируйте инструмент Свободная трансформация (Free Transform tool (Ctrl+T) или идём Редактирование – Свободная трансформация (Edit > Free Transform). Поверните контур эллипса. Вы можете удерживать клавишу (shift) при повороте, тогда поворот будет осуществляться с интервалом 15º. Нажмите клавишу (Enter), чтобы применить трансформацию.
(Move tool (V), а затем активируйте инструмент Свободная трансформация (Free Transform tool (Ctrl+T) или идём Редактирование – Свободная трансформация (Edit > Free Transform). Поверните контур эллипса. Вы можете удерживать клавишу (shift) при повороте, тогда поворот будет осуществляться с интервалом 15º. Нажмите клавишу (Enter), чтобы применить трансформацию.

Шаг 3
На данном этапе вы наверно уже догадались, каким образом мы создадим спирографические волны – продублируйте контур эллипса с последующим поворотом дубликата и так несколько раз, пока вы не пройдёте полностью по кругу. У вас займёт очень мало времени, если вы воспользуетесь горячими клавишами. Переключитесь на инструмент Перемещение  (Move tool (V), а затем нажмите несколько раз комбинацию клавиш (Ctrl+Shift+Alt+T), пока вы не создадите окружность.
(Move tool (V), а затем нажмите несколько раз комбинацию клавиш (Ctrl+Shift+Alt+T), пока вы не создадите окружность.
Примечание переводчика: как только вы создали эллипс, нажмите клавиши (Сtrl+J), чтобы продублировать оригинальный эллипс. Перейдите на инструмент Перемещение (Move tool (V). Далее, поверните дубликат эллипса. А затем, просто нажимайте комбинацию клавиш (Ctrl+Shift+Alt+T), пока вы не получите желаемый узор.

Шаг 4
Итак, мы создали простую спирографию. Попробуйте поэкспериментировать, используя различные настройки инструмента трансформации. На скриншотах ниже, указаны дополнительные настройки, с которыми вы можете поиграть:
Меняя положение центра преобразования (reference point location):


Меняем ширину (width) и высоту (height):


Меняем угол поворота (rotation) и искажения (skew):


Шаг 5
Итак, мы поэкспериментировали с различными настройками, теперь пришло время переходить на следующий уровень. В следующих шагах, вы узнаете, как создать спирографию с помощью Операций (Actions), что даст нам дополнительные возможности. Используя Операции (Actions), вы сможете изменить цвет, непрозрачность и многие другие настройки в дополнение к настройкам трансформации, которые вы использовали ранее.
Вначале создайте любой контур, используя любой инструмент. Не забудьте растрировать слой, если вы нарисовали фигуру с помощью какого-нибудь векторного инструмента. Для этого, щёлкните правой кнопкой по слою и в появившемся окне, выберите опцию Растрировать слой (Rasterize Layer). Я нарисовал обычный красный контур овала.

Шаг 6
Далее, создайте новую операцию через панель настроек Операций (Actions), идём Окно – Операции (Window > Actions). Чтобы создать новую операцию, вначале нажмите кнопку Создать новый набор (Create New Set) в нижней панели инструментов Операции (Actions). Дайте любое название данной операции на своё усмотрение – я назвал данную операцию Спирография (Spirograph). Далее, нажмите кнопку Создать новую операцию (Create New Action). Вы можете по-любому назвать данную операцию, но необходимо указать горячую клавишу в поле Функциональная клавиша (Function Key). Я выбрал клавишу (F12). Нажмите кнопку Записать (Record)
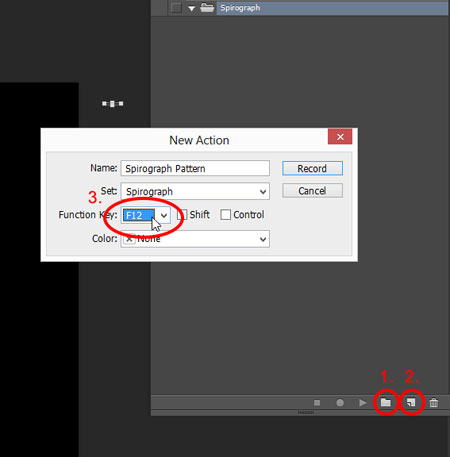
Шаг 7
Итак, ваша операция начинает записывать все ваши действия. Выполните следующие шаги, чтобы записать ваши действия.
1. Нажмите клавиши (Ctrl+J), чтобы продублировать текущий слой.
2. Нажмите клавиши (Ctrl+T), чтобы активировать инструмент Свободная Трансформация (Free Transform tool). Примените любые действия с трансформацией, которые вам нравятся. Например, я повернул свой эллипс на 15º, а затем деформировал по вертикали на 15º.
3. Нажмите клавиши (Ctrl+U), для активации инструмента Цветовой тон / Насыщенность (Hue/Saturation tool). Проведите любую цветовую коррекцию на свой вкус. Например, я просто установил значение Цветового тона (hue) на 8.
Как только вы закончили, нажмите кнопку Стоп (Stop) в нижней панели инструментов. Теперь у вас есть новая операция, с которой вы можете работать, просто нажав функциональную клавишу (function key), которую вы назначили ранее (в качестве функциональной клавиши я установил F12).
Примечание переводчика: опцию Операции (Actions), вы можете применять к любым контурам, т.к. все действия вы уже записали. Кроме инструмента Цветовой тон / Насыщенность (Hue/Saturation tool), при записи / создании операции вы можете использовать другие инструменты цветовой коррекции, просто экспериментируйте.
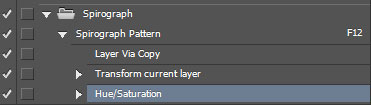
Шаг 8
Нажимайте функциональную клавишу, которую вы задали (у меня эта клавиша F12), пока вы не построите свою спирографическую волну. Результат моей спирографии вы можете увидеть на скриншоте ниже. Фигура не выглядит такой потрясающей, но мы можем всегда попробовать изменить настройки.

Чтобы изменить настройки, просто дважды щёлкните по любому из действий внутри вашей Операции (action).

Вот так выглядят мои спирографические волны за счёт изменения шага / действия Трансформация текущего слоя (Transform current layer) и увеличив масштаб трансформации ширины и высоты (width and height) на 110%.
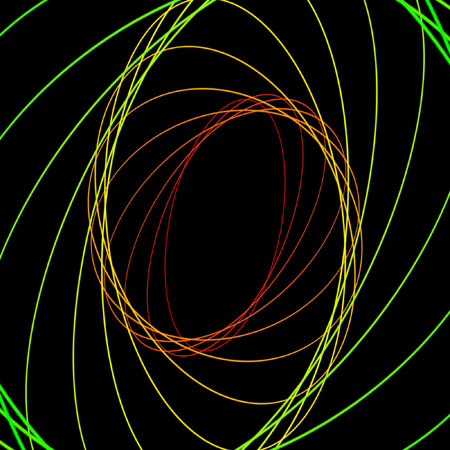
Получилось не так, как я хотел, поэтому, я удалил все слои, увеличив высоту и ширину трансформации на 105% вместо 110%.
Примечание переводчика: автор удалил все слои, которые он записал ранее и перезаписал операцию с другими значениями настроек.

Итоговые результаты
С этого момента, всё зависит от вас, экспериментируйте, чтобы получить различные фигуры. А во время экспериментирования, возможно, вы найдёте новые способы создания не только спирографических волн, но и различных произвольных фракталов, Ниже приведены ещё примеры, которые вы можете создать.
Пример 1
Продублируйте слой (Duplicate layer).
Свободная трансформация (Free transform) – Угол (Angle): 5º, Горизонтальное искажение (Horizontal Skew): 10º
Сдвиг (Offset) Фильтр – Разное – Сдвиг (Filter > Other > Offset) – вправо и вниз (10 px).
Цветовой тон/ Насыщенность(Hue/Saturation) – Насыщенность (Hue) 10º
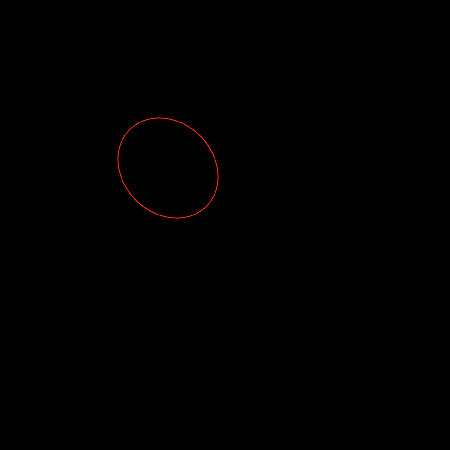

Пример 2
Продублируйте слой (Duplicate layer).
Свободная трансформация (Free transform) – Угол (Angle): 9º
Цветовой тон/ Насыщенность(Hue/Saturation) – Насыщенность (Hue) 9º


Автор: Photoshop Tutorials Editor
Источник: photoshoptutorials.ws
Комментарии 84
Спасибо огромное за урок
Спасибо за интересный урок!
Спасибо за урок
Отлично!
Спасибо за урок
Спасибо.
спасибо
Вроде бы просто, но где моя фантазия?))
Спасибо!
Очень сложно, записал весь порядок в точности как по уроку, скрипт не работает.
Всё работает. Пройдите в тему к этому уроку - там ответ для Вас.
Хороший, легкий урок. Спасибо.
спасибки
Cпасибо, Увлекательно.
Спасибо
И еще вариант
Очень интересный урок! Спасибо.
не смог остановиться...
Спасибо за увлекательный урок!
и второй вариант
Очень полезный и красочный урок
спасибо
большое спасибо за урок
Спасибо за увлекательный урок. Работаю в фотошоп кс6, не могу понять почему рвет линии при деформации.
Вот так.