Эффект рассеивания в Фотошоп
Эффект рассеивания в Фотошоп
Сложность урока: Легкий
Хотя создание эффекта дисперсии в Photoshop CC кажется достаточно простым, добиться его на деле порой бывает не так уж и легко.
Основная идея в том, чтобы отделить предмет от фона и создать копию слоя с предметом. Затем один из слоев с предметом растягивается при помощи инструмента Пластика таким образом, чтобы почти полностью заполнить изображение. Далее измененный слой скрывается, и при помощи различных слоев-масок и кистей-брызг мы показываем измененный предмет, пряча при этом части предмета первоначального. В результате мы получаем изображение, на котором наш предмет будто бы рассеивается на ветру.
Финальное изображение

Необходимые ресурсы
Шаг 1. Приступаем к работе
Откройте исходное изображение в Photoshop CS6/CC.

На панели со слоями дважды кликните на единственном слое (Фон), чтобы Photoshop создал слой. Это позволит нам скрыть фон позднее.

В окне Новый Слой кликните ОК, чтобы сконвертировать фон в новый слой.
Шаг 2. Очищаем фон
После открытия изображения первое, что нам нужно сделать, это убрать надпись и шторы с фона.
Используя Прямолинейное Лассо  (Polygonal Lasso) (L) примерно выделите текст.
(Polygonal Lasso) (L) примерно выделите текст.
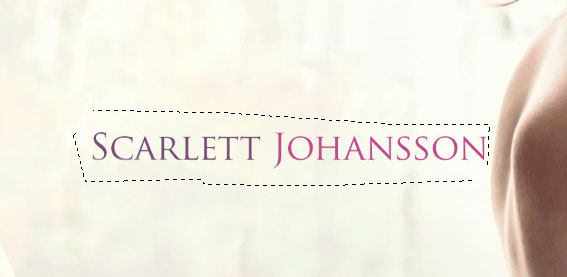
Выделив нужное место, нажмите Shift + F5, или же Редактировать – Выполнить заливку (Edit – Fill), чтобы вызвать диалоговое окно, и в нем выберите С учетом содержимого (Content Aware).

Нажмите ОК. Повторите процесс со шторами.

Шаг 3. Вырезаем Скарлетт из фона
Используя все то же Прямолинейное Лассо  , аккуратно выделите тело Скарлетт, дойдя до волос, выделите их приблизительно. Так как в дальнейшем фон менять мы не будем, не старайтесь слишком тщательно выделять волосы.
, аккуратно выделите тело Скарлетт, дойдя до волос, выделите их приблизительно. Так как в дальнейшем фон менять мы не будем, не старайтесь слишком тщательно выделять волосы.
Когда Скарлетт выделена, нажмите Ctrl + J, чтобы создать копию только с выделенной зоной (то есть, Скарлетт).
Удерживая Ctrl кликните на новом слое, чтобы загрузить выбранную зону.

Выберите первый слой и нажмите Delete. Этим вы удалите Скарлетт с фона.
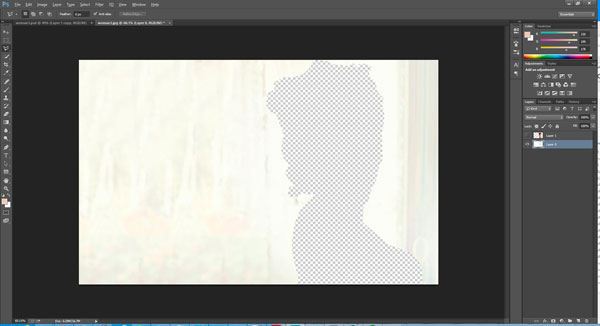
У нас должно остаться два слоя: Скарлетт на первом слое, и фон на втором, с пустым местом в форме Скарлетт.
Шаг 4. Уточняем волосы
Итак, мы вырезали Скарлетт с фона, но так как на первом этапе мы выделили волосы достаточно неточно, сейчас самое время эти неточности устранить.
Создайте новый слой между уже существующими. Используя инструмент Заливка (Fill) (Shift + F5 или Редактировать – Выполнить заливку (Edit – Fill)), заполните новый слой черным цветом. Это покажет нам те места, над которыми нам нужно поработать.

Снова перейдите на верхний слой и выберите инструмент Фоновый ластик (Background eraser). Возьмите образец белого фона удерживанием Alt/Option и кликаньем по белой части между волосами Скарлетт. Сотрите белое пространство между ее волосами.
Повторяйте процесс, делая новые образцы фона до тех пор, пока не сотрете его большую часть, и не останется только беловатого «пушка».
Используя обычный Ластик  (Eraser) сотрите как можно больше оставшегося «пушка» не касаясь волос. Опять же, результат не должен быть идеальным, так как мы не меняем фон.
(Eraser) сотрите как можно больше оставшегося «пушка» не касаясь волос. Опять же, результат не должен быть идеальным, так как мы не меняем фон.

Наконец, удалите черный слой, чтобы мы смогли вновь видеть наш основной фон.
Шаг 5. Заполняем фон
Скройте слой со Скарлетт и вернитесь к фоновому слою. Используя Прямолинейное Лассо (Polygonal Lasso) примерно выделите отсутсвующую часть.
Используя заливку с учетом содержимого (Редактировать – Заливка (Edit – Fill) или Shift + F5) заполните отсутсвующую часть. Отмените выбор фона нажатием Ctrl + D.
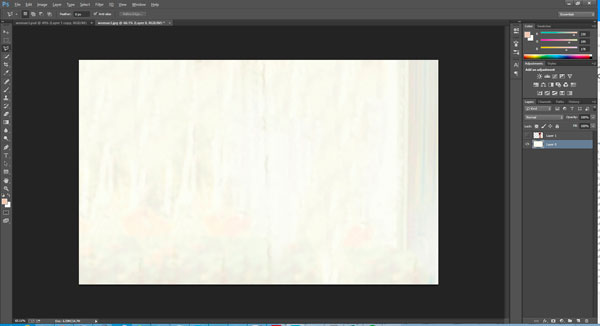
Шаг 6. Редактируем передний план
Выберите слой с передним планом и скопируйте его нажатием Ctrl + J. У нас должно получиться два слоя со Скарлетт. Кликните на предыдущем слое с передним планом (сейчас он должен находиться посередине). В разделе Фильтр выберите Пластика.

Выберите кисть большого размера (скажем, чуть больше головы модели) и растяните голову в сторону незаполненного пространства.
Не волнуйтесь, если на этом этапе выглядит это немного странно – лишь небольшая часть этого слоя будет видна на финальном изображении.

Как только вы будете удовлетворены результатом, нажмите ОК.

С выбранным измененным слоем, удерживайте Alt/Option и нажмите добавить слой-маску. Удерживание Alt/Option закрасит слой черным, скрывая его от наших глаз.
Наконец, выберите верхний слой и вновь создайте слой-маску, на этот раз ничего не удерживая, чтобы он остался белым.
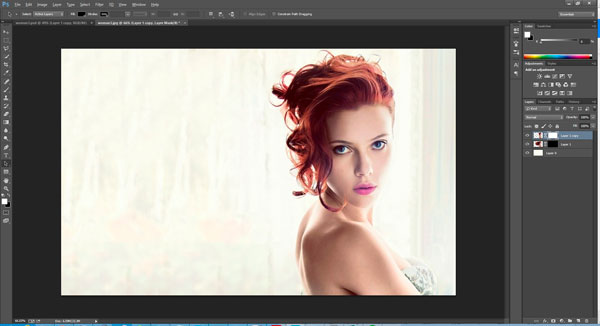
Шаг 6. Добавим брызг на верхний слой
Выберите верхний слой и убедитесь, что вы находитесь на слой-маске. Если этого не сделать, рисовать мы будем на самом изображении, а это не то, чего мы хотим.
Выберите инструмент Кисть  (Brush) (B) и откройте панель кистей.
(Brush) (B) и откройте панель кистей.
Если вы еще не загрузили кисти-брызги, нажмите на маленькую шестеренку в правом верхнем углу и выберите Загрузить Кисти (Load Brushes). Сохранить эти кисти вы можете скачав ABR-файл в разделе с исходниками выше.
Кликните на кисти-брызги с формой, которая вам по душе.

Наконец, измените размер и направление кисти (горизонтально с права на лево).
Убедитесь, что рисуете вы черным на слой-маске  , прорисуйте брызги пройдясь кистью вокруг головы только единожды, прежде чем вы откроете панель кистей для изменения кисти, размера, напрвления брызг или же всего вместе, чтобы брызги эти выглядели натурально.
, прорисуйте брызги пройдясь кистью вокруг головы только единожды, прежде чем вы откроете панель кистей для изменения кисти, размера, напрвления брызг или же всего вместе, чтобы брызги эти выглядели натурально.
Эта часть процесса требует времени и терпения, чтобы достичь желаемого эффекта. Уделите особое внимание глазам и правой части лица, ибо брызги наши, в основном, попадают на левую часть, правую мы оставим практически нетронутой.
Если вы добавите слишком много брызг на правую часть лица, вы всегда можете выбрать обычную кисть, и рисуя на слой-маске  убрать брызги там, где, вы считаете, их убрать нужно.
убрать брызги там, где, вы считаете, их убрать нужно.

Шаг 7. Добавим брызги на измененный слой
Следующий шаг – повторение всего процесса со средним (измененным) слоем, но на этот раз вместо рисования черным чтобы скрыть слой, мы будем рисовать белым, чтобы слой открыть.
Выберите средний слой и его слой-маску  . Измените цвет вашей кисти на белый, и выберите кисти-брызги как и в предыдущей части.
. Измените цвет вашей кисти на белый, и выберите кисти-брызги как и в предыдущей части.
Рисуйте на незаполненной части изображения, чтобы частично открыть наш измененный слой. Места, где вы будете работать кистью, будут выглядеть, словно расплывшиеся части верхнего слоя.

Примечание автора:
Чтобы достичь желаемого эффекта, потребуется время и, возможно, несколько попыток, и если вам не нравится, как выглядит ваше изображение, вы всегда можете залить слой-маску  белым/черным и потворить весь процесс для этого слоя снова.
белым/черным и потворить весь процесс для этого слоя снова.
Не бойтесь возвращаться к среднему слою и растягивать его еще больше.
Скачать PSD-файл со слоями можно в архиве.
Автор: adobetutorialz
Источник: designstacks.net
Комментарии 246
Спасибо за урок. Очень интересно.
Спасибо за урок! Интересный эффект.
Очень интересный урок! Пришлось повторить и некоторые другие навыки. Общие принципы использования маски понятны.


Спасибо за урок!
Здравствуйте!
Спасибо за урок. Очень понравился. Только с кистями брызгами у меня не сложилось из-за "жирного" центра. И вообще эффект хотела другой. Использовала кисти "Частицы" (https://photoshop-master.ru/adds/brushes/20554-kisti-dlya-fotoshopa-chastitsyi.html). Благодарю!
Исп.Фото - это мои друзья группа "DATURA" (ДНР)
Спасибо!
ЗИМА БЛИЗКО!
Спасибо за урок!
Спасибо за урок!
отличный урок. спасибо
)
Спасибо за урок!
спасибо
Спасибо за урок!
Спасибо за урок! Вот как то так)))
Спасибо за урок!
Спасибо !
Спасибо
Спасибо
Спасибо за урок, но кисти не те.
Спасибо за урок -)
Спасибо за урок
Очень полезный урок, спасибо!
Спасибо за урок)
спасибо
спасибо за урок!
принцип понятен, но с кистями ещё трудно
помогити что такой Alt/Option как войты