Добавляем в Фотошоп эффект ауры на фото
Добавляем в Фотошоп эффект ауры на фото
Сложность урока: Легкий
В этом уроке я покажу вам, как создать эффект снежной атмосферы и ауры. Вы также узнаете, как проводить цветовую коррекцию, а также, как создавать эффект движения с помощью фильтра Радиальное размытие (Radial Blur).
Для выполнения урока вам понадобятся:
- Влюблённая пара
- Текстура Снега
- Зимний лес
Примечание переводчика: альтернативные материалы для выполнения урока вы можете скачать здесь.
Итоговый результат

Шаг 1
Вначале добавьте выделенное изображение влюбленной пары на основное изображение.
В этом уроке я использовал изображение влюблённой пары. Существует несколько способов выделения объектов, но лично я предпочитаю использовать инструмент Перо  (pen tool).
(pen tool).
Подсказка: При выделении ног, старайтесь создать ощущение, что они немного просели в снегу, нежели пара будет просто стоят поверх поверхности снега, таким образом, картина будет выглядеть более естественной.

Шаг 2
Далее, мы добавим тень к влюблённой паре. Продублируйте слой с влюблённой парой, а затем к дубликату слоя, добавьте стиль слоя Наложение цвета (Color Overlay).
Установите цвет заливки #11204f. Далее, щёлкните правой кнопкой по слою и в появившемся окне, выберите опцию Растрировать стили слоя (Rasterize Layer Style). Назовите дубликат слоя ‘Тень’. Расположите слой с тенью ниже слоя с влюблённой парой.
Примечание переводчика: в ранних версиях программы Photoshop, данной опции Растрировать стили слоя (Rasterize Layer Style) нет, поэтому, просто преобразуйте данный слой в смарт-объект или создайте тень другим способом

С помощью инструментов Перемещение  (Move) и Трансформации (Transform), сместите тень вниз, немного сжав её. Расположите тень, как показано на скриншоте ниже.
(Move) и Трансформации (Transform), сместите тень вниз, немного сжав её. Расположите тень, как показано на скриншоте ниже.

Находясь на слое с тенью, активируйте инструмент свободная трансформация (Ctrl+T), далее, щёлкните правой кнопкой мыши по области трансформации и в появившемся окне, выберите опцию Перспектива (Perspective). Потяните за нижнюю опорную точку в сторону, чтобы наклонить тень.

Далее, уменьшите непрозрачность слоя с тенью до 70%. Размойте удалённую от парочки часть тени. Размыть тень можно с помощью любого фильтра Размытия (blur). Я использовал фильтр Tilt-Shift, данный фильтр имеется только в программе Photoshop в версиях CS6 и CC. Кроме этого фильтра, вы можете использовать фильтр Размытие по Гауссу (Gaussian Blur). Обратите внимание, что тень необходимо размыть с одного конца, а не у ног.

Шаг 3
Далее, мы добавим эффекты освещения к паре в соответствии с источником света.
Вначале, мы создадим затенение. Т.к. источник света расположен на заднем плане, то сторона влюблённой пары, которая обращена к нам, будет темнее.
Создайте новый слой в качестве обтравочной маски к слою с влюблённой парой. Поменяйте режим наложения для данного слоя на Мягкий свет (Soft Light). С помощью мягкой кисти, цвет кисти чёрный, непрозрачность кисти примерно 30%, начните прокрашивать молодых людей, но только аккуратно, не задевая края изображения.

Создайте новый слой ниже слоя с затенением. Также поменяйте режим наложения для данного слоя на Мягкий свет (Soft Light). Используя ту же самую кисть, только на этот раз, цвет кисти белый, прокрасьте вокруг краёв изображения молодой пары.

Шаг 4
Далее, мы добавим эффект ауры вокруг влюблённой пары. Вначале, создайте новый слой поверх слоя с влюблённой парой. Поменяйте режим наложения для данного слоя на Осветление (Screen).
Варьируя размер кисти, используя Нажим кисти (flow) 16%, нарисуйте неоновый зелёный цвет, как показано на скриншоте ниже:

Создайте новый слой поверх предыдущего слоя. Проделайте то же самое, только на этот раз, используйте ярко-розовый цвет.

Проделайте то же самое, но на этот раз, добавьте светло-голубой оттенок.

Выделите слои, а затем объедините все три слоя в один слой. Режим наложения для объединённого слоя Осветление (Screen). Далее, идём Фильтр – Размытие- Размытие в движении (Filter > Blur > Motion Blur). Примените вертикальное размытие (движение сверху вниз), пока элементы ауры не станут выглядеть плавными. Назовите этот слой “Аура”.
Примечание: Вы можете немного увеличить форму ауры.

Создайте новый слой поверх слоя с аурой. Поменяйте режим наложения для данного слоя на Перекрытие (Overlay). Теперь, проделайте то же самое, что вы проделали ранее с розовым, зелёным и голубым оттенком, только на этот раз, используйте белый цвет, чтобы сделать ауру ярче и более цельной.

Ещё раз повторите действие, только используйте более тонкие линии, как показано на скриншоте ниже.

Шаг 5
Далее, мы добавим снег. Подберите текстуру Снега точно такую же, как на скриншоте ниже.

Поменяйте режим наложения для слоя с текстурой Снега на Осветление (Screen). Далее, идём Фильтр – Размытие – Радиальное размытие (Filter > Blur > Radial Blur). Установите метод Кольцевой (Radial), качество Наилучшее (Best).
Значение степени размытия будет зависеть от ваших предпочтений в зависимости от размеров вашего рабочего изображения, поэтому, просто поэкспериментируйте, пока вас не устроит результат.

Как только вы размыли текстуру Снега, продублируйте текстуру Снега, а затем, увеличьте масштаб изображения. К дубликату слоя с текстурой Снега, примените фильтр Размытие по Гауссу (Gaussian Blur). Результат должен быть, как на скриншоте ниже:
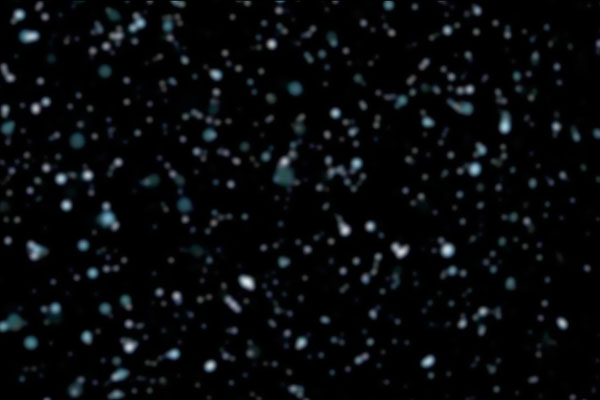
Поменяйте режим наложения для дубликата слоя с текстурой Снега на Осветление (Screen).
В заключение, продублируйте оригинальный слой с текстурой Снега. Уменьшите масштаб изображения текстуры. Объедините несколько слоёв с текстурой снега. Результат должен быть, как на скриншоте ниже:
Примечание переводчика: продублируйте несколько раз оригинальную текстуру Снега, уменьшите масштаб, а затем объедините все дубликаты слоёв, чтобы получить одну текстуру Снега. Количество дубликатов слоёв будет зависеть от ваших предпочтений и размеров рабочего документа.
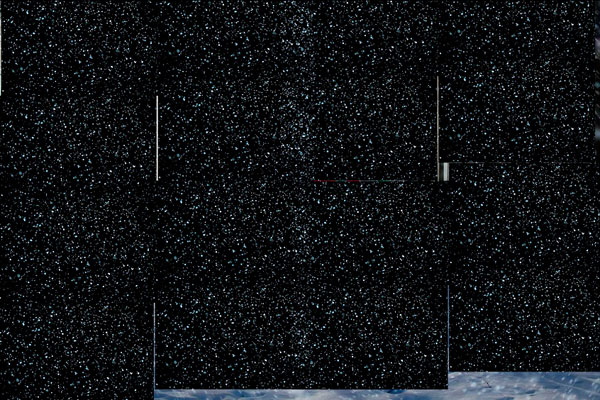
Объедините все слои с текстурами Снега в один слой. Расположите данный объединённый слой поверх слоя с задним фоном (основным изображением). Поменяйте режим наложения для данного объединённого слоя на Осветление (Screen). Результат должен быть, как на скриншоте ниже:

Шаг 6
Далее, мы проведём цветовую коррекцию с помощью корректирующих слоёв.
Создайте новый корректирующий слой Цветовой Баланс (Color Balance) поверх всех остальных слоёв. Установите значения: Красные (Red) -38, Зелёный (Green), -14, и Синие (Blue) +15.

Создайте новый слой поверх всех остальных слоёв. Поменяйте режим наложения для данного слоя на Осветление (Screen). С помощью большой мягкой кисти, цвет кисти ярко-розовый цвет, прокрасьте по верхней части неба рядом с источником света. Уменьшите непрозрачность слоя до 29%.

Создайте новый корректирующий слой Поиск цвета (Color Lookup) поверх всех слоёв. В настройках выберите опцию Абстрактный (Abstract) и в выпадающем меню, выберите опцию “Sienna-Blue”.
Примечание переводчика: в программе Photoshop CS6 появился новый корректирующий слой Поиск цвета (Color Lookup), который позволяет проводить цветовую коррекцию, используя уже готовые пресеты. У кого стоит более ранняя версия программы Photoshop, попробуйте поэкспериментировать с коррекцией Варианты (Variations).

В заключение, ниже слоёв с аурой, но выше слоя с влюблённой парой, создайте новый корректирующий слой Яркость / Контрастность (Brightness and Contrast). Установите значение Яркости (Brightness) -10, а значение Контрастности (Contrast) +31.
Примечание: Вы можете уменьшить непрозрачность слоёв с текстурой Снега.

Шаг 7
Далее, мы добавим цветное отражение от ауры на снег на землю под влюблённой парой, а также на саму пару молодых людей. Создайте новый слой к качестве обтравочной маски к слою с влюблённой парой. Поменяйте режим наложения для данного слоя на Осветление (Screen).
С помощью кисти среднего диаметра, в качестве цвета для кисти, используйте смесь тех же самых цветовых оттенков, которые вы использовали при создании ауры, прокрасьте поверх влюблённой пары.

Создайте новый слой поверх слоя с влюблённой парой, только не преобразовывайте данный слой в обтравочную маску. Поменяйте режим наложения для данного слоя на Перекрытие (Overlay).
Таким же образом, используя ту же самую кисть, те же самые цветовые оттенки: голубой, зелёный, розовый, прокрасьте кистью под влюблённой парой на снегу.

Мы завершили урок!
Надеюсь, вам понравился данный урок!
Итоговый результат

Примечание переводчика: альтернативные материалы для выполнения урока вы можете скачать здесь.
Автор: blog.123rf.com
Источник: blog.123rf.com
Комментарии 64
Спасибо за урок. Как то так. Пару выбрала из интернета))
Спасибо за урок!
Спасибо за урок, получилось немного иначе, но понравилось
msex
Спасибо за урок
спасибо
Спасибо за урок!
Люблю этот сайт!) Спасибо вам))
в лесу со снегом бред получился ))
Зачем 3 слоя делать с цветами зел, розовый, синий? С одним слоем так же получается.
Спасибки за урок.Только несколько шагов в конце пропустила.
Спасибо!
Спасибо)))
Спасибо. под конец пропущено несколько шагов, тк модель не во весь рост
Спасибо за урок!
Спасибо за урок!!!
Спасибо)
Ну как то так)
не умею я пользоваться пером)))
Как по мне, нужно размывать в движении а не по гаусу )
А это если сделать сильный акцент на ауре
Спасибо за урок. зима потрясающая
Спасибо) Оцените мою работу)
Ну вот и с парой) Спасибо за урок)
Ну вот и мой вариант для тех, кто без пары
Как-то так( С аурой не до конца разобрался, но если поэкспериментировать, думаю, получится. Спасибо за урок!
В фотошопе давно работаю, но такого эффекта не видела, вот решила тоже попробовать)))
Спасибо за урок))
Спасибо, было интересно!