Добавляем чарующий эффект на фото в Фотошоп
Добавляем чарующий эффект на фото в Фотошоп
 В этом уроке вы узнаете, как создать чарующий эффект на фото, используя узоры и маски.
В этом уроке вы узнаете, как создать чарующий эффект на фото, используя узоры и маски.
Сложность урока: Средний
Автор видеоверсии урока: Елена Виноградова
В этом уроке вы узнаете, как создать чарующий эффект, используя узоры и маски. Давайте начнем!
Предварительный просмотр итога урока:

Начнем работу с поиска фотографии модели, я использовал фото с сайта deviantart.

Далее нам нужно создать узор. Создайте новый файл File> New (Файл> Новый) размером 69px 69px (цветовой режим RGB) с разрешением 100 пикселов/дюйм и примените инструмент Ellipse Tool  (Эллипс) (U), чтобы нарисовать три эллипса. У узора нет фона.
(Эллипс) (U), чтобы нарисовать три эллипса. У узора нет фона.

Установите Fill (Заливку) 0% для этого слоя и нажмите кнопку Add a layer style  (Добавить стиль слоя) в нижней части панели Layers (Слои), выберите Stroke (Выполнить обводку).
(Добавить стиль слоя) в нижней части панели Layers (Слои), выберите Stroke (Выполнить обводку).

Мы получили следующий результат:

Используя тот же самый инструмент, изобразите следующий эллипс:

Установите Fill (Заливку) 0% для этого слоя и перейдите к Layer Style> Stroke (Стиль Слоя > Выполнить обводку):

У нас получится следующий эффект:

Продолжайте работать, используя Инструмент Ellipse Tool  (Эллипса) (U), чтобы создать следующий эллипс:
(Эллипса) (U), чтобы создать следующий эллипс:
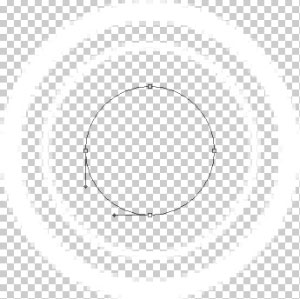
Установите Fill (Заливку) 0% для этого слоя и нажмите кнопку Add a layer style  (Добавить стиль слоя) в нижней части панели Layers (Слои), выберите Stroke (Выполнить обводку).
(Добавить стиль слоя) в нижней части панели Layers (Слои), выберите Stroke (Выполнить обводку).

У нас получится такой узор:
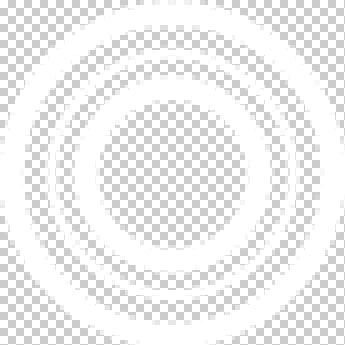
Соедините все эллипсы в один слой. Для этого нажмите кнопку CTRL, выберите слои в панели слоев и нажмите CTRL+E, чтобы слить с нижним (Merge Down).
Выберите Edit > Define Pattern (Редактировать > Определить Узор). Введите имя для узора.
Вернитесь к документу с девушкой и создайте новый слой. Выберите Edit > Fill (Редактировать > Заливка), чтобы заполнить новый слой. В диалоговом окне Заливки (Fill), выберите последний созданный узор из всплывающей панели и нажмите OK.

Установите Fill (Заливку) 30 % для этого слоя в панели слоев. Используя Инструмент Eraser Tool  (Ластик) (E), попытайтесь стереть зоны на лице, как на следующей картине:
(Ластик) (E), попытайтесь стереть зоны на лице, как на следующей картине:

Смените Параметры наложения для этого слоя на Overlay (Перекрытие).

Теперь нам понадобится фото с электрогитарой:

Удалите фон, используя Ваши любимые инструменты, такие, как Pen Tool  (перо) (P), Magic Wand Tool
(перо) (P), Magic Wand Tool  (Волшебная палочка) (W), Magnetic Lasso (Магнитное Лассо) (L) или даже просто Filter>Extract (Фильтр > Извлечь) и вставьте полученное на новый слой в нашем главном документе. Исправить расположение и размер можно при помощи Free Transform (Свободное Трансформирование) (Ctrl+T).
(Волшебная палочка) (W), Magnetic Lasso (Магнитное Лассо) (L) или даже просто Filter>Extract (Фильтр > Извлечь) и вставьте полученное на новый слой в нашем главном документе. Исправить расположение и размер можно при помощи Free Transform (Свободное Трансформирование) (Ctrl+T).

Оставаясь на этом слое, нажмите на иконку Add layer mask  (Добавить маску слоя) на нижней части панели Layers (Слои), выберите мягкую круглую черную кисть, прозрачностью 50% (Opacity 50%).
(Добавить маску слоя) на нижней части панели Layers (Слои), выберите мягкую круглую черную кисть, прозрачностью 50% (Opacity 50%).

Используйте эту кисть на маске, чтобы скрыть гитару так же, как на рисунке ниже:

Сделайте копию слоя с гитарой и выберите инструмент Free Transform (Свободное Трансформирование) (Ctrl+T), чтобы поместить копию, как на следующем изображении:

Затем мы должны добавить маску слоя на копии также, как мы делали с первой гитарой. Выберите мягкую круглую кисть чёрного цвета Opacity 50% (прозрачностью 50%), чтобы скрыть гитару, как показано ниже:

Смените Blending mode (Параметры наложения) на Screen (Осветление) для обоих слоев с гитарой.

Создайте новый слой и выберите круглую мягкую кисть  белого цвета.
белого цвета.

Используйте эту кисть, чтобы нарисовать много светящихся пятен различного диаметра:

Добавьте Стиль слоя Outer Glow (Внешнее свечение).

У нас есть следующий результат:

Выберите снова Инструмент Ellipse Tool  (Эллипс) (U), чтобы добавить маленький эллипс:
(Эллипс) (U), чтобы добавить маленький эллипс:


Нажмите кнопку Add a layer style  (Добавить стиль слоя), иконка стиля слоя в нижней части панели Layers (Слои), выберите Inner Shadow (Внутренняя тень).
(Добавить стиль слоя), иконка стиля слоя в нижней части панели Layers (Слои), выберите Inner Shadow (Внутренняя тень).

Добавьте Gradient Overlay (Наложение Градиента).

Щелкните по цветной полосе, чтобы открыть Редактор Градиента и установите цвета как на рисунке. Нажмите OK.

У нашего эллипса будет следующий эффект.

Сделайте две копии слоя, содержащего красный шар:

Затем создайте ещё один новый слой, и воспользуйтесь твердой механической (Hard Mechanical) кистью.
Примечание переводчика: обычная твердая кисть.

Используйте эту кисть, чтобы добавить цвет на губах девушки и на ногте:

Установите режим наложения для этого слоя Затемнение основы (Color Burn).

Выберите теперь инструмент Elliptical Marquee Tool  (M) (Овальная область), чтобы сделать следующее выделение на новом слое.
(M) (Овальная область), чтобы сделать следующее выделение на новом слое.

Теперь кликните правой кнопкой мыши по этому выделению и выберите Stroke (Выполнить обводку).

У нас получился следующий результат:

Используя Free Transform (Ctrl+T) (Свободное Трансформирование) на том же самом слое, переместите эллипс в правый нижний угол рисунка.

Возьмите теперь инструмент Eraser Tool  (E) (Ластик), чтобы стереть отрезки линии круга на равных интервалах.
(E) (Ластик), чтобы стереть отрезки линии круга на равных интервалах.

На следующем новом слое (Создайте новый слой) нам нужно выбрать Твердую Круглую кисть и Мягкую Механическую кисть  белого цвета.
белого цвета.


Используйте эти кисти, чтобы изобразить много маленьких точек различного диаметра:

Теперь мы создадим еще один узор. Создайте новый файл (File> New) (Файл> Новый) с размером 80px 80px (режим цвета RGB) с разрешением 100 пикселов/дюйм и выберите инструмент Rectangle Tool  (U) (Прямоугольник), чтобы вставить четыре черные линии, немного наклоните их с помощью Free Transform (Ctrl+T) (Свободное трансформирование).
(U) (Прямоугольник), чтобы вставить четыре черные линии, немного наклоните их с помощью Free Transform (Ctrl+T) (Свободное трансформирование).

Затем слейте все линии в один слой, используя кнопку CTRL , чтобы выделить слои в группе Слоев и нажимите в конце CTRL+E, чтобы слить с нижним слоем. Потом выберите Edit> Define Pattern (Редактировать > Определить узор). Введите имя для узора в диалоговом окне Pattern Name (Название узора).
Возвратитесь к документу с девушкой, создайте новый слой, и выберите Edit>Fill (Редактировать > выполнить заливку). В диалоговом окне заливки (Fill) выберите созданный образец и нажмите OK.

Установите Fill (Заливка) 30% для этого слоя, и изменить режим наложения на Overlay (Перекрытие).

Создайте новый слой и, применив на нем метод, который мы использовали ранее, создайте еще один прерывающийся круг.

Установите Fill (Заливка) 38% для этого слоя.

Возьмите Ellipse Tool  (U) (Инструмент Эллипс), чтобы нарисовать маленький эллипс белого цвета.
(U) (Инструмент Эллипс), чтобы нарисовать маленький эллипс белого цвета.
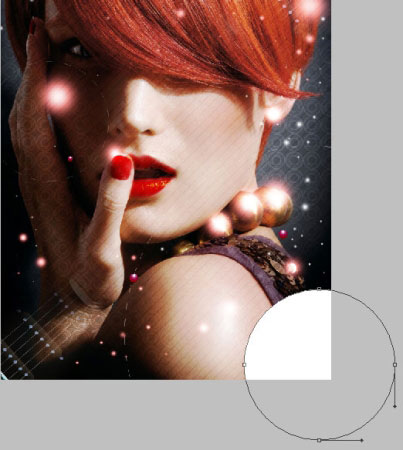
Сделайте три копии слоя, содержащего эллипс, и затем выберите Free Transform (Ctrl+T) (Свободное трансформирование), чтобы поместить копии как на рисунке ниже:

Установите заливку 10 % для слоев, содержащих белые эллипсы:

Готово! Посмотреть в полном размере можно здесь.
Автор: adobetutorialz
Источник: www.adobetutorialz.com
Комментарии 431
Спасибо.
Спасибо за урок и перевод!
Спасибо, интересный урок!
Спасибо
Спасибо за урок!
Спасибо!
Спасибо!
Большое спасибо за урок)
Happy angel, Действительно, как Ангел!
Спасибо за урок.
Как-то так)
Еще один вариант
Спасибо за урок, очень интересный! Эффект просто замечательный.
Спасибо большое!!!Конечно очень много времени занимает но красиво получилось!!!
Спасибо.
Спасибо, интерсно))
Очень красиво получилось! Даже лучше чем у автора))
Чарующий урок, спасибо.
Спасибо большое за урок. Всем, кто хочет научиться создавать классные световые эффекты - советую выполнить этот урок.
У меня получилось, спасибо за урок...)))
Спасибо.)))
спасибо
Благодарю за урок!
Спасибо
Спасибо, быстрый урок :)
Спасибо. Многое понравилось.
Спасибо!
А вот мой эффект
Спасибо за хороший урок!
у меня вот так получилось! спасибо!
Вот мой эффект)
Привет! Первая моя работа))) Попыхтела)))
Спасибо за советы в предыдущих комментариях - мне, как новичку, было бы сложнее справится с некоторыми нюансами работы с программой)))