Создаем фотоманипуляцию с ледяной рыбой в Фотошоп
Создаем фотоманипуляцию с ледяной рыбой в Фотошоп
 В этом уроке вы научитесь создавать пейзаж покрытый льдом и снегом, и узнаете как сделать быструю заморозку любых объектов в Фотошоп.
В этом уроке вы научитесь создавать пейзаж покрытый льдом и снегом, и узнаете как сделать быструю заморозку любых объектов в Фотошоп.
Сложность урока: Средний
В этом уроке я покажу вам, как при помощи Adobe Photoshop создать фотоманипуляцию с ледяной рыбой. Вы научитесь созданию ледяного пейзажа из нескольких изображений, замораживанию рыбы при помощи нескольких текстур льда, рисованию снежных пузырьков, созданию ледяных плавников и многому другому.
Скачать архив с материалами к уроку
Примечание: Автор использовал платные материалы. В архиве вы найдёте альтернативный вариант изображений для выполнения урока.
1. Как создать пейзаж
Шаг 1
Создайте новый документ в Photoshop размером 2000 на 1333 пикселя со следующими настройками:
Примечание переводчика: Настройки документа: Разрешение: 72 пикселя на дюйм; Цветовой режим: RGB 8 бит; Содержимое фона: Белый
Шаг 2
Откройте изображение зимнего пейзажа. Перетащите изображение на белый холст при помощи инструмента Move  (Перемещение) (V).
(Перемещение) (V).
Шаг 3
Вы можете увидеть, что в левом верхнем углу видны жесткие края, от которых нам следует избавиться. Чтобы это исправить, находясь на слое с пейзажем при помощи инструмента Lasso  (Лассо) (L) выделите область в правом верхнем углу и установите параметр Feather Radius (Растушевка) на 30:
(Лассо) (L) выделите область в правом верхнем углу и установите параметр Feather Radius (Растушевка) на 30:
Нажмите Control-J, чтобы скопировать выделенную область на новый слой и передвиньте ее влево, чтобы закрыть указанную деталь. Отразите фрагмент по горизонтали, нажав Edit > Transform > Flip Horizontal (Редактирование > Трансформирование > Отразить по горизонтали).
Шаг 4
Нажмите Layer > New Adjustment Layer > Curves (Слои > Новый корректирующий слой > Кривые) и увеличьте яркость и контраст пейзажа. На слой-маске этого слоя активируйте инструмент Brush  (Кисть) (B), выберите мягкую и круглую, цвет - черный. При помощи этой кисти рисуйте примерно в середине изображения, чтобы скрыть эффект корректирующего слоя в этой области.
(Кисть) (B), выберите мягкую и круглую, цвет - черный. При помощи этой кисти рисуйте примерно в середине изображения, чтобы скрыть эффект корректирующего слоя в этой области.
Шаг 5
Поместите изображение Лед 1 поверх пейзажа при помощи инструмента Move  (Перемещение) (V).
(Перемещение) (V).
Кликните по второй иконке в нижней части панели слоев, чтобы добавить слой-маску к этому слою. При помощи мягкой черной кисти скройте большую часть неба и фона, оставив только среднюю и часть изображения и его прежний план.
Шаг 6
Создайте корректирующий слой Curves (Кривые) и обрежьте его по предыдущему слою посредством обтравочной маски. Сильно увеличьте яркость и на слой-маске, при помощи маленькой черной кисти средней мягкости, рисуйте на области со льдом в районе переднего плана, чтобы показать больше деталей и текстур.
Шаг 7
Создайте корректирующий слой Color Balance (Цветовой баланс) и измените настройки в Midtones (Средние тона) на -73, 0 и +29.
2. Как добавить рыбу
Шаг 1
Вырежьте рыб и выберите ту, что в правом нижнем углу, а затем поместите ее в центр изображения. Отразите ее по горизонтали и поверните так, будто бы она выпрыгивает из ледяного пруда.
При помощи слой-маски скройте ее хвост, нижнюю часть тела и мелкие детали на голове так, чтобы они смешались с горами и фоном.
Шаг 2
Создайте корректирующий слой Hue/Saturation (Цветовой тон/Насыщенность) (как обтравочную маску к слою с рыбой) и уменьшите значение параметра Saturation (Насыщенность) до минимума.
Шаг 3
Добавьте корректирующий слой Curves (Кривые), чтобы сделать рыбу более яркой. На слой-маске этого слоя при помощи черной мягкой кисти скройте эффект в нижней части, чтобы свет был виден только сверху.
Шаг 4
Создайте корректирующий слой Color Balance (Цветовой баланс), чтобы сделать так, чтобы наша рыба сочеталась с фоном.
Примечание переводчика: Значения параметров в Midtones (Средние тона): -100, 0, +57
Шаг 5
Создайте новый слой, измените режим наложения на Overlay (Перекрытие) (непрозрачность 100%) и залейте его 50%-ым серым.
Активируйте инструмент Dodge  и Burn
и Burn  (Осветлитель и Затемнитель) (O) с диапазоном в средних тонах и экспозицией около 10-20% и с его помощью немного поправьте свет и тени на рыбе. Вы можете увидеть, как это сделал я с обычным режимом наложения и конечный результат в режиме Overlay (Перекрытие).
(Осветлитель и Затемнитель) (O) с диапазоном в средних тонах и экспозицией около 10-20% и с его помощью немного поправьте свет и тени на рыбе. Вы можете увидеть, как это сделал я с обычным режимом наложения и конечный результат в режиме Overlay (Перекрытие).
3. Как создать ледяной эффект
Шаг 1
Поместите текстуру льда 1 на рыбу и измените режим наложения на Soft Light (Мягкий свет) (непрозрачность 100%).
При помощи слой-маски скройте части текстуры, не попадающие на рыбу.
Шаг 2
Добавьте корректирующий слой Hue/Saturation (Цветовой тон/Насыщенность), чтобы обесцветить эффект.
Примечание переводчика: Saturation (Насыщенность) на -100.
Шаг 3
При помощи корректирующего слоя Curves (Кривые) повысьте контрастность эффекта.
Шаг 4
Используя те же методы, добавьте текстуру льда 2.
Шаг 5
Поместите текстуру льда 3 на рыбу и измените режим наложения на Overlay (Перекрытие) (непрозрачность 100%). Добавьте слой-маску, чтобы скрыть все части текстуры, не попадающие на рыбу.
Шаг 6
Создайте корректирующие слои Hue/Saturation (Цветовой тон/Насыщенность) и Curves (Кривые), чтобы подобрать такие же цвет и контраст, как и на других элементах.
Примечание переводчика: Saturation (Насыщенность) на -100.
4. Как нарисовать ледяные пузырьки
Шаг 1
Создайте новый слой поверх всех остальных и при помощи инструмента Elliptical Marquee  (Овальная область) (M) нарисуйте три круга разного размера справа над головой рыбы. После этого залейте их цветом #fbfcfc и понизьте Opacity (непрозрачность) до 60%.
(Овальная область) (M) нарисуйте три круга разного размера справа над головой рыбы. После этого залейте их цветом #fbfcfc и понизьте Opacity (непрозрачность) до 60%.
Добавьте маску к этому слою и, при помощи маленькой круглой кисти средней мягкости, рисуйте внутри пузырьков, скрывая участки цвета и делая их более прозрачными и похожими на настоящие пузырьки.
Шаг 2
Создайте новый слой и воспользуйтесь маленькой мягкой кистью цвета #fbfcfc, чтобы добавить больше снежных эффектов внутри и снаружи пузырьков, а также в верхней части рыбы.
5. Как закончить создание ледяной земли
Шаг 1
Поместите изображение льда 2 в наш рабочий документ, добавьте маску и рисуйте на ней так, чтобы только левый угол остался виден.
Шаг 2
При помощи корректирующего слоя Curves (Кривые) добавьте света в эту область.
Шаг 3
Добавьте корректирующий слой Hue/Saturation (Цветовой тон/Насыщенность) и немного понизьте насыщенность цвета льда (-17).
Шаг 4
Поместите изображение льда 3 в рабочий документ и на слой маске рисуйте черной кистью средней жесткости, чтобы скрыть передний и задний планы, оставляя видимым лед только вокруг рыбы и на среднем плане.
Шаг 5
Продублируйте этот слой и увеличьте его размер. Немного переместите его вверх и при помощи слой-маски сделайте крупные куски льда вокруг рыбы видимыми.
Шаг 6
Выделите фрагмент оригинального изображения и расположите его возле рыбы. При помощи команды Free Transform (Свободное трансформирование) (Control-T) и ее режима деформации немного измените его форму. Поместите этот слой под два предыдущих.
Шаг 7
Выделяйте другие участки льда и размещайте их вокруг рыбы. К каждому такому слою добавляйте слой-маску, чтобы скрыть жесткие края и смешать с существующим пейзажем. Скройте часть еще одного куска льда так, чтобы казалось, что он находится за рыбой.
Шаг 8
Выберите все слои со льдом и нажмите Control-G, чтобы их сгруппировать. Измените режим наложения группы на Normal (Обычные) (непрозрачность 100%) и воспользуйтесь корректирующим слоем Color Balance (Цветовой баланс) внутри группы, чтобы изменить цвет льда.
Примечание переводчика: Параметры корректирующего слоя для Midtones (Средние тона): -61, 0, +12.
Шаг 9
Создайте корректирующий слой Curves (Кривые), чтобы немного уменьшить блики на льде. Рисуйте на слой-маске в областях с тенями или деталями на заднем плане, дабы их не затронул эффект корректирующего слоя. При необходимости понизьте непрозрачность кисти, рисуя в местах с достаточной яркостью.
6. Как создать ледяные плавники
Шаг 1
Откройте изображение с сосульками. Отделите сосульки от темного фона. Выделите фрагмент при помощи инструмента Polygonal Lasso  (Прямолинейное лассо), чтобы добавить его к плавникам рыбы. Изогните эту деталь при помощи команды Free Transform (Свободное трансформирование) (Control-T) и ее режима деформации, следуя за формой настоящих плавников.
(Прямолинейное лассо), чтобы добавить его к плавникам рыбы. Изогните эту деталь при помощи команды Free Transform (Свободное трансформирование) (Control-T) и ее режима деформации, следуя за формой настоящих плавников.
Шаг 2
Возьмите другие части оригинального изображения, чтобы закрыть ими зону с плавниками. При необходимости воспользуйтесь слой-маской, чтобы лучше смешать плавники с телом рыбы.
Шаг 3
Создайте группу из слоев с сосульками и при помощи корректирующего слоя Color Balance (Цветовой баланс) измените их цвет.
Примечание переводчика: Параметры корректирующего слоя для Midtones (Средние тона): -20, 0, +29.
Шаг 4
Создайте корректирующий слой Curves (Кривые), чтобы сделать сосульки более яркими. При помощи слой-маски скройте эффект на некоторых тенях на сосульках, дабы они не выглядели плоскими.
7. Как внести последние коррективы
Шаг 1
Создайте корректирующий слой Gradient Map (Карта градиента) поверх всех остальных слоев и выберите цвета #d63244 и #00601b. Понизьте непрозрачность слоя до 20%.
Шаг 2
Создайте корректирующий слой Color Balance (Цветовой баланс) и измените параметры в Midtones (Средние тона) (-9, 0, +14) и Highlights (Света) (+17, 0, -4).
Шаг 3
Добавьте корректирующий слой Curves (Кривые), чтобы повысить контраст изображения в целом.
Шаг 4
Создайте новый слой, измените его режим наложения на Overlay (Перекрытие) (непрозрачность 50%) и залейте его 50%-ым серым. При помощи инструмента Dodge  и Burn
и Burn  (Осветлитель и Затемнитель) (O) поправьте некоторые детали на хвосте и теле рыбы, а также осветлите тень на куске льда возле нее.
(Осветлитель и Затемнитель) (O) поправьте некоторые детали на хвосте и теле рыбы, а также осветлите тень на куске льда возле нее.
Поздравляю, все готово!
Я надеюсь, вам понравился этот урок, и вы научились чему-то полезному, чем позже сможете воспользоваться в своих собственных проектах. Оставляйте свои работы в комментариях и наслаждайтесь процессом!
Автор: Jenny Le
Источник: design.tutsplus.com














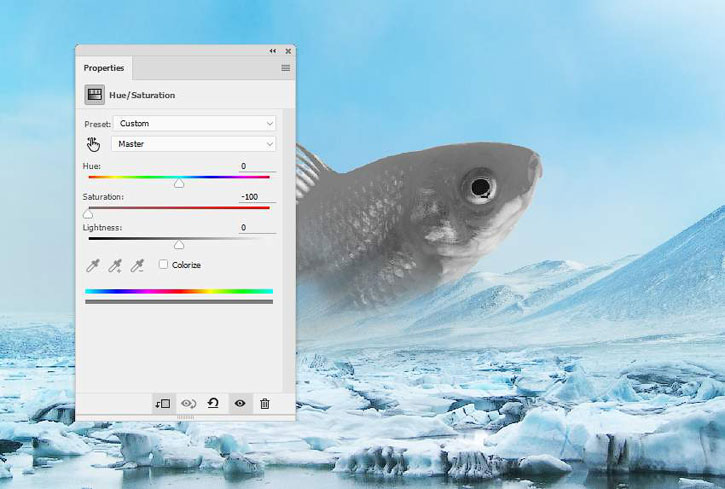


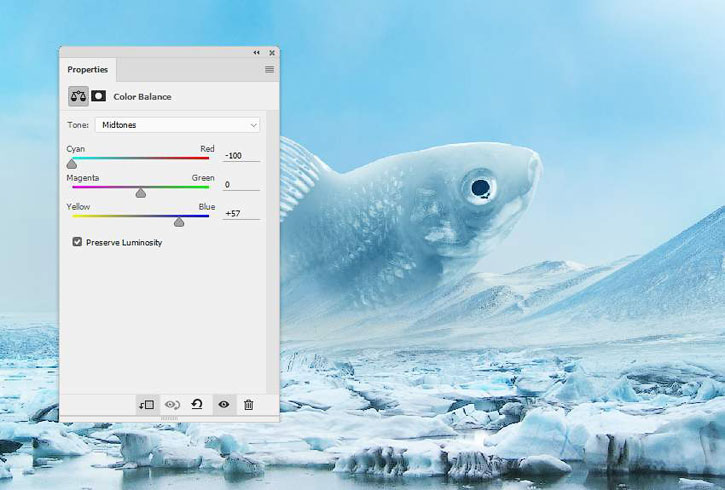











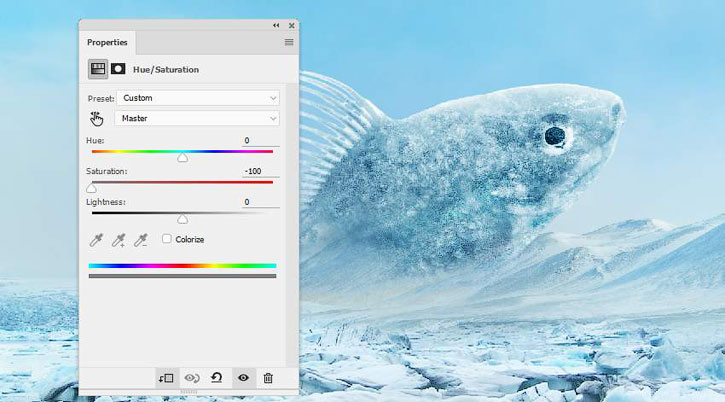
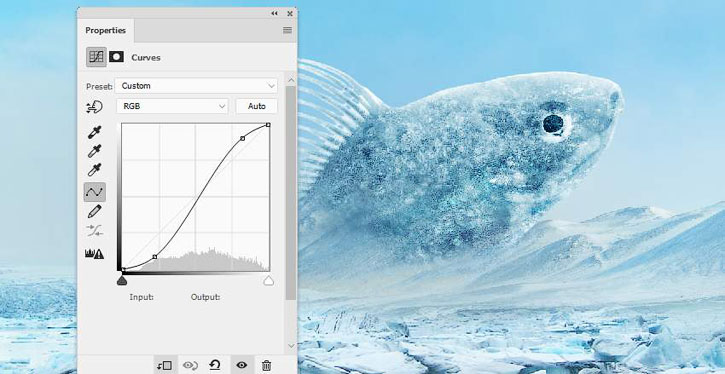






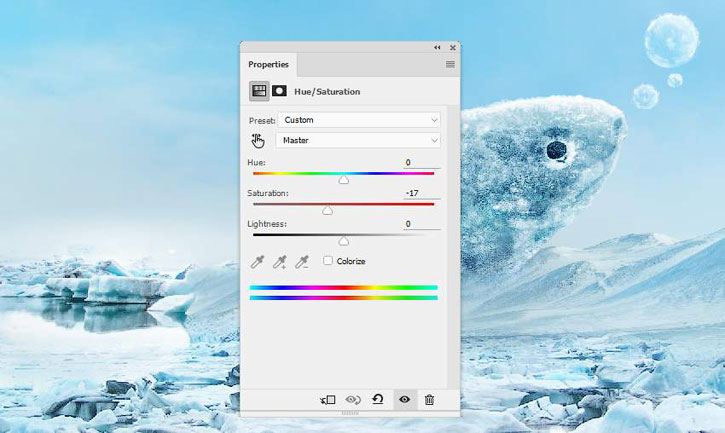











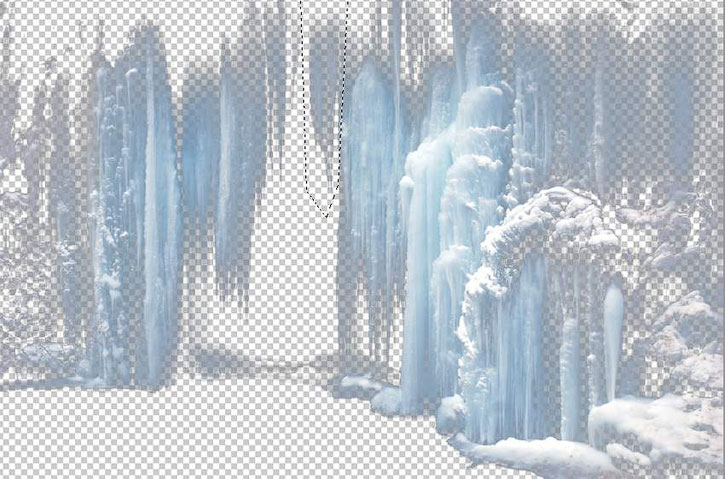






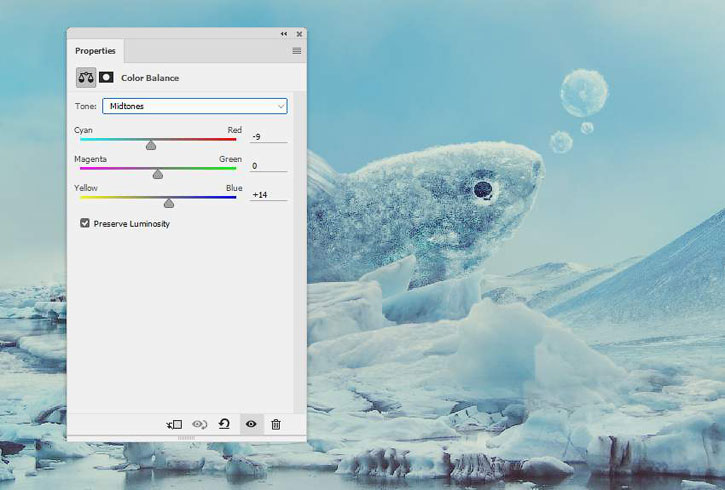
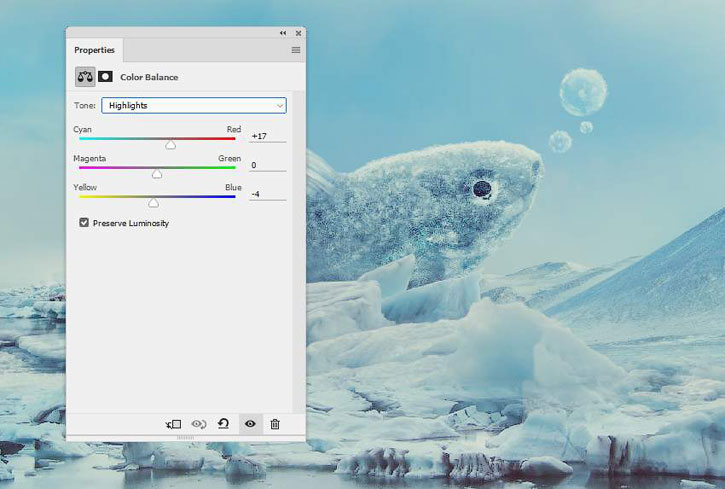

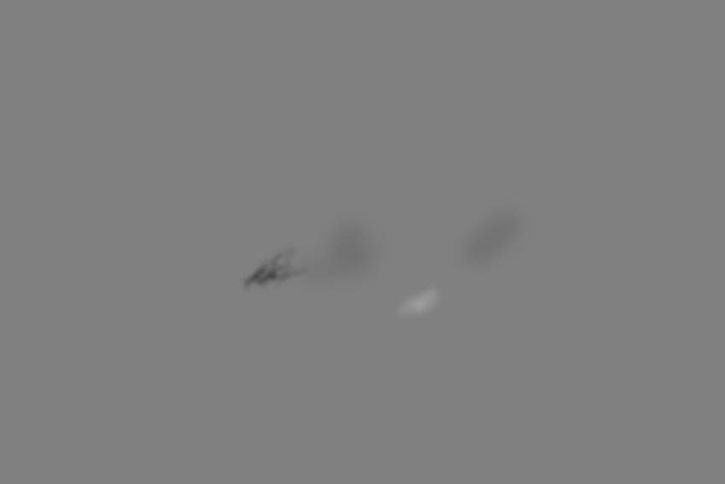


Комментарии 52
Спасибо за урок!
Спасибо за урок
Спасибо за урок! :))
Заледенел :)
Спасибо за урок!!!
Замечательно
Рахмет!
Спасибо! Урок очень понравился!
Спасибо ,отличный урок
Спасибо! Интересная идея!
Интересно получилось!
Це - Марс


Спасибо)
Спасибо.Получилось вот так.
Спасибо за подробный урок и перевод!
За урок спасибо!!!
Спасибо.
Класссс!
Спасибо за урок
интересный урок.
Спасибо за урок) Очень старалась, но не совсем получилось:(
спасибо, интересный урок!
Спасибо!
Спасибо!
спасибо
Спасибо за урок.