Создаём абстрактные обои в Фотошоп
Создаём абстрактные обои в Фотошоп
Сложность урока: Средний
Сегодня я покажу Вам несколько простых методов для создания абстрактных обоев для рабочего стола, используя кисти и работая с режимами смешивания.

Начнем, создав новый документ (Ctrl + N) в Adobe Photoshop размером 1280px на 1024px (RGB цветовом режиме) при разрешении 72. Используйте инструмент Заливка  (Paint Bucket Tool) (G), чтобы заполнить новый фоновый слой цветом # 44082A.
(Paint Bucket Tool) (G), чтобы заполнить новый фоновый слой цветом # 44082A.

На следующем новом слое мы будем использовать мягкую круглую Кисть  (Brush Tool) (B), новый слой можно создать, нажав комбинацию клавиш (Ctrl + Shift + N).
(Brush Tool) (B), новый слой можно создать, нажав комбинацию клавиш (Ctrl + Shift + N).

Используйте эту кисть, чтобы нарисовать фон, как на картинке ниже цветом # C22A3F.

Создайте новый слой (Ctrl + Shift + N) и снова используем здесь мягкую круглую Кисть  (Brush Tool) (B) которая упоминалось выше, чтобы продолжать рисовать фон цветом # 822957.
(Brush Tool) (B) которая упоминалось выше, чтобы продолжать рисовать фон цветом # 822957.
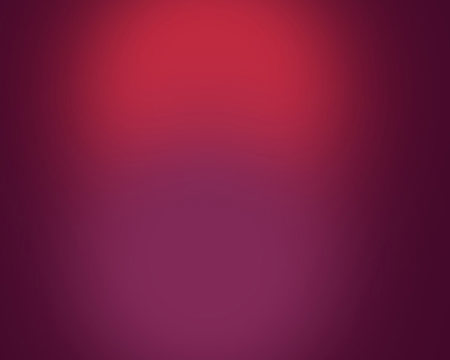
Создайте новый слой (Ctrl + Shift + N) и залейте его цветом # 74164D, применяя инструмент Заливка  (Paint Bucket Tool) (G).
(Paint Bucket Tool) (G).

Добавим маску слоя, нажав на иконку Добавить маску слоя (Add layer mask) в нижней части панели слоев и применим следующий фильтр на маске: Фильтр-> Рендеринг-> Облака (Filter-> Render-> Clouds).
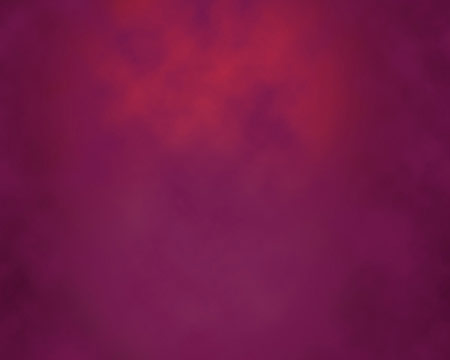
Теперь нам понадобится фото модели, похожее на это, или, если хотите, Вы можете заменить подобный образ Вашим собственным.

Удалите фон, используя Ваши любимые инструменты, такие как Перо  (Pen Tool) (P), Волшебная палочка (Magic Wand Tool) (W), Магнитное лассо (Magnetic Lasso) (L) или даже простой Фильтр-> Извлеч (Filter-> Extract) и вставьте его на новый слой в Вашем главном документе.
(Pen Tool) (P), Волшебная палочка (Magic Wand Tool) (W), Магнитное лассо (Magnetic Lasso) (L) или даже простой Фильтр-> Извлеч (Filter-> Extract) и вставьте его на новый слой в Вашем главном документе.

Установите Режим смешивания (Blend Mode) этого слоя на Жесткий свет (Hard Light).

Вставьте маску слоя, нажав на иконку Добавить маску слоя  (Add layer mask) в нижней части панели слоев и выберите мягкую круглую Кисть
(Add layer mask) в нижней части панели слоев и выберите мягкую круглую Кисть  (Brush) черного цвета.
(Brush) черного цвета.

Рисуем на маске с помощью данной кисти разных диаметров, чтобы скрыть слой модели, как показано на картинке ниже (изменять размеры кисти Вы можете клавишами [ ]).

Создайте новый слой (Ctrl + Shift + N) и выберите мягкую круглую Кисть  (Brush Tool) (B).
(Brush Tool) (B).

Используйте эту кисть, чтобы закрасить фон, как на картинке ниже. Цвет кисти # F941FF. Поместите этот слой под слоем модели.

Создайте новый слой (Ctrl + Shift + N) и снова используйте мягкую круглую кисть которая упоминалась выше, чтобы сделать темный фон вокруг модели. Цвет кисти # 3A0822. Поместите слой под слоем модели.

На следующем новом слое мы должны создать выделение, используя инструмент Прямоугольная область  (Rectangular Marquee Tool) (M) и поместите слой под слоем модели.
(Rectangular Marquee Tool) (M) и поместите слой под слоем модели.

Выберите мягкую круглую Кисть  (Brush Tool) (B), чтобы закрасить внутри выделения белым цветом (Непрозрачность (Opacity) кисти - 15% ).
(Brush Tool) (B), чтобы закрасить внутри выделения белым цветом (Непрозрачность (Opacity) кисти - 15% ).

Нажмем Ctrl + D, чтобы снять выделение. Мы получили следующий результат.

Используя команду Свободное трансформирование (Free Transform) (Ctrl + T), мы должны наклонить созданный слой.

Сделайте четыре копии последнего слоя, с помощью комбинации клавиш (Ctrl + J) и используя Свободное трансформирование (Free Transform) (Ctrl + T), разместите копии как на картинке ниже.

Теперь мы объединить в группу все слои с линиями (зажмите CTRL, чтобы выделить необходимые слои и удерживайте левую кнопку мыши при перетаскивании выбранных слоев на иконку Создать новую группу (Create a new group) в нижней части панели слоев).
Вставьте маску на группу, нажав на иконку Добавить маску слоя  (Add layer mask) в нижней части панели слоев и выберите мягкую круглую Кисть
(Add layer mask) в нижней части панели слоев и выберите мягкую круглую Кисть  (Brush) черного цвета.
(Brush) черного цвета.
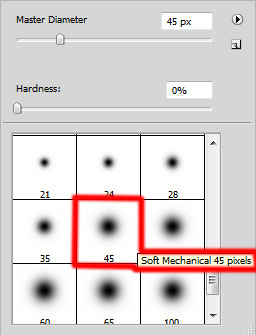
Рисуем на маске с помощью данной кисти, чтобы скрыть края линий, как показано на картинке ниже.
21
Установите Режим смешивания (Blend Mode) этого слоя на Осветление основы (Color Dodge).

Теперь активируем инструмент Прямоугольник  (Rectangle Tool) (U) нарисуем квадрат цветом # C83233. Используйте команду Свободное трансформирование (Free Transform) (Ctrl + T), чтобы повернуть его как на изображении ниже. Поместите этот слой под слоем модели.
(Rectangle Tool) (U) нарисуем квадрат цветом # C83233. Используйте команду Свободное трансформирование (Free Transform) (Ctrl + T), чтобы повернуть его как на изображении ниже. Поместите этот слой под слоем модели.

Нажмите на иконку Добавить стиль слоя (Add a layer style) в нижней части панели слоев и выберите Тень (Drop Shadow):

Добавим Наложение градиента (Gradient Overlay):

Щелкните по цветовой панели, чтобы открыть Редактор градиентов (Gradient Editor) и установите цвета, как показано на картинке ниже. Нажмите OK, чтобы закрыть диалоговое окно Редактор градиентов (Gradient Editor).

Мы получили следующий результат.

Сделайте еще ??четыре копии последнего слоя и выберите Свободное трансформирование (Free Transform) (Ctrl + T), чтобы уменьшить каждый следующий экземпляр, размещая их, как показано
ниже.

Объединим в группу все слои с квадратами (зажмите CTRL, чтобы выделить необходимые слои и удерживайте левую кнопку мыши при перетаскивании выбранных слоев на иконку Создать новую группу (Create a new group) в нижней части панели слоев).
Убедитесь, что созданная группа активирована, является выбранной в панели слоев и удерживая клавишу CTRL, щелкните на миниатюре слоя с моделью, чтобы создать выделение.

Вставьте маску слоя, нажав на иконку Добавить маску слоя  (Add layer mask) в нижней части панели слоев и нажмите Ctrl + I, чтобы вырезать квадраты.
(Add layer mask) в нижней части панели слоев и нажмите Ctrl + I, чтобы вырезать квадраты.

Теперь нам нужно, стереть квадраты позади модели, выберите мягкую круглую Кисть  (Brush) черного цвета и рисуем на маске, чтобы удалить квадраты с левой стороны.
(Brush) черного цвета и рисуем на маске, чтобы удалить квадраты с левой стороны.

Мы получили следующий результат.

Используя инструмент Линия  (Line Tool) (U) (размером - 1 пиксель), мы должны нарисовать множество лучей белого цвета, слои должны быть помещены под слоем модели.
(Line Tool) (U) (размером - 1 пиксель), мы должны нарисовать множество лучей белого цвета, слои должны быть помещены под слоем модели.

Установите Режим смешивания (Blend Mode) на Перекрытие (Overlay) для каждого слоя луча.

Теперь мы объединим в группу все слои с лучами (зажмите CTRL, чтобы выделить необходимые слои и удерживайте левую кнопку мыши при перетаскивании выбранных слоев на иконку Создать новую группу (Create a new group) в нижней части панели слоев).
Вставьте маску на группу, нажав на иконку Добавить маску слоя  (Add layer mask) в нижней части панели слоев и выберите мягкую круглую Кисть
(Add layer mask) в нижней части панели слоев и выберите мягкую круглую Кисть  (Brush) черного цвета.
(Brush) черного цвета.

Используйте эту кисть для рисования на маске, чтобы скрыть лучи в непосредственной зоне волос модели и лица, а также по краям лучей.

Нажмите на иконку Создать новый корректирующий слой или слой заливку  (Create new fill or adjustment layer) в нижней части палитры слоев и выберите Кривые (Curves) для регулировки формы кривой, как показано, чтобы сделать некоторые корректировки цвета.
(Create new fill or adjustment layer) в нижней части палитры слоев и выберите Кривые (Curves) для регулировки формы кривой, как показано, чтобы сделать некоторые корректировки цвета.

Мы получили следующий результат.

Создайте новый слой (Ctrl + Shift + N) и выберите мягкую круглую Кисть  (Brush Tool) (B).
(Brush Tool) (B).

Используйте эту кисть для рисования фона на правой стороне модели, как это показано ниже. Цвет кисти # A5004F (Непрозрачность (Opacity) кисти - 15%).

Создайте новый слой снова и используйте мягкую круглую кисть  , чтобы сделать темнее края документа, кисть цветом # 340E21 (Непрозрачность (Opacity) кисти - 20%).
, чтобы сделать темнее края документа, кисть цветом # 340E21 (Непрозрачность (Opacity) кисти - 20%).

На следующем новом слое мы выбираем мягкую круглую Кисть  (Brush Tool) (B).
(Brush Tool) (B).

Используйте эту кисть, чтобы сделать светлее тело модели, кисть цвета # 8ADE00 (Непрозрачность (Opacity) кисти - 10% ).

Установите Режим смешивания (Blend Mode) этого слоя на Линейный осветлитель (Linear Dodge).

Создайте новый слой (Ctrl + Shift + N) и выберите мягкую круглую Кисть  (Brush Tool) (B).
(Brush Tool) (B).

Используйте эту кисть, чтобы нарисовать четыре небольших круга белого цвета (Непрозрачность (Opacity) кисти - 15% ). Мы должны сделать меньше диаметр каждого следующего круга. Поместите слой под слоем модели.

Установите Режим смешивания (Blend Mode) этого слоя на Перекрытие (Overlay).

Используя инструмент эллипс  (Ellipse Tool) (U), нарисуем эллипс белого цвета.
(Ellipse Tool) (U), нарисуем эллипс белого цвета.

Установим Заливка (Fill) до 25% для этого слоя и изменим Режим смешивания (Blend Mode) этого слоя на Перекрытие (Overlay). Нажмите на иконку Добавить стиль слоя (Add a layer style) в нижней части панели слоев и выберите Внутреннее свечение (Inner Glow):
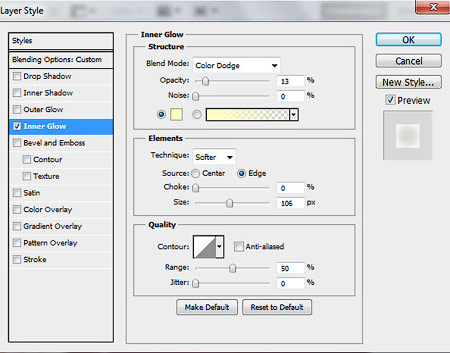
Мы получили следующий результат.

Сделайте копию последнего слоя (Ctrl + J), содержащего ??эллипс и используя команду Свободное трансформирование (Free Transform) (Ctrl + T), увеличим копию, перемещая ее немного влево. Мы изменим также Режим смешивания (Blend Mode) на Жесткое смешение (Hard Mix) для слоя копии, а также добавим Тень (Drop Shadow):

Мы получили следующий результат.

Теперь мы объединим в группу все слои содержащие эллипсы (зажмите CTRL, чтобы выделить необходимые слои и удерживайте левую кнопку мыши при перетаскивании выбранных слоев на иконку Создать новую группу (Create a new group) в нижней части панели слоев). Установите Непрозрачность (Opacity) до 47% для группы.

Убедитесь, что созданная группа активирована, является выбранной в панели слоев и удерживая
клавишу CTRL, щелкните на миниатюре слоя с моделью, чтобы создать выделение.

Вставьте маску слоя, нажав на иконку Добавить маску слоя  (Add layer mask) в нижней части панели слоев и нажмите Ctrl + I, чтобы вырезать эллипсы. Используйте мягкую круглую Кисть
(Add layer mask) в нижней части панели слоев и нажмите Ctrl + I, чтобы вырезать эллипсы. Используйте мягкую круглую Кисть  (Brush Tool) (B) черного цвета для рисования на маске, как мы сделали с лучами и квадратами.
(Brush Tool) (B) черного цвета для рисования на маске, как мы сделали с лучами и квадратами.

Нажмите на иконку Создать новый корректирующий слой или слой заливку  (Create new fill or adjustment layer) в нижней части палитры слоев и выберите Кривые (Curves) для регулировки формы кривой, как показано, чтобы сделать некоторые корректировки цвета.
(Create new fill or adjustment layer) в нижней части палитры слоев и выберите Кривые (Curves) для регулировки формы кривой, как показано, чтобы сделать некоторые корректировки цвета.

Мы получили следующий результат.

Создайте новый слой (Ctrl + Shift + N) и выберите мягкую круглую Кисть (Brush Tool) (B).
(Brush Tool) (B).

Используйте эту кисть для рисования на талии модели с левой стороны а также на нижней части ног. Цвет кисти # 40274E, (Непрозрачность (Opacity) кисти - 10% ).

Создайте новый слой (Ctrl + Shift + N) и выберите мягкую круглую Кисть  (Brush Tool) (B) для рисования множества звезд.
(Brush Tool) (B) для рисования множества звезд.

Применим различные диаметры для кисти и различные значения Непрозрачности (Opacity).

Создайте новый слой (Ctrl + Shift + N) и с помощью инструмента Заливка  (Paint Bucket Tool) (G), заполним слой белым цветом. Вставьте маску слоя, нажав на иконку Добавить маску слоя
(Paint Bucket Tool) (G), заполним слой белым цветом. Вставьте маску слоя, нажав на иконку Добавить маску слоя  (Add layer mask) в нижней части панели слоев и примените на маску следующий фильтр Фильтр-> Рендеринг-> Облака (Filter-> Render-> Clouds).
(Add layer mask) в нижней части панели слоев и примените на маску следующий фильтр Фильтр-> Рендеринг-> Облака (Filter-> Render-> Clouds).

Установите Режим смешивания (Blend Mode) этого слоя на Перекрытие (Overlay).

Сделайте копию слоя который у нас есть (Ctrl + J). Создайте новый слой (Ctrl + Shift + N) выше копии и выделите оба слоя в панели слоев, удерживая клавишу Ctrl. Затем нажмите CTRL + E, чтобы Объединить слои (Merge Down).
Вставьте маску на растрированный слой, нажав на иконку Добавить маску слоя  (Add layer mask) в нижней части панели слоев и выберите мягкую круглую Кисть
(Add layer mask) в нижней части панели слоев и выберите мягкую круглую Кисть  (Brush) черного цвета (установите Непрозрачность (Opacity) до 20% в панели параметров).
(Brush) черного цвета (установите Непрозрачность (Opacity) до 20% в панели параметров).

Используйте эту кисть для рисования на маске, чтобы скрыть верхнюю часть слоя, вокруг модели, как это показано ниже.

Нажмите на иконку Создать новый корректирующий слой или слой заливку  (Create new fill or adjustment layer) в нижней части палитры слоев и выберите Кривые (Curves) для регулировки формы кривой, как показано, чтобы сделать некоторые корректировки цвета.
(Create new fill or adjustment layer) в нижней части палитры слоев и выберите Кривые (Curves) для регулировки формы кривой, как показано, чтобы сделать некоторые корректировки цвета.

Наши обои готовы. Надеюсь, Вам понравился этот урок. Всего Вам доброго и творческих успехов!
Автор: adobetutorialz
Источник: adobetutorialz.com
Комментарии 84
dziękuję
Отличный урок=)
Классный урок! Это моя первая работа на photoshop-master! Спасибо Вам за креативные и полезные уроки!)))
Спасибо за урок. Попробовала с другими цветами.
мои обойки
Спасибо за урок!
красивый урок
спасибо!
Спасибо за урок.
Не то конечно, но что-то получилось )
Будем работать...
Хороший урок, спасибо!
Это мой первый урок по абстракцию!!СПАСИБКИИ)))
Спасибо за урок
Спасибо!
Интересный урок, спасибо
Красивый урок! спасибо.
Большое спасибо за урок!
Спасибо!
А вот и я! правда до забыла сохранить!но она не чем не отличалась
Хороший урок, спасибо Только действия однообразны...
спасибо, а у меня вот так получилось!)
А у меня вот так...решила без звёзд обойтись, мне кажется так динамичней)
Классно получилось!
Спасибо!
Спасибо! Классный урок!
Большое спасибо за урок!
вроде прикольно))
весь день провозилась,но вроде получилось неплохо=))
спасибо
прекрасная работа - и как это Вы так со слоями работать научились Просто шикарно!!!
спасибо!))
спасибо.