Звёздное небо в Фотошоп
Звёздное небо в Фотошоп
Сложность урока: Легкий
- #Шаг 1
- #Шаг 2. Заполняем черным
- #Шаг 3. Создадим шум
- #Шаг 4. Продублируйте слой
- #Шаг 5. Затуманим первый (фоновый) слой
- #Шаг 6. Создадим небольшие звезды
- #Шаг 7. Создаем большие звезды
- #Шаг 8. Корректируем уровни больших звезд
- #Шаг 9. Добавим еще размытия
- #Шаг 10. Выберите большие звезды и создайте новый слой
- #Шаг 11. Добавим блеска большим звездам
- #Шаг 12. Создаем облака
- #Шаг 13. Космическая пыль
- #Шаг 14. Добавим размытие
- #Шаг 16. Добавим далекую звезду/блик
- #Шаг 17. Скачайте экшен
- # Комментарии
Звездное небо – прекрасный способ добавить вашим фотографиям или цифровым рисункам интересный элемент. Возможно вас это удивит, но их очень легко создать в Photoshop. Хотя большинство шагов повторяются и сами по себе они достаточно простые, я все же остановлюсь на каждом из них, чтобы вы хорошо поняли что же происходит.
Материалы для урока:
Финальное изображение

Шаг 1
Открываем Photoshop и создаем документ размером 2500px на 1600px и разрешением 150px на дюйм. Фон сделайте белым.

Шаг 2. Заполняем черным
Из меню Редактрировать (Edit) выберите Выполнить заливку (Fill). Выберите Цвет из вкладки Использовать (Use). Установите абсолютный черный (#000000) и нажмите ОК.

Шаг 3. Создадим шум
Из меню Фильтр (Filter) выберите Шум – Добавить шум (Noise – Add Noise). Установите количество на 100%. Выберите По Гауссу. Поставьте галочку в графе Монохромный и нажмите ОК.

Шаг 4. Продублируйте слой
Выберите фоновый слой в панели со слоями и продублируйте слой (Кликните правой кнопкой мыши – Продублировать слой или Ctrl/Cmd + J). Спрячьте новый слой (кликните на иконку с глазом).

Шаг 5. Затуманим первый (фоновый) слой
Выберите первый (фоновый) слой. Из меню Фильтр (Filter) выберите Размытие – Размытие по Гауссу (Blur – Gaussian blur). В строке радиус введите 0.5px и нажмите ОК.

Шаг 6. Создадим небольшие звезды
Из меню Изображение (Image) выберите Коррекция – Уровни (Adjustment – Levels). Во Входных уровнях (Input Levels) введите 200, 0.42, 255. Нажмите ОК.
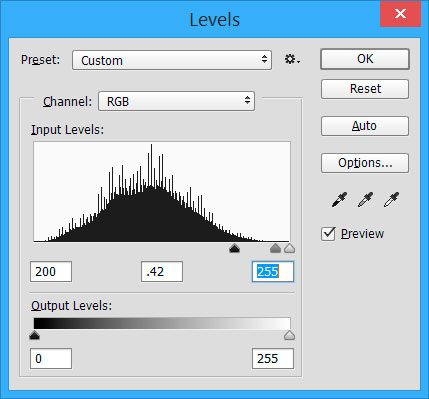
Шаг 7. Создаем большие звезды
Выберите и включите/покажите первый (верхний слой). Из меню Фильтр (Filter) выберите Размытие – Размытие по Гауссу (Blur – Gaussian blur). В строке радиус введите 2px и нажмите ОК.

Шаг 8. Корректируем уровни больших звезд
Из меню Изображение (Image) выберите Коррекция – Уровни (Adjustment – Levels). Во Входных уровнях (Input Levels) введите 170, 1, 172. Нажмите ОК.

Шаг 9. Добавим еще размытия
Из меню Фильтр (Filter) выберите Размытие – Размытие по Гауссу (Blur – Gaussian blur). Установите радиус на 1px. Нажмите ОК.

Шаг 10. Выберите большие звезды и создайте новый слой
На этом этапе нам небоходимо изолировать большие звезды и отделить их от черного фона. Делаем мы это используя панель Каналы, выбираем звезды, затем удаляем слой с большими звездами, создаем новый прозрачный слой, и заливаем наш выбор (то есть звезды) белым.
Приступим.
С выбранным верхним слоем (большие звезды) откройте панель Каналы. Кликните на маленьком кружочке внизу панели (Загрузить выбранную область (Load channel as selection)). Вы можете не увидеть совершенно никакой разницы, но Photoshop загрузил звезды в качестве выбранной области, и слой нам больше не нужен.
В панели со слоями кликните правой кнопкой мыши на слое и выберите Удалить Слой (Delete Layer). Создайте новый пустой слой (кликните на соответствующую иконку в нижней части панели со слоями). В меню Редактировать (Edit) выберите Выполнить заливку (Fill).
Выберите Цвет из вкладки Использовать (Use), установите на абсолютный белый (#ffffff). Это закрасит ранее выбранный объект (большие звезды) белым цветом. Нажмите Cmd/Ctrl + D, чтобы отменить текущий выбор.

Шаг 11. Добавим блеска большим звездам
На панели со слоями дважды кликните на миниатюре слоя чтобы вызвать окно Стиль слоя (Layer style). Выберите Внешнее свечение (Outer Glow) и откройте стиль слоя Внешнее свечение, чтобы просмотреть его свойства.
Выберите окошко с цветом и установите Белый (#ffffff). В Параметрах наложения (Blending mode) выберите Нормальный (Normal). Установите размер на 10px и нажмите ОК.
На панели со слоями кликните на любом из слоев правой кнопкой мыши и выберите Объединить видимые (Merge Visible), чтобы, собственно, объединить два слоя в один.

Шаг 12. Создаем облака
Конечно, на этом моменте вы можете быть вполне довольны полученным результатом, и можете использовать его в создании сцен с ночным небом, но поработав еще немного, мы добавим нашим звездам разнообразия и сделаем так, чтобы они выглядели менее симметричными и «компьютерными».
Выберите Белый в качестве цвета переднего плана (зажмите D для выбора цвета по умолчанию, а затем X, чтобы поменять задний план с передним). Создайте новый слой (Ctrl/Cmd+Shift+N).
В разделе Фильтр (Filter) выберите Рендеринг – Облака (Render – Clouds). На панели со слоями измените режим наложения на Осветление (Color Dodge).
У нас получилось весьма эффектное ночное небо, которое мы можем использовать, где необходимо, а облака добавляют изображению реалистичности.

Шаг 13. Космическая пыль
Переходим к следующему шагу, а именно добавляем в наше звездное небо космическую пыль и галактики вдалеке, как это показано на финальном изображении. Повторюсь, все это достаточно легко, но требует вашего персонального подхода в зависимости от того, какой результат вы хотите получить. В процессе мы будем рисовать на новом слое, разместив его между слоями со звездами и облаками.
Создайте новый слой между фоновым слоем и слоем со звездами (выберите фоновый слой и нажмите Cmd/Ctrl + Shift + N). Выберите новый слой и инструмент Кисть  (Brush) (B). Установите непрозрачность на 10%, жесткость на 0%, и размер на 450px.
(Brush) (B). Установите непрозрачность на 10%, жесткость на 0%, и размер на 450px.
Выберите красивый цвет (темные оттенки синего и фиолетового хорошо подойдут). Немного порисуйте по всему периметру изображения, создавая небесные образования. Меняйте размер кисти, чтобы все это выглядело реалистично.
Повторяйте этот процесс до тех пор, пока не будете удовлетворены результатом.
Отрегулируйте непрозрачность слоя, если необходимо.
Шаг 14. Добавим размытие
Убедитесь, что на панели со слоями выбран слой со «звездной пылью». Из меню Фильтр (Filter) выберите Размытие – Размытие по Гауссу (Blur – Gaussian blur). Установите радиус на 70px и нажмите ОК.


Шаг 16. Добавим далекую звезду/блик
Поверх всех остальных слоев создадайте новый слой (Cmd/Ctrl + Shift + N). . Выберите новый слой и из меню Редактировать (Edit) выберите Выполнить заливку (Fill). Выберите черный цвет и нажмите ОК. Измените режим наложения на Экран (Screen).
Из меню Фильтр (Filter) выберите Рендеринг – Блик (Render - Lens flare). Разместите блик по-своему усмотрению. Установите яркость между 50% и 75%. Тип измените на 35mm. Нажмите ОК.
Так как звезда создана на новом слое, вы легко можете слой удалить и начать сначала, если вы недовольны результатом, или изменить непрозрачность, дабы уменьшить эффект.
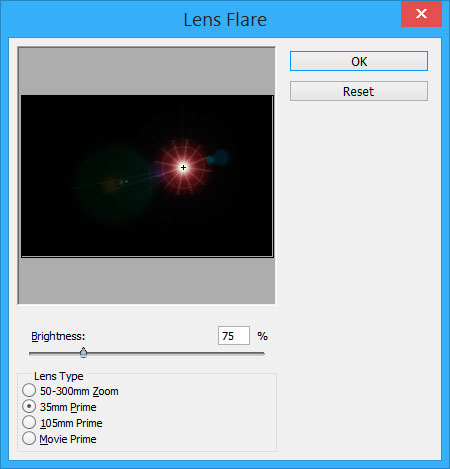
Шаг 17. Скачайте экшен
Я создал Photoshop-экшен, чтобы автоматизировать большинство шагов (до шага 13), что избавляет от многих сложностей в процессе создания красивого звездного неба. Он находится в архиве.
Готово!

Автор: designstacks
Переводчик: Гильзидинов Руслан
Источник: designstacks.net
Комментарии 165
Спасибо за урок!
Спасибо за урок!
Спасибо за урок!
Спасибо большое за урок! Прекрасное объяснение!
(Для тех, у кого на этапе 6 не появились звёзды, как у меня, советую повторить предыдущие этапы)
Спасибо большое, было интересно. Особенно понравился эффект от слоя "Рендеринг Облака" в режиме осветления
Photoshop-экшен не работает. Говорит команда выделение недоступна в данный момент в чём может быть проблемма?
Вышло почти как у автора урока
первая моя работа. думала не смогу
я видимо совсем неучь

спасибо, это было волшебно))). Я новичок и меня поражает насколько многообразно использование одних и тех же инструментов, фильтров. Зачастую новые варианты возникают в творческом эксперименте, благодарю за возможность учиться и расширять свои границы)
Отличный результат!
Хороший базовый урок. По нему сделали обложку для нашего нового сингла
Интересный урок, спасибо, а это моя работа как-то так:
Отлично получилось!
Спасибо автору и переводчику!
Здравствуйте! В режиме редактирования звезды мерцают. Но как сохранить, чтобы мерцание не превращалось в статичную картинку?
naumenko1974, Асли вы сделали её анимированой, то нужно сохранить через команду Сохранить для веб в формате gif. В последней версии фотошопа Файл- Экспортировать- Сохранить для веб (старая версия)
Хороший урок.Спасибо.
Спасибо за урок! У меня не особо реалистично получилось!
Cпасибо)
Спс!
Огромное спасибо! Моя вторая работа
Спасибо)
Спасибо)
Спасибо за урок!
Большое спасибо, очень понравился ваш урок!
Вот что получилось у меня ! Спасибо!
А вот небо без Иисуса
Спасибо
СПАСИБО!!! ОЧЕНЬ КЛАССНЫЙ УРОК!!!