Создаём винтажные обои в Photoshop
Создаём винтажные обои в Photoshop
Сложность урока: Средний
- #1. Создайте узор
- #2. Проведите коррекцию текстуры Трещины
- #3. Добавьте текстуру Бетона к текстуре Трещины
- #4. Усильте цвета текстуры Трещины, добавьте узор, откорректируйте края
- #5. Добавьте Гранж эффект к обоям
- #6. Усиливаем тень по краям текстуры Трещины, проводим ретушь центральной части текстуры Бетона
- #7. Добавьте текст
- #8. Освещение и заключительные штрихи
- # Комментарии
В этом уроке я покажу вам, как создать винтажные обои в программе Photoshop, используя кисти гранж и акварельные краски. Далее, мы объединим текст с эффектом стекающей краски, чтобы создать надпись на стене. В заключение, мы поработаем с освещением, чтобы получить яркий насыщенный дизайн.
Данный эффект был навеян рекламными изображениями для нового сезона сериала “Американская история ужасов: Фрик-шоу”.
Скачать архив с материалами к уроку
Итоговый результат

1. Создайте узор
Шаг 1
Откройте набор текстур с Французскими обоями, выберите изображение 35.jpg. Далее, идём Изображение – Коррекция – Уровни (Image > Adjustments > Levels). Выберите инструмент Проба на изображении для определения точки белого (Sample in image to set white point), далее, щёлкните по персиково-оранжевому цвету на текстуре обоев. Таким образом, мы преобразуем выбранный оттенок и все оттенки светлее в белый цвет.
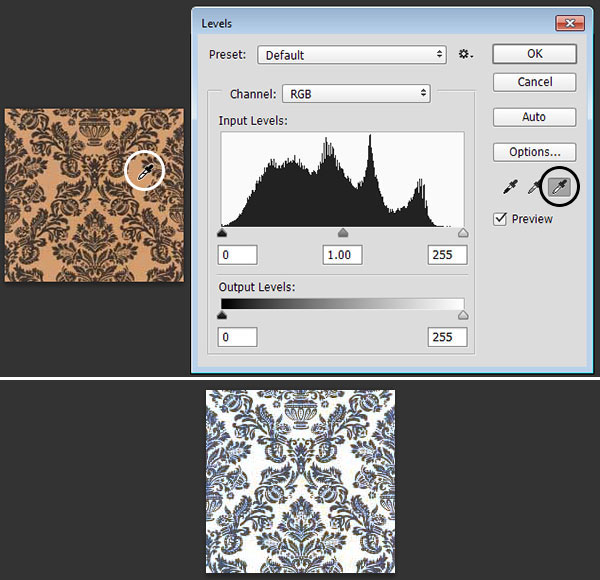
Шаг 2
Далее, идём Изображение – Коррекция – Цветовой тон / Насыщенность (Image > Adjustments > Hue/Saturation), поставьте галочку в окошке Тонирование (Colorize). Установите следующие настройки:
- Цветовой тон (Hue): 32
- Насыщенность (Saturation): 18
- Яркость (Lightness): 40

Шаг 3
Далее, идём Редактирование – Определить узор (Edit > Define Pattern), дайте название узору.

2. Проведите коррекцию текстуры Трещины
Шаг 1
Создайте новый документ 1280 x 720 px, Откройте исходную текстуру «Трещина 5». Переместите данную текстуру в наш рабочий документ, расположив поверх слоя с Задним фоном (Background layer). Примените масштабирование к текстуре по мере необходимости, но результат должен быть таким, как на скриншоте ниже. Постарайтесь, чтобы верхняя и нижняя часть трещины были открытыми на краях рабочего документа.
Чтобы эффект был более аккуратным, нам необходимо избавиться от дыры, которая уходит вправо на изображении, и это мы и исправим далее.

Шаг 2
Выберите инструмент Штамп  (Stamp Tool), установите мягкую круглую кисть 25 px. Нажмите и удержите клавишу (Alt), далее щёлкните по участку в самом начале трещины. Мы используем эту кромку для коррекции дыры справа.
(Stamp Tool), установите мягкую круглую кисть 25 px. Нажмите и удержите клавишу (Alt), далее щёлкните по участку в самом начале трещины. Мы используем эту кромку для коррекции дыры справа.

Шаг 3
Отпустите кнопку мыши, далее щёлкните и протащите мышкой по выбранному участку, чтобы добавить текстуру к начальной точке дыры. Вы можете отменить действие, вернуться и снова отобрать образец текстуры, чтобы получить тот результат, который вам понравится. Только пока ещё не заполняйте всю дыру сразу, вначале создайте кромку.

Шаг 4
Теперь, выберите инструмент Заплатка  (Patch Tool), убедитесь, чтобы в настройках данного инструмента были установлены режим Нормальный (Normal), назначение Источник (Source). Далее, щёлкните и обведите оставшуюся часть дыры, создавая активное выделение.
(Patch Tool), убедитесь, чтобы в настройках данного инструмента были установлены режим Нормальный (Normal), назначение Источник (Source). Далее, щёлкните и обведите оставшуюся часть дыры, создавая активное выделение.

Шаг 5
Щёлкните в пределах контура выделенной области и, удерживая нажатой кнопку мыши, перетащите выделенный участок на смежный участок стены, который вам понравится, а затем отпустите кнопку мыши. С помощью заплатки мы закроем дыру.

Шаг 6
Вы также можете воспользоваться инструментом Точечная Восстанавливающая кисть  (Spot Healing Brush Tool), чтобы избавиться от каких-либо мелких точек или участков стены, которые вам не нравятся, просто проведя кистью поверх них.
(Spot Healing Brush Tool), чтобы избавиться от каких-либо мелких точек или участков стены, которые вам не нравятся, просто проведя кистью поверх них.

Шаг 7
Как только вы завершили коррекцию, идём Фильтр – Шум – Уменьшить шум (Filter > Noise > Reduce Noise). Установите следующие настройки:
- Интенсивность (Strength): 10
- Сохранить детали (Preserve Details): 37
- Уменьшить шумы цветов (Reduce Color Noise): 84
- Детали резкости (Sharpen Details): 75
а также убедитесь, чтобы не стояла галочка в окошке Удалить артефакт JPEG (Remove JPEG Artifact).
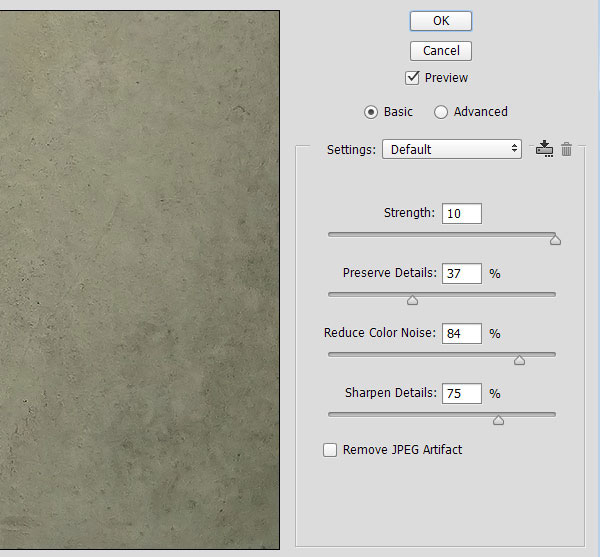
Шаг 8
В заключение, идём Изображение – Коррекция – Цветовой тон / Насыщенность (Image > Adjustments > Hue/Saturation), установите значение Цветового тона (Hue) -64, а значение Насыщенности (Saturation) -70.

3. Добавьте текстуру Бетона к текстуре Трещины
Шаг 1
Выберите инструмент Магнитное лассо  (Magnetic Lasso Tool), далее щёлкните по кромке трещины, чтобы начать выделение. Медленно ведите мышью вдоль края кромки, а если вам понадобиться углубиться в текстуру, просто щёлкните, там, где вы хотите углубиться для добавления опорной точки, а затем продолжайте тянуть линию мышью.
(Magnetic Lasso Tool), далее щёлкните по кромке трещины, чтобы начать выделение. Медленно ведите мышью вдоль края кромки, а если вам понадобиться углубиться в текстуру, просто щёлкните, там, где вы хотите углубиться для добавления опорной точки, а затем продолжайте тянуть линию мышью.
Вы можете поиграть с настройками данного инструмента, например, увеличить показатель Частоты (Frequency) по мере необходимости.

Шаг 2
Как только вы создали выделение, вы можете воспользоваться инструментом Прямолинейное лассо  (Polygonal Lasso Tool). В настройках данного инструмента выберите опцию Добавление к выделенной области (Add to Selection), чтобы добавить какие-либо оставшиеся участки стены в верхней и нижней части изображения к выделенной области.
(Polygonal Lasso Tool). В настройках данного инструмента выберите опцию Добавление к выделенной области (Add to Selection), чтобы добавить какие-либо оставшиеся участки стены в верхней и нижней части изображения к выделенной области.
Как только активное выделение будет готово, идём Выделение – Инверсия (Select > Inverse).

Шаг 3
К слою с трещиной добавьте слой-маску с помощью иконки Добавить маску  (Add layer mask) в нижней части панели слоев. С помощью слой-маски мы скроем центральную часть трещины.
(Add layer mask) в нижней части панели слоев. С помощью слой-маски мы скроем центральную часть трещины.

Шаг 4
Добавьте текстуру бетона ConcreteBare0183 на наш рабочий документ. Расположите данную текстуру бетона ниже слоя с текстурой трещины. Назовите данный слой с текстурой бетона «Бетон» (Concrete). Далее примените масштабирование и убедитесь, чтобы не оставалось каких-либо пустых участков.
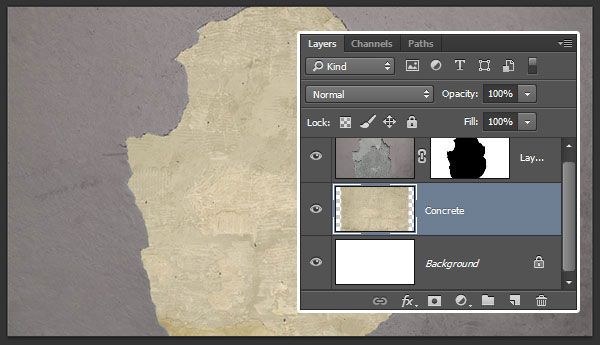
Шаг 5
Находясь на слое с текстурой бетона, идём Изображение – Коррекция – Цветовой тон / Насыщенность (Image > Adjustments > Hue/Saturation), установите значение Цветового тона (Hue) на -12, а значение Насыщенности (Saturation) на -20.

Шаг 6
Дважды щёлкните по слою с трещиной, чтобы применить стиль слоя Тень (Drop Shadow). Примените следующие настройки для данного стиля слоя:
- Непрозрачность (Opacity): 25%
- Смещение (Distance): 10
- Размер (Size): 10

Таким образом, мы добавим первый слой тени к этой части стены.

4. Усильте цвета текстуры Трещины, добавьте узор, откорректируйте края
Шаг 1
Создайте новый слой поверх всех остальных слоёв, назовите этот слой «Цветная заливка» (Fill Color). Поменяйте режим наложения для данного слоя на Цветность (Color). Далее, установите цвет переднего плана на #968978, и с помощью инструмента Заливка  (Paint Bucket Tool), залейте слой выбранным цветовым оттенком.
(Paint Bucket Tool), залейте слой выбранным цветовым оттенком.

Шаг 2
Создайте ещё один новый слой поверх всех слоёв, назовите этот слой «Узор». Поменяйте режим наложения для данного слоя на Умножение (Multiply). Так как инструмент Заливка  (Paint Bucket Tool) всё ещё активен, в настройках данного инструмента выберите тип заливки Узор (Pattern). Залейте новый слой узором, который мы создали в самом начале этого урока.
(Paint Bucket Tool) всё ещё активен, в настройках данного инструмента выберите тип заливки Узор (Pattern). Залейте новый слой узором, который мы создали в самом начале этого урока.

Шаг 3
Удерживая клавишу (Ctrl) нажатой, щёлкните по миниатюре слой-маски слоя с трещиной, чтобы загрузить выделение вокруг трещины.
Далее, перейдите на слой «Цветная заливка», добавьте слой-маску с помощью иконки «Добавить маску» (Add layer mask) в нижней части панели слоев. Повторите то же самое и для слоя «Узор».

Шаг 4
Откройте исходную текстуру гипса PlasterWhite0080. Переместите данную текстуру в наш рабочий документ, расположив поверх всех остальных слоёв. Назовите этот слой с текстурой гипса «Края» (Edges), далее к этому слою добавьте слой-маску с помощью соответствующей иконки, а затем залейте слой-маску чёрным цветом.
Выберите инструмент Ластик  (Eraser Tool), далее, убедитесь, чтобы цвет переднего плана был установлен на чёрный цвет, а также, чтобы была активна слой-маска.
(Eraser Tool), далее, убедитесь, чтобы цвет переднего плана был установлен на чёрный цвет, а также, чтобы была активна слой-маска.
С помощью мягкой кисти маленького диаметра, начните скрывать участки вдоль края, чтобы на этих участках стала проявляться текстура.
Примечание переводчика: автор скрывает текстуру гипса с помощью слой-маски, а затем восстанавливает отдельные фрагменты текстуры гипса на краях обоев.
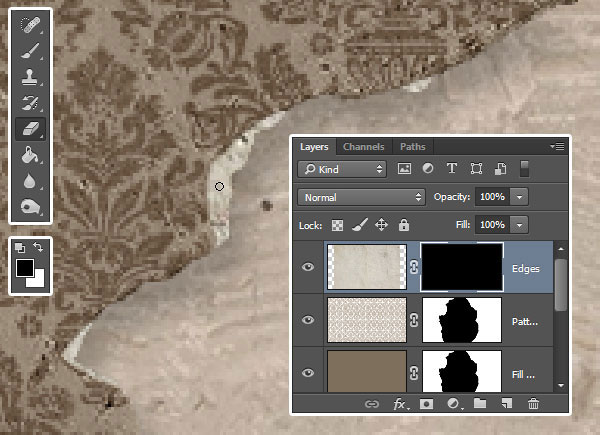
Не все края должны быть обработаны ластиком. Пары участков вокруг трещины должно быть достаточно. Это сделает итоговый результат более реалистичным и интересным.

5. Добавьте Гранж эффект к обоям
Шаг 1
Создайте новый слой поверх всех остальных слоёв, назовите этот слой «Обрамление 1» (Border 1). Поменяйте режим наложения для данного слоя на Умножение (Multiply), а также уменьшите Непрозрачность (Opacity) слоя до 70%, установите цвет переднего плана на #524741, а затем, с помощью любой кисти Гранж (Grunge brushes) затемните края рабочего документа.

Шаг 2
Создайте ещё один новый слой, назовите этот слой «Обрамление 2» (Border 2). Поменяйте режим наложения для данного слоя на Линейный затемнитель (Linear Burn). С помощью мягкой круглой кисти добавьте затемнение на края, обработанные кистью гранж.

Шаг 3
Создайте ещё один новый слой, назовите этот слой «Перекрытие Гранж» (Grunge Overlay). Поменяйте режим наложения для данного слоя на Умножение (Multiply), а также уменьшите Непрозрачность (Opacity) данного слоя до 50%. Далее, с помощью кисти Гранж произвольно обработайте стену с обоями (часть стены с узором).
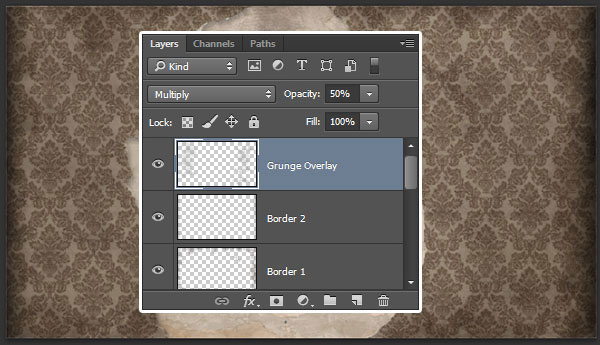
Шаг 4
Создайте ещё один новый слой, назовите этот слой «Световые блики» (Highlight). Поменяйте режим наложения для данного слоя на Мягкий свет (Soft Light), установите цвет переднего плана на #acacac, и с помощью мягкой кисти добавьте световые блики на края трещины. Далее, добавьте ту же самую слой-маску, как и в предыдущих шагах, предварительно загрузив выделение трещины, точно так же, как вы добавляли до этого слой-маску к слою «Цветная заливка» и «Узор».

Шаг 5
Вы также можете создать ещё один слой, назовите этот слой «Тени» (Shadow). Поменяйте режим наложения для данного слоя на Умножение (Multiply), и используя тот же самый цвет переднего плана, затемните любые участки стены, которые требуют затемнения на краях. Не забудьте также добавить к этому слою слой-маску.

6. Усиливаем тень по краям текстуры Трещины, проводим ретушь центральной части текстуры Бетона
Шаг 1
Создайте новый слой поверх слоя «Бетон». Назовите этот слой «Тень в центре 1» (Center Shadow 1). Поменяйте режим наложения для данного слоя на Умножение (Multiply), а также уменьшите Непрозрачность (Opacity) данного слоя до 50%. Установите цвет переднего плана - чёрный. Далее, с помощью большой мягкой кисти добавьте тени на края трещины для придания большей глубины.

Шаг 2
Создайте новый слой поверх слоя «Тень в центре 1». Назовите этот слой «Тень в центре 2» (Center Shadow 2). Поменяйте режим наложения для данного слоя на Линейный затемнитель (Linear Burn), а также установите цвет переднего плана на #342915.
В первой части данного шага с помощью круглой кисти Жёсткостью (Hardness) 70% усильте тени на краях обоев на отдельных участках трещины. Вы можете использовать инструмент Ластик  (Eraser Tool), чтобы придать ту же самую форму вашим теням, которую создают края обоев.
(Eraser Tool), чтобы придать ту же самую форму вашим теням, которую создают края обоев.
Во второй части этого шага используйте инструмент Ластик (Eraser Tool), установите кисть #24 из набора акварельных кистей, чтобы стереть внешние края теней, которые вы нарисовали.
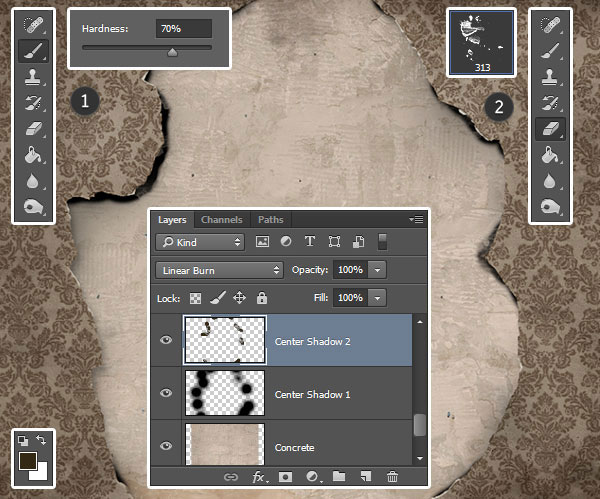
Шаг 3
Далее, начните создавать новые слои между слоем «Тень в центре 2» и слоем с трещиной.
Примечание переводчика: автор создаёт 7 новых слоёв ниже слоя «Тень в центре 2».
Для каждого нового слоя установите режим наложения Умножение (Multiply), далее, выберите оттенки зелёного и коричневого цвета, чтобы добавить пятна / разводы на бетонную поверхность в центре изображения, используя кисти Акварельные краски. Сгруппируйте все эти слои в одну группу, назовите эту группу «Центр».

Шаг 4
Кисти и цвета для создания данного эффекта:
- Слой – Цвет – Кисть
- 1 - #998675 - 28
- 2 - #a6a497 - 30
- 3 - #a6a497 - 29
- 4 - #998675 - 27
- 5 - #342915 - 29
- 6 - #a6a497 - 09
- 7 - #342915 – 22
Примечание переводчика: для создания данного эффекта, автор использует 7 слоёв, 7 цветовых оттенков и кистей.

7. Добавьте текст
Шаг 1
Добавьте текст, используя шрифт Nightbird, размер шрифта (Size) 99 pt, цвет шрифта #993133, установите Трэкинг для выделения символов (Tracking) -25.

Шаг 2
Далее, идём Редактирование – Трансформация – Поворот (Edit > Transform > Rotate), немного поверните текст, а затем нажмите клавишу (Enter), чтобы применить изменения.

Шаг 3
Создайте новый слой поверх слоя с текстом, назовите этот слой «Подтёки» (Drips). Установите цвет переднего плана на #993133. Далее, с помощью кисти Подтёки добавьте стекающие капли к парочке букв в тексте. Вы также можете комбинировать кисти, используя их для одной и той же буквы.

Шаг 4
Выделите слой с текстом и слой с кровавыми подтёками, далее идём Слой – Объединить слои (Layer > Merge Layers), назовите объединённый слой «Текст» (Text). Поменяйте режим наложения для данного слоя с текстом на Умножение (Multiply).

Шаг 5
Вы можете использовать кисти Акварельные краски, чтобы скрыть отдельные участки текста, если вы захотите.

Шаг 6
Далее, идём Изображение – Коррекция – Цветовой тон / Насыщенность (Image > Adjustments > Hue/Saturation), установите значение Насыщенности (Saturation) на 10.
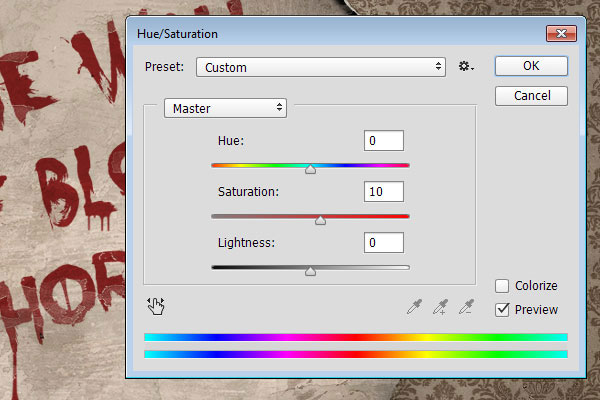
Шаг 7
Создайте новый слой поверх слоя «Тень в центре 2». Назовите этот слой «Пятно крови» (Stain). Поменяйте режим наложения для данного слоя на Линейный затемнитель (Linear Burn). Установите цвет переднего плана на #b3897c, и с помощью кисти # 28 из набора Акварельные краски нарисуйте кровавое пятно за текстом. Вы можете изменить настройки кисти, если захотите. Настройки кисти указаны в следующем шаге.

Шаг 8
Перейдите в закладку Кисть  (Brush), Окно – Кисть (Window > Brush), установите размер кисти (Size) 400, а также поставьте галочку в окошке Отразить Y (Flip Y), далее добавьте кисть.
(Brush), Окно – Кисть (Window > Brush), установите размер кисти (Size) 400, а также поставьте галочку в окошке Отразить Y (Flip Y), далее добавьте кисть.

8. Освещение и заключительные штрихи
Шаг 1
Нажмите кнопку Создать новый корректирующий слой или слой-заливку (Create new fill or adjustment layer) в нижней части панели слоев и в появившемся окне выберите опцию Уровни (Levels). Убедитесь, чтобы данный корректирующий слой был расположен поверх всех остальных слоёв в палитре слоёв, далее установите значение Световых бликов (Highlights) на 245.

Шаг 2
Далее, добавьте новый корректирующий слой, но на этот раз выберите Яркость / Контрастность (Brightness/Contrast), установите значение Контрастности (Contrast) на 10.

Шаг 3
Дважды щёлкните по слою «Цветная заливка», чтобы применить стиль слоя Наложение градиента (Gradient Overlay). Примените следующие настройки для данного стиля слоя:
- Режим наложения (Blend Mode) Перекрытие (Overlay)
- Непрозрачность (Opacity): 35%
- Стиль (Style): Радиальный (Radial)
- Масштаб (Scale): 150%
- Поставьте галочку в окошке Инверсия (Reverse)
- Цвета градиента от чёрного к белому.
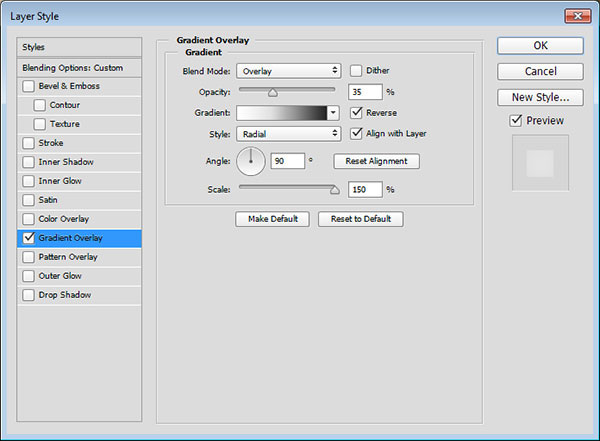
Данное действие сделает эффект более живым.
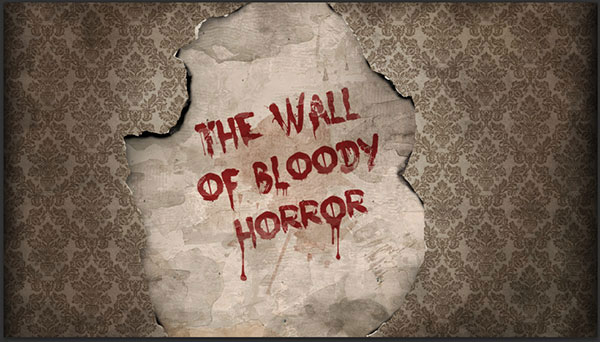
Шаг 4
Выберите инструмент Осветлитель  (Dodge Tool), установите мягкую круглую кисть, также в настройках данного инструмента, установите Диапазон (Range) на Средние тона (Midtones), а значение Экспозиции (Exposure) на 50%. Перейдите на слой с текстурой трещины и с помощью инструмента Осветлитель (Dodge Tool) слегка осветлите края трещины.
(Dodge Tool), установите мягкую круглую кисть, также в настройках данного инструмента, установите Диапазон (Range) на Средние тона (Midtones), а значение Экспозиции (Exposure) на 50%. Перейдите на слой с текстурой трещины и с помощью инструмента Осветлитель (Dodge Tool) слегка осветлите края трещины.

Поздравляю! Мы завершили урок.

В этом уроке мы провели коррекцию текстуры трещины, создав основу для наших обоев.
Далее мы залили цветом и добавили узор к текстуре трещины, а также применили кисти, добавив винтажный и гранжевый вид. Мы также использовали и другие кисти, чтобы создать светотени для придания глубины и объёма.
Далее мы создали текст, добавили подтёки крови к тексту, объединили и совместили слои со всем дизайном картины.
В заключение, мы усилили освещение, а также добавили заключительные штрихи, чтобы картины стала более живой и выглядела более ярко.
Автор: Rose
Источник: design.tutsplus.com
Комментарии 59
Спасибо за перевод!
Спасибо за урок.
Спасибо
Спасибо, все очень классно и понятно.
Вот как-то так))) Чуть более подробный сюжет. Очень понравилось. Все делала по уроку, но видимо где-то ошиблось, так как слой цветовая заливка никак не повлиял вообще на результат работы.
Спасибо за урок.
Большое спасибо за интересный урок!:)
мерси
Спасибо большое! Очень интересный урок!
Спасибо! Урок очень понравился
Спасибо за отличный урок, получила много позитива выполняя этот урок :)
Спасибо
Когда-то, в бытность свою здесь под ником slk 230, я уже выкладывал эту работу. Сейчас доработанная и исправленная версия известного добряка Фредди вновь перед вами - не пропадать же добру!
))
Спасибо за урок!
Спасибо Большое
спасибо за урок)
весьма признателен за урок
Шикарный урок,получил очень большое удовольствие.Спасибо.
Класс!
Спасибо! Очень классный урок.
спасибо. интересный урок
Спасибо!Жутковатый урок.
Спасибо )
Сэнкс ^^
Спасибо за урок! %))
Спасибо за урок Узнала много нового!
Спасибо ..))
Классный урок!
Вау, конечный результат выглядит впечатляюще, всё получилось
спасибо)
спасибо :з