Учимся рисовать бутылку в Фотошоп
Учимся рисовать бутылку в Фотошоп
Сложность урока: Средний
Посмотрите на конечное изображение, которое получится после данного урока.

Шаг 1. Создайте новый документ и перейдите View > Show > Grid (Просмотр – Показать - Сетку). Затем при помощи инструмента Pen Tool  (Перо) нарисуйте половину бутылки. Уделите время этому шагу, чтобы нарисовать хорошую форму. Если будет необходимо, используйте обводку бутылки. Смотрите рисунок ниже.
(Перо) нарисуйте половину бутылки. Уделите время этому шагу, чтобы нарисовать хорошую форму. Если будет необходимо, используйте обводку бутылки. Смотрите рисунок ниже.

Шаг 2. Создайте новый слой, назовите «Фигура бутылки». Перейдите в палитру контуров и кликните на иконку Load Path As Selection (Загрузить контур как выделенную область) внизу палитры слоёв. Залейте выделение черным цветом. Если требуется, почистите края бутылки при помощи инструмента Lasso Tool  (Лассо). Продублируйте слой и перейдите Edit > Transform > Flip Horizontal (Редактирование – Трансформирование – Отразить по горизонтали). Переместите копию слоя так, чтобы создать целую бутылку. Объедините два слоя вместе.
(Лассо). Продублируйте слой и перейдите Edit > Transform > Flip Horizontal (Редактирование – Трансформирование – Отразить по горизонтали). Переместите копию слоя так, чтобы создать целую бутылку. Объедините два слоя вместе.


Шаг 3. Примените к текущему слою следующий стиль слоя Gradient Overlay (Наложение Градиента): gradient (градиент) от #110202 к черному. Смотрите рисунок ниже.
Бутылка будет залита чёрным цветом, но тёмно-красный цвет в середине градиента придаст ей небольшого объема.


Шаг 4. Выберите инструмент Rounded Rectangle Tool (Прямоугольник с закруглёнными углами), установите Radius (Радиус) 30px и создайте большой белый прямоугольник в левой части бутылки. Затем красный прямоугольник справа и овал над ним и ещё три фигуры, как показано на рисунке ниже. Растрируйте каждый слой Layer > Rasterize > Layer (Слой – Растрировать - Слой). Объедините все слои.
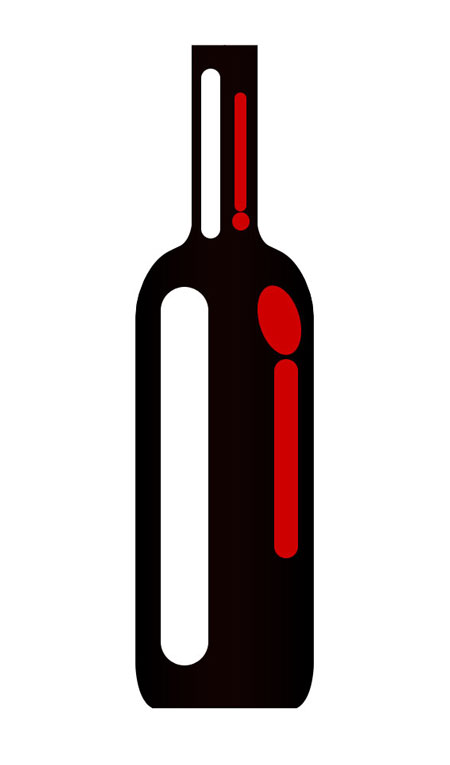
Шаг 5. Перейдите Filter> Blur > Gaussian Blur (Фильтр – Размытие – Размытие по Гауссу) и установите следующие параметры. Установите Opacity (Прозрачность) 40%.


Шаг 6. Создайте новый слой «Этикетка 1». Инструментом Rectangular Marquee Tool  (Прямоугольное выделение) создайте выделение по ширине всей бутылки. Залейте выделение белым.
(Прямоугольное выделение) создайте выделение по ширине всей бутылки. Залейте выделение белым.
Для создания эффекта круглой бутылки примените Наложение градиента. Автор использовал следующие цвета: средний серый – светлый серый – прозрачный – прозрачный – светлый серый – средний серый, 0%, 10%, 25%, 75%, 90%, 100%.
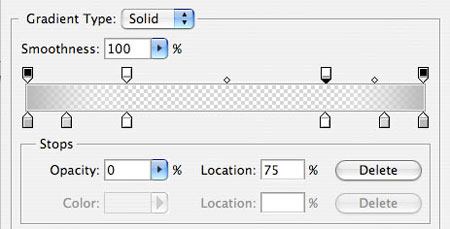


Шаг 7. Создайте новый слой «Этикетка 2», сделайте прямоугольное выделение под белой этикеткой. Залейте его чёрным цветом и примените Наложение градиента, градиент: от черного – к темно-серому – к черному.


Шаг 8. Создайте новый слой «Этикетка 3», создайте полоску в 2px над чёрной полосой и залейте её следующим градиентом. Потом сделайте копию текущего слоя и поместите её под чёрной полоской.

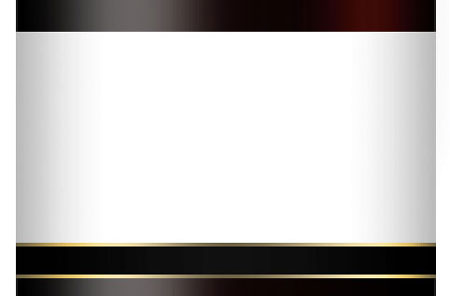
Шаг 9. Создайте новый слой «Этикетка 4», создайте еще одно выделение под нижней золотой полоской и залейте темно-синим цветом. Примените к слою стиль Наложение градиента, градиент: чёрный – тёмно-синий – чёрный.


Шаг 10. Наконец, скопируйте одну из золотистых линий и расположите её под темно-синей полоской. Создайте еще одну полоску в 1px, поместите ее под нижней золотой полоской и примените Наложение градиента, градиент: светло-серый – белый – светло-серый. Установите прозрачность 65%.

Шаг 11. Выберите инструмент Horizontal Type Tool  (Горизонтальный текст), создайте текстовое поле по всей этикетке. Затем примените выравнивание текста по центру. Для надписи на этикетке автор использовал различные шрифты, размеры (смотрите рисунок ниже). Вы можете подобрать свой вариант.
(Горизонтальный текст), создайте текстовое поле по всей этикетке. Затем примените выравнивание текста по центру. Для надписи на этикетке автор использовал различные шрифты, размеры (смотрите рисунок ниже). Вы можете подобрать свой вариант.

Шаг 12. Найдите подходящее изображение для этикетки и вставьте его ниже слоя с текстом. Автор использовал фотографию винограда. Затем обесцветьте изображение Image > Adjustments > Desaturate (Изображение – Коррекция - Обесцветить). Вырежьте верхнюю часть картинки.


Шаг 13. Теперь вырежьте те части картинки, которые выходят за края бутылки. Таким образом у вас должна получится картинка только на бутылке. Перейдите Image > Adjustments > Brightness/Contrast (Изображение – Коррекция - Яркость/Контраст), установите Brightness (Яркость) +90, Contrast (Контрастность) +50.
При помощи инструмента Eraser Tool (Ластик) с мягкими краями сотрите нижнюю часть изображения, чтобы создавался эффект плавного перехода картинки на этикетку. Слой с виноградом поместите выше слоя «Этикетка 1» и объедините два слоя вместе. Таким образом градиент: серый – прозрачный – серый применится и для картинки.

Шаг 14. Теперь добавьте золотого текста на этикетку. Перейдите Edit > Transform > Rotate (Редактирование – Трансформирование – Поворот) и поверните ваш текст против часовой стрелки. Затем создайте новый слой и инструментом Pen Tool  (Перо) нарисуйте линию. Примените стиль Наложение градиента к линии и к тексту.
(Перо) нарисуйте линию. Примените стиль Наложение градиента к линии и к тексту.


Шаг 15. Создайте новый слой, назовите «Вверх бутылки». Создайте прямоугольное выделение на горлышке бутылки. Выделение должно выходить за пределы бутылки на 1px по ширине. Затем примените следующее Наложение градиента.


Шаг 16. Выделите несколько верхних пикселей текущего слоя и перейдите Edit > Transform > Perspective (Редактирование – Трансформирование - Перспектива). Верхние углы перспективы немного сместите к центру.

Шаг 17. Придадим немного тени. Создайте новый слой и назовите «Линия градиента». Создайте выделение под линией, которую сейчас изменяли, примените градиент  от прозрачного к #2C281D.
от прозрачного к #2C281D.

Шаг 18. Создайте новый слой «Блик». Выделите верхнюю часть этикетки (над областью слоя «Линия градиента») инструментом Lasso Tool (Лассо). Затем залейте выделение белым цветом. Установите Blending Mode (Режим наложения слоя) на Overlay (Перекрытие), прозрачность 40%.

Шаг 19. При помощи инструмента Marquee Tool  (Прямоугольное выделение) выделите верхнюю часть слоя «Верх бутылки». Скопируйте/вставьте на новый слой «Верх бутылки 2» и выполните Edit > Transform > Flip Vertical (Редактирование – Трансформирование – Отразить по вертикали). Слой поднимите вверх, чтобы он состыковался с нижним слоем «Верх бутылки». Затем скопируйте стиль Наложения градиента слоя «Верх бутылки» и вставьте в слой «Верх бутылки 2».
(Прямоугольное выделение) выделите верхнюю часть слоя «Верх бутылки». Скопируйте/вставьте на новый слой «Верх бутылки 2» и выполните Edit > Transform > Flip Vertical (Редактирование – Трансформирование – Отразить по вертикали). Слой поднимите вверх, чтобы он состыковался с нижним слоем «Верх бутылки». Затем скопируйте стиль Наложения градиента слоя «Верх бутылки» и вставьте в слой «Верх бутылки 2».
Создайте новый слой «Тени». С правой стороны добавьте тень, используя инструменты Лассо  и Градиент
и Градиент  (градиент: от черного к прозрачному).
(градиент: от черного к прозрачному).


Шаг 20. Продублируйте слой «Верх бутылки 2», поместите поверх всех слоев и назовите «Верх бутылки 3». Перейдите Edit > Transform > Flip Vertical (Редактирование – Трансформирование – Отразить по вертикали), совместите с верхней этикеткой. Примените стиль Drop Shadow (Тень) к текущему слою.
Инструментом Лассо  выделите эту область, создайте новый слой «Светлый». Залейте выделение белым цветом. Установите Режим наложения слоя на Перекрытие, прозрачность 40%.
выделите эту область, создайте новый слой «Светлый». Залейте выделение белым цветом. Установите Режим наложения слоя на Перекрытие, прозрачность 40%.

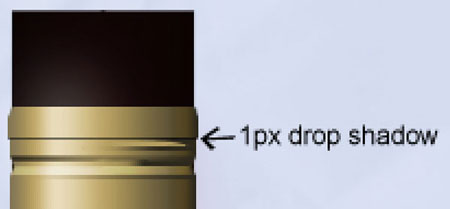

Шаг 21. Создайте новый документ 3px на 12px. Создайте новый слой и залейте правый ряд пикселей чёрным цветом, средний – белым, а остальной – оставьте пустым. Далее скройте фоновый слой и перейдите Edit > Define Pattern (Редактирование – Определить узор), сохраните узор как «wine stripes».
Теперь вернитесь в основной документ, создайте новый слой «Полосы». Инструментом Прямоугольное выделение создайте выделение над фигурой слоя «Верх бутылки 3» и залейте черным цветом.
Установите Fill (Заливку) слоя 0%. Примените стиль Pattern Overlay (Перекрытие узора), используя сохраненный узор.

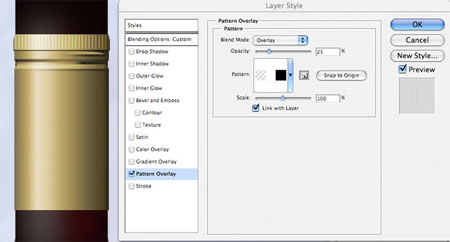
Шаг 22. Создайте новый слой «Верх бутылки 4» выше всех слоев. Создайте выделение над вашим узором, но по высоте превышающим его в два раза. Залейте это выделение золотым цветом. Далее скопируйте стиль слоя «Верх бутылки 1» и вставьте в текущий слой. Смотрите рисунок ниже.
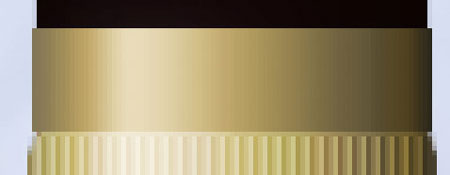
Шаг 23. Создайте новый слой и инструментом Прямоугольник с закруглёнными углами  (радиус 6px) создайте фигуру цветом #F7EDD3 на области слоя «Верх бутылки 4». Перейдите Редактирование – Трансформирование – Поворот и поверните немного против часовой стрелки. Примените следующие стили слоя.
(радиус 6px) создайте фигуру цветом #F7EDD3 на области слоя «Верх бутылки 4». Перейдите Редактирование – Трансформирование – Поворот и поверните немного против часовой стрелки. Примените следующие стили слоя.
В конце сделайте копию этой фигуры и разместите её над оригиналом.



Шаг 24. Создайте слой выше всех слоев и назовите «Крышка». Создайте прямоугольник с закруглёнными углами (радиус 6px) и залейте цветом # F7EDD3. Фигура должна быть шире предыдущих и должна покрывать часть верхней линии. Растрируйте слой и инструментом Прямоугольное выделение  вырежьте полоску шириной в 2 пикселя в нижней части данной фигуры.
вырежьте полоску шириной в 2 пикселя в нижней части данной фигуры.

Шаг 25. Скопируйте стили слоя «Верх бутылки 3» и вставьте в слой «Крышка».

Шаг 26. Создайте новый слой «Тень крышки». Используя инструмент Прямоугольное выделение  и Линейный градиент
и Линейный градиент  (градиент: от черного к прозрачному) создайте тени на крышке бутылки. Установите прозрачность слоя 40%.
(градиент: от черного к прозрачному) создайте тени на крышке бутылки. Установите прозрачность слоя 40%.

Шаг 27. Осталось несколько областей, которые выглядят незаконченными. Их стоит подправить. Создайте новый слой. Выберите мягкую кисть белого цвета и пройдитесь по центру слоя «Верх бутылки». Установите прозрачность этому слою 40%. Прозрачность слою с тенями 20%.


Шаг 28. Осталось удалить верхнюю часть бутылки над крышкой инструментом Прямоугольное выделение  . Бутылка вина готова!
. Бутылка вина готова!

Шаг 29. Скройте белый фоновый слой. Перейдите Layer > Merge Visible (Слой – Объединить видимые). Все слои слились в один. Продублируйте слой и поместите его под оригинал. Перейдите Edit > Transform > Scale (Редактирование – Трансформирование - Масштабирование) и измените размер до 95% от оригинала и поместите слева от основной бутылки. Продублируйте слой и поместите справа от оригинала. Можете воспользоваться сеткой, чтобы бутылки смотрелись симметрично.

Шаг 30. Создадим приятный фон. Скройте слои с бутылками и создайте новый слой под ними, назовите «Серый фон». Примените радиальный градиент. Смотрите рисунок.

Шаг 31. Создайте новый слой и назовите «Облака». Перейдите Filter > Render > Clouds (Фильтр – Рендеринг - Облака). Установите Режим наложения слоя на Перекрытие, прозрачность 30%.


Шаг 32. Сделайте слои с бутылками видимыми. Объедините их в один слой и сделайте копию объединенного слоя. Выполните команду Редактирование – Трансформирование – Отразить по вертикали и поместите копию слоя под бутылки. Немного растяните Edit > Transform > Distort (Редактирование – Трансформирование – Искажение). В конце Режим наложения слоя измените на Перекрытие, установите прозрачность 30%.


Еще раз посмотрите на готовое изображение.

Надеюсь, что урок вам понравился! До новых встреч!
Автор: Tom.
Перевод: Гаврыш Екатерина.
Ссылка на источник
Источник: www.psdfan.com
Комментарии 146
Спасибо большое за урок! Очень полезен и доступен!
Получилось нечто такое. Спасибо. Было действительно интересно.
классно получилось, спасибо
Спасибо
Интересный урок. Спасибо!
Мои бутылочки!
Спасибо огромное за урок!)))))))))))))))))) очень круто))
Спасибо! =)
Спасибо за урок!
Немного доработала объем и добавила виноград.
Спасибо за урок. Опять "откопала урок в недоделках" и закончила. Начинала его, когда совсем мало навыков было, видимо вызвал затруднения.
Спасибо!
Как всегда, фотошоп завис на середине, сохранить не успела :(
Спасибо за урок. Очень понравился.
Класс
спасибо , крышку не получилось сделать !
спасибо!
Спасибо.
Времени конечно уходит много на этот урок,но результат этого стоит.
Спасибо!
Было интересно
Спасибо!
Урок очень полезный, но при конечном результате бутылка не выглядит объемной, что не очень радует(((( Можно как то прибавить ей объема, чтобы смотрелось более реалистично?
Спасибо за урок. Пробка - головоломка. Тема понятна.
Спасибо
Спасибо, хороший урок.
Спасибо за урок.
ну что-то тип того)))
спасибо !)