Цветной абстрактный фон в Фотошоп
Цветной абстрактный фон в Фотошоп
Сложность урока: Средний
В этом уроке я покажу, как при помощи стандартных фигур, кисти и градиентов, создать в Photoshop CS5 цветной абстрактный фон.
Финальное изображение:

Шаг 1
Начините работу с создания нового документа (Ctrl + N) размером 1250px х 1550px, с цветовым режимом RGB и разрешением 72 пиксела. Кликните по иконке Добавить стиль слоя (Add a layer style) в нижней части палитры Слои и выберите стиль Наложение градиента (Gradient Overlay).

В редакторе градиентов (Gradient Editor) установите те оттенки синего, которые показаны на скриншоте и нажмите ОК, чтобы закрыть диалоговое окно.

Фон теперь выглядит так:

Шаг 2
Выберите инструмент Линия  (Line Tool) (U) с шириной (Weight) 1 пиксел и нарисуйте линии белого цвета:
(Line Tool) (U) с шириной (Weight) 1 пиксел и нарисуйте линии белого цвета:
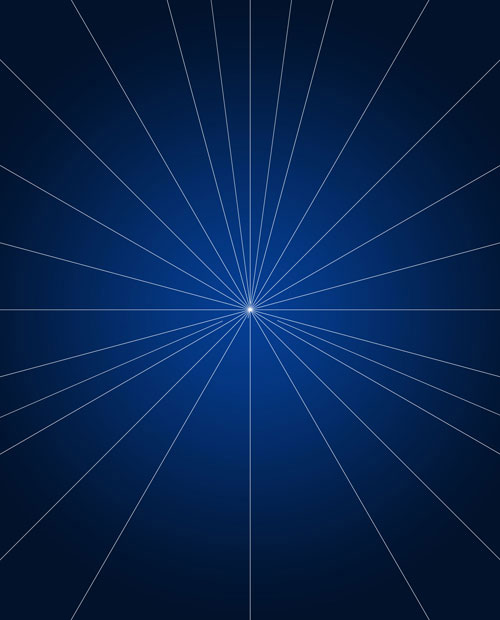
Шаг 3
Выберите инструмент Произвольная фигура  (Custom Shape Tool) (U) и на панели свойств в верхней части экрана из выпадающего меню выберите фигуру треугольника.
(Custom Shape Tool) (U) и на панели свойств в верхней части экрана из выпадающего меню выберите фигуру треугольника.

Кликните инструментом по фону и нарисуйте фигуру треугольника:

Результат:
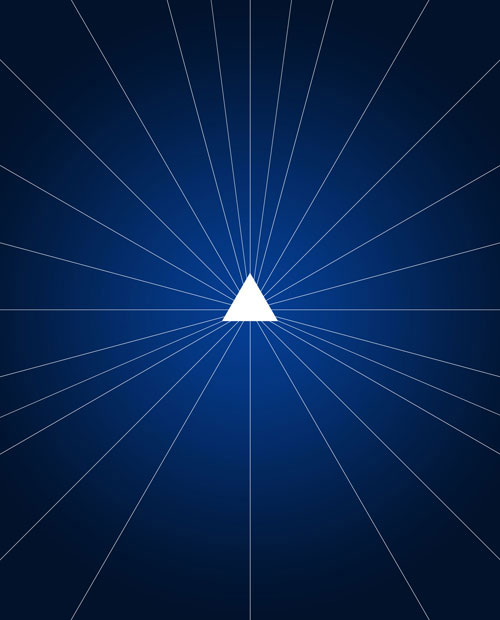
Шаг 4
Таким же способом нарисуйте еще один треугольник:

Для второго треугольника установите параметр Заливка (Fill) 0% и добавьте стиль слоя Обводка (Stroke).

Результат:

Шаг 5
Сделайте две копии слоя с последним треугольником (Ctrl + J) и измените размер и расположение этих дубликатов (Ctrl + T):
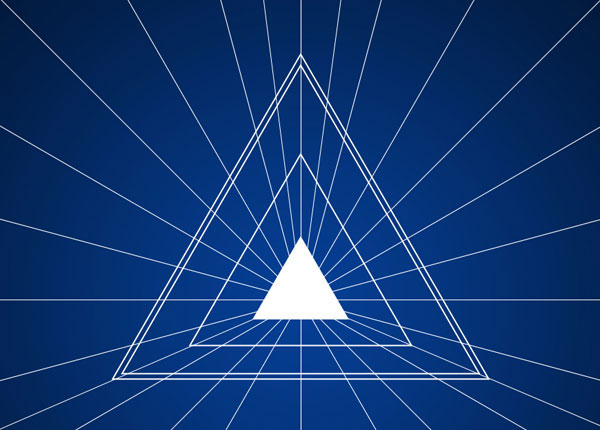
Шаг 6
Выберите инструмент Произвольная фигура  (Custom Shape Tool) (U) и из выпадающего списка фигур выберите Triangle Frame.
(Custom Shape Tool) (U) и из выпадающего списка фигур выберите Triangle Frame.

Нарисуйте выбранную фигуру:

Установите параметр Заливка (Fill) для этой фигуры 16%. Это сделает фигуру полупрозрачной.

Сделайте дубликат слоя с полупрозрачным треугольником (Ctrl + J), измените размер копии (Ctrl + T) и поместите ее, как показано на скриншоте:
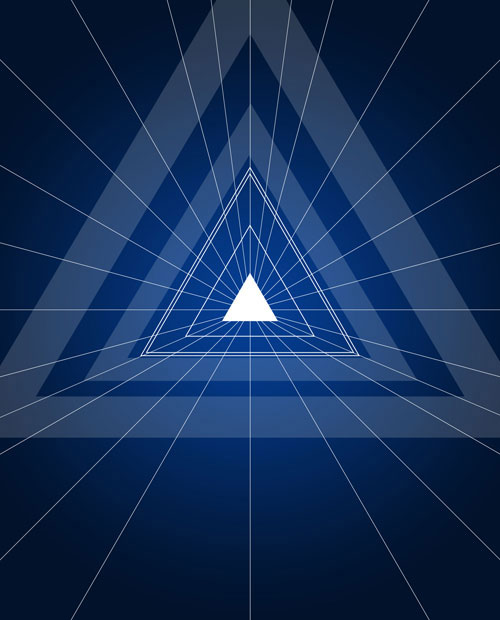
Добавьте к этому слою маску и выберите мягкую круглую кисть черного цвета.
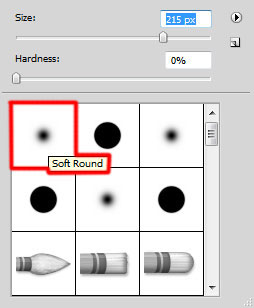
Закрасьте маску, чтобы спрятать нижнюю часть копии прозрачного треугольника:
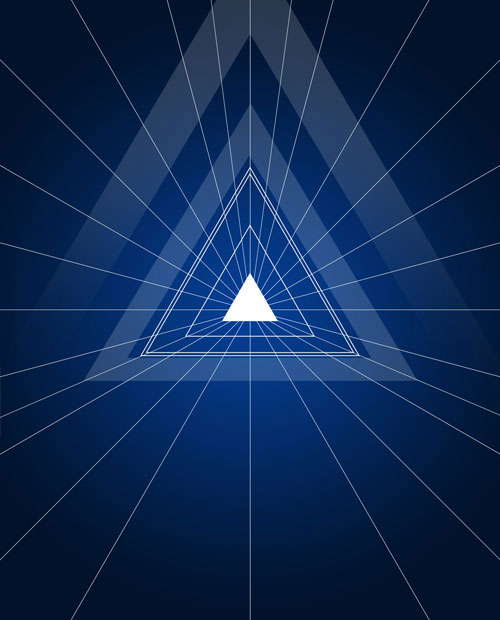
Шаг 7
Нарисуйте еще один треугольник в режиме вычитание (Alt), чтобы вырезать среднюю часть:
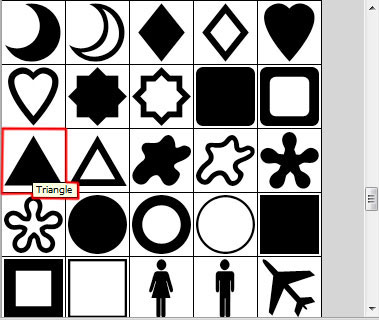
Результат:

Установите параметр Заливка (Fill) для этого слоя 68%.

Шаг 8
Создайте новый слой (Shift + Ctrl + N) и нарисуйте овальное выделение инструментом Овальная область выделения  (Elliptical Marquee Tool) (M). Кликните правой кнопкой мыши по выделению и выберите пункт Трансформировать выделенную область (Transform Selection). Поверните выделение, как показано на скриншоте:
(Elliptical Marquee Tool) (M). Кликните правой кнопкой мыши по выделению и выберите пункт Трансформировать выделенную область (Transform Selection). Поверните выделение, как показано на скриншоте:

Не меняя инструмента, кликните по выделению правой кнопкой мыши и выберите пункт Растушевка (Feather). Установите значение растушевки 20%., снова кликните правой кнопкой мыши по выделению и выберите пункт Выполнить заливку (Fill) и залейте выделение белым цветом.

Шаг 9
Сделайте две копии последнего созданного слоя (Ctrl + J), измените размер этих копий (Ctrl + T) и поместите их так, как показано на скриншоте:

Выберите инструмент Произвольная фигура  (Custom Shape Tool) (U), выберите фигуру треугольника (Triangle) и нарисуйте треугольник.
(Custom Shape Tool) (U), выберите фигуру треугольника (Triangle) и нарисуйте треугольник.
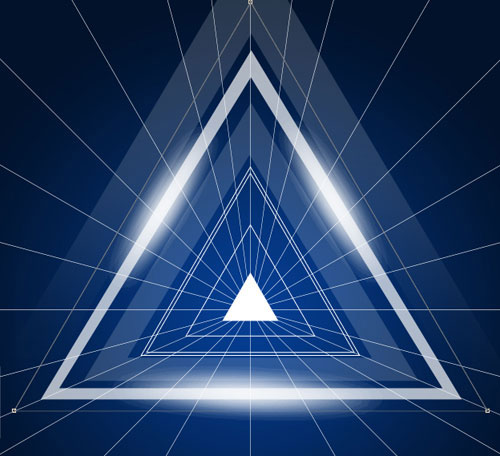
Уменьшите параметр Заливка (Fill) до 0% и добавьте стиль слоя Обводка (Stroke).

Результат:
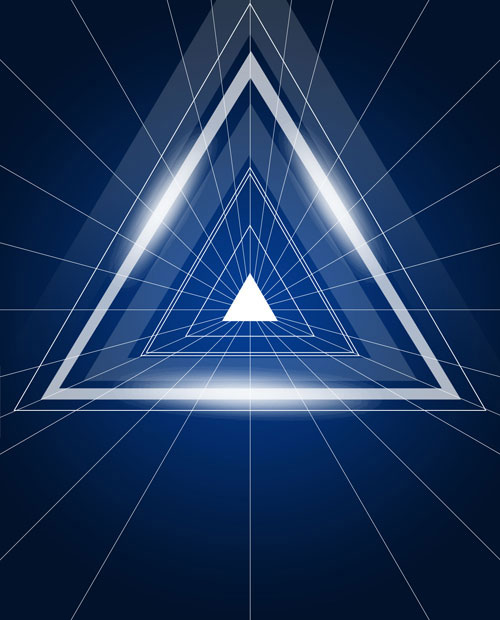
Добавьте слой-маску и выберите мягкую круглую кисть черного цвета с непрозрачностью 15%.

Закрасьте некоторые области на маске, чтобы скрыть их.

Шаг 10
Создайте копию последнего созданного слоя (Ctrl + J), измените ее размер (Ctrl + T) и поместите, как показано на скриншоте. Удалите слой-маску с дубликата.

Шаг 11
Создайте новый слой (Shift + Ctrl + N) и мягкой круглой кистью белого цвета с непрозрачностью 20%, нарисуйте блик:
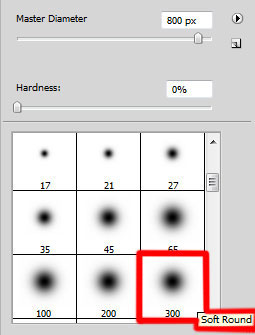
Результат:

Шаг 12
Убедитесь, что слой с бликом активен и удерживая нажатой клавишу Ctrl, кликните по слою с треугольником, который создали ранее, чтобы загрузить выделение:
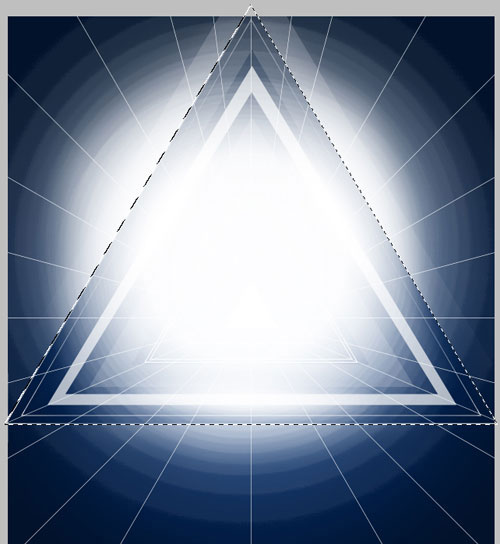
Нажмите клавишу DELETE, чтобы удалить выделенную область:

Зажмите клавишу Alt и добавьте к этому слою маску, затем выберите мягкую круглую кисть белого цвета.

Закрасьте выбранной кистью на маске те участки треугольника, на которых должны быть светлее.

Шаг 13
Выберите инструмент Произвольная фигура  (Custom Shape Tool) (U) и в списке фигур выберите треугольник (Triangle).
(Custom Shape Tool) (U) и в списке фигур выберите треугольник (Triangle).
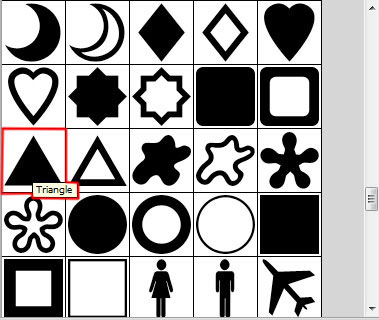
Нарисуйте треугольник:

Уменьшите параметр Заливка (Fill) до 0% и добавьте стиль слоя Обводка (Stroke).

Результат:
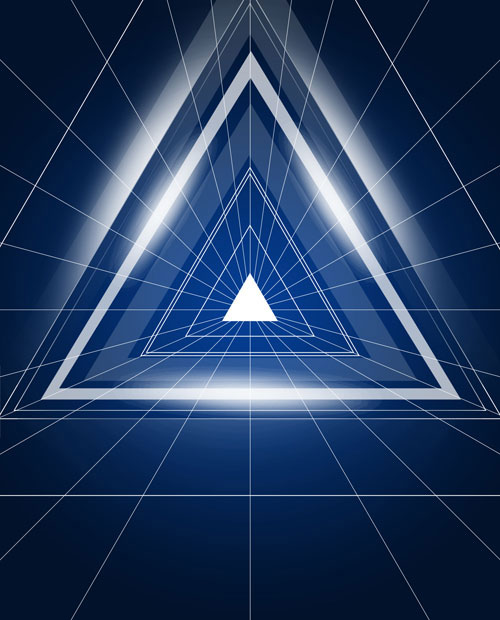
Добавьте слой-маску и выберите мягкую круглую кисть с черным цветом и с непрозрачностью 15%. Закрасьте маску выбранной кистью, чтобы скрыть некоторые участки треугольника, как показано на скриншоте:
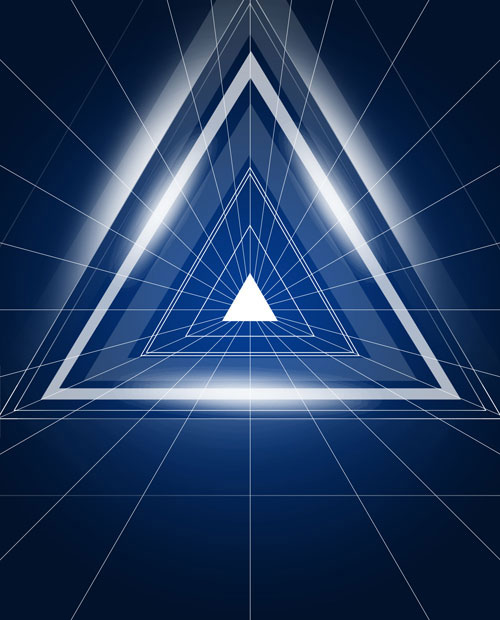
Шаг 14
Поместите в группу все слои, содержащие линии (Ctrl + G) и установите для этой группы непрозрачность 26%.

Дублируйте группу (Ctrl + J) и объедините ее с оригинальной группой (CTRL + E). Примените фильтр Размытие по Гауссу (Фильтр – Размытие – Размытие по Гауссу) (Filter > Blur > Gussian Blur).

Результат:

Добавьте слой-маску и выберите мягкую круглую кисть с черным цветом:
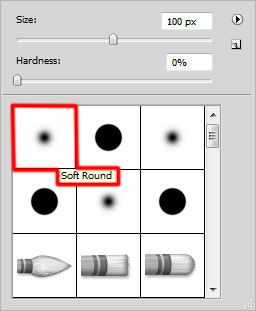
На маске закрасьте выбранной кистью края линий, чтобы их скрыть:

Шаг 15
Дублируйте последний созданный слой (Ctrl+ J) и удалите с дубликата слой-маску. Добавьте новую маску и пройдитесь по ней мягкой круглой кистью черного цвета, чтобы скрыть края линий:

Создайте новый слой (Shift + Ctrl + N) и выберите мягкую круглую кисть белого цвета с непрозрачностью 15%.

Нарисуйте световые пятна:
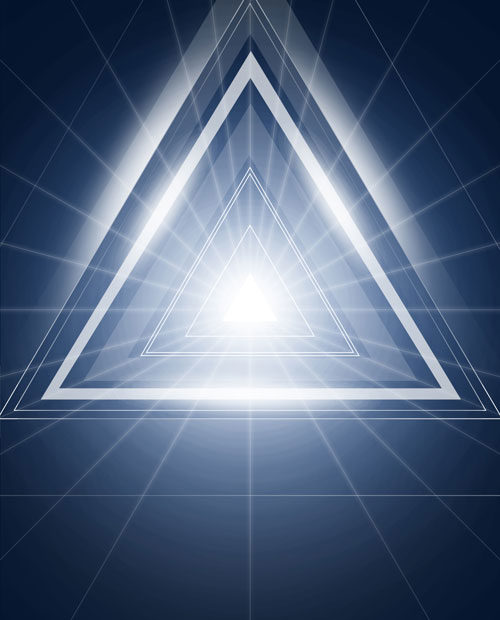
Шаг 16
Создайте новый слой (Shift + Ctrl + N) и выберите мягкую круглую кисть белого цвета с непрозрачностью 10%.

Нарисуйте световое пятно в верхней части документа:
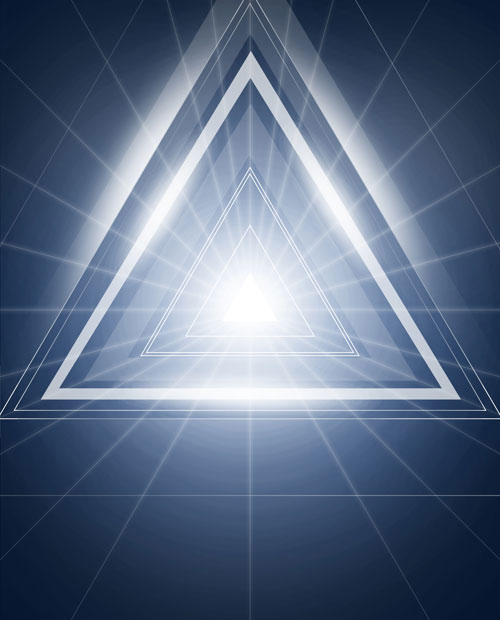
Уменьшите параметр Заливка (Fill) для этого слоя до 32%.

Шаг 17
При помощи инструмента Прямоугольник  (Rectangle Tool) (U) нарисуйте фигуру прямоугольника:
(Rectangle Tool) (U) нарисуйте фигуру прямоугольника:

Уменьшите параметр Заливка (Fill) для этого слоя до 0% и добавьте стиль слоя Наложение градиента (Gradient Overlay).

В редакторе градиентов (Gradient Editor) создайте градиент, используя цвета, которые указаны на скриншоте:

Результат:
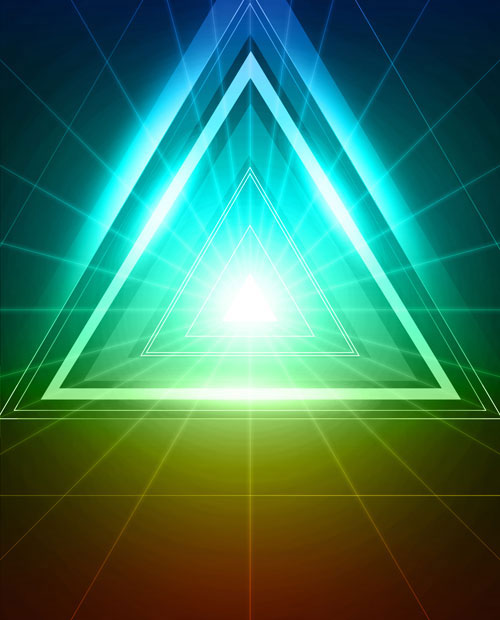
Добавьте корректирующий слой Кривые (Curves), чтобы немного скорректировать цвет фигуры:

Результат:

Шаг 18
Выделите все слои и объедините их в один слой (CTRL + E). К полученному слою примените фильтр Контурная резкость (Фильтр – Резкость – Контурная резкость) (Filter > Sharpen > Unsharp Mask).

Результат:

Шаг 19
Дублируйте объединенный в предыдущем шаге слой (Ctrl + J) и примените к дубликату фильтр Размытие по Гауссу (Фильтр – размытие – Размытие по Гауссу) (Filter > Blur > Gaussian blur).

Результат:

Измените режим наложения этого слоя на Точечный свет (Pin Light).

Финальное изображение:

Автор: adobetutorialz
Перевод: Слуцкая Светлана
Источник: adobetutorialz.com
Комментарии 12
Спасибо!
Спасибо большое!)
Спасибо за урок!
Ещё работка годичной давности)
Спасибо за урок)
Хороший урок
Неплохой урок :)
Спасибо за урок.
Спасибо за урок, довольно просто и красиво.
Спасибо за интересный урок)
спасибо за урок))
так
Очень красиво!
Спасибо!
Знак Даров Смерти, спасибо за урок очень пригодилось
Спасибо.
Интересный урок и достаточно лёгкий, спасибо.
Спасибо за урок.
Шаг 7-сначала нужно создать треугольник, а уж потом вырезать из него среднюю часть.
Шаг 9 - фигура "Треугольник" - перед тем, как стирать по маске слоя, в параметрах стиля слоя нужно поставить галку на "Маска скрывает эффекты", иначе скрыть некоторые части треугольника не получится. То же самое и в шаге 13 - в параметрах стиля нужно поставить такую же галку.
Странно - а почему нет комментария переводчика об этих нюансах?
Спасибо, Светлана что просветили, а то таким новичкам как я пришлось бы туго.
Спасибо за не точный перевод...
Спасибо за пояснения к уроку.