Три способа создания рассеянной тени в Photoshop
Три способа создания рассеянной тени в Photoshop
 В этом уроке мы рассмотрим 3 метода создания рассеянной тени для объекта. Каждый из предложенных вариантов применяется на практике в зависимости от ситуации и поставленной задачи.
В этом уроке мы рассмотрим 3 метода создания рассеянной тени для объекта. Каждый из предложенных вариантов применяется на практике в зависимости от ситуации и поставленной задачи.
Сложность урока: Легкий
Диффузная (рассеянная) тень - это разновидность теней для блоков (box-shadow), которые создают большую иллюзию глубины, нежели обычная отбрасываемая тень от объекта. Эффект диффузной (рассеянной) тени достигается за счёт того, что тень меньше самого объекта, плюс смещается в зависимости от направления источника света.
В этом уроке мы рассмотрим 3 метода создания диффузных теней. Каждый из предложенных вариантов применяется на практике в зависимости от ситуации и поставленной задачи.
Приём 1: Рассеивание (растушёвка)
Данный метод является самым быстрым и простым. Несмотря на то что его вариативность ограничена, и он работает только на слой-фигурах, он даёт полный контроль над настройками размера, размытия и смещения тени.
Шаг 1
Выберите слой, для которого хотите создать тень. Обратите внимание, что данный метод приемлем только для слой-фигуры (фигура нарисованная в режиме слой-фигура).
- Примечание переводчика: Автор выбрал слой-фигуру с прямоугольником, который был использован в качестве обтравочной маски для слоя с изображением.
Подробнее об использовании обтравочной маски вы можете узнать из статьи Обтравочная маска в программе Photoshop.
Подробнее о Слой-фигуре вы можете узнать из статьи Фигура и слой-фигура в Photoshop.
Шаг 2
Дублируйте слой. Выберите нижний слой и переименуйте его в «Тень».
- Примечание переводчика: в качестве альтернативного варианта вы можете нарисовать чёрный прямоугольник в режиме слой-фигура, переименовать его в «Тень» и расположить его под слоем к которому хотите добавить рассеянную тень. Размер прямоугольника равен размеру изображения (к которому хотите добавить тень).
Шаг 3
Трансформируйте слой «Тень». Для этого нажмите CTRL + T. Переместите Центр преобразования в нижнюю среднюю точку и введите значение 80% в поля W (Ширина) и H (Высота).
- Примечание переводчика: Подробнее о Центре преобразования и других тонкостях трансформирования вы можете узнать из статьи Всё о команде «Свободное трансформирование» в Фотошоп.
Шаг 4
Сдвиньте слой «Тень» вниз на 20 пикселей.
- Примечание переводчика: Для этого вам нужно изменить вертикальную координату центра преобразования. Подробнее об этом вы можете узнать из статьи Всё о команде «Свободное трансформирование» в Фотошоп.
- Ещё один вариант смещения вручную: при активном инструменте Перемещение 20 раз нажмите на клавишу "Стрелка Вниз".
Шаг 5
Находясь на слое «Тень», вызовите окно Свойства (Window - Properties/ Окно – Свойства) и введите значение для функции Растушевка (Feather).
Шаг 6
Снизьте непрозрачность для слоя «Тень».
Шаг 7 (опционально)
Свяжите слой с объектом и слой «Тень», чтобы при перемещении эти слои двигались одновременно.
Техника 2: С использованием стиля слоя Тень
Эта техника подходит тем, кто предпочитает пользоваться стилями слоя.
Шаг 1
Выберите слой, для которого хотите создать тень. Этот слой может быть как растровым, так и слой-фигурой.
Шаг 2
Дублируйте слой. Выберите нижний слой и переименуйте его в «Тень».
Шаг 3
Трансформируйте слой «Тень». Для этого нажмите CTRL + T. Переместите Центр преобразования в нижнюю среднюю точку и введите значение 80% в поля W (Ширина) и H (Высота).
- Примечание переводчика: Подробнее о Центре преобразования и других тонкостях трансформирования вы можете узнать из статьи Всё о команде «Свободное трансформирование» в Фотошоп.
Шаг 4
Для слоя «Тень» добавьте Стиль слоя – Тень (Layer Styles – Drop Shadow).
Введите значения:
- Угол (Angle): 90
- Смещение (Distance): 20 пикс.
- Размер (Size): 50 пикс.
Примечание: вы можете использовать другие настройки для получения более креативного результата.
Шаг 5 (опционально)
Свяжите слой с объектом и слой «Тень», чтобы при перемещении эти слои двигались одновременно.
Техника 3: Смарт-объект
Этот метод наиболее подходит для более сложных ситуаций, когда нужно создать единую тень для группы слоёв, включая растровые изображения и слой фигуры.
Шаг 1
Выберите слой или слои, для которых вы хотите добавить тень. Эту технику можно применять как слой-фигурам, так и обычным слоям.
Шаг 2
Преобразуйте группу или слой (слои) в смарт-объект (Smart Object) (Слой – Смарт-объект – Преобразовать в Смарт-объект).
Шаг 3
Дублируйте смарт-объект и переименуйте его в «Тень».
Шаг 4
Добавьте Стиль слоя – Наложение цвета: цвет (color) # 000000, непрозрачность 100%.
Шаг 5
Трансформируйте слой «Тень». Для этого нажмите CTRL + T. Переместите Центр преобразования в нижнюю среднюю точку и введите значение 80% в поля W (Ширина) и H (Высота).
- Примечание переводчика: Подробнее о Центре преобразования и других тонкостях трансформирования вы можете узнать из статьи Всё о команде «Свободное трансформирование» в Фотошоп.
Шаг 6
Сдвиньте слой «Тень» вниз на 20 пикселей. При желании вы можете использовать свои значения для смещения.
- Примечание переводчика: Для этого вам нужно изменить вертикальную координату центра преобразования. Подробнее об этом вы можете узнать из статьи Всё о команде «Свободное трансформирование» в Фотошоп.
Шаг 7
Примените фильтр Размытие по Гауссу (Gaussion Blur) к слою со смарт-объектом «Тень». Радиус размытия примерно 25 пикселей.
Шаг 8
Измените непрозрачность для слоя «Тень».
Шаг 9 (необязательно)
Свяжите слой с объектом и слой «Тень», чтобы при перемещении эти слои двигались одновременно.
- Примечание переводчика: Чтобы связать слои, выделите необходимые слои и пройдите в Слои – Связать слои (Layers – Link layers).
Вывод
Существует множество различных способов достижения эффекта рассеянной (диффузной) тени в Photoshop. С помощью этих трех техник вы сможете быстро и легко решить задачу, используя наиболее подходящий способ.
Автор: Tony Thomas
Источник: medialoot.com


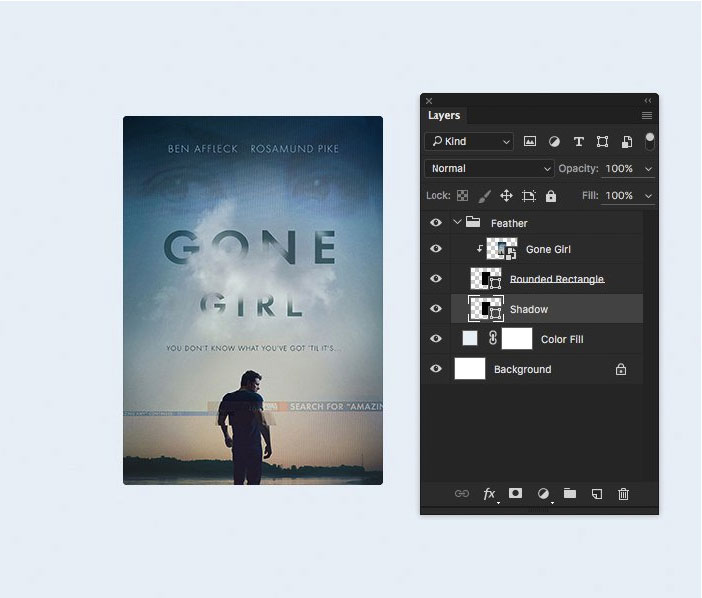

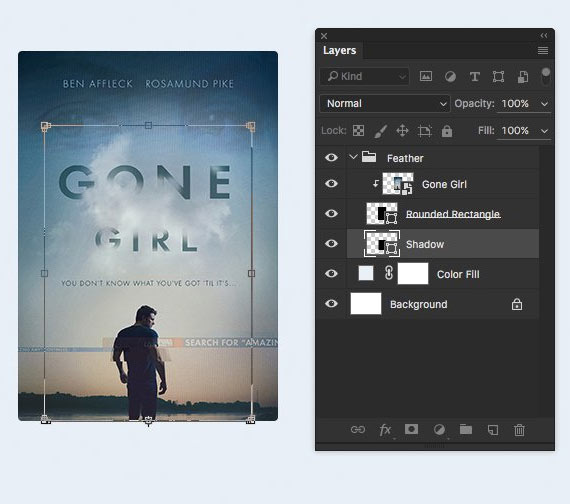
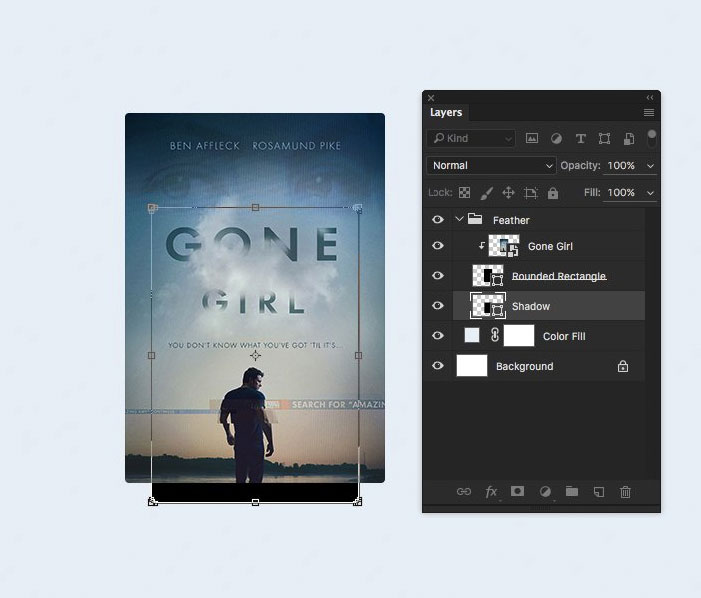


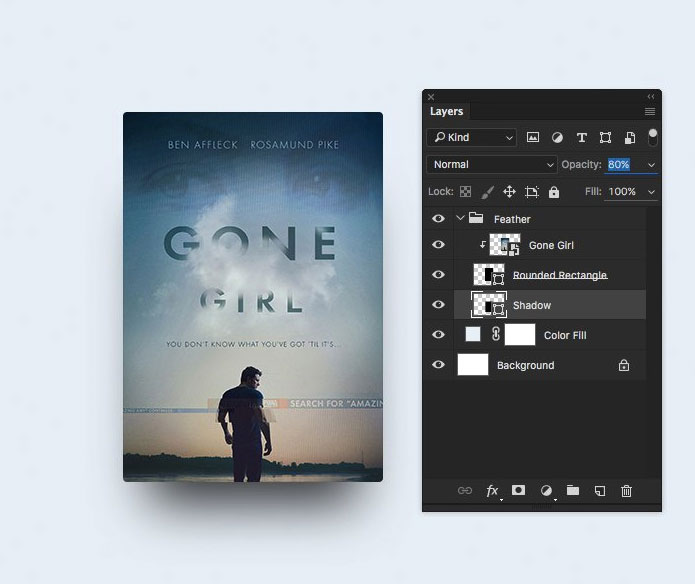

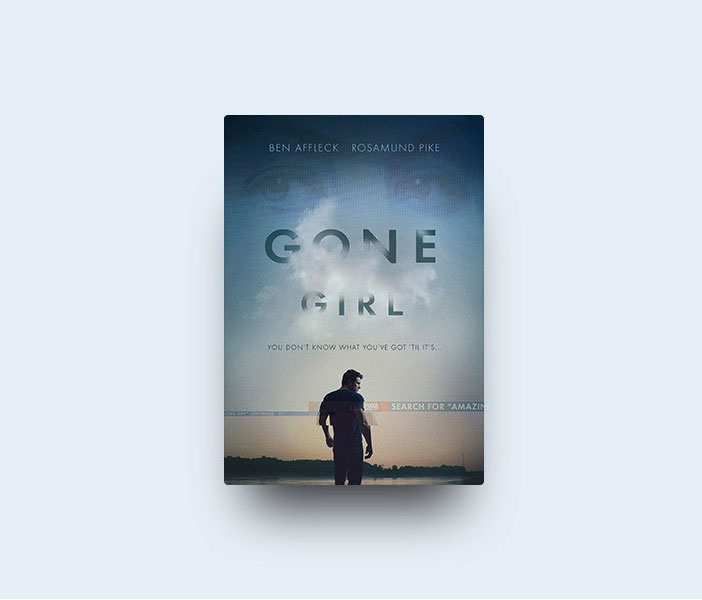
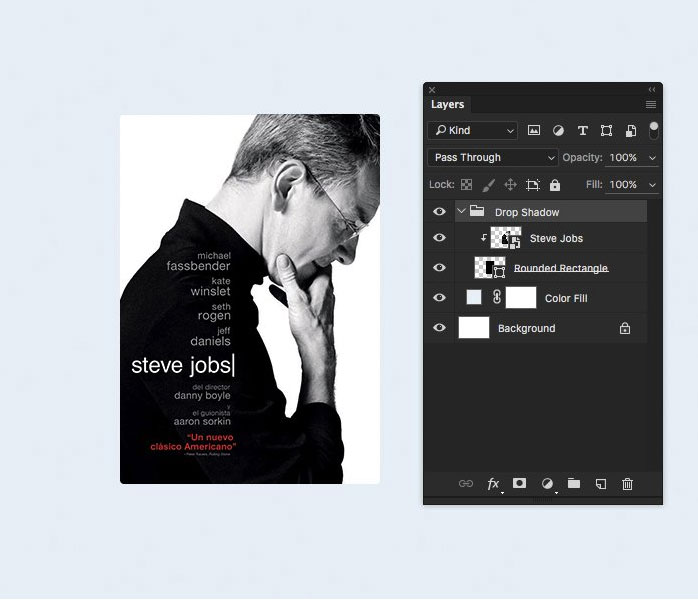


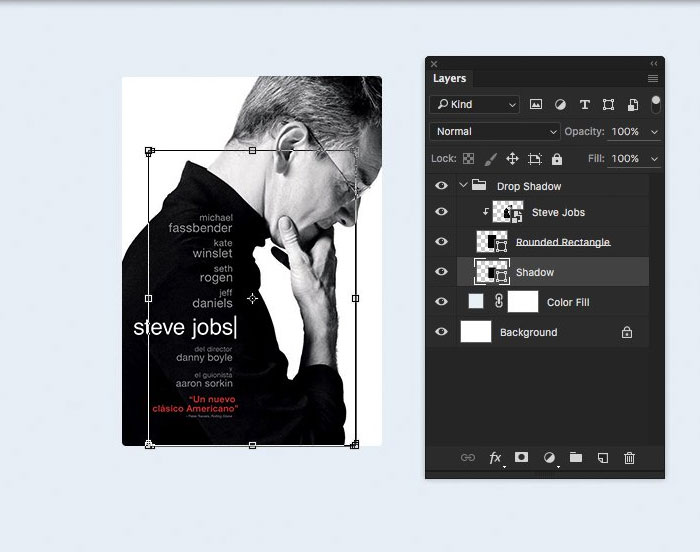

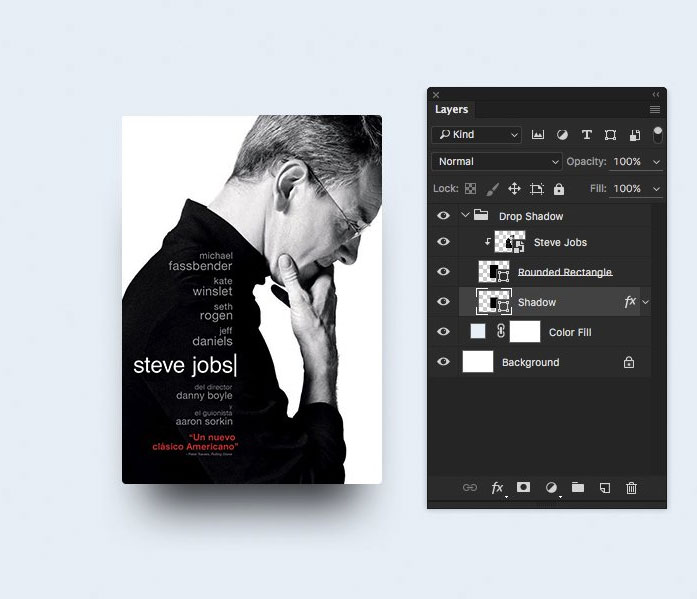

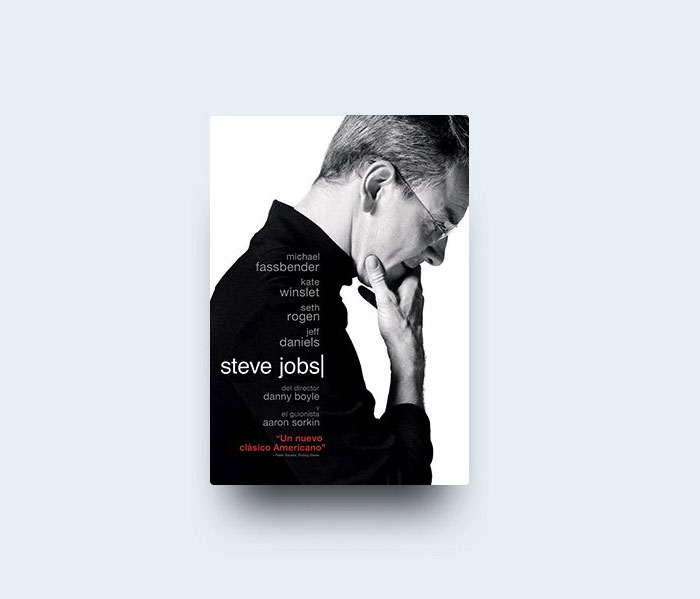
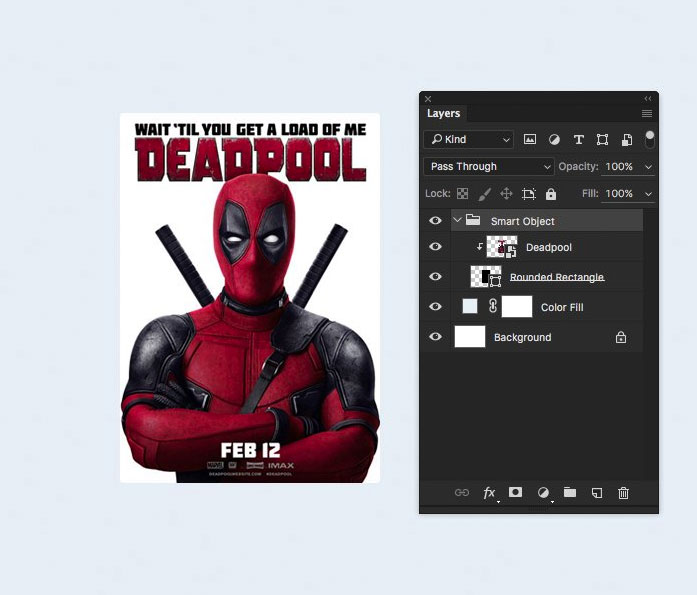

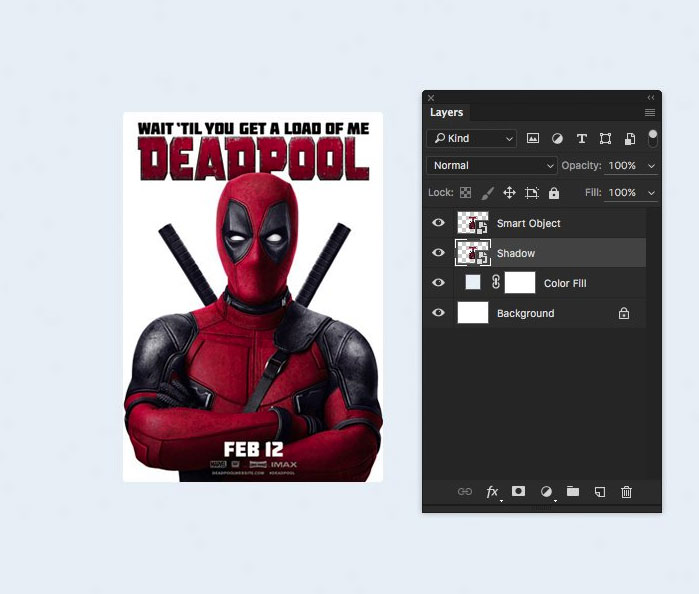
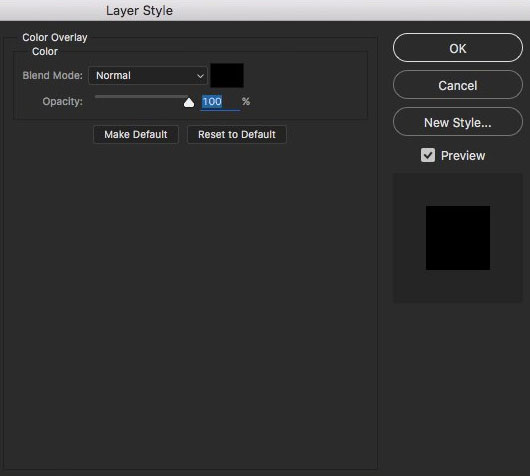


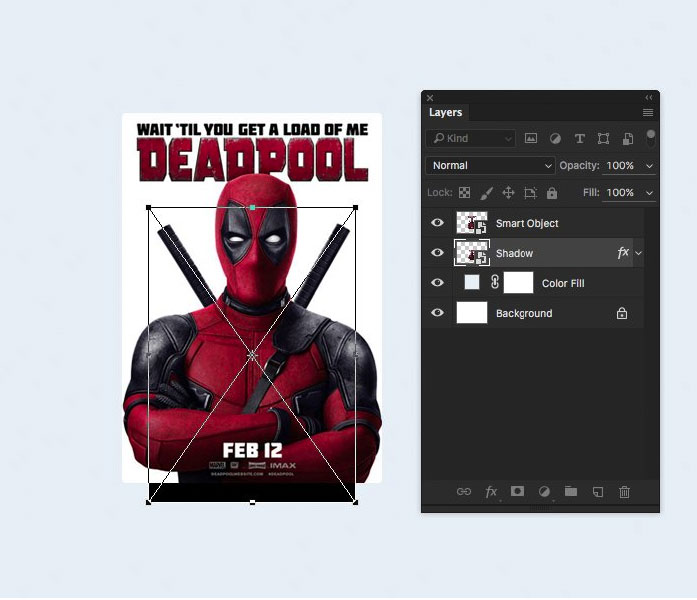
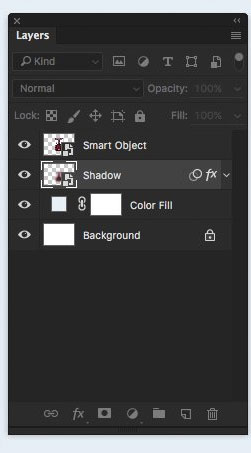

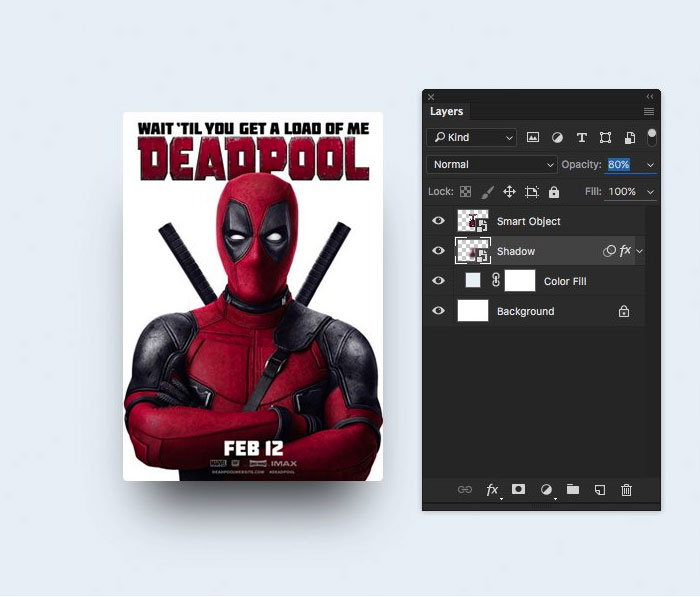
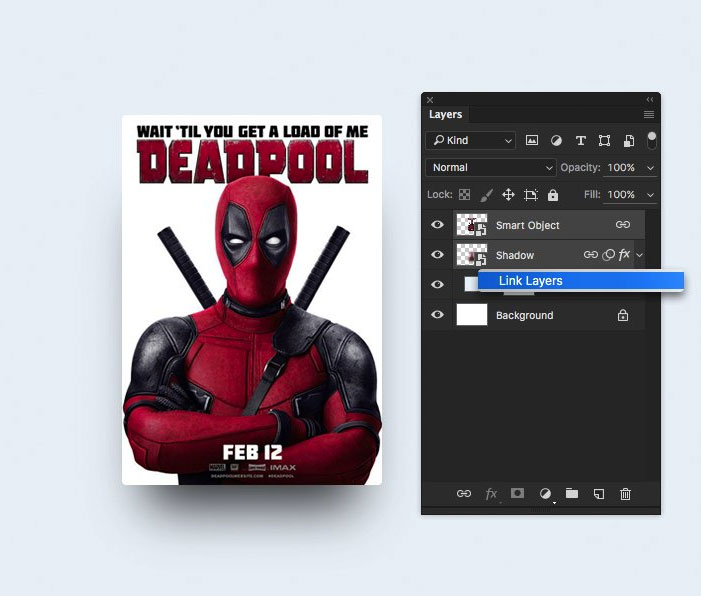
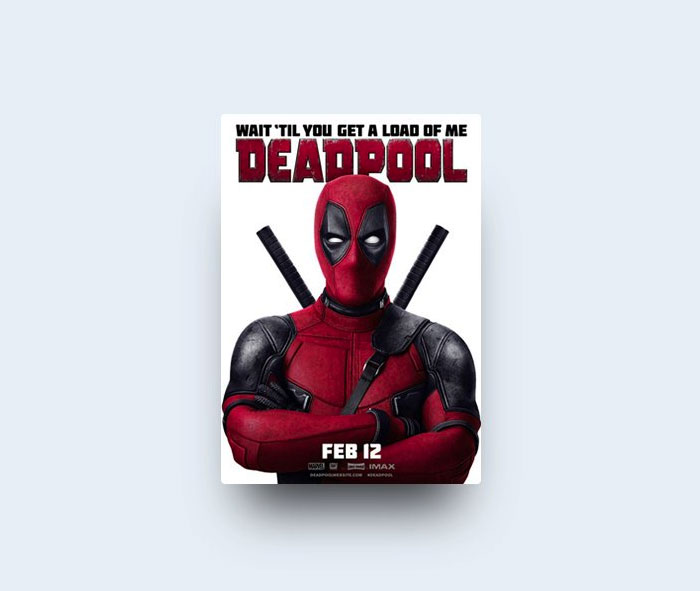
Комментарии 10
Спасибо за идею!
классно!
Спасибо большое, про первый метод еще не знал:) Очень полезно)
Я перерисовал один из постеров)
А методы хорошие
Спасибо ;)
Спасибо
Полезно +
Спасибо! Просто и доходчиво.
Евгения, спасибо за перевод! Полезная информация.