Страсть к музыке
Страсть к музыке
Сложность урока: Сложный
В этом уроке вы узнаете, как создать красочный постер рок-звезды в Photoshop.
Для этого мы будем использовать много различных техник. Урок достаточно сложный, поэтому вам нужно аккуратно следовать каждому шагу. Как можно заметить из окончательного результата, мы создадим впечатляющий эффект, используя обычное фото и ваши знания программы Photoshop.
Ну что же, давайте приступим!
Финальное изображение

Материалы для урока:
Шаг 1. Создайте новый документ размером 620×860 пикселей, разрешение 300, режим RGB 8 бит.

Шаг 2. Создайте новый слой, залейте его черным цветом, добавьте стиль слоя – Gradient Overlay (Наложение градиента), цвета #afafaf и #ffffff, тип градиента – радиальный.
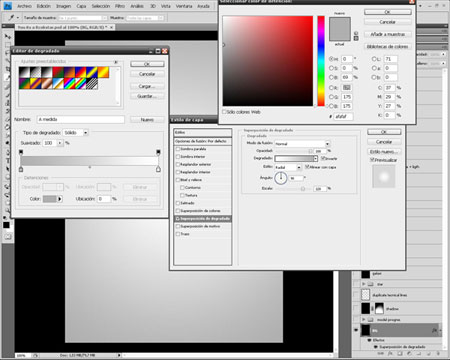
Шаг 3. Теперь добавим наше главное изображение. Будем использовать фото девушки. Вырежьте его и поместите в работу.

Шаг 4. Дублируйте исходный слой с девушкой и обесцветьте его (Image > Adjustments > Desaturate – Изображение-Коррекция-Обесцветить). Измените режим наложения слоя на Soft light (Мягкий свет).

Шаг 5. Зайдите в меню и примените команду Image > Apply image (Изображение-Внешний канал).
Примечание переводчика. На вкладке Внешний канал подберите настройки, наиболее подходящие для вашего изображения.

Шаг 6. Уделите особое внимание следующим шагам – это методика создания эффекта робота. Будем использовать кисть размером 2 пикс и 100% жесткости, цвет - черный. Сделайте следующие настройки кисти – на вкладке Other Dynamics/Transfer (Другая динамика/Передача) поставьте Колебание количества краски 2% и Управление – Нажим пера.

Шаг 7. Эту настроенную кисть мы будем использовать при обводке линий, созданных пером. Возьмите инструмент Pen tool (Перо) и нарисуйте несколько линий на ноге девушки (режим контуры). Затем щелкните правой кнопкой мыши по созданной контурной линии, выберите Stoke path (Выполнить обводку контура) и выберите в списке инструмент Brush (Кисть). Поставьте галочку Simulate Pressure (Имитировать нажим). Таким образом, наш контур будет обведен кистью с установленными заранее настройками.



Шаг 8. Сделайте Ctrl + клик левой клавишей мыши по слою с девушкой. Тем самым мы загрузим ее выделение. Создайте маску слоя – нажмите на иконку маски слоя в правом нижнем углу.
Примечание переводчика. Вы при этом должны находиться на слое с нарисованными контурными линиями. Создавая маску, вы скроете часть линий, выступающих за пределы ноги девушки.


Шаг 9. Примените эту же методику к остальной части ноги девушки. Результат должен получиться замечательный!
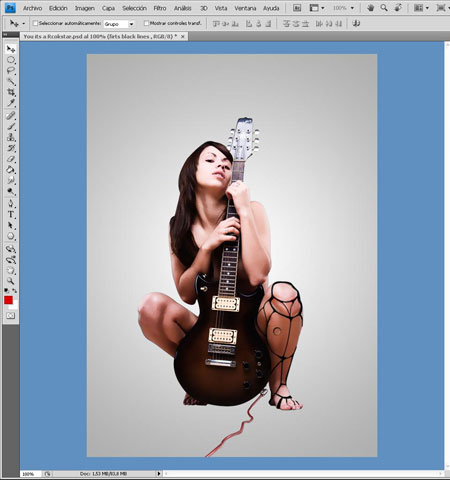
Шаг 10 - 11.
Теперь придадим линиям эффект глубины. Для этого, находясь на слое с девушкой, воспользуемся инструментом Dodge tool (Осветлитель). Используйте мягкую кисть диаметром 4 пикс.
Для этой же цели используйте инструмент Burn tool (Затемнитель). Возьмите мягкую кисть диаметром 7 пикс.
Примечание переводчика. С помощью этих инструментов вам нужно осветлить и затемнить кромки с разных сторон вдоль черных линий с обводкой. Находясь на слое с девушкой и учитывая направление света, осветлите кожу ноги с одной стороны вдоль кромки и затемните с другой.


Шаг 12. Также для усиления объема создадим светлые блики на ноге. Для этого нарисуйте белые линии на новом слое, поставьте режим наложения Soft light (Мягкий свет).


Шаг 13. Таким образом, мы закончили с ногой девушки. Теперь примените аналогичную методику к ее руке. Вот результат, который должен у вас получиться.

Шаг 14. Мы создали у девушки эффект робота, теперь скройте все слои, связанные с девушкой. Сейчас мы приступим к созданию красочного фона. Используя инструмент выделения Elliptical Marquee tool (Овальная область), нарисуйте 3 круга и залейте их цветом, неважно какие цвета вы будете использовать.
Примечание переводчика. Каждый круг рисуйте на новом слое.

Шаг 15. К каждому слою с кругами добавьте маску слоя, и находясь в режиме маски и используя мягкую кисть, сотрите немного края кругов.

Шаг 16. Создайте новый слой и выделите его (Ctrl + A). Кликните по изображению правой кнопкой мыши и выберите команду Fill - Выполнить заливку (или выберите в меню Edit>Fill - Редактирование-Выполнить заливку), используйте для заливки эту текстуру (узор в архиве).
Примечание переводчика. Вы сохранили файл с расширением .pat. Нужно установить эту новую текстуру в Photoshop.
Как установить в Photoshop новую текстуру

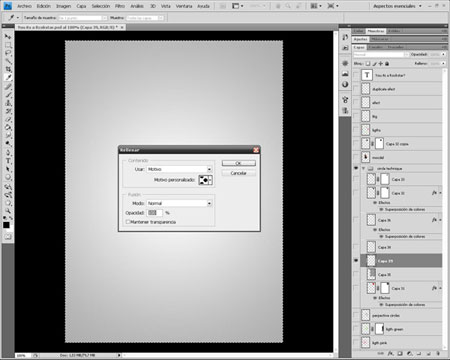
Шаг 17. Загрузите выделение среднего по размеру круга (синего). Для этого сделайте Ctrl + клик по слою с этим кругом. Находясь на созданном слое с текстурой, нажмите Ctrl + J.
Примечание переводчика. Тем самым вы скопируете на новый слой круг, заполненный узором. Предварительно можно изменить размер слоя с текстурой при помощи трансформации (чтобы получить размер, наиболее подходящий к вашему разрешению изображения). После этого скройте видимость прямоугольного слоя с узором, он больше не понадобится.
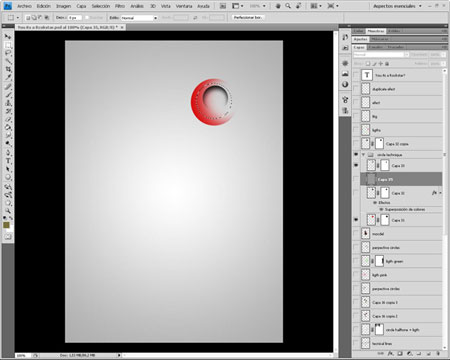

Шаг 18. Выберите инструмент Wand tool (Волшебная палочка). Находясь на слое с кругом, заполненным узором, выделите и удалите белый фон (останется только узор из точек). Измените режим наложения этого слоя на Multiply (Умножение). Примените к полученному изображению стиль слоя Color Overlay (Наложение цвета), выберите цвет #78703a.

Шаг 19. Примените также стиль слоя Color Overlay (Наложение цвета) к слою с красным кругом (цвет тот же #78703a) и слою с синим кругом (цвет черный).
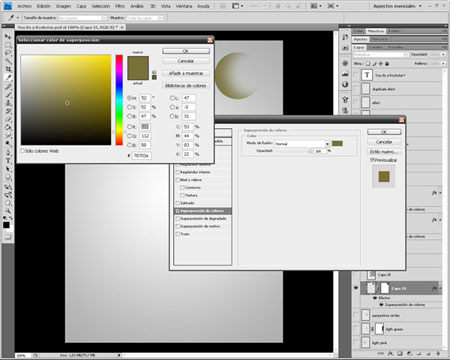

Шаг 20. Создайте новый слой под слоем с узором. Используя мягкую кисть, сделайте ей один отпечаток (цвет тот же #78703a, подберите подходящий размер кисти). На этом мы закончили создание кругов.

Примечание переводчика. Самый маленький круг тоже должен быть черного цвета. Таким образом, у вас получилось 5 слоев с кругами – три с заливкой цветом, один – узором и один с отпечатком мягкой кистью.
Шаг 21. Создайте группу слоев, в которую поместите полученные слои с кругами. Дублируйте эту группу (видимость нижней группы пока скройте). Создайте сверху новый слой, выделите на панели слоев этот слой и группу слоев, кликните правой кнопкой мыши и выберите Объединить слои (Merge layers).
Примечание переводчика. Таким образом, получится новый слой, на котором будет фигура, содержащая все созданные ранее круги с примененными к ним стилями слоев.


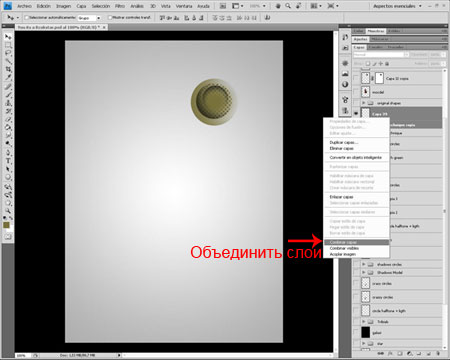
Шаг 22. Дублируйте слой с полученной фигурой 5 раз (Ctrl + J).
Примечание переводчика. Каждую копию сдвиньте и поверните, чтобы получить результат как на скриншоте.

Шаг 23. Повторите шаг 21, т.е. создайте и дублируйте группу слоев с пятью фигурами, создайте новый слой, объедините его с группой слоев. В итоге получится слой, содержащий сложную фигуру, дублируйте его. К одной копии примените трансформацию Transform > Perspective (Трансформация - Перспектива).
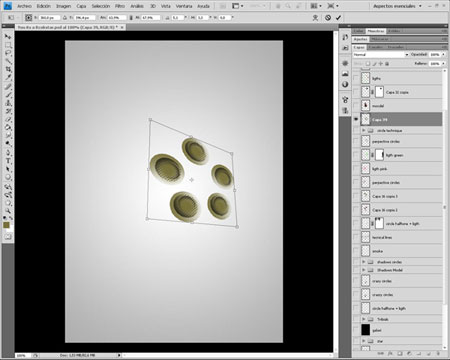
Шаг 24. Теперь мы раскрасим наши круги. Используйте для этого Hue and saturation (Ctrl + U) (Цветовой тон/Насыщенность), установите желаемый цвет. Поставьте галочку на Тонирование. Дублируйте этот слой и поместите его с другой стороны, снова поменяйте цвет, используя Hue and saturation (Цветовой тон/Насыщенность). Сделайте видимыми слои с девушкой.


Шаг 25. Возьмите исходную нетрансформированную фигуру с кругом (для этого мы создавали ранее копии), примените к ней аналогичные параметры в Hue and saturation (Цветовой тон/Насыщенность). Разместите несколько кругов за девушкой, как показано ниже.
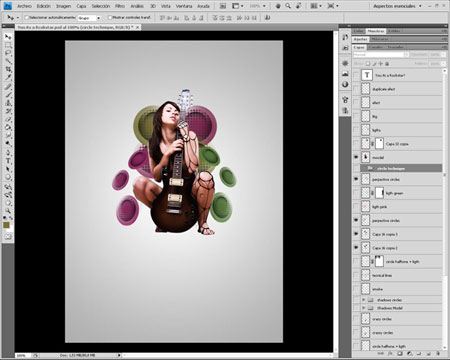
Шаг 26. Создайте новый слой и используйте инструмент Gradient (Градиент), чтобы затемнить низ изображения, как показано на скриншоте. Измените режим наложения этому слою на Soft light (Мягкий свет), непрозрачность 74%.


Шаг 27. Теперь скачайте эту текстуру со звездами. Поместите ее в работу и поменяйте режим наложения на Soft light (Мягкий свет).

Шаг 28. Снова используйте исходную фигуру с кругом. Поменяйте цвет, используя Hue and saturation (Цветовой тон/Насыщенность) и измените перспективу. Сделайте несколько копий и расположите их как показано ниже.

Шаг 29. Создайте тени и отражения для девушки и кругов.

Шаг 30. Снова создайте круг, заполненный текстурой, которую мы использовали ранее. Сделайте сверху отпечаток кистью со световым эффектом. Выберите инструмент Smudge Tool (Палец) с мягкой кистью 72 пикс и интенсивностью 32% и сделайте искажение, как показано на скриншоте.
Примечание переводчика. Автор не дает ссылку на используемую им световую кисть, вы можете найти похожую или создать свою.


Шаг 31. Расположите полученный слой за девушкой. Дублируйте слой, примените перспективу, и разместите под ногами девушки.
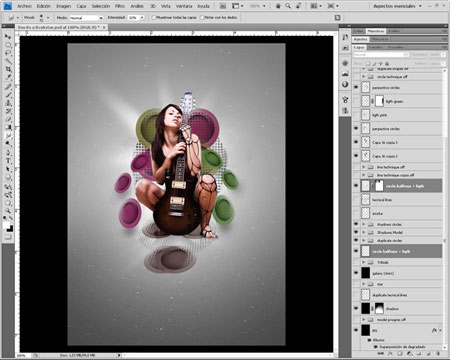
Шаг 32. Снова используйте ту же световую кисть, сделайте несколько отпечатков, выбрав подходящий цвет. Поменяйте режим наложения на Color dodge (Осветление основы).

Шаг 33. В следующем шаге мы будем создавать цветные линии. Это довольно сложная техника, поэтому будьте внимательны.
Шаг 33.1. Возьмите инструмент Pen tool (Перо) и нарисуйте абстрактную изогнутую линию. Выберите черную жесткую кисть диаметром 6 пикс и настройте параметры кисти - Other dynamics/Transfer (Другая динамика/Передача). Поставьте Колебание количества краски 2% и Управление – Нажим пера. Клик правой кнопкой мыши по контуру, нарисованному пером, выберите Stroke path (Выполнить обводку контура), укажите инструмент Brush (Кисть), поставьте галочку на опции Имитировать нажим.

Тем же способом нарисуйте вторую линию.
Шаг 33.2. Нарисуйте белую полосу между двумя линиями.
Примечание переводчика. Используйте инструмент Pen Tool (Перо) в режиме слой-фигура.

Шаг 33.3. Используйте созданные ранее фигуры с кругами, разместите их поверх белой полосы как показано ниже, лишние круги сотрите.

Шаг 33.4. Создайте для слоев с кругами обтравочные маски к слою с белой полосой (Ctrl + alt + g).

Шаг 33.5. Нарисуйте на новом слое пятна кистью розового цвета, также создайте обтравочную маску.
Примечание переводчика. Этот слой расположите выше слоя с белой полосой, но ниже слоев с кругами.

Шаг 33.6. Поверх нарисуйте еще одну черную линию, используя инструмент Pen Tool (Перо).

Шаг 34. По тому же принципу создайте еще несколько цветных линий, разместите их в разных местах, как показано ниже.

Шаг 35. Создайте новый слой, используя инструмент Сustom shape tool (Произвольная фигура) нарисуйте звезду. Примените стиль слоя Gradient Overlay (Наложение градиента), выберите радиальный тип градиента. Используйте цвета #f217ef и #73f00e.


Шаг 36. Примените перспективу, а также добавьте сверху немного белого свечения.

Расположите слой, как показано ниже.

Шаг 37. В заключение создадим еще несколько эффектов. Добавьте дым над головой девушки и сделайте внизу работы надпись «Are You a Rockstar?».
Примечание переводчика. Автор добавил еще 2 круга (над головой девушки и внизу) и немного свечения на линии и круги.


Шаг 38. В этом последнем шаге урока создайте фон из эллипсов.
Примечание переводчика. Автор использовал программу Adobe Illustrator, чтобы создать такую фигуру, и перенес ее в Photoshop.

Вы можете создать аналогичный эффект сразу в программе Photoshop, посмотрите урок Эффект ленты.
Также можно найти похожую кисть или фигуру.
Разместите слой с эллипсами над слоем с фоном, дублируйте, подберите подходящий режим наложения и непрозрачность слоя.

На этом урок закончен. Как вы заметили, это достаточно сложный урок, в котором используется много различных методик и эффектов, но результат стоит того – мы создали потрясающий постер рок-звезды!
Результат

Автор: Marco Antonio Rodriguez
Источник: www.psdeluxe.com
Комментарии 53
Спасибо! Свой вариант.
Спасибо! Мой вариант.
Спасибо за урок! Вот мой вариант.
Спасибо огромное за урок!Многому научилась...вот мой вариант
Спасибо. Не все получилось. Некоторые моменты не поняла как делать.
спасибо за урок))))
Спасибо!
Отличный урок,спасибо!
Спасибо!
Спасибо!!! Кое что по своему сделала.
Потрясающий урок! Спасибо!
Спасибо за урок!
Спасибо огромное!
Большое спасибо за такой замечательный урок!)
не совсем так, как показано в уроке, но по моему не плохо) спасибо)
Да, тяжеловато...многое не получилось, но попозже к этому вернусь! Спасибо!
Спасибо!
Вот и я сделал
спасибо за урок!
хотелось бы ещё добавить, действительно стоит кое-где прописать лучше
поэтому и у меня многие штучки не сделаны
полоски увы не получились( а так урок этот на данный момент мой самый любимый)
спасибо!верно,трудновато...
Не совсем по уроку, но гитарку я рисовал...
С пером работать не получается, поэтому сделала так) Спасибо за урок)
у меня ничего не получилось((((
По подробней бы...
не сказать, что было легко))
Урок хороший, но местами просто невыполним. Такие уроки нужно писать подробнее. Не стала делать щупальца. Они выглядят плохо.
Немного не так, ну да ладно)
спасибо автору
А я сделала под "ретро".