Создаём в Фотошоп постер в стиле Диско
Создаём в Фотошоп постер в стиле Диско
 В этом уроке мы создадим сумасшедший эффект диско с помощью текстур, режимов наложения и нотки креативности.
В этом уроке мы создадим сумасшедший эффект диско с помощью текстур, режимов наложения и нотки креативности.
Сложность урока: Легкий
В этом уроке мы создадим сумасшедший эффект диско с помощью текстур, режимов наложения и нотки креативности. Итак, давайте приступим!
Итоговый результат
Использованная программа: Photoshop CS3
Скачать архив с материалами к уроку
Шаг 1
Откройте исходное изображение с лицом мужчины. Мы создадим эффект диско на данном изображении.
Шаг 2
Создайте новый корректирующий слой Карта градиента (Gradient Map), чтобы сделать изображение более ярким и выделяющимся. Установите градиент, который указан на скриншоте ниже. Вы можете в любой момент создать новый корректирующий слой, для этого просто идём Слой - Новый корректирующий слой - …. (Layer > New Adjustment Layer > …) и выбираем любой корректирующий слой.
Примечание переводчика: к сожалению, автор не указал режим наложения для корректирующего слоя Карта градиента (Gradient Map), поэтому поэкспериментируйте с режимами наложения. Попробуйте применить Перекрытие (Overlay), на мой взгляд, это более подходящий режим наложения к данному изображению. В своей работе, я использовал режим наложения Мягкий свет (Soft light).
Шаг 3
Давайте добавим эффекты. Откройте исходное изображение “Огни Диско”. Выделите всё изображение (Ctrl+A). Теперь нажмите клавиши (Ctrl+С), чтобы скопировать выделенное изображение. Возвращаемся на наш рабочий документ и нажимаем клавиши (Ctrl+V), чтобы вклеить изображение с огнями диско.
С помощью инструмента Свободная трансформация (Free Transform Tool (Ctrl + T)), примените масштабирование, а также расположите огни, как показано на скриншоте ниже. Для сохранения пропорций сторон изображения, удерживайте клавишу ‘Shift’ во время масштабирования.
Шаг 4
Теперь давайте совместим огни диско с нашим изображением. Существует несколько способов совмещения, но мой любимый способ – это использование режимов наложения. Поменяйте режим наложения для слоя с огнями диско на Осветление основы (Color Dodge). Результат должен получиться, как на скриншоте ниже.
Шаг 5
Откройте исходное изображение со световыми эффектами. Выделите всё изображение (Ctrl+A), а затем скопируйте / вклейте (Ctrl+C) / (Ctrl+V) на наш рабочий документ. Примените масштабирование, как показано на скриншоте ниже, а затем поменяйте режим наложения на Линейный осветлитель (Linear Dodge). Как вы видите, эффект выглядит хорошо, но он слишком насыщенный в центре. Мы исправим это в следующем шаге.
Шаг 6
К слою со световыми эффектами, добавьте слой-маску, для этого идём Слой – Слой –маска - Показать всё (Layer > Layer Mask > Reveal all). Выберите инструмент Кисть (brush tool), в настройках данного инструмента установите мягкую круглую кисть. Поменяйте цвет переднего плана на чёрный цвет, а затем щёлкните по слой-маске, чтобы она стала активной. Теперь просто прокрасьте кистью поверх указанной области (нижняя центральная часть изображения), чтобы скрыть область, где световые эффекты слишком насыщенные.
Прокрашивая белой кистью на слой-маске, мы восстанавливаем изображение, а прокрашивая чёрной кистью, мы скрываем изображение, поэтому, прокрашивая чёрной кистью поверх изображения, мы тем самым скрываем эту область. Единственное, не забывайте, что слой-маска должна быть активной (просто щёлкните по миниатюре слой-маски, которая расположена справа от миниатюры слоя в палитре слоёв) перед прокрашиванием кистью – не нужно прокрашивать прямо на изображении.
Шаг 7
Откройте исходное изображение с абстрактными эффектами. Выделите всё изображение (Ctrl+A), а затем скопируйте / вклейте (Ctrl+C) / (Ctrl+V) на наш рабочий документ. Примените масштабирование, как показано на скриншоте ниже, а затем поменяйте режим наложения на Осветление (Screen). Уменьшите значение Заливки (Fill) до 41% и с помощью слой-маски скройте абстрактный эффект в области лица.
С помощью данного шага мы добавили детали к нашей сцене, сделав её более интересной.
Шаг 8
Теперь давайте улучшим световые блики на лице мужчины. Создайте новый слой (Ctrl+Shift+Alt+N), поменяйте режим наложения для данного слоя на Перекрытие (Overlay). С помощью стандартной мягкой круглой кисти белого цвета и непрозрачностью (opacity) 30%, прокрасьте поверх светлых бликов на лице. Если эффект получился слишком насыщенным, тогда уменьшите непрозрачность слоя.
Шаг 9
Создайте новый слой, загрузите кисти Световые эффекты, для этого дважды щёлкните по файлу.abr. Выберите кисть Morning Dawn из скаченного набора кистей (F5), уменьшите Непрозрачность (opacity) кисти до 30%.
Поменяйте режим наложения для слоя Осветление основы (Color Dodge). Отберите образец цвета с участка изображения (удерживая клавишу ‘Alt’, щёлкните по цветовому оттенку, который вам нравится, чтобы отобрать его в качестве цвета кисти). Прокрасьте кистью Световые эффекты по всей сцене, меняя цвет кисти 2 или 3 раза.
Шаг 10
Давайте объединим, а также усилим цвета с помощью текстуры. Откройте исходную текстуру Бумаги, скопируйте / вклейте данную текстуру на наш рабочий документ. Поменяйте режим наложения для слоя с текстурой Бумаги на Затемнение основы (Color Burn), а затем уменьшите значение Заливки (Fill) до 21%. Результат должен быть, как на скриншоте ниже:
Шаг 11
Теперь давайте применим к нашему изображению основной эффект – эффект линейного размытия. Создайте объединённый слой из всех видимых слоёв (Ctrl+Shift+Alt+E), а затем к объединённому слою примените фильтр Радиальное размытие (Radial Blur), для этого идём Фильтр – Размытие - Радиальное размытие (Filter > Blur > Radial Blur). Установите настройки, которые указаны на скриншоте ниже.
Шаг 12
К слою с эффектом линейного размытия, добавьте слой-маску и с помощью мягкой круглой кисти чёрного цвета и непрозрачностью (opacity) 100%, прокрасьте поверх лица мужчины (не забудьте перейти на слой-маску перед прокрашиванием кистью), чтобы скрыть эффект в этой области.
Шаг 13
Добавьте корректирующий слой Чёрно-белый (Black&White). Поменяйте режим наложения для данного корректирующего слоя на Мягкий свет (Soft Light). Установите следующие настройки, которые указаны на скриншоте ниже. Таким образом, мы слегка затемним сцену, а также добавим контрастности.
Шаг 14
Добавьте корректирующий слой Кривые (Curves), потяните нижний правый бегунок со стрелкой влево, чтобы усилить яркость.
Шаг 15
Далее, добавьте корректирующий слой Фото Фильтр (Photo Filter), чтобы добавить тёплых тонов к изображению, а также усилить цветовые оттенки. Установите следующие настройки, которые указаны на скриншоте ниже.
Шаг 16
Создайте объединённый слой из всех видимых слоёв (Ctrl+Shift+Alt+E). Примените фильтр Размытие по Гауссу (Gaussian Blur), для этого идём Фильтр – Размытие - Размытие по Гауссу (Filter > Blur > Gaussian Blur). Установите радиус (Radius) размытия 45.6 px. Поменяйте режим наложения на Мягкий свет (Soft Light), чтобы придать изображению мечтательный вид и слегка усилить контрастность.
Шаг 17
Теперь давайте добавим резкости к изображению. Примените фильтр Контурная резкость (Unsharp Mask), для этого идём Фильтр – Резкость – Контурная резкость (Filter > Sharpen > Unsharp Mask). Установите следующие настройки, которые указаны на скриншоте ниже.
Примечание переводчика: создайте дубликат слоя с размытием по Гауссу, чтобы применить фильтр резкости к дубликату слоя и в случае, если вам не понравится результат, то вы можете смело удалить данный слой. С дубликатом слоя, вам будет легче экспериментировать.
Шаг 18
Теперь к слою с эффектом резкости, добавьте слой-маску и с помощью чёрной кисти непрозрачностью 100%, прокрасьте края изображения, сохранив эффект резкости только в центре изображения.
Шаг 19
Выберите кисть Звёздочка (Spark) из набора кистей Световые эффекты (F5). Создайте новый слой, нарисуйте белые звёздочки вокруг лица мужчины.
Шаг 20
Создайте новый слой, поменяйте режим наложения для данного слоя на Перекрытие (Overlay). Уменьшите значение Заливки (fill) до 76%, а затем отберите образец любого цветового оттенка с участка сцены, который вам нравится (удерживая клавишу ‘alt’, щёлкните по участку изображения, чтобы отобрать образец цветового оттенка для кисти). Прокрасьте поверх участков изображения, где вы считаете необходимым (раскройте в себе художника). Отбирайте различные образцы цветовых оттенков, чтобы получить эффект, который вам нравится.
Шаг 21
Создайте новый слой, поменяйте режим наложения для данного слоя на Мягкий свет (Soft Light). Отберите образец ярко-зелёного цвета с изображения. С помощью мягкой круглой кисти, попробуйте нарисовать лучи, исходящие от лица мужчины. Для создания данного эффекта, я использовал два слоя с различными цветовыми оттенками, но вы можете использовать столько цветовых оттенков, сколько захотите.
И на этом всё! Надеюсь, что вам понравился этот урок. Удачи, не стесняйтесь выкладывать свои работы! До новых встреч!
Итоговый результат:
Работа переводчика:
Автор: Adrian Scheff
Источник: www.photoshopstar.com









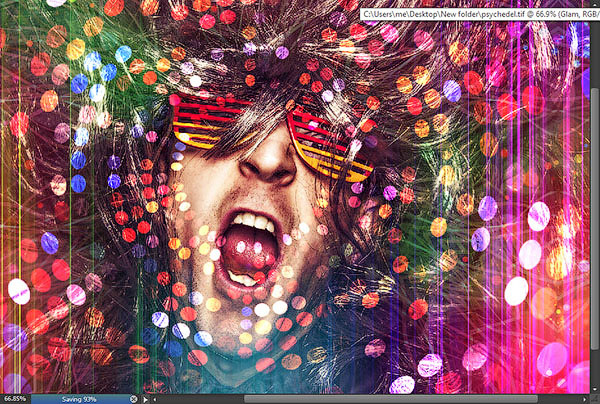


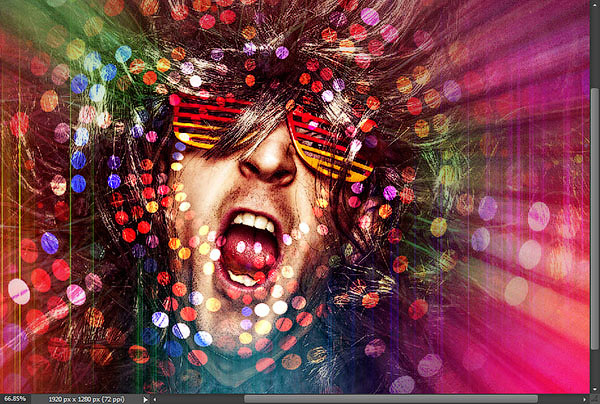
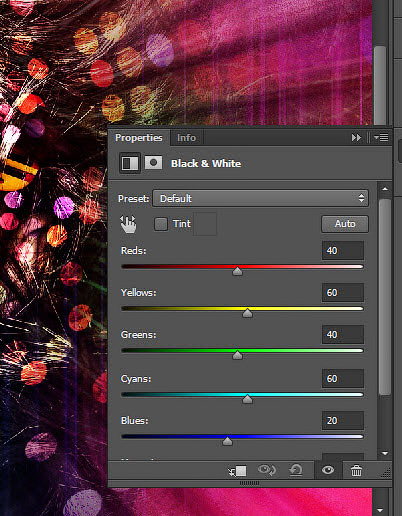
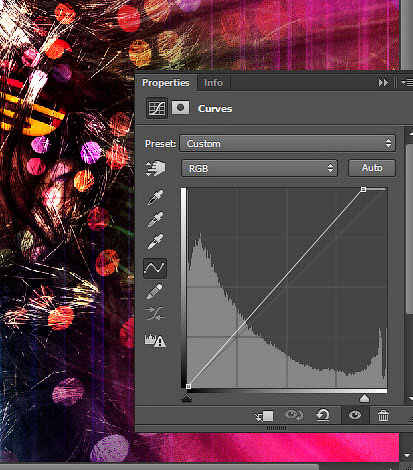









Комментарии 65
Cпасибо за урок. Пришлось помучиться
спасибо за работу
Подскажите как делать 5 шаг если открыть все файлы как в описании фотошоп зависает
Очень понравилось!!! Применила урок к цветам
спасибо интересный урок
спасибо интересный урок
Девочка.
Мдя...как то так...))
Спасибо!
Спасибо за урок) запуталась нафик с кистями и эффектами, но и так вроде как получилось)
спасибо
Спасибо!
Спасибо!!!
Спасибо за урок
спасибо-) и мой discosuperstar!
Спасибо
еще один вариант
мой вариант
как-то так...
Дичь какая то получилась
Куда завела фантазия: вариация)))))
Спасибо за урок))) У меня получилось безумное диско: художником почувствовала на все 100%)))))
Спасибо
Спасибо! Веселенький такой ретро - постер!
Спасибо!
весьма признателен за урок
спасибо
Спасибо за урок)
Спасибо. Кто сказал, что мне нельзя эксперементировать с красным цветом?
спасибо огромное за урок!!))