Создаём в Фотошоп флаер ко Дню святого Валентина
Создаём в Фотошоп флаер ко Дню святого Валентина
Сложность урока: Средний
День Святого Валентина отмечают 14 февраля. Это праздник романтики и любви. В этот день года, многие люди выражают свою любовь к своей половинке с помощью валентинок, цветов и подарков.
Во всём мире в день Святого Валентина устраивают тематические вечеринки. В этом уроке я покажу вам, как создать флаер для вечеринки, посвящённой ко дню Святого Валентина в программе Photoshop. Для флаера с темой любви вы можете использовать такие символы, как красные розы, белые голуби, шампанское, шоколад, красные ленточки, сердечки, бриллианты, а также другие предметы роскоши.
Итоговый результат

Шаг 1
Вначале скачайте архив, который включает исходные материалы для выполнения данного урока, кисти, узоры, а также PSD файл. Внутри PSD файла, вы можете найти бриллиантовый стиль для текста.
Давайте начнём урок с создания роскошного стиля, который мы применим к тексту. Вначале мы должны выбрать тип шрифта; я выбрал шрифт Intro, данный шрифт можно скачать бесплатно. Вы можете использовать любой шрифт на своё усмотрение. Установите шрифт Intro в программу Photoshop.
Напишите текст, который вам нравится. Т.к. данный флаер предназначен для тематической вечеринки, посвящённой ко дню Валентина, то я напишу слово "Love" на двух строчках, как показано на скриншоте ниже.

Шаг 2
К слою со словом ‘Love’, примените следующие стили слоя: Тень (Drop Shadow), Тиснение (Bevel and Emboss) и Наложение цвета (Color Overlay).

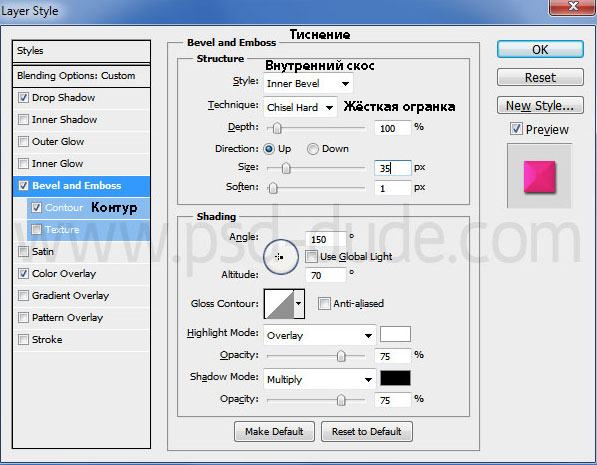


Шаг 3
Ваш текст должен выглядеть, как на скриншоте ниже. Конечно, вы можете поменять цвет наложения и выбрать другой оттенок, например, красный.

Шаг 4
Создайте новый слой поверх слоя с текстом ‘Love’. Назовите этот слой ‘Бриллианты'. Используя контуры текста, нарисуйте контурные линии, как показано на скриншоте ниже. Выполните обводку, в настройках укажите кисть Пунктирная линия.
Примечание переводчика: не забудьте преобразовать контуры в активное выделение.

Не забудьте удалить контурные линии, перед тем, как мы приступим к следующему шагу. Ещё раз создайте контурные линии, но на этот раз, необходимо сжать выделенную область на 25 рх, меньше или больше, это будет зависеть от размера вашего текста. Идём Выделение – Модификация (Select>Modify) и выбираем опцию Сжать (Contract).
Примечание переводчика: Как только вы преобразовали контуры в активное выделение, далее, примените сжатие, а затем, выполните обводку контуров.
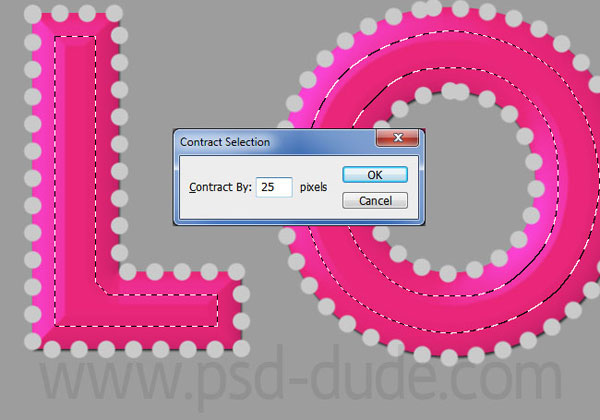
Добавьте ещё контурных линий, создайте активное выделение, выполните обводку пунктирной линией на том же самом слое ‘Бриллианты ’.

Если у вас остался просвет, вы можете либо повторить весь процесс с обводкой, либо вы можете просто с помощью кисти, нарисовать точки, как показано на скриншоте ниже.

Шаг 5
К слою ‘Бриллианты’, добавьте стили слоя. Мы создадим небольшие бриллианты, используя узор из бриллиантов, который включён в архив luxury-text-valentine.
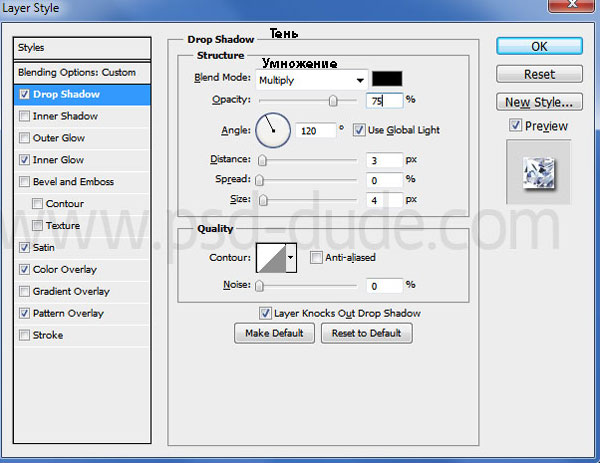




Ваш стиль с бриллиантами должен выглядеть, как на скриншоте ниже:

Шаг 6
Выделите оба слоя (слой ‘Love’ и слой ‘Бриллианты’), далее, щёлкните правой кнопкой по выделенным слоям и в появившемся окне, выберите опцию Преобразовать в смарт-объект (convert into a smart object). Продублируйте полученный новый слой со смарт-объектом. Назовите один смарт-объект ‘Тень’ (оригинальный слой), а второй ‘Бриллиантовый стиль’ (дубликат слоя).

Шаг 7
К слою ‘Бриллиантовый стиль’, добавьте стили слоя, чтобы создать эффект 3D, как показано на скриншоте ниже.


Результат должен быть, как на скриншоте ниже.

Шаг 8
К слою ‘Тень’, добавьте следующий стиль слоя, чтобы создать эффект тени.

Шаг 9
Теперь, давайте немного поработаем над задним фоном. Поменяйте цвет заднего фона на #494949, а затем, добавьте небольшой эффект шума, для этого идём Фильтр – Шум- Добавить шум (Filter>Noise>Add Noise).
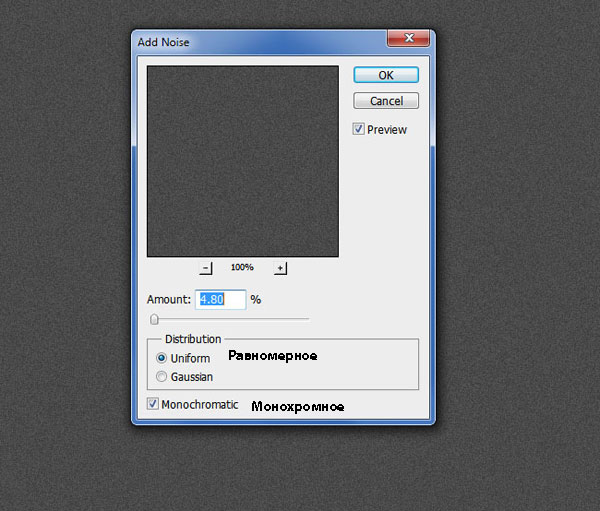
Далее, добавьте стиль слоя Внутреннее свечение (Inner Glow). Установимте настройки, которые указаны на скриншоте ниже. Это один из способов создания эффекта виньетки в программе Photoshop.

Шаг 10
Откройте исходное изображение со звёздным небом. Переместите данную текстуру неба на наш рабочий документ, расположив слой с небом поверх слоя с задним фоном. Поменяйте режим наложения для слоя со звёздным небом на Осветление (Screen).

Шаг 11
К слою со звёздным небом, добавьте корректирующие слои Кривые (Curves) и Яркость / Контрастность (Brightness/Contrast) в качестве обтравочных масок.


Шаг 12
Добавьте текстуры со световыми бликами поверх всех слоёв, включая слои с текстом. С помощью световых бликов, мы создадим интересные световые эффекты. Просто выберите любой световой блик, который вам понравился, далее, примените Размытие в Движении (Motion Blur), для этого идём Фильтр – Размытие – Размытие в Движении (Filter>Blur> Motion Blur), чтобы создать мягкий размытый вид.

Далее, идём Фильтр – Искажение – Полярные координаты (Filter>Distort>Polar Coordinates), чтобы создать рассеянный световой эффект. Вы можете увеличить масштаб изображения (до 300%), чтобы получить абстрактный луч света.

Теперь, для слоя со световым бликом, просто поменяйте режим наложения на Замена светлым (Lighten) или Осветление (Screen).

Шаг 13
Вы можете ещё добавить световые блики, но на этот раз, не применяйте дополнительную коррекцию к ним. Вы можете изменить цвет бликов с помощью корректирующего слоя Цветовой тон / Насыщенность (Hue/Saturation), используя его в качестве обтравочного слоя. Также поменяйте режим наложения для дополнительного слоя с бликом на Замена светлым (Lighten) или Осветление (Screen).

Шаг 14
Создайте новый слой. С помощью кисти Разбросанные точки, дополнительно нарисуйте бриллианты. Данная кисть включена в архив урока. К слою с дополнительными бриллиантами, примените бриллиантовый стиль, чтобы создать ощущение падающих бриллиантов. Создайте ещё один новый слой. Добавьте большие бриллианты на передний план, а затем, к этим бриллиантам примените фильтр Размытие по Гауссу (Gaussian Blur) и / или Размытие в движении (Motion Blur); это самый простой способ создания глубины резкости, а также создания эффекта расфокусирования в программе Photoshop.

Шаг 15
Чтобы создать сверкающий эффект ювелирного украшения, вы можете использовать кисти Искры или любые другие кисти Искры / Звёздочки на своё усмотрение.

Шаг 16
Находясь на самом верхнем слое, нажмите клавиши (SHIFT+CTRL+ALT+E), чтобы создать объёдинённый слой из всех видимых слоёв. Если вы хотите создать флаер для вечеринки, то добавьте к флаеру белую узкую рамку с помощью стиля слоя Обводка (Stroke). Таким образом, вы создадите эффект, как будто флаер был распечатан в типографии. Вы также можете добавить эффект загнутого угла флаера.
Примечание переводчика: загнуть угол флаера можно с помощью инструмента свободная трансформация – деформация.

Шаг 17
Чтобы добавить резкости к изображению флаера, примените фильтр Цветовой контраст (High Pass). Итак, мы завершили урок! Итоговый результат Праздничного Флаера ко Дню Святого Валентина вы может увидеть на скриншоте ниже. Надеюсь, вам понравился этот урок. Если вы решите распечатать свой флаер, то вам необходимо сохранить рабочий документ в качестве PSD файла с разрешением 300 dpi, в противном случае, изображение будет выглядеть слишком маленьким, размытым и непрофессиональным.

Автор: psddude
Источник: psd-dude.com
Комментарии 71
Спасибо за урок!
Хоть до Валентина ещё далековато, но урок такой уж красивый, что я не удержалась...
Спасибо за перевод!
спасибо
И еще одна - продолжение с поздравлением... Хотела баннер загрузить с этими двумя картинками, но тяжелый, поэтому... с продолжением
Поздравляю всех девочек с Праздником Весны!
Отличный урок! С ним много нафантазировала, как раз к Празднику. А вот россыпь бриллиантовая... поблекла...
Спасибо за урок!
Спасибо за урок^^
Спасибо за урок))
Спасибо за урок.
Спасибо
Спасибо.
Спасибо за урок ..))
Galya777, здорово!
Спасибо за урок! Много нового узнала для себя!
СПАСИБО ЗА УРОК.
Спасибо большое за такой яркий и красочный урок!
Irene, шикарный эффект получился! Очень красиво!
спасибо)очень понравилось)
И еще вариант. Спасибо Ларисе и voki за идеи. Сделала такую рамку.
Просто Галина, супер!
Спасибо за урок :)
Mudrena, красиво получилось!
спасибо
Спасибо за урок. Светлана, а Вам огромнейшее спасибо за исходники!
Просто Галина, красота и четкость!
одна из первых работ с текстом
Спасибо за урок!
Maria0505, очень красиво и четко!
Добавила для скачивания текстуру неба, архив с бликами, шрифт.
Спасибо за урок!
Создаём в Фотошоп флаер ко Дню святого Валентина. Спасибо.
Спасибо!
Оригинально!!!
Кто не может скачать архив с исходниками - пройдите на форум по ссылке под уроком "Задать вопрос..." в тему к этому уроку и скачайте.
С наступающим праздником!