Создай в Фотошоп футуристический постер
Создай в Фотошоп футуристический постер
Сложность урока: Средний
В этом уроке с помощью комбинирования фотографий и различных эффектов мы создадим невероятный постаревший футуристический постер. Следуя шаг за шагом, вы узнаете, как создать картину из разных элементов.
Материалы для урока:
Финальное изображение

Шаг 1. Создайте документ для постера, автор использовал размеры бумаги формата А3, и залейте фон белым цветом. Если вы в дальнейшем планируете отнести вашу работу в типографию для распечатки, то не забудьте использовать большое разрешение (между 150-300 точек на дюйм) и конечно цветовой режим CMYK.

Шаг 2. Создайте группу Layer - New - New Group (Слой - Новый - Группа...), переименуйте в “poster”. Затем с помощью инструмента Rectangular Marquee Tool  (M) (Инструмент "Прямоугольная область") нарисуйте прямоугольник чуть меньше самого холста на 5 мм с каждой стороны. Убедитесь что в Палитре Слоев выделена группа которую вы только что создали, затем нажмите на той же Палитре в самом низу на иконку "Добавить векторную маску", либо через меню Layer - Layer Mask - Reveal Selection (Слой - Слой-маска - Показать выделенную область). Загрузите из интернета и откройте в Adobe Photoshop текстуру бумаги , далее сделайте текстуру черно-белой с помощью команды (Ctrl+Shift+U). Нажмите (Ctrl+T) для вызова инструмента Свободная трансформация, измените немного размер изображения и поместите его в группу “poster”, измените Непрозрачность слоя до 40%.
(M) (Инструмент "Прямоугольная область") нарисуйте прямоугольник чуть меньше самого холста на 5 мм с каждой стороны. Убедитесь что в Палитре Слоев выделена группа которую вы только что создали, затем нажмите на той же Палитре в самом низу на иконку "Добавить векторную маску", либо через меню Layer - Layer Mask - Reveal Selection (Слой - Слой-маска - Показать выделенную область). Загрузите из интернета и откройте в Adobe Photoshop текстуру бумаги , далее сделайте текстуру черно-белой с помощью команды (Ctrl+Shift+U). Нажмите (Ctrl+T) для вызова инструмента Свободная трансформация, измените немного размер изображения и поместите его в группу “poster”, измените Непрозрачность слоя до 40%.

Создайте следующую группу “main” (внутри группы “poster”), над слоем с текстурой. Создайте прямоугольное выделение как показано на изображении ниже.

Выделите группу “main” и примените маску Layer - Layer Mask - Reveal Selection (Слой - Слой-маска - Показать выделенную область), как вы это сделали с первой группой.
Шаг3. Загрузите из интернета и откройте в Adobe Photoshop следующую текстуру Звёзды, и поместите ее в группу “main”. Вы можете изменить размеры, если вам нужно будет.

Через меню Image - Adjustment - Hue/Saturation (Изображение - Коррекция - Цветовой тон/Насыщенность) откройте настройки Цветовой тон/Насыщенность или с помощью сочетания клавиш (Ctrl+U), измените настройки как показано ниже.

Создайте новый слой. Для основного цвета выберите ненасыщенный розовый (#eebbfb), с помощью инструмента Brush Tool  (B) (Инструмент "Кисть"), кисть мягкая, нарисуйте пятно; затем размойте ее фильтром Gaussian blur (Фильтр - Размытие - Размытие по Гауссу), радиус 130 пикселей. Измените Непрозрачность слоя до 40% чтобы смягчить эффект и смешать с фоном.
(B) (Инструмент "Кисть"), кисть мягкая, нарисуйте пятно; затем размойте ее фильтром Gaussian blur (Фильтр - Размытие - Размытие по Гауссу), радиус 130 пикселей. Измените Непрозрачность слоя до 40% чтобы смягчить эффект и смешать с фоном.


Создайте другой слой (Ctrl+Shift+N), выберите зеленый цвет (#2cbe7e), и с помощью Кисти нарисуйте еще одно пятно вверху холста. Так же примените размытие Gaussian blur (Фильтр - Размытие - Размытие по Гауссу), радиус 150 пикселей.

Измените режим наложения Blending mode - Screen (Режим наложения - Осветление).

Непрозрачность слоя до 15%.

Загрузите из интернета изображение Земли и откройте в Adobe Photoshop. Сделайте выделение с помощью инструмента Elliptical Marquee Tool  (M) (Инструмент "Овальная область") вокруг Земли, скопируйте изображение (Ctrl+C) и поместите в нашу основную работу (Ctrl+V). Смотрите изображение ниже.
(M) (Инструмент "Овальная область") вокруг Земли, скопируйте изображение (Ctrl+C) и поместите в нашу основную работу (Ctrl+V). Смотрите изображение ниже.


Дублируйте слой с Землей (Ctrl+J), примените стиль слоя как показано на изображении ниже, затем измените режим наложения Blending mode - Multiply (Режим наложения - Умножение).


Сделайте Ctrl+ клик по миниатюре слоя с Землей чтобы образовать выделение вокруг нее. Создайте новый слой и залейте выделение черным цветом. Переместите черную область немного в нижний правый угол, так чтобы немного выглядывала текстура планеты.

Через меню Filter - Blur - Gaussian blur (Фильтр - Размытие - Размытие по Гауссу) примените фильтр радиусом в 100 пикселей для черной окружности, измените Непрозрачность слоя до 85%. Такая техника позволила нам создать тень для Земли.

Шаг 4. Загрузите и откройте изображение самолета, вырежьте с помощью инструмента  Pen Tool (P) (Инструмент "Перо") и поместите готовое изображение самолета в наш основной документ. Используя инструмент Свободное трансформирование (Ctrl+T) измените размер, угол и немного перспективы, как показано на изображении ниже.
Pen Tool (P) (Инструмент "Перо") и поместите готовое изображение самолета в наш основной документ. Используя инструмент Свободное трансформирование (Ctrl+T) измените размер, угол и немного перспективы, как показано на изображении ниже.

Через меню Image - Adjustment - Hue/Saturation (Изображение - Коррекция - Цветовой тон/Насыщенность) откройте настройки Цветовой тон/Насыщенность или с помощью сочетания клавиш (Ctrl+U), измените настройки так, как показано ниже.

Дублируйте слой, измените режим наложения Blending mode - Multiply (Режим наложения - Умножение), Непрозрачность 70%.
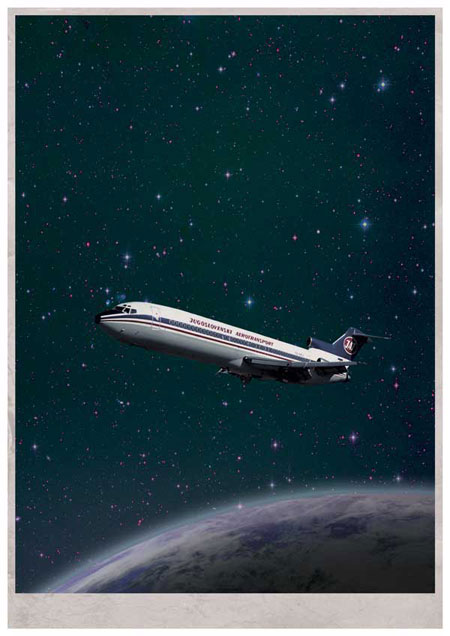
Добавьте корректирующий слой Layer - New Adjustment Layer - Gradient Map (Слой - Новый корректирующий слой - Карта градиента). Создайте обтравочную маску так, чтобы Карта градиента влияла только на слой с самолетом. Для этого кликните между этими двумя слоями с зажатой клавишей Alt, или через меню Layer - Create Clipping Mask (Слой - Создать обтравочную маску). Измените Непрозрачность Карты градиента до 60%.

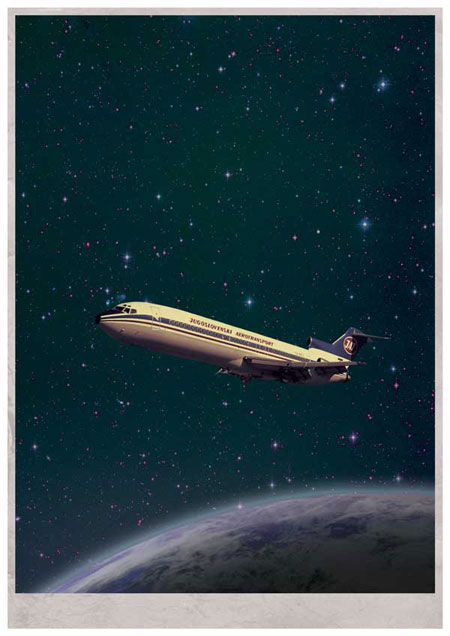
Создайте новый документ в Adobe Photoshop с таким же размером, как и основной. Залейте фоновый слой черным цветом и примените фильтр Filter - Render - Lens Flare (Фильтр - Рендеринг - Блик)

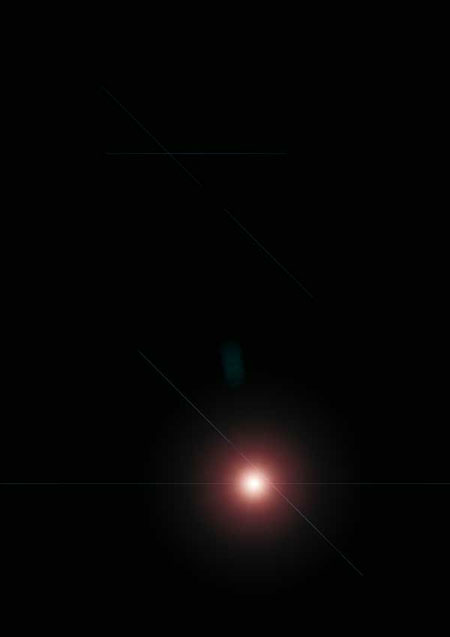
Переместите этот слой в наш основной документ, измените режим наложения Blending mode - Screen (Режим наложения - Осветление), Непрозрачность 90%. Разверните блик так, чтобы диагональные линии легли параллельно самолету и увеличьте его размер до размера изображений в группе “main” как показано ниже.

Самое время добавить интересную надпись. Загрузите из интернета красивый шрифт Futura Condensed Medium. Используйте большой трекинг, около 200%.

Дублируйте слой с текстом, растрируйте его, и примените к нему фильтр размытия Filter - Blur - Gaussian blur (Фильтр - Размытие - Размытие по Гауссу), радиусом в 2 пикселя.

Загрузите из интернета кисть Grunge Photo Edge. Выберите для основного цвета серый (#c6bebb). Создайте новый слой, и используя только что загруженные кисти закрасьте края постера. Поэкспериментируйте с параметрами кисти, чтобы добиться интересного эффекта, как показано на изображении ниже.
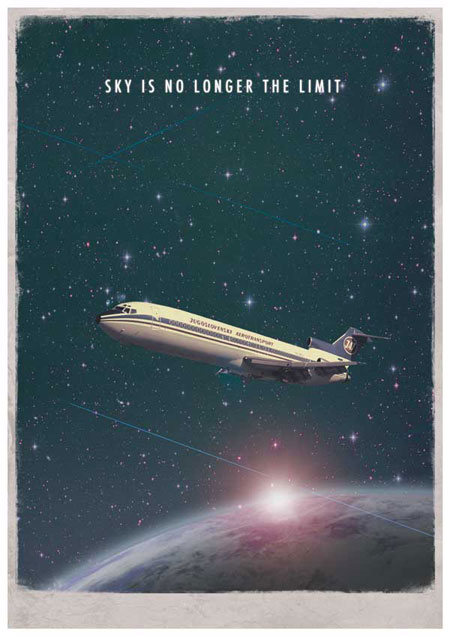
В заключении наложим логотипы компаний Boeing и Yugoslav airlines.
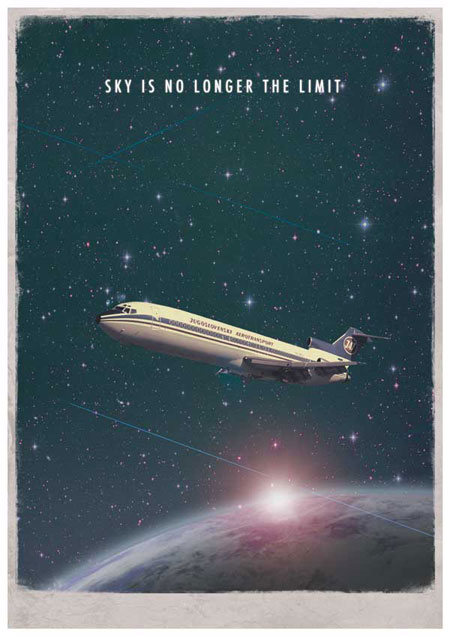
(нажмите на изображение, чтобы увеличить)
Мы надеемся, что Вам урок понравился, и вы оставите свои комментарии и работы.
Автор: Nikola Lazarevic.
Источник: webexpedition18.com
Комментарии 39
Спасибо за урок!
Постер по мотивам любимого сериала
спасибо.интересный урок!
Спасибо!
Спасибо!
спасибо)
Какая ерунда получилась...
лол
Спасибо!
Спасибо)
Спасибо.
Прикольная работа...не хватает пузырьков в невесомости)): а если честно, я такие уроки не выполняю, они скучные)): а вы внесли юмор и динамику...в обычный постер...удачи....
Спасибо за урок!
спасибо)
Спасибо, урок оказался мне по зубам )))
Спасбо! В конце с кистью не вышло(
Но я довольна!)
Мой версия .____.
Мужик Круто !!
Спасибо!
Спасибо за урок! ))
спасибо за урок
Спс.
Спасибо
Помучился
СПАСИБО!!!
Ух, ты! Я первая!