Создай цветочное сердце в Фотошоп
Создай цветочное сердце в Фотошоп
Сложность урока: Средний
В этом уроке мы будем создавать красивую, очень детализированную иллюстрацию сердца. Мы будем использовать несколько стоковых изображений, развивать наши навыки рисования в Фотошоп. Не волнуйтесь, я покажу вам все шаг за шагом.
Изображения, используемые в уроке:
Финальное изображение
Как обычно, показываю изображение, которое мы будем создавать:
Шаг 1: Первоначальный набросок
Сперва мы нарисуем иллюстрацию карандашом на бумаге. Ничего страшного, если вы не очень хороши в рисовании, просто сделайте набросок. Далее отсканируйте его и откройте в Фотошоп.

Шаг 2: Создание документа
Откройте Фотошоп и создайте новый документ – Фаил>Новый (File>New). Важно создать большой документ, с ним будет легче работать. Я решила выбрать размер 4500×3000 и разрешение 300 DPI.
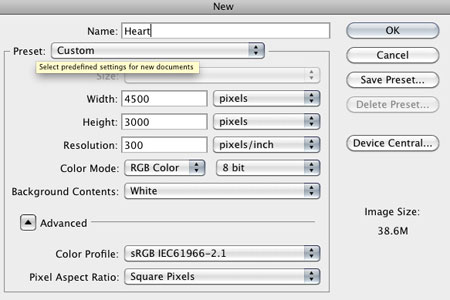
Шаг 3: Начинаем создание!
Теперь просто перенесите ваш набросок в созданный документ. Так вы позже сможете скопировать все ваши формы.

Шаг 4: Создание палитры цветов
Выберите несколько «веселых» цветов, таких, которые заставляют вас чувствовать себя хорошо. Например, желтый, оранжевый, розовый и пурпурный.

Шаг 5: Инструмент Перо – ваш лучший друг
Перо (Pen Tool) – мой любимый инструмент в Фотошоп. Мы будем использовать его для создания всех форм.
Создайте новый слой и начните использовать Перо , устанавливая якорные точки вокруг фигуры. Теперь кликните правой кнопкой мыши и со всплывающего меню выберите Выполнить заливку (Fill Path). Таким способом вы можете очень легко создать простую одноцветную фигуру.
, устанавливая якорные точки вокруг фигуры. Теперь кликните правой кнопкой мыши и со всплывающего меню выберите Выполнить заливку (Fill Path). Таким способом вы можете очень легко создать простую одноцветную фигуру.
Заметка: Некоторые люди испытывают трудности в работе с Пером, но это действительно не так страшно, как вы думаете. Если вы не уверенны, что можете использовать Перо, просто просмотрите этот урок (примечание: вы также можете изучить уроки на Фотошоп-Мастер).

Шаг 6: Использование градиентов
Нам нужны фигуры с красивыми градиентами. Создайте двухцветный градиент (желто-оранжевый). Теперь возьмите инструмент Перо , создайте контур вокруг фигуры, теперь кликните правой кнопкой мыши и выберете Создать выделение (Make selection). Теперь у нас есть красивое выделение, все, что нам осталось сделать, это выбрать инструмент Градиент
, создайте контур вокруг фигуры, теперь кликните правой кнопкой мыши и выберете Создать выделение (Make selection). Теперь у нас есть красивое выделение, все, что нам осталось сделать, это выбрать инструмент Градиент и создать градиентный переход внутри выделения.
и создать градиентный переход внутри выделения.

Шаг 7: Создаем фигуры, используя множество слоев
Повторите предыдущие шаги для остальных фигур, которые вы нарисовали. Убедитесь, что каждую фигуру вы рисуете на отдельном слое, это очень важно.

Шаг 8: Обводка контуров!
Фигуры замечательны, но стоит добавить также несколько линий в наше изображение.
Сперва выберете простую кисть  (brush), размером примерно 3 пикселя. Теперь возьмите Перо,
(brush), размером примерно 3 пикселя. Теперь возьмите Перо, нарисуйте линию, следуя за контурами своего наброска. Клик правой клавишей мыши>Выполнить обводку контура (Stroke Path). Теперь у нас есть красивая линия! Заметьте, что я поставила галочку на Имитировать нажим (simulate pressure), чтоб эффект смотрелся более натурально.
нарисуйте линию, следуя за контурами своего наброска. Клик правой клавишей мыши>Выполнить обводку контура (Stroke Path). Теперь у нас есть красивая линия! Заметьте, что я поставила галочку на Имитировать нажим (simulate pressure), чтоб эффект смотрелся более натурально.

Шаг 9: Использование инструмента Эллиптическое выделение
Возьмите инструмент Эллиптическое выделение (Elliptical Marquee Tool), зажмите клавишу Shift и создайте выделение. Если вы держите Shift, рисуя выделение, то получите идеальный круг. Теперь возьмите мягкую кисть, установите размер примерно 569 пикселей и начинайте рисовать внутри круга.
(Elliptical Marquee Tool), зажмите клавишу Shift и создайте выделение. Если вы держите Shift, рисуя выделение, то получите идеальный круг. Теперь возьмите мягкую кисть, установите размер примерно 569 пикселей и начинайте рисовать внутри круга.

Шаг 10: Продолжаем создание
Повторите предыдущие шаги много раз, пока вы не закончите каждую фигуру, которую нарисовали на наброске.
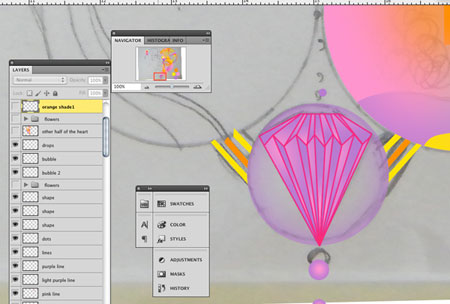

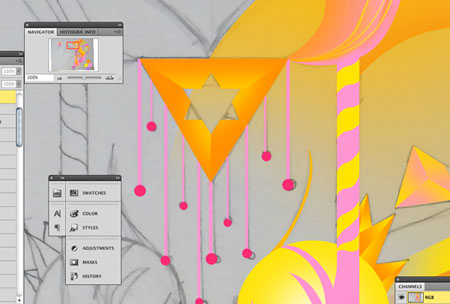
Шаг 11: Достаньте несколько изображений цветов
Для нашей иллюстрации нам нужно немного цветов. Загрузите картинки цветов из ресурсов к этому уроку:

Шаг 12: Отделение цветов от фона
Теперь нам нужно отделить все эти цветы от фона. Откройте изображение цветка, создайте вокруг него контур при помощи Пера . Клик правой кнопкой мыши>Создать выделение (Make selection). Возьмите инструмент Прямоугольное выделение
. Клик правой кнопкой мыши>Создать выделение (Make selection). Возьмите инструмент Прямоугольное выделение  (Rectangular Marquee Tool), поставьте курсор в центр выделения, кликните правой кнопкой мыши и выберете Слой как копия (layer via copy). Вот и все – у вас есть красиво выделенный цветок на своем отдельном слое.
(Rectangular Marquee Tool), поставьте курсор в центр выделения, кликните правой кнопкой мыши и выберете Слой как копия (layer via copy). Вот и все – у вас есть красиво выделенный цветок на своем отдельном слое.


Шаг 13: Размещение цветов
Переместите выделенные цветы в главный рабочий документ. Возможно, вам придется изменить их размер или повернуть, в этом вам поможет Свободная трансформация (Free Transform): Редактирование>Свободная трансформация (Edit>Free Transform) (Ctrl+T).

Шаг 14: Сборка цветов
Теперь нам нужно дублировать цветы несколько раз. Просто кликните правой кнопкой мыши по слою и выберите Дублировать слой (Duplicate), разместите цветы там, где хотите.

Шаг 15: Выберете больше цветов
Один цветок смотрится на самом деле очень скучно, поэтому добавьте еще 4 – 5, повторяя предыдущие шаги.

Шаг 16: Дублирование цветов
После того, как все цветы добавлены на изображение, нам нужно создать их дубликаты и разместить на нужные места.
Полезный совет: чтоб дублировать быстрее, вы можете просто взять инструмент Перемещение  (Move tool). Удерживая клавишу Alt, просто кликните на объект, который хотите дублировать и перетащите его. Он автоматически будет дублирован на новый слой.
(Move tool). Удерживая клавишу Alt, просто кликните на объект, который хотите дублировать и перетащите его. Он автоматически будет дублирован на новый слой.

Шаг 17: Достижение цели
Хорошо, половина нашего изображения уже закончена. Используйте клавишу Shift, чтоб выделить все слои. Теперь, удерживая клавишу Alt, кликните по фигурам и начинайте перемещать их. Если вы сделали все правильно, то смогли дублировать все слои. Однако будет сложно справляться с ними, поэтому, когда все дубликаты на панели слоев выделены, кликните по ним правой кнопкой мыши и выберете Слить (Merge Down).

Шаг 18: Добавление шарма
Создайте новый слой выше всех остальных, выберите маленькую мягкую кисть  белого цвета, начинайте кликать по сердцу. После того, как вы закончите это, кликните правой кнопкой мыши по слою и выберете Параметры наложения (Blending Options). Примените стиль слоя Внешнее свечение (Outer Glow) размером (size) 38 и непрозрачностью (opacity) 75%.
белого цвета, начинайте кликать по сердцу. После того, как вы закончите это, кликните правой кнопкой мыши по слою и выберете Параметры наложения (Blending Options). Примените стиль слоя Внешнее свечение (Outer Glow) размером (size) 38 и непрозрачностью (opacity) 75%.



Шаг 19: Работаем над фоном
Слейте все слои большого сердца, чтоб все, кроме светящихся точек, было на одном слое. Создайте новый документ с такими же размерами и перенесите туда слой с сердцем. Дублируйте этот слой, разместите его под оригиналом, далее идем в Фильтр>Размытие>Размытие в движении (Filters>Blur>Motion Blur), установите дистанцию 656 пикселей.


Шаг 6: Добавление освещения
Вырежьте кристалл из файла «crystal.jpg» (вы можете найти его в загруженной папке к этому уроку), разместите его над слоем с размытым сердцем. Установите кристаллу режим наложения Перекрытие (Overlay), идите в Редактировать>Свободная трансформация (Edit>Free Transform) и немного поверните кристалл. Дублируйте его несколько раз.

Шаг 21: Завершение работы над фоном
Давайте сделаем фон более захватывающим, но при этом сохраним его простоту. Дублируйте главное сердце, разместите дубликат под слоем с оригиналом. Идите в Фильтр>Размытие>Размытие по Гауссу (Filters>Blur>Gaussian Blur) и сильно его размойте, я использовала радиус 38.6 пикселей.


Шаг 22: Коррекция цвета
После того, как все завершите , кликните правой кнопкой мыши по слоям и выберете Объединить изображение (Flatten Image). Теперь идите в Изображение>Коррекция>Кривые (Image>Adjustments> Curves) и поиграйте с ними, чтоб добавить контраста изображению, сделать его более живым. Я рекомендую вам Выход (Output) 87 и Вход (Input) 128.



Шаг 23: Финальные штрихи
Создайте новый слой выше всех остальных, установите ему режим наложения Перекрытие (Overlay), что сделает его на самом деле ярким и солнечным. Выберете среднюю мягкую кисть белого цвета, кликните на некоторых частях сердца, которые вы хотели бы осветлить, например, некоторые цветы или треугольники. Вы увидите, что это на самом деле отлично смотрится.
белого цвета, кликните на некоторых частях сердца, которые вы хотели бы осветлить, например, некоторые цветы или треугольники. Вы увидите, что это на самом деле отлично смотрится.


И мы закончили!
Вы можете посмотреть на финальный результат ниже. Надеюсь, вам понравился этот урок, я с радостью послушаю ваши отзывы по поводу техники и финального изображения.
Вы можете посмотреть оригинальную версию, кликнув по изображению ниже:

Автор: Luca Molnar
Переводчик: Мирошниченко Валерия
Ссылка на источник
Источник: www.psd.fanextra.com
Комментарии 21
сделала по своему
Ну вот наконец - то я сделала!!! Спасибо за урок, очень красивый!
Спасибо за красивый урок! Но моя фантазия привела к абстрактному сердцу с аортой, кровеносными сосудами, ну и всё остальное, что полагается с желудочками и предсердиями.
В процессе создания.....
Хорошая тренировка по работе с пером.Яркий,красочный урок,спасибо.
Еще раз огромное спасибо за красоту!
Тема-то была: "Создай цветочное сердце в Photoshop-e", а я тут корону прилепила :), правда, с сердцами и цветами...
Исправляюсь :)
а в ценнтре звезда Давида...
Урок отличный .Может быть попробую позже.
Спасибо за замечательный урок! Все жизнь мечтала научиться рисовать! С помошью Photoshop-а это делать по-легче.
Я сфотографировала набросок и перенесла его в комп, т.к. сканера тоже нет под рукой.
Вот такая "отсебятинка" получилась :)
CgСпасибо за урок!
Оригинальный урок! Спасибо большое! Делал без эскиза, создал контур сердца и лепил все,что в голову приходило.
Спасибо!
Красиво!
KatherinaFF, да точно! Я что то не подумла, спасибо! Но я уже нарисовала и сфоткала, осталось только раскрасить! урок очень интересный!
Как красиво""""
Ксения Жмендак, 134253235, Elena-Belinskaya - можно просто сохранить изображение наброска, размещенное выше и использовать его в работе. (правой кнопкой мыши щелкаете по изображению, далее сохранить изображение и все! изображение наброска в формате jpeg есть))) Валерии спасибо за перевод урока, очень интересный!
Какой красивый урок!!!
Валерия, спасибо за перевод!
Жаль, что нужен сканер:(
Эх...где бы взять сканер!А если сфоткать рисунок и на комп, тоже ведь получится?
блин жалко нет сканера(
не по мне)) рисовать не умею)))