Создаём миксовую иллюстрацию в Фотошоп
Создаём миксовую иллюстрацию в Фотошоп
Сложность урока: Сложный
- #Шаг 1
- #Шаг 2
- #Шаг 3
- #Шаг 4
- #Шаг 5
- #Шаг 6
- #Шаг 7
- #Шаг 8
- #Шаг 9
- #Шаг 10
- #Шаг 11
- #Шаг 12
- #Шаг 13
- #Шаг 14
- #Шаг 15
- #Шаг 16
- #Шаг 17
- #Шаг 18
- #Шаг 19
- #Шаг 20
- #Шаг 21
- #Шаг 22
- #Шаг 23
- #Шаг 24
- #Шаг 25
- #Шаг 26
- #Шаг 27
- #Шаг 28
- #Шаг 29
- #Шаг 30
- #Шаг 31
- #Шаг 32
- #Шаг 33
- #Шаг 34
- #Шаг 35
- #Шаг 36
- #Шаг 37
- #Шаг 38
- #Шаг 39
- #Шаг 40
- #Шаг 41
- #Шаг 42
- #Шаг 43
- #Шаг 44
- #Шаг 45
- #Шаг 46
- #Шаг 47
- #Шаг 48
- #Шаг 49
- #Шаг 50
- #Шаг 51
- #Шаг 52
- #Шаг 53
- #Шаг 54
- # Комментарии
Для многих художников, создание иллюстрации начинается с карандаша и листа бумаги. В этом уроке Andreas Preis покажет, как создать красивую миксовую иллюстрацию. Для начала, он создаст иллюстрацию в виде наброска на бумаге, а затем в Фотошопе добавит цвет и эффекты.
Финальное изображение:

Перед тем, как начать, посмотрите видео о том, как создавался эскиз:
Видео
Ресурсы урока:
Шаг 1
Все начинается с белого листа бумаги. Вы можете нарисовать иллюстрацию, которую использовал автор, а можете и свою.

Шаг 2
Прежде всего, создайте набросок иллюстрации карандашом.

Шаг 3
Теперь прорисуйте контуры:

Шаг 4
Это финальный шаг: начинаем рисовать чернилами. Если на иллюстрации предусмотрено много деталей, рисование может занять какое-то время.

Шаг 5
После нескольких часов рисования, иллюстрация выглядит так:

Шаг 6
Отсканируйте эскиз в оттенках серого, разрешение установите между 600-800 пикселями. Однако, обратите внимание на то, что чем больше файл, тем медленнее компьютер будет работать. После сканирования, откройте иллюстрацию в Фотошопе.

Шаг 7
Нужно усилить контраст изображения при помощи команды Кривые (Изображение – Коррекция – Кривые) (Curves) (Ctrl + M). Нужно добавить изображению как можно больше белых и черных оттенков:


Шаг 8
Теперь нужно исправить некоторые неточности на иллюстрации (к примеру, удалить лишние линии). Инвертируйте изображение (Ctrl + I) – тогда легче будет увидеть те неточности, которые нужно будет исправить.

Используя инструменты Осветлитель  и Затемнитель
и Затемнитель  (Burn/Dodge Tool) (O). Удалите все неточности, а затем снова инвертируйте изображение.
(Burn/Dodge Tool) (O). Удалите все неточности, а затем снова инвертируйте изображение.

Шаг 9
Теперь нужно отделить изображение от белого фона. Для этого, выделите изображение (Ctrl + A) и скопируйте (Ctrl + C), затем добавьте маску  . Кликните по маске, удерживая нажатой клавишу ALT. Теперь, вы сможете вставить иллюстрацию на маску (Ctrl + V).
. Кликните по маске, удерживая нажатой клавишу ALT. Теперь, вы сможете вставить иллюстрацию на маску (Ctrl + V).

Шаг 10
Инвертируйте слой-маску (Ctrl + I).

Шаг 11
Перейдите с маски на слой, кликнув по его миниатюре, и залейте холст черным цветом.

Шаг 12
Примените маску: сначала нажмите клавиши Ctrl + G , а затем Ctrl + E (этот способ позволит сначала поместить слой с изображением в группу, а затем объединить группу).

Шаг 13
При необходимости, можно скорректировать пропорции на изображении. Для этого, воспользуйтесь фильтром Пластика (Фильтр – Пластика) (Filter > Liquify).Здесь можно изменить некоторые линии и кривые.

Шаг 14
Теперь добавьте белый фоновый слой.

Шаг 15
Выделите изображение инструментом Волшебная палочка  (Wand Tool) (W) и инвертируйте выделение (Ctrl + Shift + I). Сожмите выделение на 5 пикселей (Выделение – Модификация – Сжать) (Selection > Modify > Contract). Создайте новый слой (Shift + Ctrl + N) под слоем с иллюстрацией и залейте его темным цветом – это будет цвет волос.
(Wand Tool) (W) и инвертируйте выделение (Ctrl + Shift + I). Сожмите выделение на 5 пикселей (Выделение – Модификация – Сжать) (Selection > Modify > Contract). Создайте новый слой (Shift + Ctrl + N) под слоем с иллюстрацией и залейте его темным цветом – это будет цвет волос.

Шаг 16
Над слоем с волосами создайте новый слой – это будет слой для лица. Для закрашивания лица используйте белый цвет и инструмент Кисть  (Brush Tool) (B).
(Brush Tool) (B).

Шаг 17
Для каждой отдельной детали, которую собираетесь раскрашивать, создавайте отдельный слой. Теперь под слоем с лицом создайте новый слой для шарфа.

Шаг 18
В финале, создайте новый слой с названием «Pearls» и нарисуйте жемчуг в волосах.
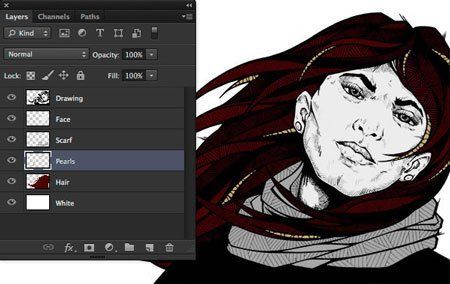
Шаг 19
Теперь нужно заблокировать непрозрачность для каждого слоя, который расцвечивали. Это поможет не выйти за края каждого из слоев, когда Вы их будете затемнять.

Шаг 20
Теперь нужно раскрасить волосы в разные оттенки. Это можно сделать инструментом Кисть (Brush Tool)  (В).
(В).

Шаг 21
Для создания света и тени будем использовать разные кисти. Загрузите изображение темного пятна из ресурсов урока – из него мы сделаем кисть.

Шаг 22
На этом этапе нужно снова усилить контраст изображения. Для этого, создайте кисть и изображения темного пятна (Редактирование – Определить кисть / Edit > Define Brush Preset).

В открывшемся окне задайте имя кисти:

Шаг 23
Откройте палитру Кисти (F5) и выберите только что созданную кисть:

Перейдите на вкладку Динамика формы (Shape Dynamics) и поэкспериментируйте с настройками пунктов Колебание размера (Size Jitter) и Колебание угла (Angle Jitter).

Шаг 24
Используя эту кисть, начните добавлять к каждому слою свет и тень. Начните с волос.

Шаг 25
Вы можете использовать дополнительные цвета, например те, которые использованы мной при раскрашивании шарфа.

Шаг 26
Жемчуг раскрасьте разными оттенками желтого и коричневого цветов:


Шаг 27
Работа с лицом – самая сложная часть. Нужно понять, где добавить тени и светлые области. Ориентируйтесь на скриншот:

Шаг 28
Создайте новый слой с названием «Makeup», нарисуйте на нем макияж и измените режим наложения на Умножение (Multiply).

Шаг 29
Переходим к созданию фона. Для его создания Вы можете использовать краски любого типа: акриловые, аэрозоли, также кисти. Не бойтесь экспериментировать.

Шаг 30
Фон может быть любой, включая окраску и царапины.

Шаг 31
Для этой конкретной части понадобятся цветные пятна, капли и т.д.

Это фотографии двух частей фона (для примера):

Шаг 32
Отсканируйте созданный фон ( убедитесь, что краска на нем высохла). Желательно использовать довольно большое разрешение (около 900 пикселей).

Шаг 33
Перенесите отсканированный фон на основное изображение. Вы можете удалить белый фоновый слой, а все слои, относящиеся к иллюстрации поместить в отдельную группу. Для того, чтобы изменить цвет фона, добавьте к нему корректирующий слой Цветовой тон/Насыщенность (Hue/Saturation).
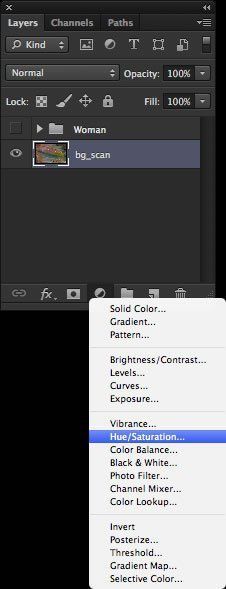
Шаг 34
Вы можете использовать любой понравившийся цвет в качестве фона. Я выбрал бирюзовый оттенок.

Шаг 35
Добавьте второй фон и поверните его (Ctrl + T).


Шаг 36
Создайте новый слой (Shift + Ctrl + N) под вторым слоем с фоном, залейте его черным цветом и объедините этот слой с фоном со слоем, залитым черным цветом (Ctrl + E).
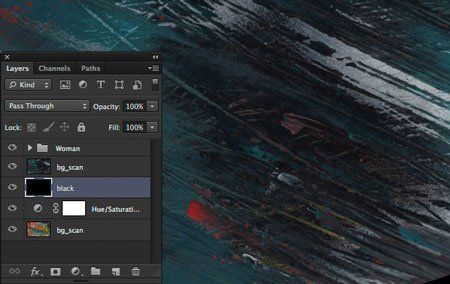
Шаг 37
К объединенному слою добавьте маску и загрузите выделение (Ctrl + A). Удерживая клавишу ALT, кликните по миниатюре маски. Нажмите Ctrl + V , чтобы вставить все. Цветной фон теперь работает в качестве маски.

Шаг 38
Перейдите с маски на слой, а теперь снова перейдите на маску, только уже не нажимая клавишу Alt. Таким образом, вы можете видеть, что происходит на холсте, но на маске можно также продолжать работать. Теперь примените команду Кривые (Curves) (Ctrl + M).

Шаг 39
Яркие области на втором фоне теперь станут видны:

Шаг 40
Создайте новый слой выше всех слоев и на нем добавьте тень на плечи.

Шаг 41
Теперь добавьте больше цветных пятен. Это придаст иллюстрации ощущение стиля «street art». Каждую каплю рисуйте на отдельном слое.

Шаг 42
Уменьшите непрозрачность каждого слоя с каплей приблизительно до 33%.

Шаг 43
Выделите при нажатой клавише Shift все слои с каплями и поместите их в группу (Ctrl + G). К группе с каплями добавьте маску и на ней различными кистями удалите некоторые части капель, чтобы придать им более интересный вид.

Шаг 44
Теперь я собираюсь использовать текстуру старой бумаги – ее можно найти в Интернете, а можно отсканировать.

Шаг 45
Перенесите изображение старой бумаги в наш документ и поместите над всеми слоями и группами. Добавьте к ней корректирующий слой Цветовой тон/Насыщенность (Слой - Корректирующий слой - Цветовой тон / Насыщенность) (Layer > New Adjustment Layer >Hue/Saturation)и уменьшите яркость текстуры.

Шаг 46
Для того, чтобы смешать текстуру старой бумаги с фоном, который был нарисован красками, измените режим наложения текстуры старой бумаги на Умножение (Multiply). Добавьте к слою с текстурой старой бумаги маску и удалите текстуру старой бумаги в некоторых местах изображения (например, с лица).

Шаг 47
Теперь можно использовать тот же трюк, который использовали при создании цветных капель. Добавьте маску к группе «Woman» (в ней находятся все слои, относящиеся к иллюстрации). Теперь сотрите некоторые мелкие детали с изображения разными кистями, чтобы придать текстуры.

Шаг 48
Перейдите на слой с текстурой старой бумаги, выделите все (Ctrl + A) и скопируйте выделенное (Ctrl + C). Перейдите на слой с контуром иллюстрации и добавьте маску. Кликните по этой маске при нажатой клавише ALT и вставьте на нее текстуру (Ctrl + V).

Шаг 49
Теперь нужно осветлить маску. Для этого используйте команду Кривые (Curves) (Ctrl + M).

Шаг 50
У нас не стоит задача совсем удалить части рисунка, просто нужно придать некоторую текстуру.

Вот, как должна выглядеть иллюстрация:

Шаг 51
Теперь перейдем к созданию виньетки. Создайте новый слой поверх всех слоев и залейте его цветом, близким к цвету фона:

Шаг 52
К этому слою добавьте маску и залейте ее черным цветом. Мягкой кистью  (Brush Tool) подчеркните углы.
(Brush Tool) подчеркните углы.

Перейдите с маски на слой. Вот так будет выглядеть иллюстрация.

Шаг 53
Измените режим наложения слоя с виньеткой на Умножение (Multiply).

Шаг 54
На данном этапе можно оставить изображение так, как есть, но можно и продолжить. Создайте новый слой над всеми слоями и залейте его белым цветом. Теперь добавьте к этому слою стиль Внутренняя тень:

Измените режим наложения этого слоя на Умножение (Multiply).

Финальное изображение:

Автор: Andreas Preis
Перевод: Слуцкая Светлана
Источник: psd.tutsplus.com

Комментарии 13
Очень понравился урок! Спасибо большое)) Работала с удовольствием!
Почему то не могу скачать иллюстрацию и рисунок пятна(
Появляется следующий текст - This XML file does not appear to have any style information associated with it. The document tree is shown below.
И так далее....
Администратор
Ссылка рабочая, проверенно. Это проблема у Вас. Попробуйте использовать другой браузер.
Ух, понравилось)
С тенюшками и бликами немного не вышла
И иллюстрация корявая немного
А в целом меня устраивает)
спасибо за урок , девушка на парня больше похожа
плохо что эскиз скачать нельзя(
я никогда не была хорошим художником, поэтому не смогла нарисовать нормальный эскиз( решила взять готовый.
Рисовать я не такой уж и художник))) Ну то что получилось)
Вот это отличный урок!!! Сегодня побегу покупать чернила и за дело)
спасибо за урок)