Создаём флаер на карнавал в Photoshop
Создаём флаер на карнавал в Photoshop
Сложность урока: Легкий
В середине февраля в Рио-де-Жайнеро проводится знаменитый карнавал Рио. В этом году более 1 млн. гостей посетят этот праздник, кульминацией которого будет экстравагантный парад самых лучших танцевальных школ самбы в Рио.
Мне очень нравятся вечеринки, а т.к. я не поеду в Бразилию на карнавал, я решил создать красивый флаер на карнавал в Рио в программе Photoshop. В этом уроке нет ничего сложного, мы используем всего несколько изображений, чтобы создать атмосферу праздника, самбы, барабанов, световых эффектов. Желаю приятно провести время за выполнением данного урока!
Скачать исходные материалы к уроку
Итоговый результат
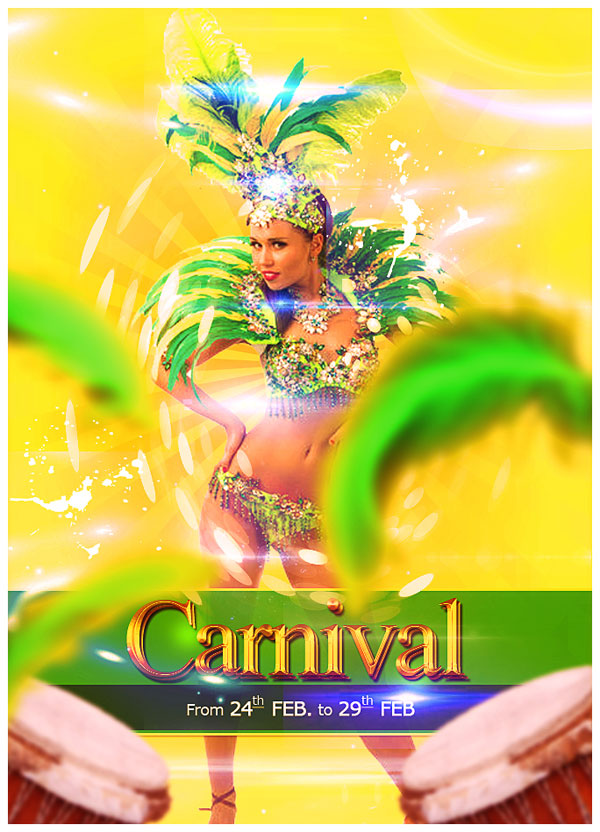
Шаг 1
Создайте новый документ. Далее, мы создадим задний фон для нашего флаера. Создайте новый слой. Залейте его красивым жёлтым оттенком #ffd634, а затем, добавьте стили слоя.

Шаг 2
Создайте новый слой. Далее, мы добавим лучи света с помощью кисти Лучи света. Выберите цвет кисти тёмно-жёлтый #ffab1a. Уменьшите непрозрачность данного слоя до 30%, а затем, добавьте стиль слоя Наложение градиента (Gradient Overlay).
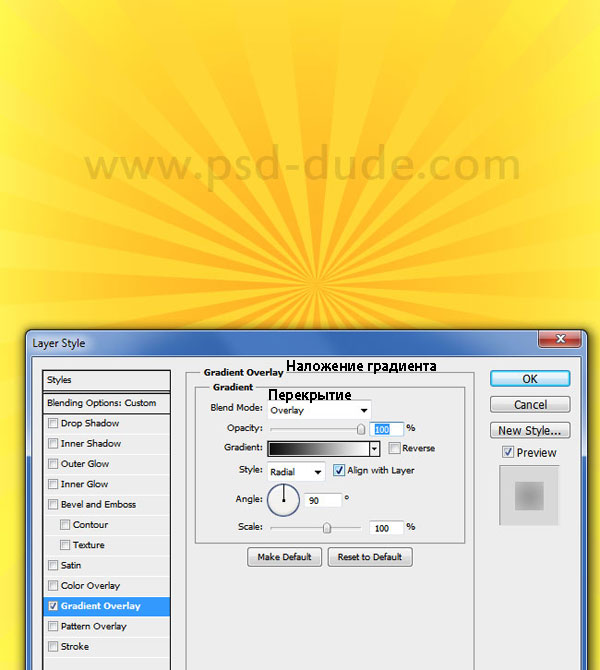
Шаг 3
Далее, откройте исходное изображение с моделью, которое вы можете скачать на сайте 123rf или вы можете использовать любое другое изображение на своё усмотрение
С помощью инструмента выделения, отделите изображение модели от заднего фона. Вы можете воспользоваться очень полезным инструментом Перо ( Pen Tool) для более точного выделения. Далее, переместите выделенное изображение модели на наш рабочий документ.
Pen Tool) для более точного выделения. Далее, переместите выделенное изображение модели на наш рабочий документ.

Шаг 4
Далее, добавьте корректирующие слои Цветовой Баланс (Color Balance), а также Яркость / Контрастность (Brightness/Contrast) поверх всех слоёв.


Шаг 5
Создайте новый слой. Нарисуйте прямоугольник в нижней части флаера. Залейте прямоугольник светло-зелёным оттенком #10ca02, а также уменьшите значение Заливки (Fill) до 85%. Далее, добавьте стили слоя Тень (Drop Shadow) и Обводку (Stroke). Примените следующие настройки, которые указаны на скриншоте ниже.
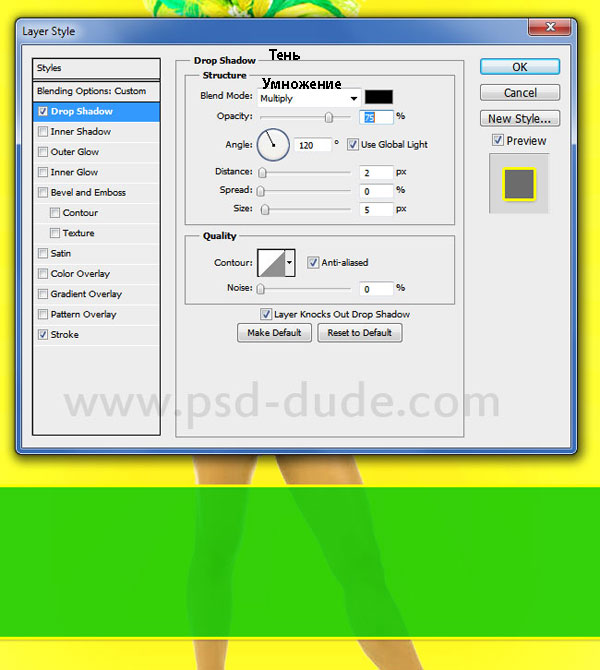
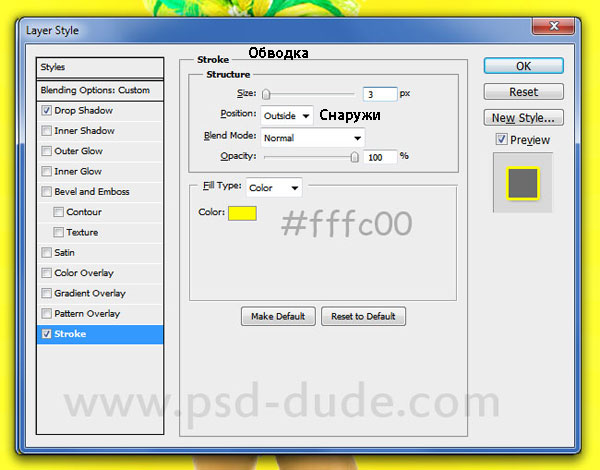
Шаг 6
Добавьте ещё один прямоугольник, как показано на скриншоте ниже. Залейте этот прямоугольник чёрным цветом, а затем, уменьшите непрозрачность слоя до 45%.

Шаг 7
Напечатайте текст внутри прямоугольника, вы можете использовать любой шрифт на своё усмотрение.
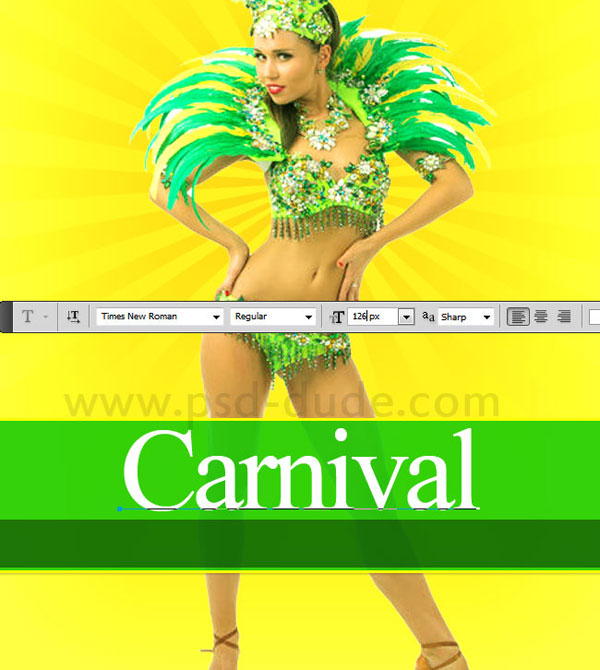
Чтобы текст выглядел более интересным, я решил добавить к тексту гламурный золотой стиль, используя стили слоя.
Примечание переводчика: или вы можете использовать уже готовые стили для создания золотого покрытия.
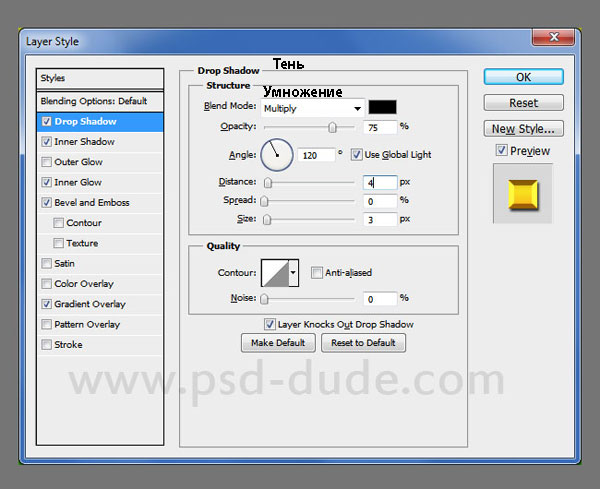

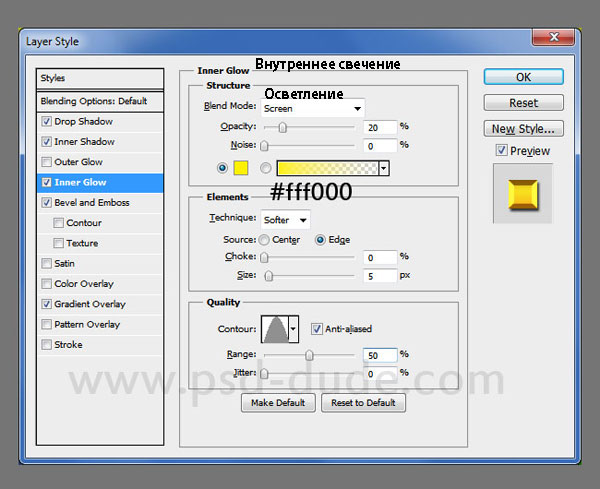


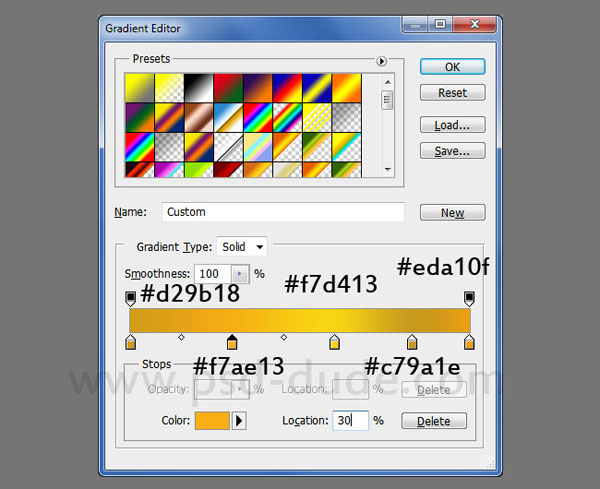
Шаг 8
Продублируйте слой с основным текстом. Далее, сместите оригинальный слой с текстом на несколько пикселей вниз и вправо, чтобы воссоздать 3D эффект. Я также добавил дополнительную информацию о дате проведения карнавала.

Шаг 9
Теперь давайте добавим абстрактные световые эффекты, чтобы наш праздничный флаер выглядел более интересным. Выберите одну из текстур Боке, переместите выбранную текстуру на наш рабочий документ. Поменяйте режим наложения для слоя с текстурой Боке на Осветление (Screen). Далее, идём Фильтр – Искажение (Filter>Distort) и выбираем опцию Полярные координаты (Polar Coordinates). С помощью данного фильтра, мы создадим красивый и интересный круговой световой эффект.

Шаг 10
Давайте ещё добавим световые эффекты, используя абстрактную текстуру. Переместите абстрактную текстуру на наш рабочий документ, далее, дважды продублируйте данную текстуру, расположив текстуры на 3х различных участках флаера. Поменяйте режим наложения для слоёв с текстурой на Замена светлым (Lighten).

Шаг 11
Далее, добавьте корректирующий слой Фото фильтр (Photo Filter) поверх всех слоёв. Примените следующие настройки.

Шаг 12
Далее, добавьте текстуру со световыми бликами, как показано на скриншоте ниже. Поменяйте режим наложения для слоя с бликами на Осветление (Screen). Вы можете добавить корректирующий слой Яркость / Контрастность (Brightness/Contrast) и / или корректирующий слой Цветовой тон / Насыщенность (Hue/Saturation) к слоям со световыми бликами в качестве обтравочных масок, если вы захотите изменить контрастность, цвет и т.д.
Шаг 13
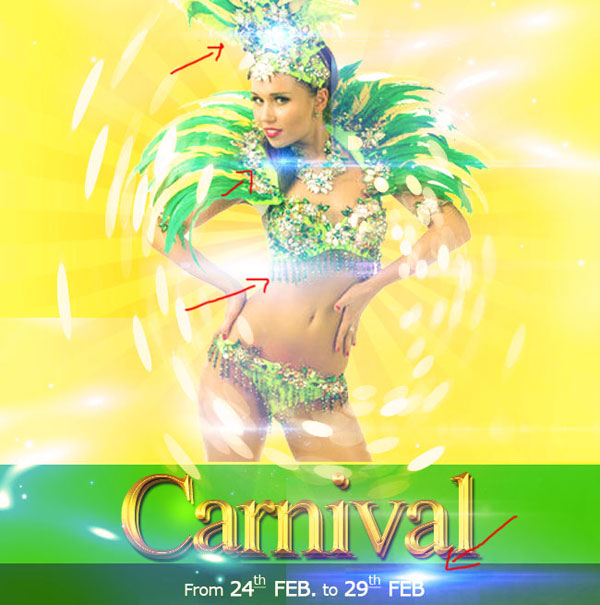
Далее, добавьте корректирующий слой Яркость / Контрастность (Brightness/Contrast) поверх всех слоёв.

Шаг 14
Праздничный флаер для карнавала Рио не будет считаться полностью завершённым без изображения барабанов, поэтому, добавьте изображение барабанов на наш рабочий документ. Удалите задний фон на изображении с барабаном. Продублируйте слой с барабаном, далее, поверните барабаны, как показано на скриншоте ниже. Далее, идём Фильтр – Размытие – Размытие по Гауссу (Filter>Blur > Gaussian Blur), чтобы добавить глубины резкости.
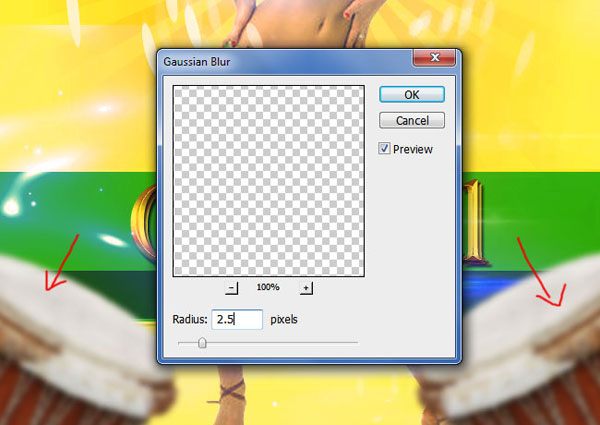
Шаг 15
Создайте новый слой. С помощью кисти Перья, добавьте перья на передний план, как показано на скриншоте ниже. Используйте красочные оттенки для перьев, например #20d71c. Также к слою с перьями, примените фильтр Размытие по Гауссу (Gaussian Blur), чтобы добавить динамики к изображению.

Шаг 16
Если вы захотите, то вы можете добавить небольшой эффект брызг, используя кисти Гранж; цвет кисти белый.

Шаг 17
В качестве заключительного штриха, добавьте корректирующие слои Цветовой Баланс (Color Balance) и Вибрация (Vibrance).

Шаг 18
Чтобы добавить резкости к изображению, вы можете использовать фильтр Цветовой контраст (High Pass).
Примечание переводчика: создайте объединённый слой (Ctrl+Shift+Alt+E). Примените фильтр Цветовой контраст (High Pass) к объединённому слою. Далее, поменяйте режим наложения для данного слоя на Перекрытие (Overlay).

Мы завершили урок! Итоговый результат Праздничного Флаера для Карнавала Рио вы может увидеть на скриншоте ниже. Надеюсь, вам понравился этот урок.
Итоговый результат

Автор: psddude
Переводчик: Садыгалиев Марат
Источник: psd-dude.com
Комментарии 30
Спасибо!
Спасибо !
Спасибо за интересный урок!
Спасибо)
спасибо.
Спасибо!Урок красивый.
Спасибо!
Спасибо огромное за урок!
Мой вариант)
Спасибо за урок! Сделала по своему))))
Спасибо за перевод. Хороший урок.
Спасибо за урок, сделала по своему.
Отличный урок, спасибо!
Отличный урок
Спасибо.
Отличный урок!
Несложный урок, пригодится. Спасибо за перевод. :)
Спасибо за урок!использовала фото своих масок ))))
Спасибо,попробую с другими персонажами.
Спасибо за яркий урок!)
Марат, спасибо за переваод! Замечательный и легкий урок!
спс
Спасибо!
спс
Спасибо за урок!
Спасибо! Яркий урок.
Получилось так) Спасибо за урок
Добрый день, подскажите пожалуйста какой версией программы лучше пользоваться? Я только учусь, у меня CS6 установлена.