Создаем в Фотошоп шаблон визитной карточки
Создаем в Фотошоп шаблон визитной карточки
 В этом уроке вы узнаете как пошагово создать профессиональную визитную карточку, используя базовые фигуры, текстовые слои и правильное позиционирование элементов.
В этом уроке вы узнаете как пошагово создать профессиональную визитную карточку, используя базовые фигуры, текстовые слои и правильное позиционирование элементов.
Сложность урока: Средний
- #1. Устанавливаем пользовательские фигуры
- #2. Создаем новый документ для визитки
- #3. Создаем направляющие
- #4. Создаем фон для адреса
- #5. Создаем фон для слогана
- #6. Рисуем прямоугольник-разделитель
- #7. Создаем фон для значков
- #8. Создаем значки контактов
- #9. Создаем группу с фоном
- #10. Добавляем слоган
- #11. Добавляем адрес
- #12. Добавляем телефон, почту и вебсайт
- #13. Добавляем имя и должность
- #14. Добавляем логотип
- #15. Группируем элементы визитки
- #16. Создаем документ для задней части визитки
- #17. Редактируем логотип
- #18. Создаем фон для вебсайта
- #19. Оформляем фон
- #20. Добавляем веб сайт
- # Комментарии
Визитная карточка – это, пожалуй, самый мощный инструмент для связи с потенциальными клиентами и партнерами, который может уместиться у вас в кармане. Визитка формирует первое впечатление о вас и вашем бизнесе, который вы представляете. Несмотря на то, что мы живем в эпоху, когда социальные сети занимают лидирующие позиции, физическая визитка все еще актуальна, так как формирует настоящую живую связь между вами и вашими партнерами там, где социальные сети едва ли можно назвать успешным инструментом.
В этом уроке я покажу вам, как пошагово создать профессиональную визитную карточку, используя базовые фигуры, текстовые слои и правильное позиционирование элементов.
Эта визитка является частью набора из четырех визиток, которые вы можете посмотреть в моем портфолио на сайте GraphicRiver. Если вам нужны свежие идеи и вдохновение, предлагаю посмотреть мою обширную коллекцию визиток.
Скачать архив с материалами к уроку
Примечание: Автор использовал Photoshop CS6.
1. Устанавливаем пользовательские фигуры
Переходим Edit – Presets (Редактирование – Наборы) и выбираем Preset Manager (Управление наборами). В выпадающем меню Preset Type (Тип набора) выбираем Custom Shapes (Заказные фигуры) и нажимаем кнопку Load (Загрузить). В открывшемся диалоговом окне находим распакованный файл Tutorial-Shapes.csh и выбираем его. После этого нажимаем Done (Готово).
2. Создаем новый документ для визитки
Переходим File – New (Файл – Создать) и вводим следующие настройки:
- Name (Имя): Фронтальная сторона визитки
- Width (Ширина): 3.25 дюймов
- Height (Высота): 1.75 дюймов
- Resolution (Разрешение): 300 пикселей/дюйм
- Color Mode (Цветовой режим): Цвета CMYK 8 бит
- Background Contents (Содержимое фона): White (Белый)
Закончив, жмем ОК, чтобы создать документ.
3. Создаем направляющие
Шаг 1
Перед началом убедитесь, что направляющие у вас активированы. Если да, то можете сразу переходить к следующему шагу.
Жмем Ctrl+R или переходим View – Rulers (Просмотр – Линейки), чтобы показать линейки вверху и слева от документа. Затем переходим View – Snap (Просмотр – Привязка), после этого View – Snap To (Просмотр – Привязать к) и в открывшемся меню активируем Guides (Направляющим), Layers (Слоям) и Document Bounds (Границам документа).
Шаг 2
Начнем с добавлением направляющих, которые определяют границы безопасной зоны, за которую не должны выходить важные элементы визитки. Для этого левой кнопкой кликаем по линейке и тянем, чтобы создать новую направляющую. Расставляем направляющие по всем четырем сторонам документа. Благодаря прилипанию, это будет несложно сделать.
Шаг 3
Теперь давайте увеличим размер рабочего полотна до 3,5 х 2 дюйма. Переходим Image – Canvas Size (Изображение – Размер холста). Устанавливаем Width (Ширина) на 3,5 дюймов, а Height (Высота) – на 2 дюйма. Жмем ОК.
Шаг 4
Далее, с помощью направляющих, мы создадим линии реза, по которым после печати будут вырезать визитки. Кликаем по линейке и расставляем четыре новые направляющие на каждой стороне визитки.
Шаг 5
Последний раз увеличиваем размер документа. Переходим Image – Canvas Size (Изображение – Размер холста). Устанавливаем Width (Ширина) на 3,75 дюймов, а Height (Высота) – на 2,25 дюйма. Жмем ОК, чтобы принять изменения.
Шаг 6
Добавляем последние направляющие, определяющие границы документа. Хотя эти направляющие не так важны, они могут существенно облегчить рабочий процесс, когда необходимо четко выровнять элементы у края документа.
Кликаем по линейке и расставляем направляющие на каждой стороне визитки.
Шаг 7
Закончив, давайте заблокируем положение направляющих, чтобы случайно их не сдвинуть. Переходим View – Lock Guides (Просмотр – Закрепить направляющие).
4. Создаем фон для адреса
Шаг 1
Берем Rounded Rectangle Tool  (U) (Закругленный прямоугольник) и кликаем в любом месте рабочего полотна. В появившемся диалоговом окне устанавливаем Width (Ширина) на 820 пикселей, Height (Высота) – на 80 пикселей, Radius (Радиус) – на 15 пикселей и жмем ОК.
(U) (Закругленный прямоугольник) и кликаем в любом месте рабочего полотна. В появившемся диалоговом окне устанавливаем Width (Ширина) на 820 пикселей, Height (Высота) – на 80 пикселей, Radius (Радиус) – на 15 пикселей и жмем ОК.
Шаг 2
Переходим Layer – Rename Layer (Слой – Переименовать слой). Называем слой с прямоугольником «Фон адреса» и жмем Enter.
Шаг 3
Дважды кликаем по миниатюре слоя с прямоугольником, чтобы изменить его цвет. Вводим новые значения: C:0 M:20 Y:80 K:0 и жмем ОК.
Шаг 4
Жмем Ctrl+T или переходим Edit – Free Transform Path (Редактирование – Свободное трансформирование контура). Устанавливаем Horizontal Skew (Наклон по горизонтали) на -20. Затем дважды жмем Enter, чтобы применить изменения.
Шаг 5
Жмем Ctrl+T или переходим Edit – Free Transform Path (Редактирование – Свободное трансформирование контура). Устанавливаем Horizontal Position (Горизонтальная координата центра преобразования) на Х: 337 пикселей, Vertical Position (Вертикальная координата центра преобразования) – на Y: 540 пикселей. Дважды жмем Enter, чтобы применить изменения.
Шаг 6
Берем Rectangle Tool  (U) (Прямоугольник). На верхней панели нажимаем на кнопку Path Operations (Операции с контуром) и выбираем Subtract Front Shape (Вычесть переднюю фигуру). Рисуем прямоугольник, перекрывающий выступающий за пределы документа конец предыдущего прямоугольника, как показано ниже.
(U) (Прямоугольник). На верхней панели нажимаем на кнопку Path Operations (Операции с контуром) и выбираем Subtract Front Shape (Вычесть переднюю фигуру). Рисуем прямоугольник, перекрывающий выступающий за пределы документа конец предыдущего прямоугольника, как показано ниже.
Шаг 7
Чтобы завершить обрезку, снова переходим в меню Path Operations (Операции с контуром) и выбираем Merge Shape Components (Объединить компоненты фигуры).
5. Создаем фон для слогана
Шаг 1
На панели слоев выбираем слой «Фон адреса». Переходим Layer – Duplicate Layer (Слой – Создать дубликат слоя) и называем копию «Фон слогана». Жмем ОК.
Шаг 2
Дважды кликаем по миниатюре слоя «Фон слогана». Вводим новые цвета: C:0 M:0 Y:0 K:95 и нажимаем ОК.
Шаг 3
Теперь повернем этот слой. Переходим Edit – Transform Path – Rotate 180 Degrees (Редактирование – Трансформирование контура – Поворот на 180).
Шаг 4
Жмем Ctrl+T или переходим Edit – Free Transform Path (Редактирование – Свободное трансформирование контура). Устанавливаем Horizontal Position (Горизонтальная координата центра преобразования) на Х: 1126,5 пикселей, Vertical Position (Вертикальная координата центра преобразования) – на Y: 540 пикселей. Дважды жмем Enter, чтобы применить изменения.
Шаг 5
Берем Rectangle Tool  (U) (Прямоугольник), переходим в меню Path Operations (Операции с контуром) и выбираем Subtract Front Shape (Вычесть переднюю фигуру). Рисуем прямоугольник, перекрывающий конец второго прямоугольника, который выступает за границы документа.
(U) (Прямоугольник), переходим в меню Path Operations (Операции с контуром) и выбираем Subtract Front Shape (Вычесть переднюю фигуру). Рисуем прямоугольник, перекрывающий конец второго прямоугольника, который выступает за границы документа.
Шаг 6
Переходим в меню Path Operations (Операции с контуром) и выбираем Merge Shape Components (Объединить компоненты фигуры).
6. Рисуем прямоугольник-разделитель
Шаг 1
Переходим Layer – New – Group (Слой – Новый - Группа) и называем новую группу «Разделитель».
Шаг 2
Берем Rectangle Tool  (U) (Прямоугольник) и кликаем в любом месте рабочего полотна. В появившемся окне устанавливаем Width (Ширина) на 530 пикселей, а Height (Высота) – на 8 пикселей, затем жмем ОК.
(U) (Прямоугольник) и кликаем в любом месте рабочего полотна. В появившемся окне устанавливаем Width (Ширина) на 530 пикселей, а Height (Высота) – на 8 пикселей, затем жмем ОК.
Шаг 3
Дважды кликаем по миниатюре созданного во втором шаге слоя и вводим новые значения цвета: C:0 M:0 Y:0 K:18. Закончив, нажимаем ОК.
Шаг 4
Жмем Ctrl+T или переходим Edit – Free Transform Path (Редактирование – Свободное трансформирование контура). Устанавливаем Horizontal Position (Горизонтальная координата центра преобразования) на Х: 370 пикселей, Vertical Position (Вертикальная координата центра преобразования) – на Y: 286 пикселей. Дважды жмем Enter, чтобы применить изменения.
Шаг 5
Переходим Layer – Rename Layer (Слой – Переименовать слой). Называем слой с прямоугольником «Левый» и жмем Enter.
Шаг 6
Переходим Layer – Duplicate Layer (Слой – Создать дубликат слоя). Называем копию «Правый» и жмем ОК.
Шаг 7
Берем Rectangle Tool  (U) (Прямоугольник). На верхней панели устанавливаем Width (Ширина) на W: 80 пикселей и нажимаем Enter.
(U) (Прямоугольник). На верхней панели устанавливаем Width (Ширина) на W: 80 пикселей и нажимаем Enter.
Шаг 8
Дважды кликаем по миниатюре слоя «Правый». Меняем цвет на: C:0 M:20 Y:80 K:0 и жмем ОК.
Шаг 9
Жмем Ctrl+T или переходим Edit – Free Transform Path (Редактирование – Свободное трансформирование контура). Устанавливаем Horizontal Position (Горизонтальная координата центра преобразования) на Х: 675 пикселей, Vertical Position (Вертикальная координата центра преобразования) – на Y: 286 пикселей. Дважды жмем Enter, чтобы применить изменения.
7. Создаем фон для значков
Шаг 1
Переходим Layer – New – Group (Слой – Новый – Группа). Называем новую группу «Фон значков» и жмем ОК.
Шаг 2
Берем Ellipse Tool  (U) (Овал) и кликаем в любом месте рабочего полотна. В открывшемся окне устанавливаем Width (Ширина) на 35, Height (Высота) – на 35 и жмем ОК.
(U) (Овал) и кликаем в любом месте рабочего полотна. В открывшемся окне устанавливаем Width (Ширина) на 35, Height (Высота) – на 35 и жмем ОК.
Шаг 3
Дважды кликаем по миниатюре слоя. Меняем цвет фигуры: C:0 M:0 Y:0 K:95 и нажимаем ОК.
Шаг 4
Жмем Ctrl+T или переходим Edit – Free Transform Path (Редактирование – Свободное трансформирование контура). Устанавливаем Horizontal Position (Горизонтальная координата центра преобразования) на Х: 122,5 пикселей, Vertical Position (Вертикальная координата центра преобразования) – на Y: 541 пикселей. Дважды жмем Enter, чтобы применить изменения.
Шаг 5
Переходим Layer – Rename Layer (Слой – Переименовать слой). Называем слой с прямоугольником «Адрес» и жмем Enter.
Шаг 6
Переходим Layer – Duplicate Layer (Слой – Создать дубликат слоя). Называем копию «Вебсайт» и жмем ОК.
Шаг 7
Жмем Ctrl+T или переходим Edit – Free Transform Path (Редактирование – Свободное трансформирование контура). Устанавливаем Horizontal Position (Горизонтальная координата центра преобразования) на Х: 122,5 пикселей, Vertical Position (Вертикальная координата центра преобразования) – на Y: 453 пикселей. Дважды жмем Enter, чтобы применить изменения.
Шаг 8
Дважды кликаем по миниатюре слоя. Меняем цвет фигуры: C:0 M:20 Y:80 K:0 и нажимаем ОК.
Шаг 9
Переходим Layer – Duplicate Layer (Слой – Создать дубликат слоя). Называем копию «Почта» и жмем ОК.
Шаг 10
Жмем Ctrl+T или переходим Edit – Free Transform Path (Редактирование – Свободное трансформирование контура). Устанавливаем Horizontal Position (Горизонтальная координата центра преобразования) на Х: 122,5 пикселей, Vertical Position (Вертикальная координата центра преобразования) – на Y: 408,5 пикселей. Дважды жмем Enter, чтобы применить изменения.
Шаг 11
Переходим Layer – Duplicate Layer (Слой – Создать дубликат слоя). Называем копию «Телефон» и жмем ОК.
Шаг 12
Жмем Ctrl+T или переходим Edit – Free Transform Path (Редактирование – Свободное трансформирование контура). Устанавливаем Horizontal Position (Горизонтальная координата центра преобразования) на Х: 122,5 пикселей, Vertical Position (Вертикальная координата центра преобразования) – на Y: 364,5 пикселей. Дважды жмем Enter, чтобы применить изменения.
8. Создаем значки контактов
Шаг 1
Закончив с фоном для значков, мы можем создать сами значки. Переходим Layer – New – Group (Слой – Новый – Группа). Называем группу «Значки контактов» и жмем ОК.
Шаг 2
Начнем со значка адреса. Активируем инструмент Custom Shape Tool  (U) (Произвольная фигура). На верхней панели нажимаем на кнопку выбора фигура и находим подходящий значок для адреса.
(U) (Произвольная фигура). На верхней панели нажимаем на кнопку выбора фигура и находим подходящий значок для адреса.
Шаг 3
Нажимаем в любом месте рабочего полотна. В появившемся окне ставим галочку напротив Preserve Proportions (Сохранить пропорции), устанавливаем Width (Ширина) на 16 и жмем ОК.
Шаг 4
Переходим Layer – Rename Layer (Слой – Переименовать слой). Называем слой с прямоугольником «Адрес» и жмем Enter.
Шаг 5
Дважды кликаем по миниатюре слоя «Адрес». Меняем цвет фигуры: C:0 M:0 Y:0 K:0 и нажимаем ОК.
Шаг 6
Жмем Ctrl+T или переходим Edit – Free Transform Path (Редактирование – Свободное трансформирование контура). Устанавливаем Horizontal Position (Горизонтальная координата центра преобразования) на Х: 123 пикселей, Vertical Position (Вертикальная координата центра преобразования) – на Y: 540,5 пикселей. Дважды жмем Enter, чтобы применить изменения.
Шаг 7
Теперь создадим значок сайта. Активируем инструмент Custom Shape Tool (U) (Произвольная фигура). На верхней панели нажимаем на кнопку выбора фигур и находим подходящий значок для вебсайта.
Шаг 8
Нажимаем в любом месте рабочего полотна. В появившемся окне ставим галочку напротив Preserve Proportions (Сохранить пропорции), устанавливаем Width (Ширина) на 20 и жмем ОК.
Шаг 9
Переходим Layer – Rename Layer (Слой – Переименовать слой). Называем слой с прямоугольником «Вебсайт» и жмем Enter.
Шаг 10
Жмем Ctrl+T или переходим Edit – Free Transform Path (Редактирование – Свободное трансформирование контура). Устанавливаем Horizontal Position (Горизонтальная координата центра преобразования) на Х: 123 пикселей, Vertical Position (Вертикальная координата центра преобразования) – на Y: 453 пикселей. Дважды жмем Enter, чтобы применить изменения.
Шаг 11
Создаем значок почты. Берем Custom Shape Tool  (U) (Произвольная фигура). На верхней панели находим подходящий значок для почты.
(U) (Произвольная фигура). На верхней панели находим подходящий значок для почты.
Шаг 12
Нажимаем в любом месте рабочего полотна. В появившемся окне ставим галочку напротив Preserve Proportions (Сохранить пропорции), устанавливаем Width (Ширина) на 20 и жмем ОК.
Шаг 13
Переходим Layer – Rename Layer (Слой – Переименовать слой). Называем слой с прямоугольником «Почта» и жмем Enter.
Шаг 14
Жмем Ctrl+T или переходим Edit – Free Transform Path (Редактирование – Свободное трансформирование контура). Устанавливаем Horizontal Position (Горизонтальная координата центра преобразования) на Х: 123 пикселей, Vertical Position (Вертикальная координата центра преобразования) – на Y: 409 пикселей. Дважды жмем Enter, чтобы применить изменения.
Шаг 15
Далее создадим значок телефона. Активируем Custom Shape Tool  (U) (Произвольная фигура). На верхней панели находим подходящий значок для телефона.
(U) (Произвольная фигура). На верхней панели находим подходящий значок для телефона.
Шаг 16
Нажимаем в любом месте рабочего полотна. В появившемся окне ставим галочку напротив Preserve Proportions (Сохранить пропорции), устанавливаем Width (Ширина) на 20 и жмем ОК.
Шаг 17
Переходим Layer – Rename Layer (Слой – Переименовать слой). Называем слой с прямоугольником «Телефон» и жмем Enter.
Шаг 18
Жмем Ctrl+T или переходим Edit – Free Transform Path (Редактирование – Свободное трансформирование контура). Устанавливаем Horizontal Position (Горизонтальная координата центра преобразования) на Х: 123 пикселей, Vertical Position (Вертикальная координата центра преобразования) – на Y: 365 пикселей. Дважды жмем Enter, чтобы применить изменения.
9. Создаем группу с фоном
Шаг 1
Сначала нам нужно разблокировать фоновый слой, который отмечен значком замка. Дважды кликаем по нему и в появившемся окне вводим название «Фон». Нажимаем ОК.
Шаг 2
Убедитесь, что фоновый слой, который мы разблокировали, все еще активен. Зажимаем клавишу Shift и кликаем по группе «Значки контактов».
Шаг 3
Теперь, выделив все слои и группы, переходим Layer – New – Group from Layers (Слой – Новый – Группа из слоев). Называем группу «Фон» и жмем ОК.
Фон фронтальной части визитки готов.
Перед тем, как перейти к добавлению текста и логотипа, посмотрите, как выглядит результат работы на данном этапе.
10. Добавляем слоган
Шаг 1
Для начала открываем две панели: Character (Символ) и Paragraph (Абзац). Если они уже открыты у вас, можете сразу перейти к шагу 2.
Берем Horizontal Type Tool  (T) (Горизонтальный текст). Затем на верхней панели нажимаем кнопку Character and Paragraph panels (Вкл/Выкл панели «Символ» и «Абзац»).
(T) (Горизонтальный текст). Затем на верхней панели нажимаем кнопку Character and Paragraph panels (Вкл/Выкл панели «Символ» и «Абзац»).
Шаг 2
На панели Paragraph (Абзац) выбираем Right Align Layer (Выключка текста вправо). На панели Character (Символ) выбираем шрифт Lato, устанавливаем начертание на Black, размер – на 6 pt и Color (Цвет) – на C: 0 M:0 Y:0 K:0.
Шаг 3
Выбираем слой с фоновым прямоугольником для слогана, кликаем по нему инструментом Type Tool  (T) (Текст) и в текстовом поле пишем фразу VISUAL EYE CANDY. Закончив, жмем Ctrl+Enter.
(T) (Текст) и в текстовом поле пишем фразу VISUAL EYE CANDY. Закончив, жмем Ctrl+Enter.
Шаг 4
Теперь нам нужно изменить оформление слова VISUAL. Начнем с выделения этого слова. Активируем инструмент Horizontal Type Tool  (T) (Горизонтальный текст), подводим курсор на слово VISUAL и дважды кликаем по нему, чтобы выделить.
(T) (Горизонтальный текст), подводим курсор на слово VISUAL и дважды кликаем по нему, чтобы выделить.
Шаг 5
На панели Character (Символ) устанавливаем начертание на Regular и Color (Цвет) – на C:0 M:20 Y:80 K:0. Закончив, жмем Ctrl+Enter.
Шаг 6
Жмем Ctrl+T или переходим Edit – Free Transform Path (Редактирование – Свободное трансформирование контура). Устанавливаем Horizontal Position (Горизонтальная координата центра преобразования) на Х: 934 пикселей, Vertical Position (Вертикальная координата центра преобразования) – на Y: 541 пикселей. Дважды жмем Enter, чтобы применить изменения.
11. Добавляем адрес
Шаг 1
Переходим Layer – New – Layer (Слой – Новый – Слой). Называем слой «Адрес» и жмем ОК.
Шаг 2
На панели Paragraph (Абзац) выбираем Left Align Layer (Выключка текста влево). На панели Character (Символ) устанавливаем начертание на Bold Italic и Color (Цвет) – на C: 0 M:0 Y:0 K:95.
Шаг 3
Выбираем слой с фоновым прямоугольником для адреса, кликаем по нему инструментом Horizontal Type Tool  (T) (Текст) и в текстовом поле пишем фразу 777 Seventh Avenue New York NY 54321. Закончив, жмем Ctrl+Enter.
(T) (Текст) и в текстовом поле пишем фразу 777 Seventh Avenue New York NY 54321. Закончив, жмем Ctrl+Enter.
Шаг 4
Жмем Ctrl+T или переходим Edit – Free Transform Path (Редактирование – Свободное трансформирование контура). Устанавливаем Horizontal Position (Горизонтальная координата центра преобразования) на Х: 373 пикселей, Vertical Position (Вертикальная координата центра преобразования) – на Y: 542 пикселей. Дважды жмем Enter, чтобы применить изменения.
12. Добавляем телефон, почту и вебсайт
Шаг 1
Переходим Layer – New – Layer (Слой – Новый – Слой). Называем слой «Телефон/Почта/Вебсайт» и жмем ОК.
Шаг 2
На панели Character (Символ) устанавливаем начертание текста на Regular и Leading (Интерлиньяж) – на 10,5 pt.
Шаг 3
Выбираем Horizontal Type Tool  (T) (Горизонтальный текст) и кликаем возле значков контактов. Пишем текст «000 1234 5678, madison@email.com» и «www.website.com». Чтобы перейти на новую строку, жмем клавишу Enter. Закончив, нажимаем Ctrl+Enter.
(T) (Горизонтальный текст) и кликаем возле значков контактов. Пишем текст «000 1234 5678, madison@email.com» и «www.website.com». Чтобы перейти на новую строку, жмем клавишу Enter. Закончив, нажимаем Ctrl+Enter.
Шаг 4
Жмем Ctrl+T или переходим Edit – Free Transform Path (Редактирование – Свободное трансформирование контура). Устанавливаем Horizontal Position (Горизонтальная координата центра преобразования) на Х: 269 пикселей, Vertical Position (Вертикальная координата центра преобразования) – на Y: 409 пикселей. Дважды жмем Enter, чтобы применить изменения.
Шаг 5
Зажимаем клавишу Ctrl и выбираем два слоя: «Адрес» и «Телефон/Почта/Вебсайт». Затем переходим Layer – New – Group from Layers (Слой – Новый – Группа из слоев) и называем группу «Контакты». Нажимаем ОК.
13. Добавляем имя и должность
Шаг 1
Начнем с профессии. Переходим Layer – New – Layer (Слой – Новый – Слой). Называем новый слой «Профессия» и жмем ОК.
Шаг 2
На панели Character (Символ) устанавливаем начертание на Bold Italic, Leading (Интерлиньяж) – на Auto (Авто) и Color (Цвет) – на C:0 M:20 Y:80 K:0, после этого жмем ОК.
Шаг 3
Берем Horizontal Type Tool  (T) (Горизонтальный текст) и кликаем над разделителем. В текстовом поле пишем Graphic Designer и нажимаем Ctrl+Enter.
(T) (Горизонтальный текст) и кликаем над разделителем. В текстовом поле пишем Graphic Designer и нажимаем Ctrl+Enter.
Шаг 4
Жмем Ctrl+T или переходим Edit – Free Transform Path (Редактирование – Свободное трансформирование контура). Устанавливаем Horizontal Position (Горизонтальная координата центра преобразования) на Х: 194 пикселей, Vertical Position (Вертикальная координата центра преобразования) – на Y: 224 пикселей. Дважды жмем Enter, чтобы применить изменения.
Шаг 5
Теперь добавим слой для имени. Переходим Layer – New – Layer (Слой – Новый – Слой). Называем его «Имя» и жмем ОК.
Шаг 6
На панели Character (Символ) устанавливаем начертание на Light, размер текста – на 10 pt и Color (Цвет) – на C:0 M:0 Y:0 K:95, после этого жмем ОК.
Шаг 7
Берем Horizontal Type Tool  (T) (Горизонтальный текст) и кликаем чуть выше профессии. В текстовом поле пишем STEVE MADISON и нажимаем Ctrl+Enter.
(T) (Горизонтальный текст) и кликаем чуть выше профессии. В текстовом поле пишем STEVE MADISON и нажимаем Ctrl+Enter.
Шаг 8
Давайте для слова STEVE изменим начертание на более жирное. Подводим курсор к нужному слову и дважды кликаем по нему, чтобы выделить. На панели Character (Символ) устанавливаем начертание на Black и жмем Ctrl+Enter.
Шаг 9
Жмем Ctrl+T или переходим Edit – Free Transform Path (Редактирование – Свободное трансформирование контура). Устанавливаем Horizontal Position (Горизонтальная координата центра преобразования) на Х: 268 пикселей, Vertical Position (Вертикальная координата центра преобразования) – на Y: 188 пикселей. Дважды жмем Enter, чтобы применить изменения.
Шаг 10
Чтобы держать панель слоев в порядке, давайте сгруппируем имя и профессию. Зажимаем клавишу Ctrl и кликаем по слоям «Имя» и «Профессия». Затем переходим Layer – New – Group from Layers (Слой – Новый – Группа из слоев). Называем новую группу «Имя и профессия» и жмем ОК.
14. Добавляем логотип
Шаг 1
Переходим Layer – New – Group (Слой – Новый – Группа). Называем группу «Лого» и жмем ОК.
Шаг 2
На панели Paragraph (Абзац) выбираем Center Text (Выключка текста по центру). На панели Character (Символ) устанавливаем начертание на Light, размер – на 6 pt, Leading (Интерлиньяж) – на 6,5 pt и Color (Цвет) – на C:0 M:0 Y:0 K:95. Закончив, нажимаем ОК.
Шаг 3
Берем Horizontal Type Tool  (T) (Горизонтальный текст) и кликаем в пустом месте рабочего полотна. В текстовом поле пишем CREATIVE INSPIRATIONS и нажимаем Ctrl+Enter.
(T) (Горизонтальный текст) и кликаем в пустом месте рабочего полотна. В текстовом поле пишем CREATIVE INSPIRATIONS и нажимаем Ctrl+Enter.
Шаг 4
Давайте изменим внешний вид слова CREATIVE. Подводим курсор к нужному слову и дважды кликаем по нему, чтобы выделить. На панели Character (Символ) устанавливаем начертание на Black, размер – на 12 pt и жмем Ctrl+Enter.
Шаг 5
Жмем Ctrl+T или переходим Edit – Free Transform Path (Редактирование – Свободное трансформирование контура). Устанавливаем Horizontal Position (Горизонтальная координата центра преобразования) на Х: 902 пикселей, Vertical Position (Вертикальная координата центра преобразования) – на Y: 306 пикселей. Дважды жмем Enter, чтобы применить изменения.
Шаг 6
Берем инструмент Custom Shape Tool  (U) (Произвольная фигура). На верхней панели находим фигуру, которая подойдет для логотипа.
(U) (Произвольная фигура). На верхней панели находим фигуру, которая подойдет для логотипа.
Шаг 7
Кликаем над названием компании. В появившемся окне активируем Preserve Proportions (Сохранить пропорции) и устанавливаем Width (Ширина) на 110 пикселей. Нажимаем ОК.
Шаг 8
Переходим Layer – Rename Layer (Слой – Переименовать слой). Называем слой с прямоугольником «Лого» и жмем Enter.
Шаг 9
Дважды кликаем по миниатюре слоя. Меняем цвет фигуры: C:0 M:20 Y:80 K:0 и нажимаем ОК.
Шаг 10
Жмем Ctrl+T или переходим Edit – Free Transform Path (Редактирование – Свободное трансформирование контура). Устанавливаем Horizontal Position (Горизонтальная координата центра преобразования) на Х: 902 пикселей, Vertical Position (Вертикальная координата центра преобразования) – на Y: 210 пикселей. Дважды жмем Enter, чтобы применить изменения.
15. Группируем элементы визитки
Шаг 1
Давайте выделим все слои и группы, чтобы их объединить. Для начала выбираем текстовый слой VISUAL EYE CANDY. Затем зажимаем клавишу Shift и кликаем по группе «Лого».
Шаг 2
Выбрав все необходимые группы и слои, переходим Layer – New – Group from Layers (Слой – Новый – Группа из слоев). Называем новую группу «Детали» и нажимаем ОК.
Отлично! Фронтальная часть визитки готова.
Перед тем, как мы продолжим, очень важно сохранить текущий результат работы. Переходим File – Save (Файл – Сохранить) или жмем сочетание клавиш Ctrl+S.
16. Создаем документ для задней части визитки
Шаг 1
Мы не будем заново создавать новый документ. Чтобы ускорить процесс, мы просто дублируем фронтальную часть визитки со всеми параметрами. Для этого переходим Image – Duplicate (Изображение – Создать дубликат). В поле с названием вводим «Задняя часть визитки» и жмем ОК.
Шаг 2
На панели слоев кликаем на иконку в виде треугольника рядом с группами «Детали» и «Фон», чтобы развернуть их содержимое. Зажимаем клавишу Ctrl и выделяем следующие слои и группы:
- Имя и профессия
- Контакты
- Visual Eye Candy
- Значки контактов
- Фон значков
- Разделитель
Шаг 3
Выделенные группы и слои нам не нужны, поэтому удаляем их. Переходим Layer – Delete – Layer (Слой – Удалить – Слои) и в появившемся окошке подтверждаем наши действия.
17. Редактируем логотип
На панели слоев выбираем группу «Лого». Жмем Ctrl+T или переходим Edit – Free Transform Path (Редактирование – Свободное трансформирование контура). Устанавливаем Horizontal Position (Горизонтальная координата центра преобразования) на Х: 562,5 пикселей, Vertical Position (Вертикальная координата центра преобразования) – на Y: 338 пикселей. Дважды жмем Enter, чтобы применить изменения.
18. Создаем фон для вебсайта
Шаг 1
На панели слоев выбираем слой «Фон слогана». Жмем Ctrl+T или переходим Edit – Free Transform Path (Редактирование – Свободное трансформирование контура). Устанавливаем Horizontal Position (Горизонтальная координата центра преобразования) на Х: 464,5 пикселей, Vertical Position (Вертикальная координата центра преобразования) – на Y: 540 пикселей. Дважды жмем Enter, чтобы применить изменения.
Шаг 2
Переходим Layer – Duplicate Layer (Слой – Создать дубликат слоя). Называем копию «Фон вебсайта» и жмем ОК.
Шаг 3
Переходим Edit – Transform Path (Редактирование – Трансформирование контура) и выбираем Flip Horizontal (Отразить по горизонтали).
Шаг 4
Жмем Ctrl+T или переходим Edit – Free Transform Path (Редактирование – Свободное трансформирование контура). Устанавливаем Horizontal Position (Горизонтальная координата центра преобразования) на Х: 660,5 пикселей, Vertical Position (Вертикальная координата центра преобразования) – на Y: 540 пикселей. Дважды жмем Enter, чтобы применить изменения.
Шаг 5
На панели слоев выбираем слои «Фон вебсайта» и «Фон адреса». Жмем Ctrl+E, чтобы объединить их в один слой.
Шаг 6
Активируем Rectangle Tool  (U) (Прямоугольник). Переходим в меню Path Operations (Операции с контуром) и выбираем Merge Shape Components (Объединить компоненты фигуры).
(U) (Прямоугольник). Переходим в меню Path Operations (Операции с контуром) и выбираем Merge Shape Components (Объединить компоненты фигуры).
19. Оформляем фон
Шаг 1
На панели слоев выбираем слой «Фон адреса» и переходим Layer – Rename Layer (Слой – Переименовать слой). Называем слой «Левый» и жмем Enter.
Шаг 2
Жмем Ctrl+T или переходим Edit – Free Transform Path (Редактирование – Свободное трансформирование контура). Устанавливаем Horizontal Position (Горизонтальная координата центра преобразования) на Х: -94 пикселей, Vertical Position (Вертикальная координата центра преобразования) – на Y: 540 пикселей. Дважды жмем Enter, чтобы применить изменения.
Шаг 3
Берем Rectangle Tool  (U) (Прямоугольник). Переходим в меню Path Operations (Операции с контуром) и выбираем Subtract Front Shape (Вычесть переднюю фигуру).
(U) (Прямоугольник). Переходим в меню Path Operations (Операции с контуром) и выбираем Subtract Front Shape (Вычесть переднюю фигуру).
Шаг 4
После этого еще раз переходим в меню Path Operations (Операции с контуром) и выбираем Merge Shape Components (Объединить компоненты фигуры).
Шаг 5
Далее переходим Layer – Duplicate Layer (Слой – Создать дубликат слоя). Называем копию «Правый» и жмем ОК.
Шаг 6
Переходим Edit – Transform Path (Редактирование – Трансформирование контура) и выбираем Flip Horizontal (Отразить по горизонтали).
Шаг 7
Берем Move Tool  (V) (Перемещение). Зажимаем клавишу Ctrl и на панели слоев выбираем слои «Правый» и «Фон». Затем на верхней панели нажимаем на кнопку Align right edges (Выравнивание по правому краю).
(V) (Перемещение). Зажимаем клавишу Ctrl и на панели слоев выбираем слои «Правый» и «Фон». Затем на верхней панели нажимаем на кнопку Align right edges (Выравнивание по правому краю).
20. Добавляем веб сайт
Шаг 1
Далее мы будем добавлять новый текстовый слой внутри группы «Детали». Для начала на панели слоев выбираем эту группу.
Шаг 2
Затем на панели Paragraph (Символ) выбираем Center Text (Выключка текста по центру). На панели Character (Символ) выбираем шрифт Lato, начертание устанавливаем на Regular, размер – на 6 pt, Leading (Интерлиньяж) – на Auto (Авто) и Color (Цвет) – на C:0 M:0 Y:0 K:0. Закончив, нажимаем ОК.
Шаг 3
Берем Horizontal Type Tool  (T) (Горизонтальный текст). Кликаем по фоновому прямоугольнику для веб сайта и в текстовом поле пишем адрес www.website.com. После этого нажимаем Ctrl+Enter.
(T) (Горизонтальный текст). Кликаем по фоновому прямоугольнику для веб сайта и в текстовом поле пишем адрес www.website.com. После этого нажимаем Ctrl+Enter.
Шаг 4
Давайте доработаем оформление слова website. Берем Horizontal Type Tool  (T) (Горизонтальный текст). Подводим курсор к слову website и дважды кликаем по нему. На панели Character (Символ) устанавливаем начертание на Black, Color (Цвет) – на C:0 M:20 Y:80 K:0. После этого нажимаем Ctrl+Enter, чтобы применить изменения.
(T) (Горизонтальный текст). Подводим курсор к слову website и дважды кликаем по нему. На панели Character (Символ) устанавливаем начертание на Black, Color (Цвет) – на C:0 M:20 Y:80 K:0. После этого нажимаем Ctrl+Enter, чтобы применить изменения.
Шаг 5
Жмем Ctrl+T или переходим Edit – Free Transform Path (Редактирование – Свободное трансформирование контура). Устанавливаем Horizontal Position (Горизонтальная координата центра преобразования) на Х: 563 пикселей, Vertical Position (Вертикальная координата центра преобразования) – на Y: 540 пикселей. Дважды жмем Enter, чтобы применить изменения.
Отлично, наша визитка готова!
Хорошая работа! Вы добрались до конца урока и теперь знаете, как создавать и трансформировать фигуры, форматировать текст и добавлять готовые значки, чтобы ускорить рабочий процесс.
Но не останавливайтесь на этом.
Используйте изученные навыки, чтобы улучшить дизайн визитки.
Автор: Meng Loong
Источник: design.tutsplus.com
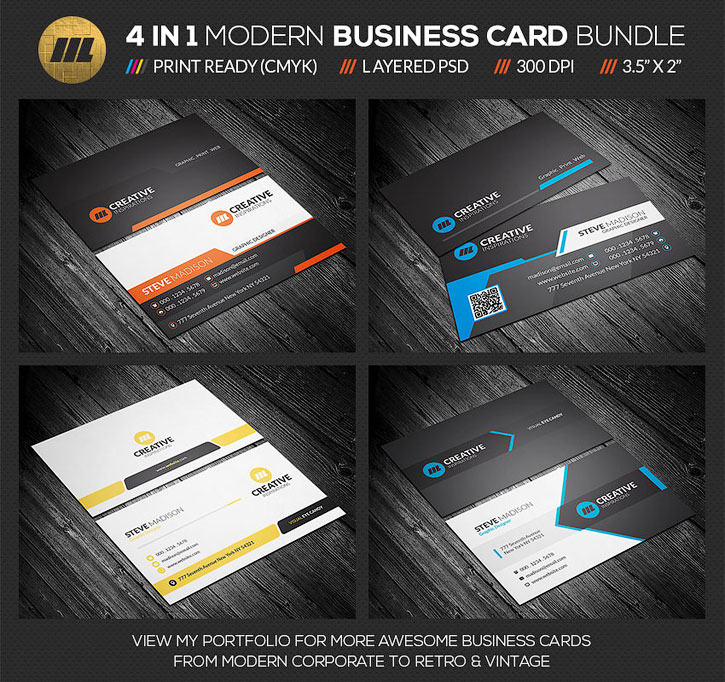
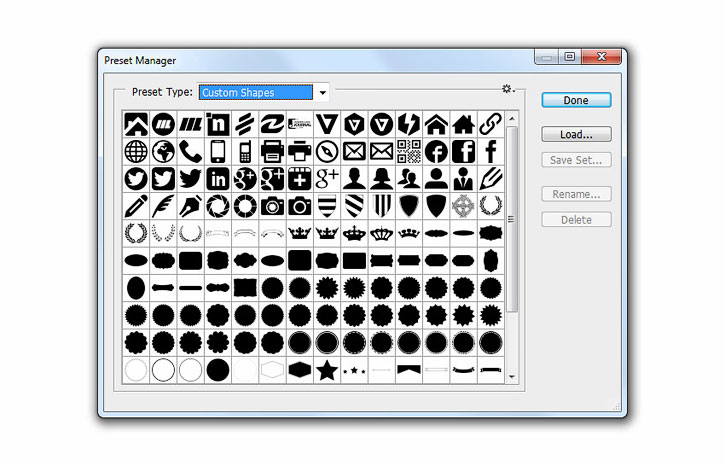
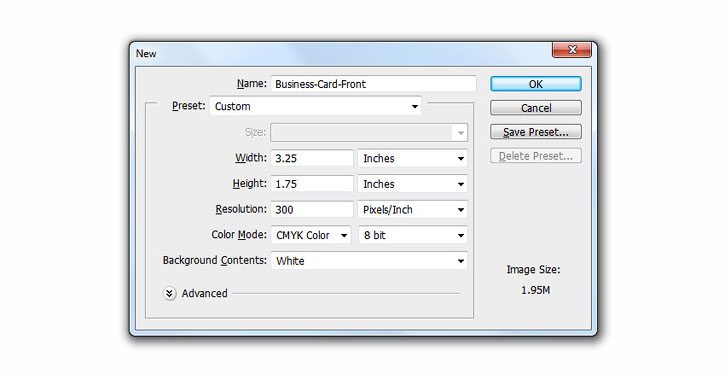
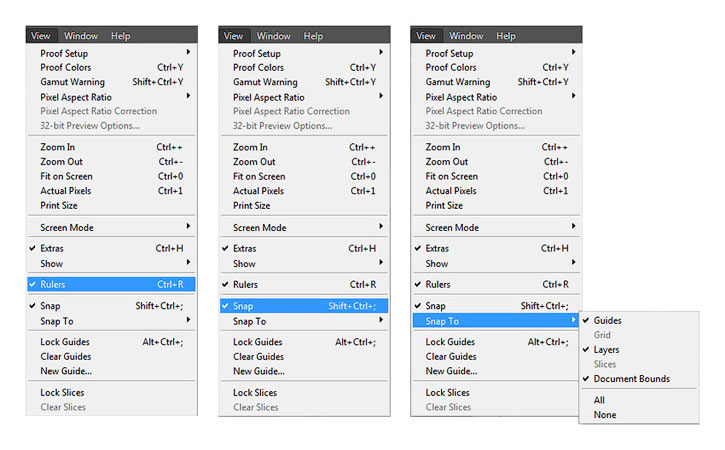
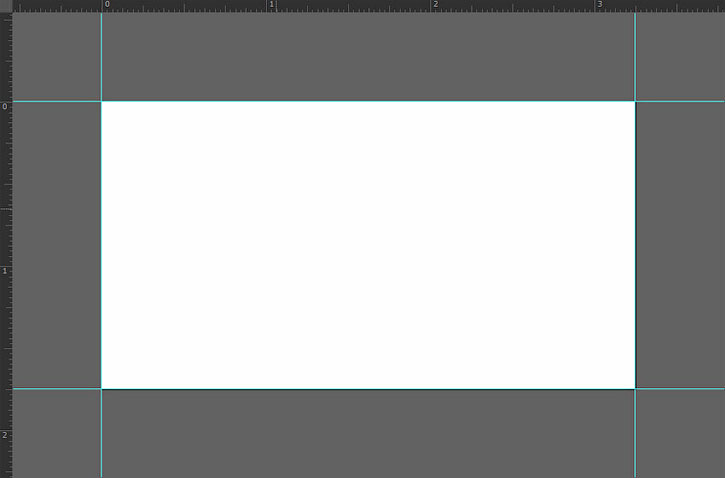



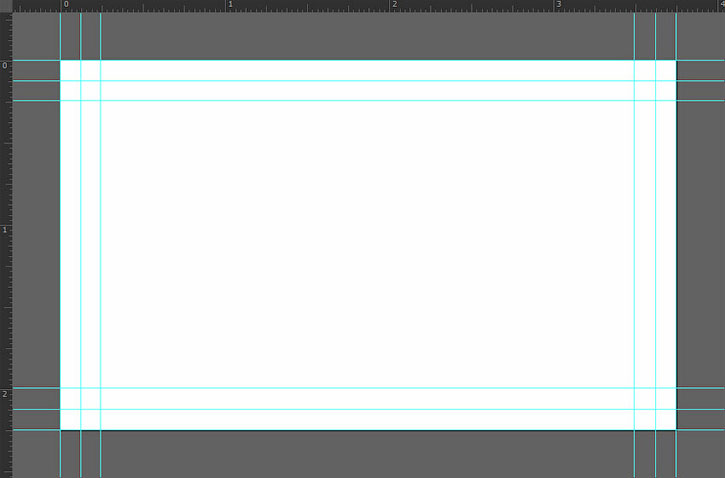

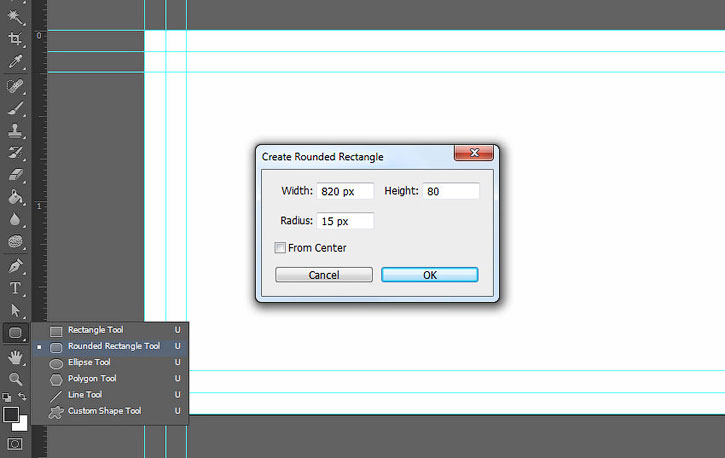


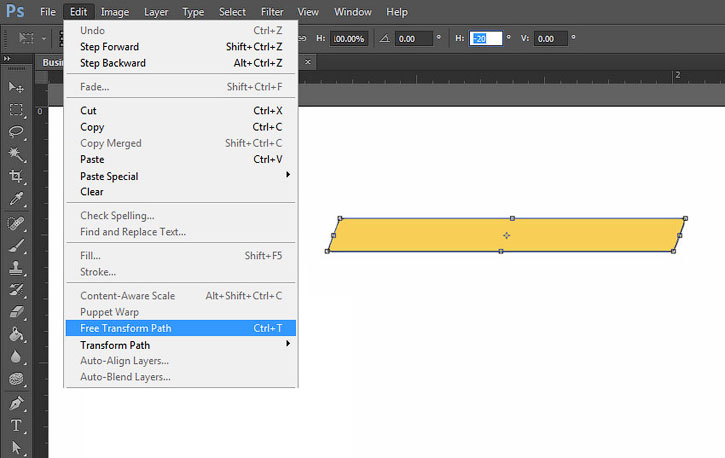
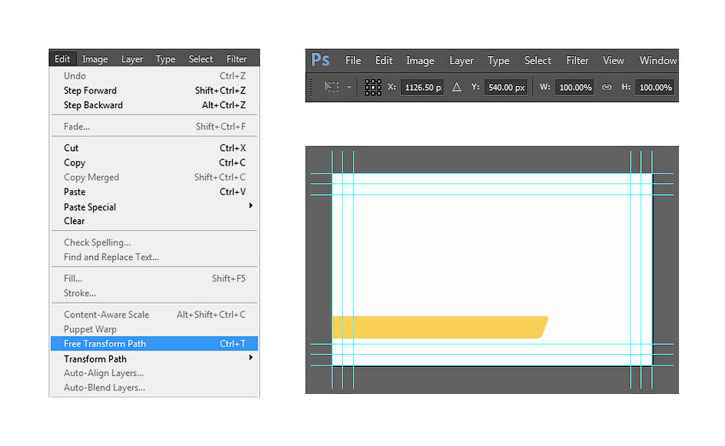
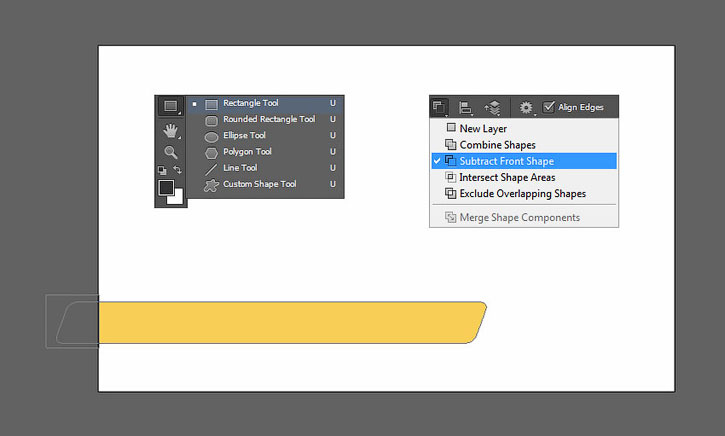

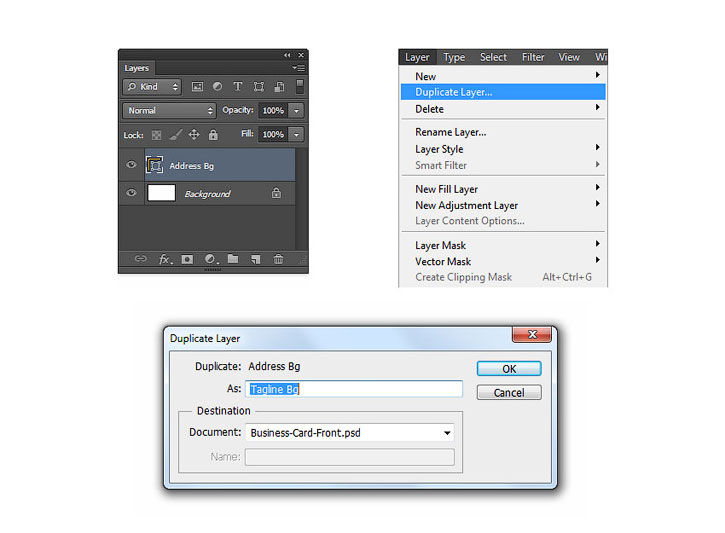
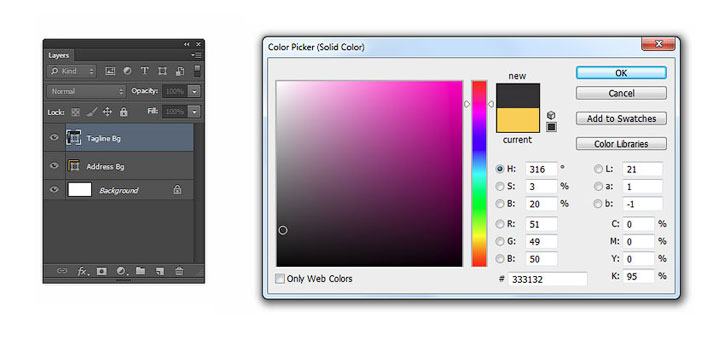
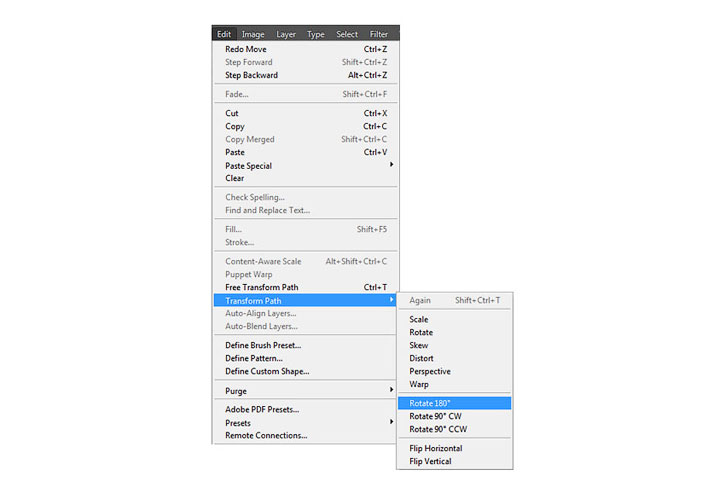


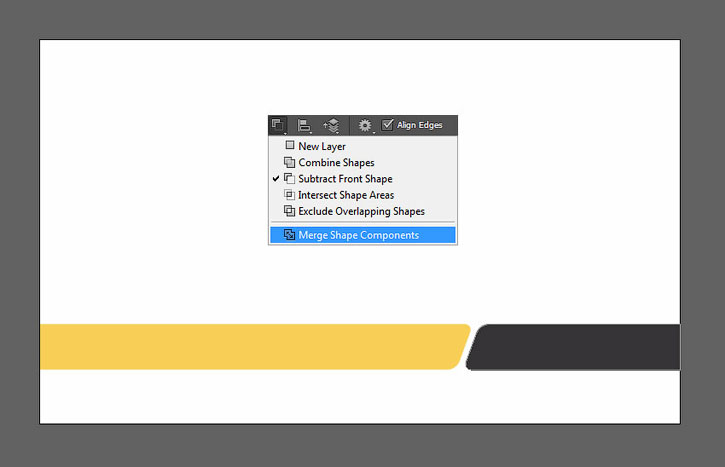
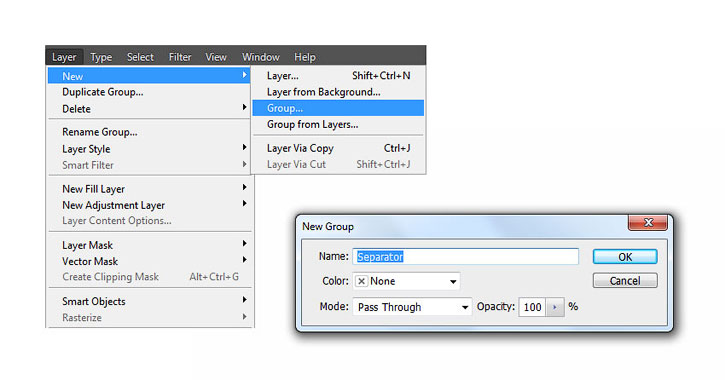


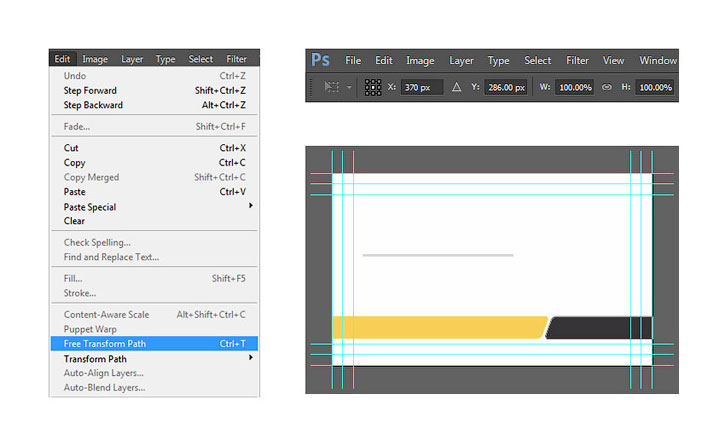
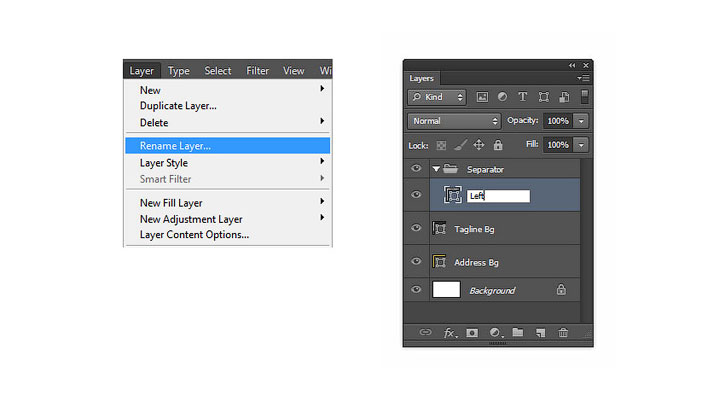
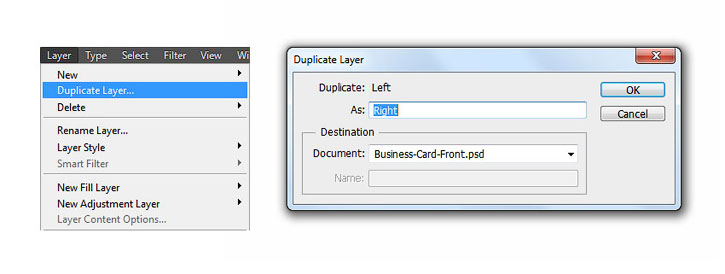



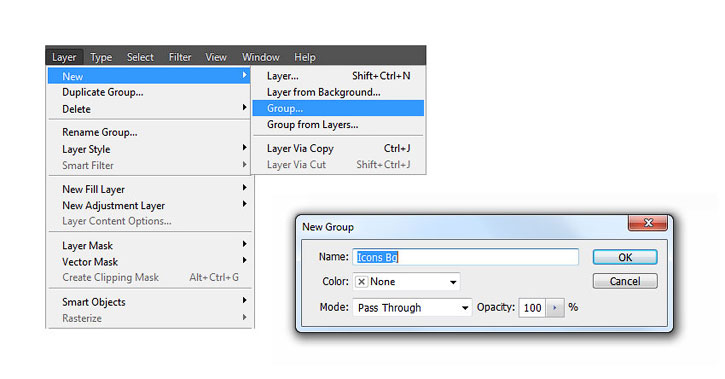
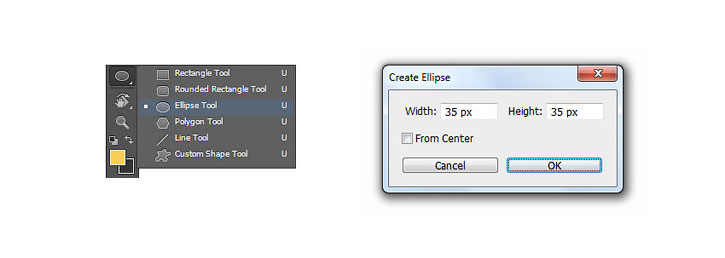

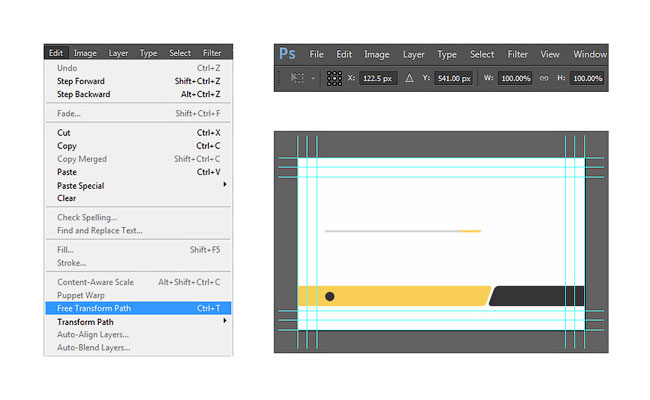
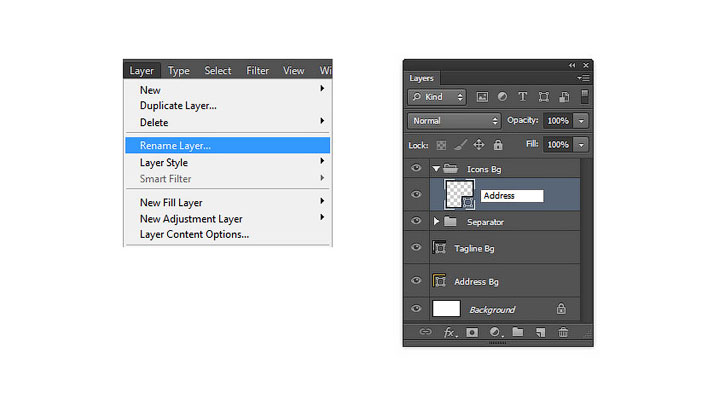



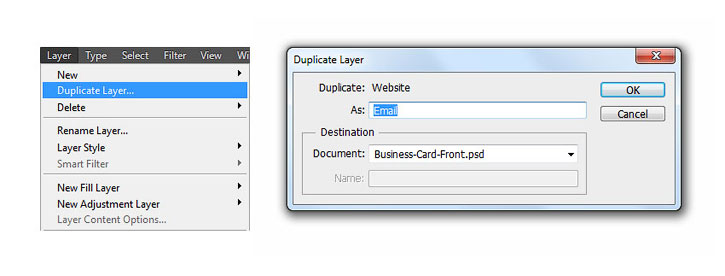



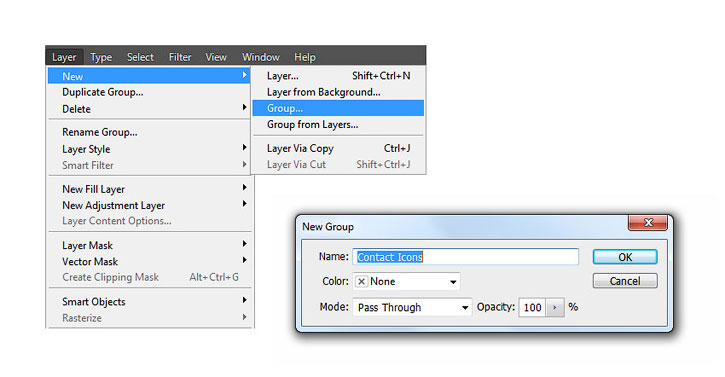

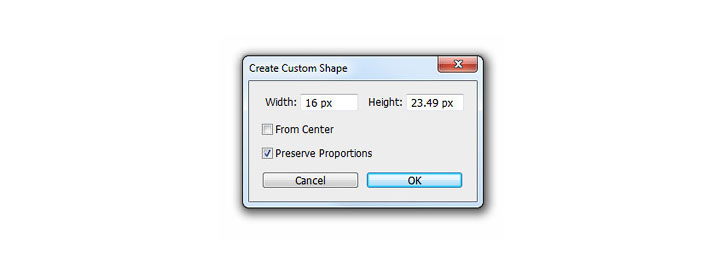

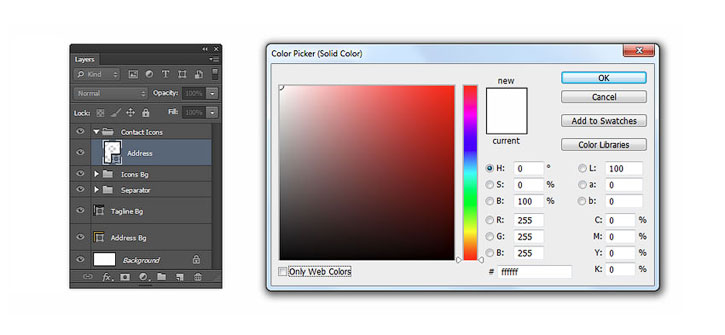
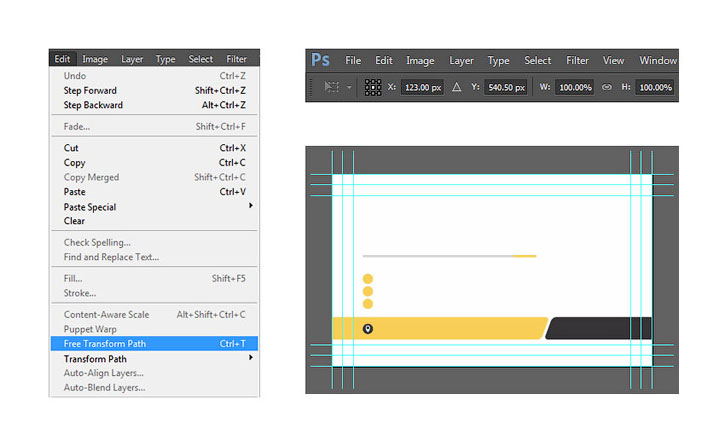

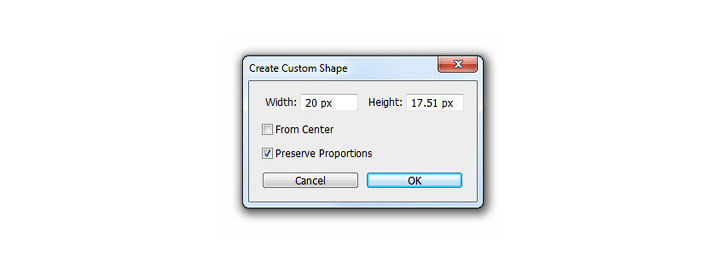




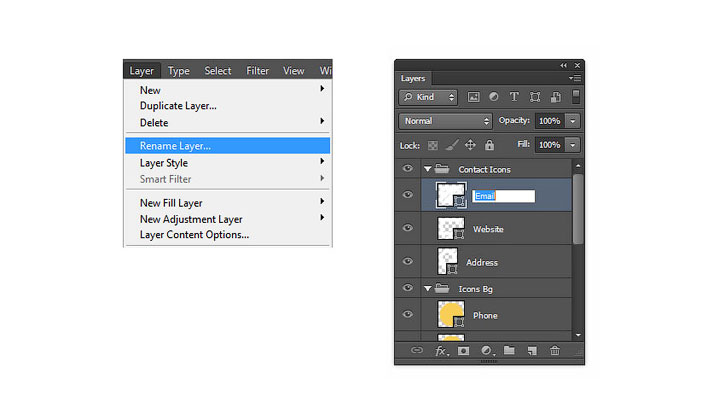
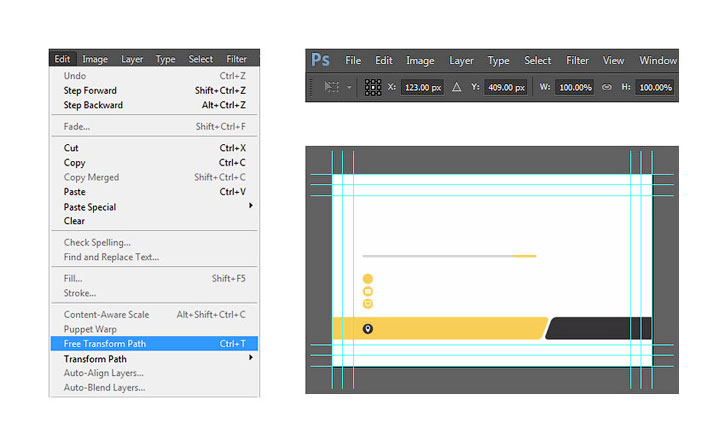








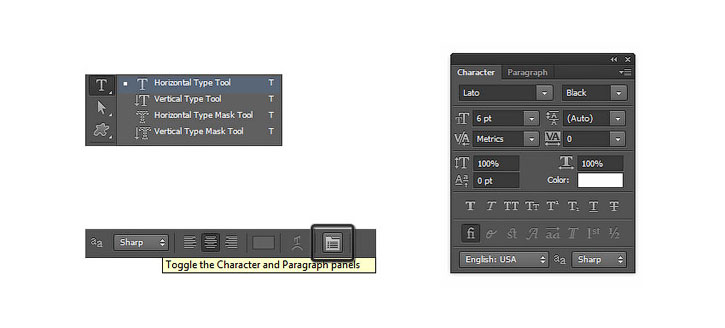

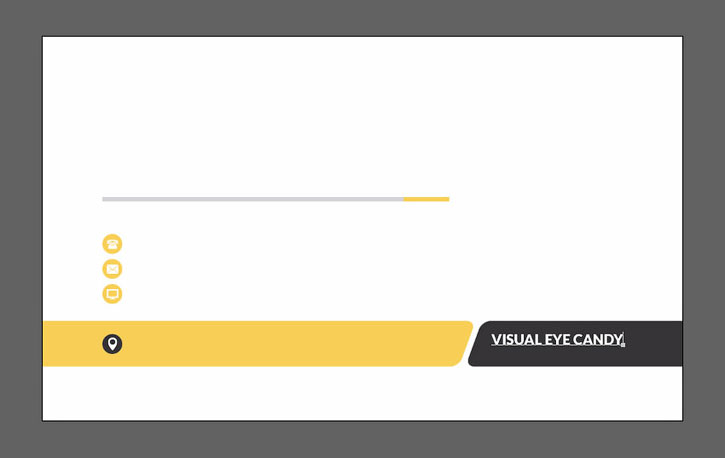

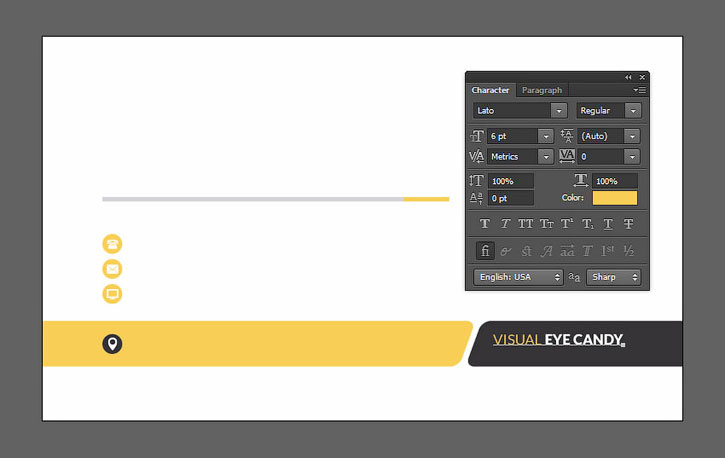
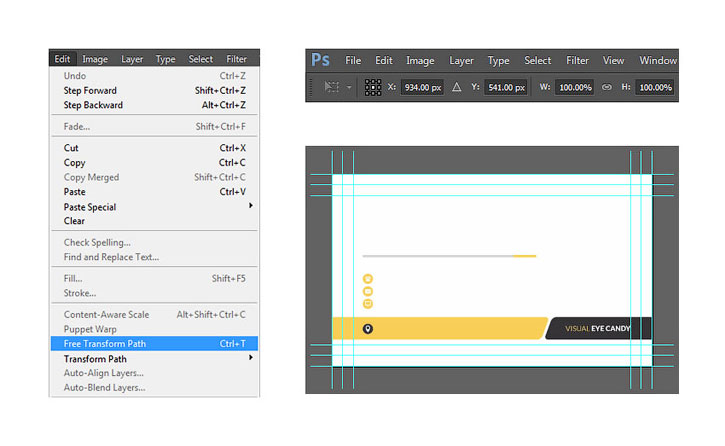
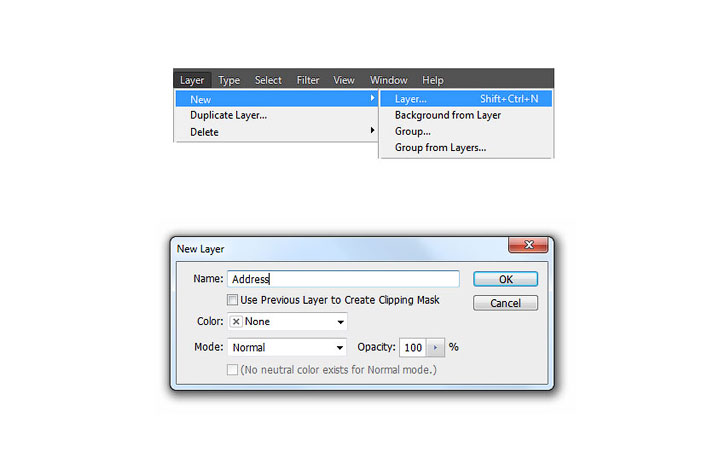
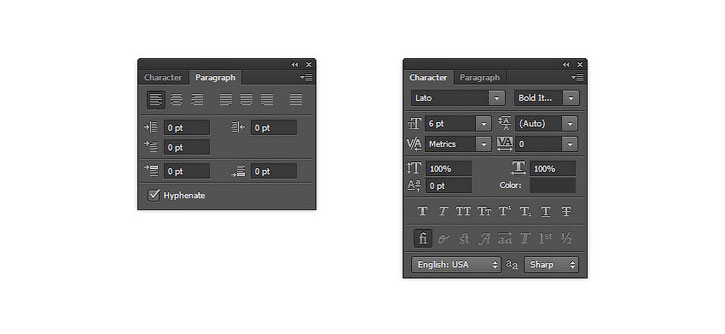

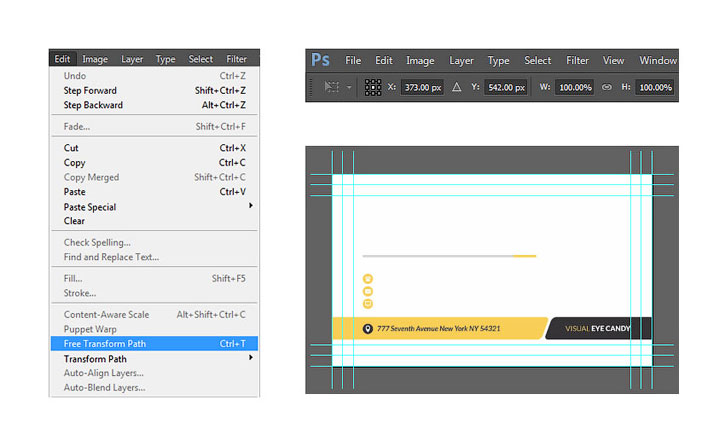
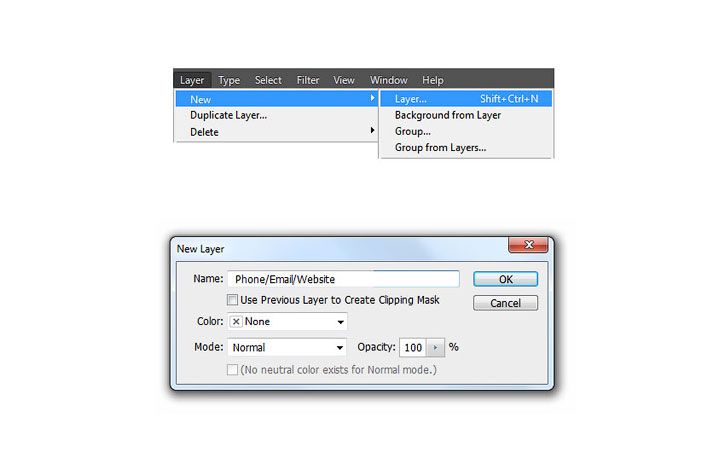

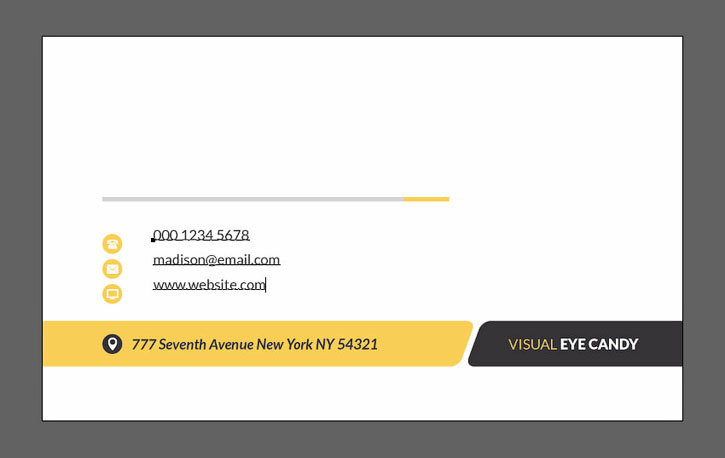
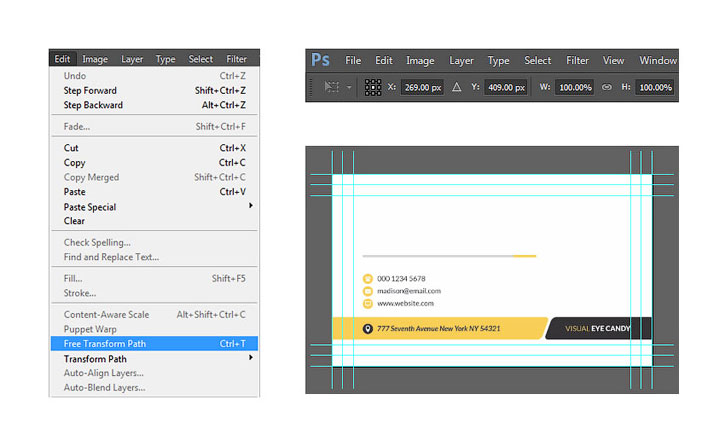
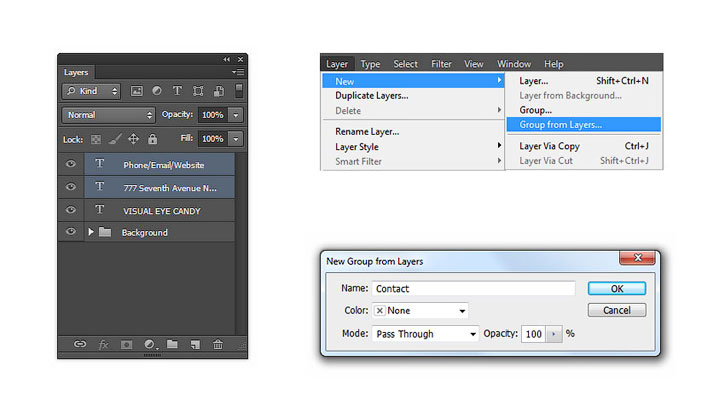
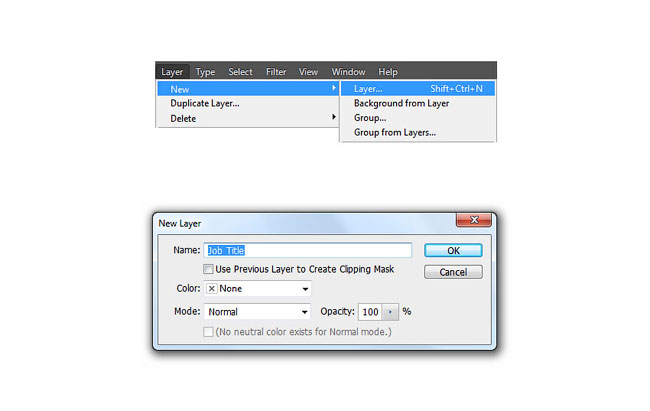

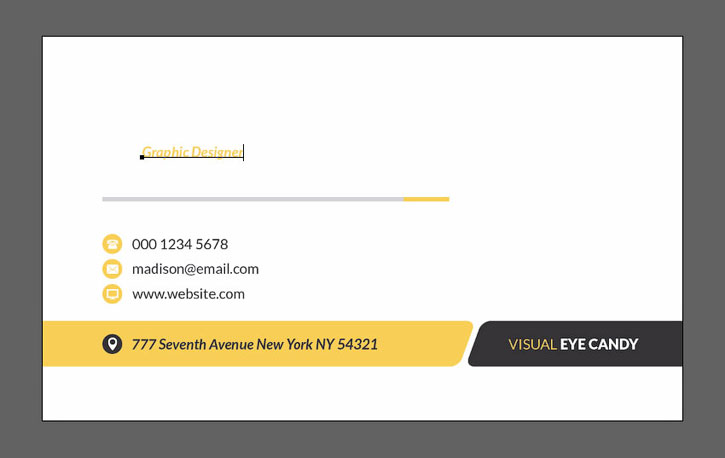


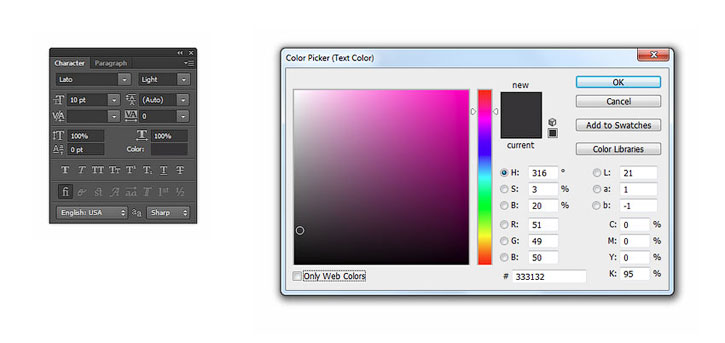
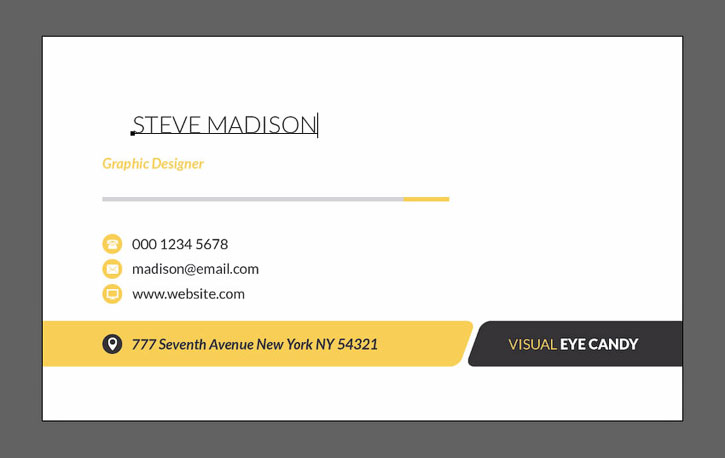
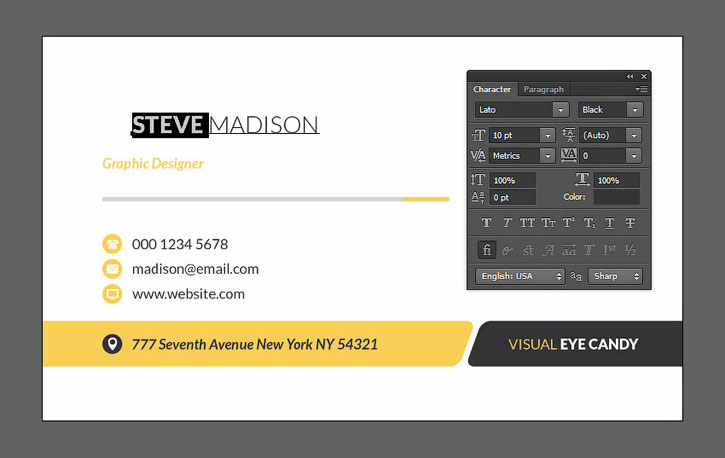
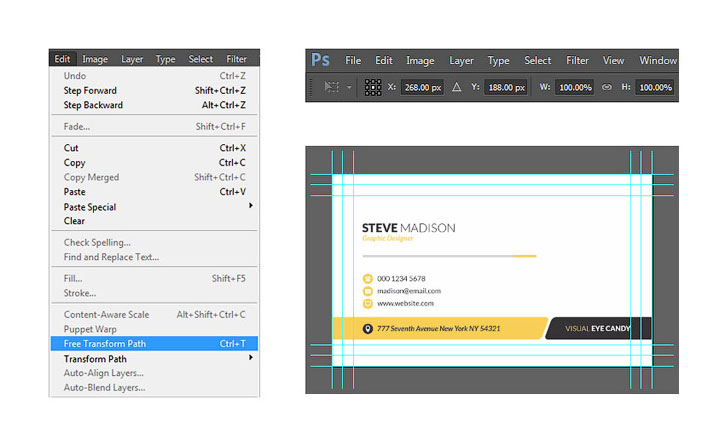
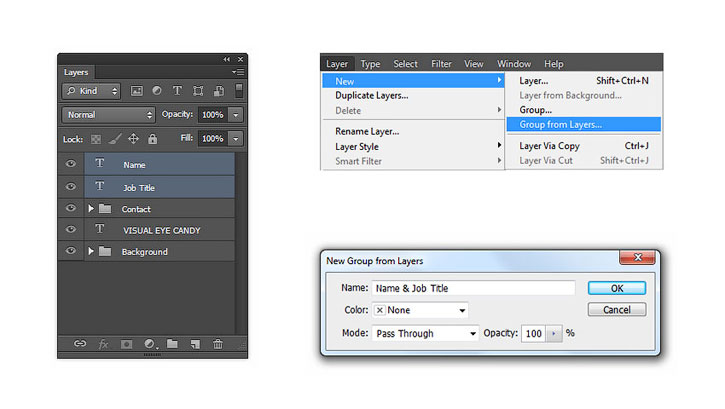




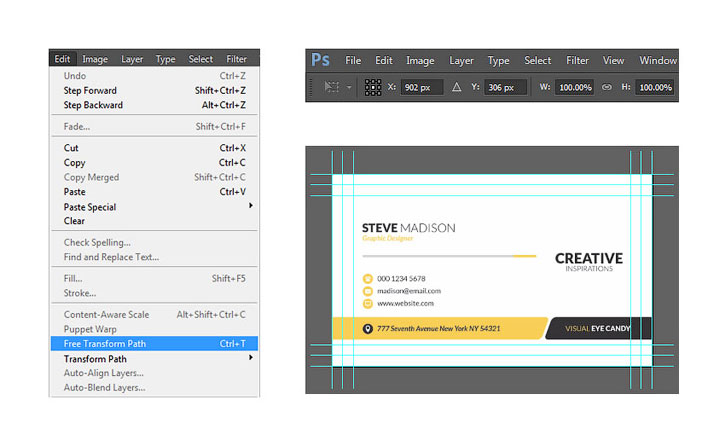

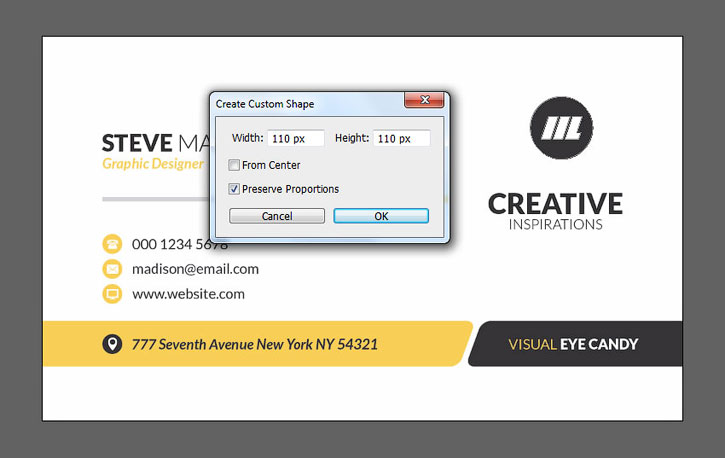
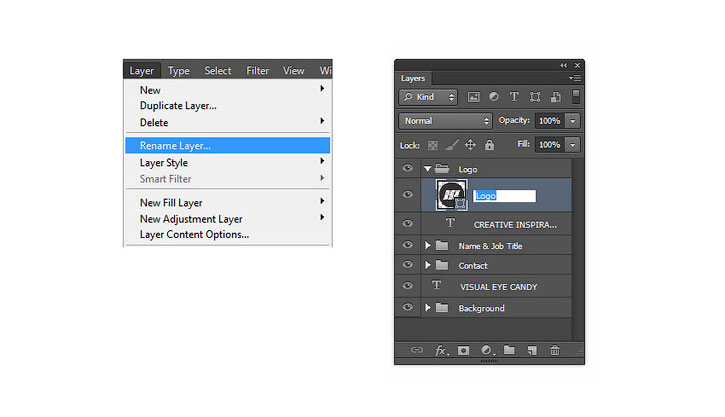
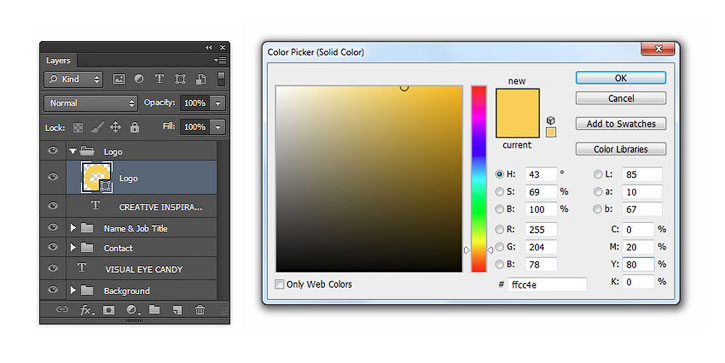
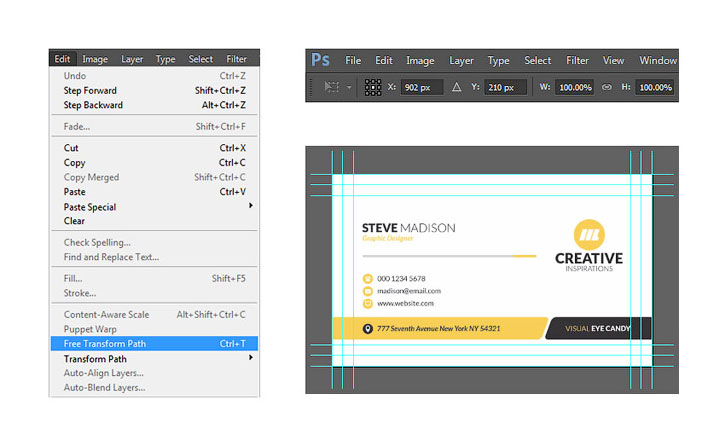



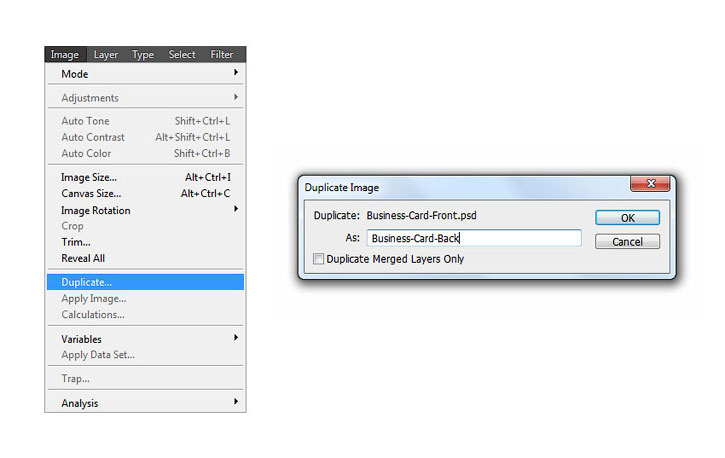

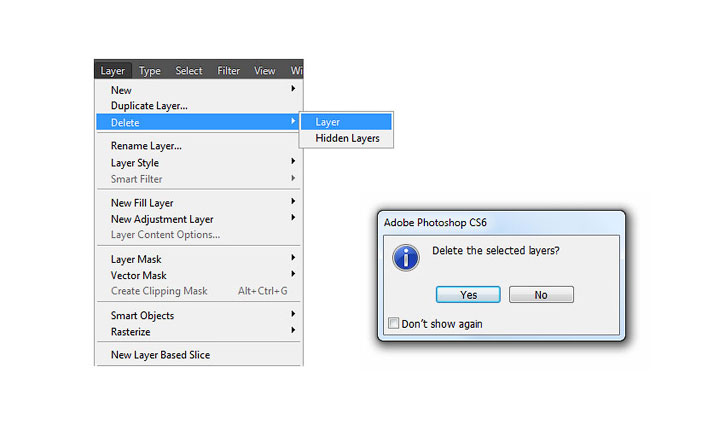
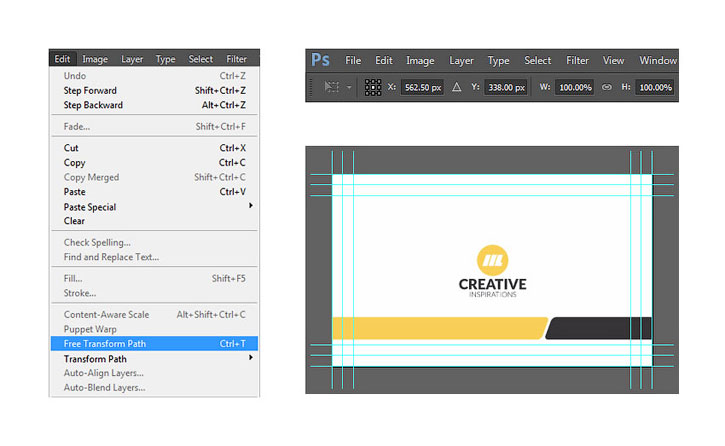



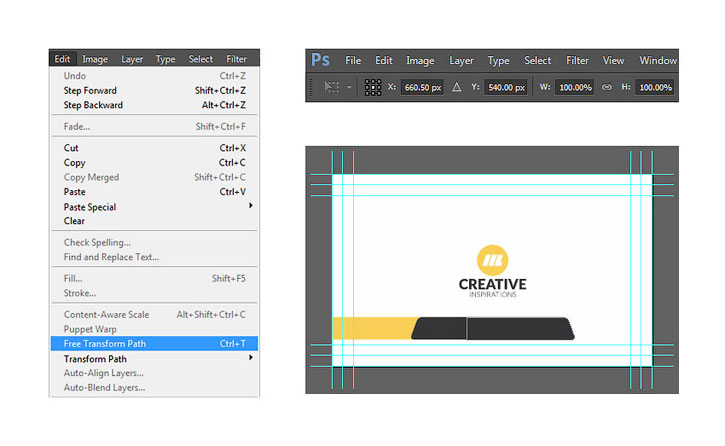
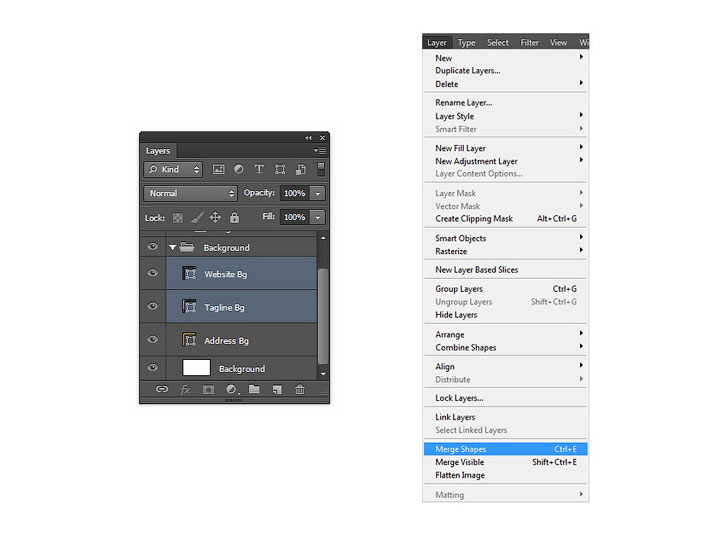


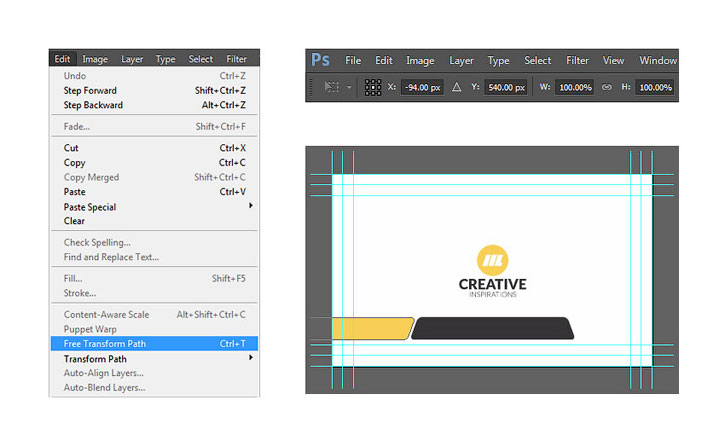
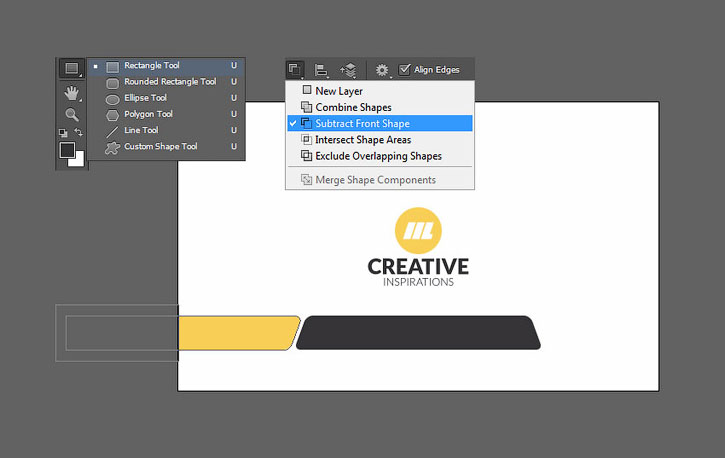




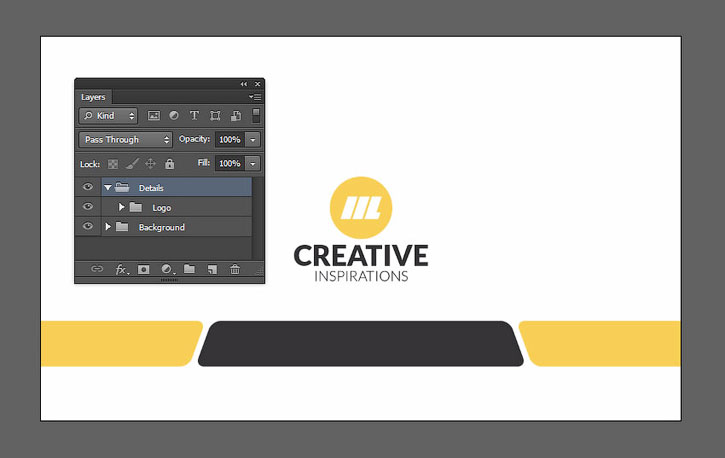
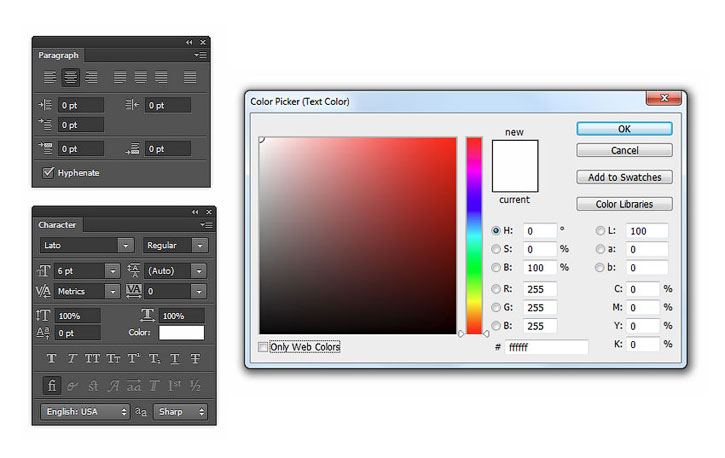

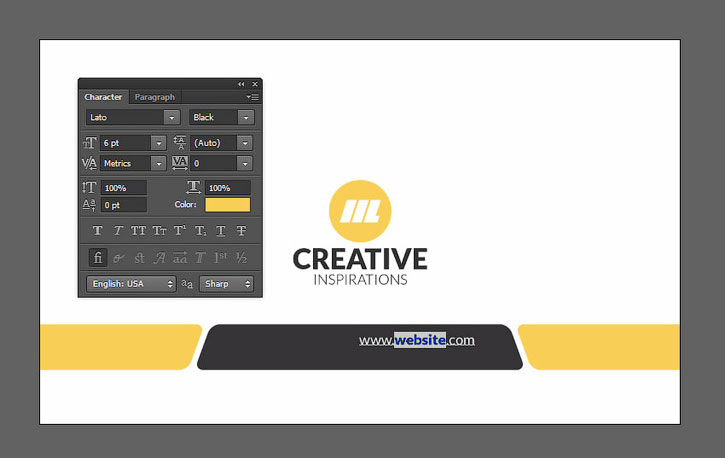
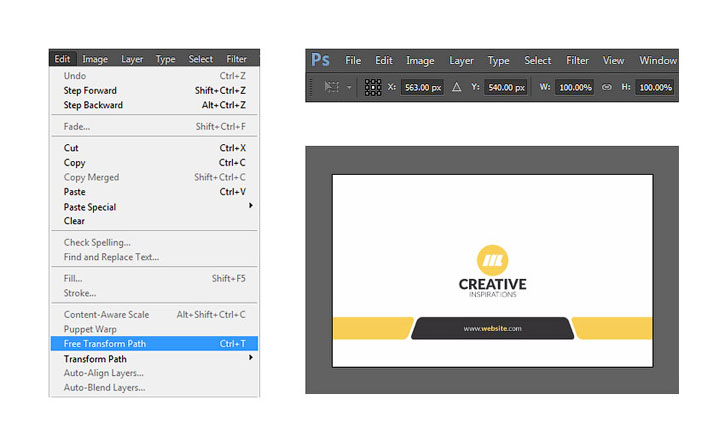
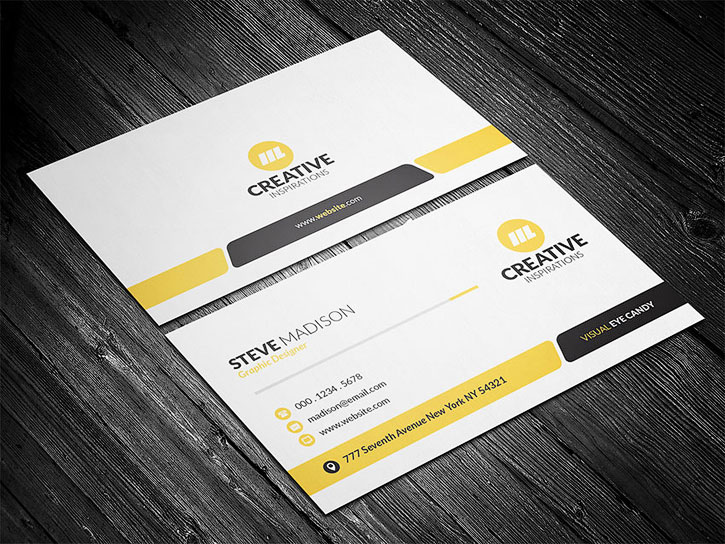
Комментарии 41
Супер урок Большое спасибо! Все по полочкам, буду пробовать еще свое с этими же приемами.
Большое спасибо! Все по полочкам, буду пробовать еще свое с этими же приемами.
Спасибо!)
Спасибо за подробный урок)
Спасибо за урок!)
Спасибо за урок!
Отличная работа!
спасибо .
Спасибо
Очень доступно! Спасибо!
Понравилось исполнение!
Спасибо!
Хорошее исполнение!
Спасибо за отличный урок!
Спасибо, очень интересно и увлекательно. И вот что получилось:
Отличный результат!
Спасибо, полезный урок
Спасибо за урок!
Спасибо за урок и перевод.
Спасибо за урок!)
Спасибо за урок (а так же за команды на русском в скобках), вот такая визитка получилась)
Отличный урок!
С фоном парится времени не было, так что так.
Спасибо за урок!
Спасибо! Отличный урок!!
спасибо
фронтальная
спасибо
Спасибо за перевод!))
моя визитка
Спасибо!
Спасибо за перевод!
А разве можно делать визитки в фотошопе , их обычно делают либо в илюстраторе или корол драве .
У нас все делают!