Создаём игровую кнопку в Фотошоп
Создаём игровую кнопку в Фотошоп
 В данном уроке мы научимся создавать игровую кнопку в стиле Диабло 3.
В данном уроке мы научимся создавать игровую кнопку в стиле Диабло 3.
Сложность урока: Средний
В данном уроке мы научимся создавать игровую кнопку в стиле Диабло 3.
Ниже Вы можете посмотреть финальное изображение нашего творчества:
Скачать архив с материалами к уроку
Шаг 1
Создайте новый документ размером 600*400 пикселей, далее идем во вкладку Просмотр - Показать - Сетку (View > Show > Grid), активируем сетку (Grid), после чего идем в Просмотр - Привязать к - Линиям сетки (View > Snap To > Grid), где делаем активной опцию Grid (ставим галочку).
Далее нажимаем комбинацию клавиш Ctrl+K. Это позволит открыть диалоговое окно Настройки (Preferences), в данном меню находим вкладку Направляющие, Сетки и Фрагменты (Guides, Grid & Slices), и в ней выставляем рекомендуемые параметры (примечание переводчика: Линия сетки через каждые 5 пикселей (Gridline Every 5 pixels), цена деления - 1 (subdivisions), цвет сетки (Grid color) - a7a7a7).
В процессе выполнения урока Вы вообще можете отключить сетку нажатием сочетания клавиш (Ctrl + ‘), чтобы лучше видеть документ. При этом сетка поможет, когда необходимо, более точно отрисовать или отредактировать нарисованные элементы.
Шаг 2
Переходим на панель инструментов и выставляем основной цвет #765B41. Далее выбираем инструмент Прямоугольник с закругленными краями  (Rounded Rectangle Tool), переходим на верхнюю панель (панель настройки конкретного инструмента) и выставляем радиус скругления 2 пикселя (2 px). Перемещаемся на холст и создаем векторную фигуру размером 192*56 пикселей.
(Rounded Rectangle Tool), переходим на верхнюю панель (панель настройки конкретного инструмента) и выставляем радиус скругления 2 пикселя (2 px). Перемещаемся на холст и создаем векторную фигуру размером 192*56 пикселей.
Шаг 3
Открываем диалоговое окно Стиль Слоя (Layer Style) для нашей нарисованной векторной фигуры и вводим настройки, показанные на скриншотах ниже.
Обводка:
Внутренняя тень:
Внутреннее свечение:
Наложение градиента:
Тень:
Тень:
Шаг 4
Меняем основной цвет (foreground color) на #B27777 и выбираем инструмент Прямоугольник ( Rectangle Tool). Переходим на наш холст и создаем векторную фигуру размером 188*52 пикселя. Размещаем ее таким образом, как показано на рисунке ниже.
Rectangle Tool). Переходим на наш холст и создаем векторную фигуру размером 188*52 пикселя. Размещаем ее таким образом, как показано на рисунке ниже.
Шаг 5
Далее открываем диалоговое окно Стиль Слоя для векторной фигуры, созданной в предыдущем шаге, и вводим параметры, как это показано на нижних скриншотах.
Внутренняя тень:
Внутренняя тень:
Внутреннее свечение:
Наложение градиента:
Наложение градиента:
Внешнее свечение:
Шаг 6
Оставаясь на том же инструменте Прямоугольник  (Rectangle Tool), переходим на наш холст, создаем векторную фигуру размером 172*42 пикселя и располагаем ее так, как показано на рисунке ниже.
(Rectangle Tool), переходим на наш холст, создаем векторную фигуру размером 172*42 пикселя и располагаем ее так, как показано на рисунке ниже.
Шаг 7
Открываем диалоговое окно Стиль Слоя для векторной фигуры, созданной в предыдущем шаге и вводим параметры так, как это показано на скриншотах, расположенных ниже.
Обводка:
Внутреннее свечение:
Наложение градиента:
Наложение градиента:
Внешнее свечение:
Шаг 8
Переносим текстуру в наш документ и располагаем ее над всеми векторными фигурами, которые мы до этого создали.
Переходим на палитру слоев (Layers panel), зажимаем на клавиатуре клавишу Ctrl и кликаем левой кнопкой мыши по миниатюре слоя с векторной фигурой, созданной в предыдущем шаге. Эта операция позволит загрузить простое выделение вокруг векторной фигуры.
Теперь, убедитесь, что выбран слой с текстурой, и кликните по иконке Создать слой-маску (Add Layer Mask). После чего измените режим наложения данного слоя на Перекрытие (Overlay).
Шаг 9
Убедитесь, что у Вас по-прежнему выбран инструмент Прямоугольник  (Rectangle Tool), создайте с помощью него векторную фигуру размером 25*7 пикселей и разместите ее так, как показано на первом скриншоте внизу.
(Rectangle Tool), создайте с помощью него векторную фигуру размером 25*7 пикселей и разместите ее так, как показано на первом скриншоте внизу.
Выбираем инструмент Выделение узла  (Direct Selection Tool), выделяем опорную точку, обведенную красным, и передвигаем ее на 7 пикселей влево. Теперь, выделяем опорную точку, обведенную зеленым, и передвигаем ее на 4 пикселя вправо.
(Direct Selection Tool), выделяем опорную точку, обведенную красным, и передвигаем ее на 7 пикселей влево. Теперь, выделяем опорную точку, обведенную зеленым, и передвигаем ее на 4 пикселя вправо.
Шаг 10
Открываем диалоговое окно Стиль Слоя (Layer Style) для векторной фигуры, созданной в предыдущем шаге, и вводим настройки, указанные ниже.
Внутренняя тень:
Внутренняя тень:
Наложение узора:
Шаг 11
Переходим в палитру слоев, выбираем выделенную векторную фигуру и создаем ее дубликат по средствам комбинации горячих клавиш Ctrl+J. Выбираем только что созданную копию и идем во вкладку Редактирование - Трансформирование - Отразить по вертикали (Edit > Transform > Flip Vertical), и размещаем фигуру так, как показано на скриншоте. Далее открываем диалоговое окно Стиль Слоя для созданной копии и вводим параметры, как на расположенных ниже скриншотах.
Внутренняя тень:
Внутренняя тень:
Наложение узора:
Шаг 12
Выбираем инструмент Прямоугольник  (Rectangle Tool), создаем векторную фигуру размером 7*38 пикселей и размещаем ее таким образом, как это показано на первом рисунке внизу.
(Rectangle Tool), создаем векторную фигуру размером 7*38 пикселей и размещаем ее таким образом, как это показано на первом рисунке внизу.
Выбираем инструмент Выделение узла  (Direct Selection Tool), выделяем опорную точку, обведенную красным, и передвигаем ее на 7 пикселей вверх. Теперь, выделяем опорную точку, обведенную зеленым, и передвигаем ее на 4 пикселя вниз.
(Direct Selection Tool), выделяем опорную точку, обведенную красным, и передвигаем ее на 7 пикселей вверх. Теперь, выделяем опорную точку, обведенную зеленым, и передвигаем ее на 4 пикселя вниз.
Шаг 13
Открываем диалоговое окно Стиль Слоя (Layer Style) для векторной фигуры, созданной в предыдущем шаге, и вводим настройки, указанные ниже.
Внутренняя тень:
Внутренняя тень:
Внутренняя тень:
Наложение узора:
Шаг 14
Переходим в палитру слоев (Layers panel), выделяем все слои с векторными фигурами, обозначенные стрелками на скриншоте ниже, и дублируем их. Далее кликаем правой клавишей мышке по ним, появляется контекстное меню, в котором нам необходимо выбрать пункт Преобразовать в смарт-объект (Convert to Smart Object). Теперь убедитесь, что выбраны Смарт-объекты, и переходите во вкладку
Редактирование - Трансформирование - Отразить по горизонтали (Edit > Transform > Flip Horizontal). Разместите данные смарт-объекты, как это показано на рисунке ниже.
Шаг 15
Теперь нам необходимо установить в качестве основного цвета #2D1D15, затем выбираем инструмент Перо  (Pen Tool) и создаем следующую векторную фигуру (см. скриншот). Выбираем инструмент Добавить опорную точку (Add Anchor Point Tool) и добавляем две новые опорные точки, как это показано на нижнем скриншоте.
(Pen Tool) и создаем следующую векторную фигуру (см. скриншот). Выбираем инструмент Добавить опорную точку (Add Anchor Point Tool) и добавляем две новые опорные точки, как это показано на нижнем скриншоте.
Шаг 16
Выбираем инструмент Выделение узла  (Direct Selection Tool), выделяем одну за другой опорные точки, добавленные в предыдущем шаге, и сдвигаем их на один пиксель к центру.
(Direct Selection Tool), выделяем одну за другой опорные точки, добавленные в предыдущем шаге, и сдвигаем их на один пиксель к центру.
Шаг 17
Открываем диалоговое окно Стиль Слоя (Layer Style) для векторной фигуры, созданной в предыдущем шаге, и вводим настройки, указанные ниже.
Обводка:
Шаг 18
Убедитесь, что слои с фигурами, которые редактировались в предыдущем шаге, все еще выделены и затем продублируйте их.
Выделите созданные копии, перейдите во вкладку Редактирование - Трансформирование - Отразить по горизонтали (Edit > Transform > Flip Horizontal) и разместите их на противоположной стороне (как это показано на скриншоте внизу).
Шаг 19
Измените основной цвет (foreground color) на #765B41, затем выберите инструмент Перо  (Pen Tool) и создайте следующую векторную фигуру. Выбираем инструмент Добавить опорную точку (Add Anchor Point Tool) и добавляем две новые опорные точки, как это показано на втором скриншоте. Сейчас, просто выберите инструмент Выделение узла
(Pen Tool) и создайте следующую векторную фигуру. Выбираем инструмент Добавить опорную точку (Add Anchor Point Tool) и добавляем две новые опорные точки, как это показано на втором скриншоте. Сейчас, просто выберите инструмент Выделение узла  (Direct Selection Tool), выделяем одну за другой опорные точки, добавленные в предыдущем шаге, и тянем их на два пикселя к центру. Результат должен быть аналогичен тому, что изображен на последнем скриншоте.
(Direct Selection Tool), выделяем одну за другой опорные точки, добавленные в предыдущем шаге, и тянем их на два пикселя к центру. Результат должен быть аналогичен тому, что изображен на последнем скриншоте.
Шаг 20
Далее открываем диалоговое окно Стиль Слоя (Layer Style) для векторной фигуры, созданной в предыдущем шаге, и вводим настройки, как показано на следующих скриншотах.
Обводка:
Внутренняя тень:
Внутреннее свечение:
Наложение градиента:
Тень:
Тень:
Шаг 21
Снова выбираем инструмент Перо  (Pen Tool), переходим на наш холст и создаем следующую векторную фигуру.
(Pen Tool), переходим на наш холст и создаем следующую векторную фигуру.
Шаг 22
Далее открываем диалоговое окно Стиль Слоя (Layer Style) для векторной фигуры, созданной в предыдущем шаге, и вводим настройки, как показано на следующих скриншотах.
Обводка:
Наложение узора:
Шаг 23
Выберите все векторные фигуры с левой стороны вашей кнопки и продублируйте их. Далее выделяем эти копии и переходим во вкладку Редактирование - Трансформирование - Отразить по горизонтали (Edit > Transform > Flip Horizontal) и размещаем их на противоположной стороне (как это показано на скриншоте внизу).
Шаг 24
Открываем диалоговое окно Символ (Window > Character) и выставляем в нем шрифт Evil Dead Regular. Цвет шрифта устанавливаем #CDCDCD, размер шрифта 16 пикселей. После этого вводим текст, как показано ниже.
Открываем диалоговое окно Стиль Слоя (Layer Style) для слоя с текстом. Идем во вкладку Тень (drop shadow) и выставляем параметры, как показано ниже.
Так как сама кнопка уже готова, вы можете выбрать все фигуры, из которых состоит ваша кнопка, и сгруппировать их с помощью комбинации горячих клавиш Ctrl+G. теперь вы сможете продублировать данный элемент интерфейса там, где это нужно.
Шаг 25
Перейдите в палитру слоев, выделите Фоновый слой (Background layer) и кликните на иконку замка справа, чтобы разблокировать слой.
Открываем диалоговое окно Стиль Слоя (Layer Style) для данного слоя и вводим настройки, указанные ниже.
Внутреннее свечение:
Наложение градиента:
Наложение градиента:
Шаг 26
Перейдите в палитру слоев и продублируйте слой из предыдущего шага. Убедитесь, что выделен именно вновь созданный слой, кликните по нему правой кнопкой мыши и в появившемся контекстном меню выберите опцию Очистить стили слоя (Clear Layer Style). Убедитесь, что по-прежнему выбран этот слой, и понизьте уровень заливки (Fill) до 0%.
Теперь просто открываем диалоговое окно Стиль Слоя (Layer Style) для данного слоя и вводим настройки, указанные ниже.
Наложение узора:
И мы сделали это!
Ниже можно посмотреть на финальный результат нашей кропотливой работы.
Автор: Razvan Gabriel
Источник: photoshopstar.com
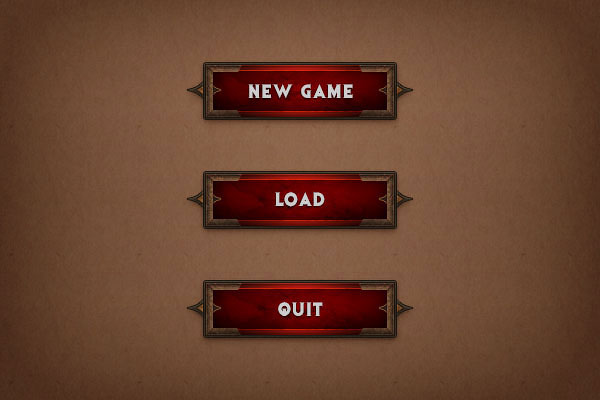


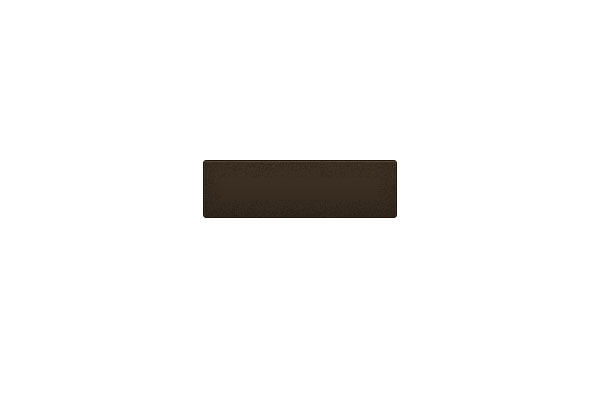

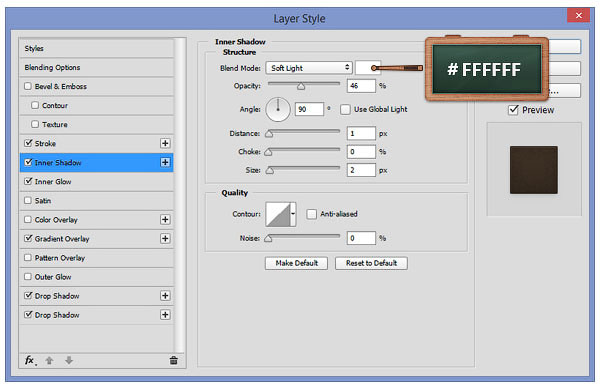

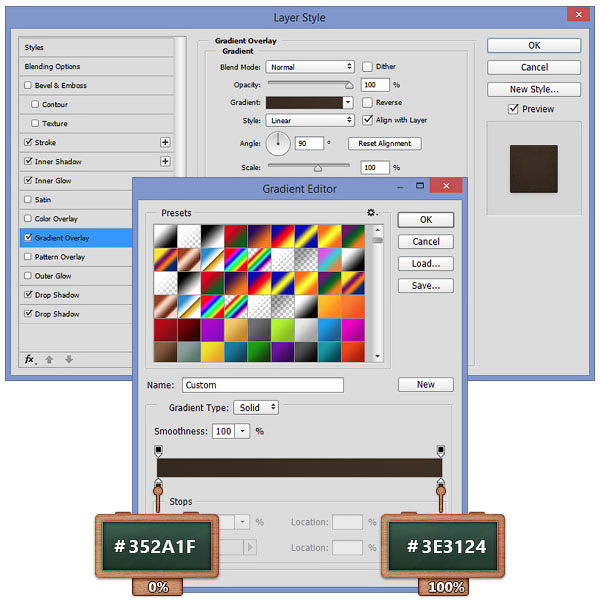

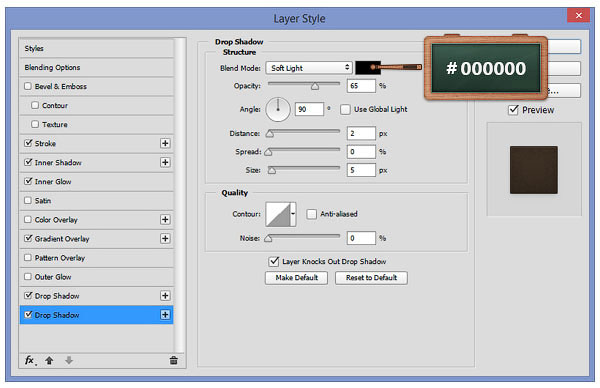
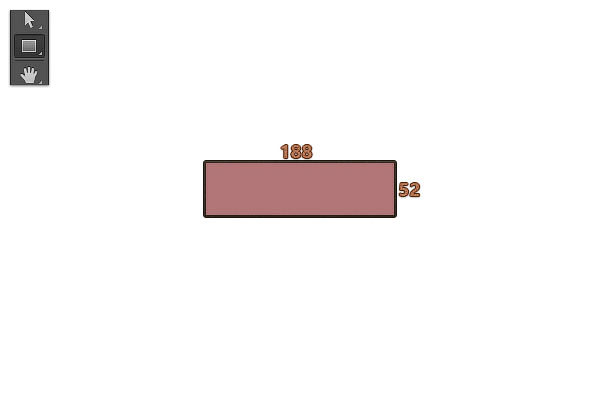
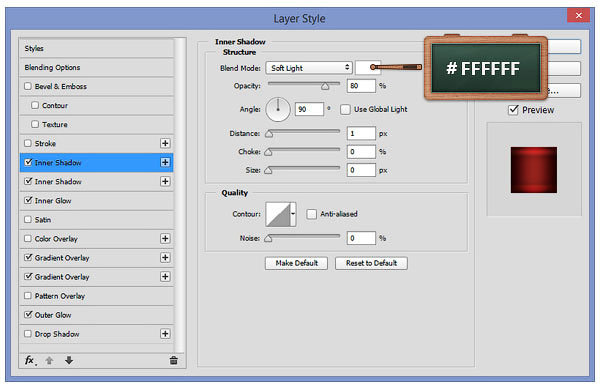





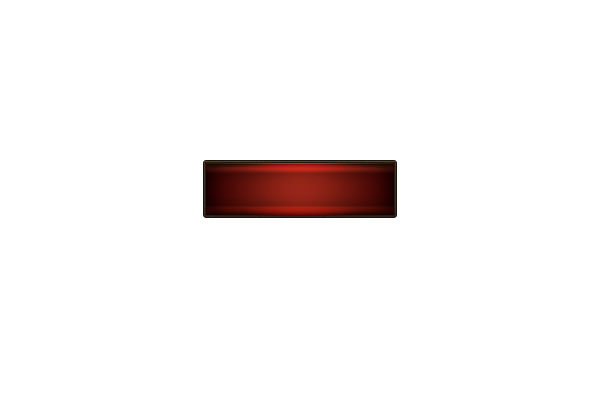
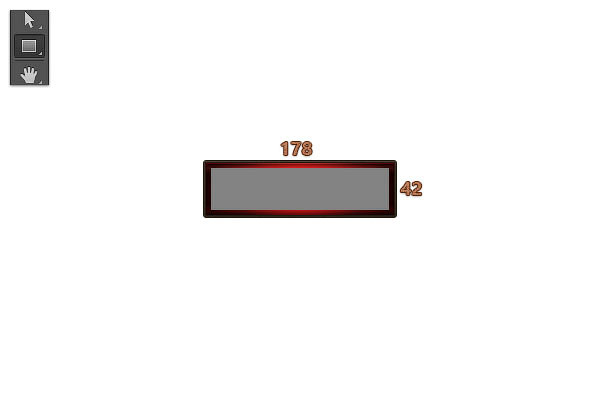

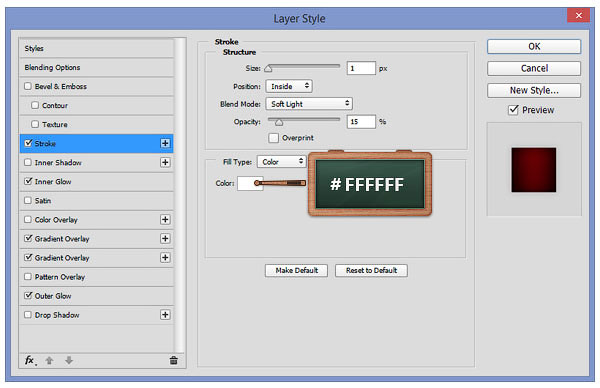

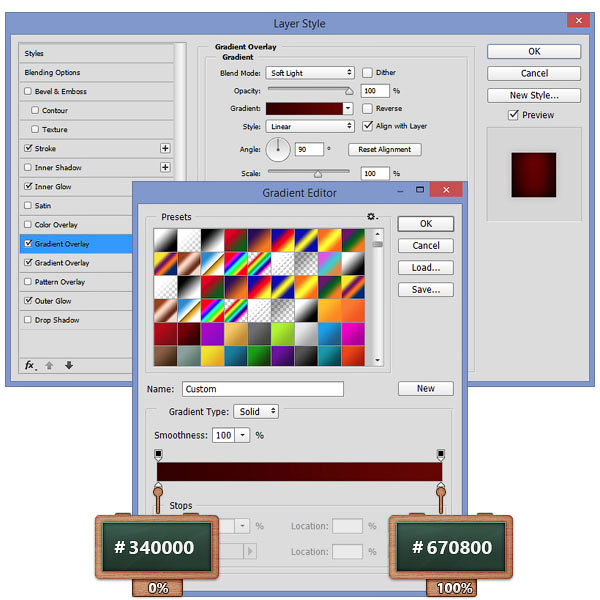
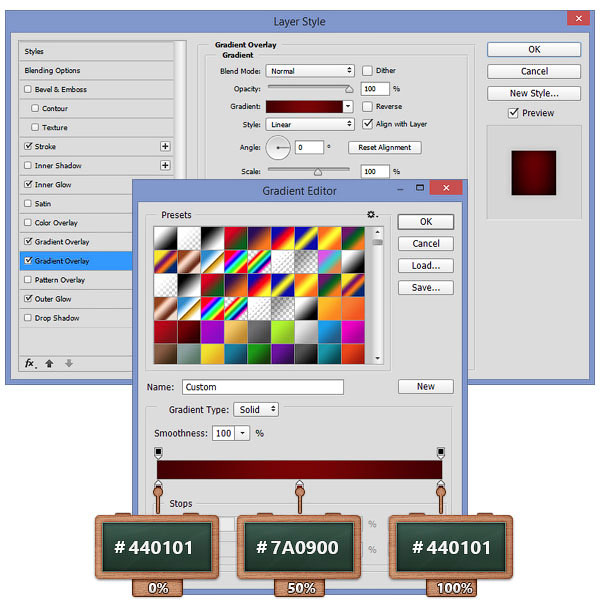

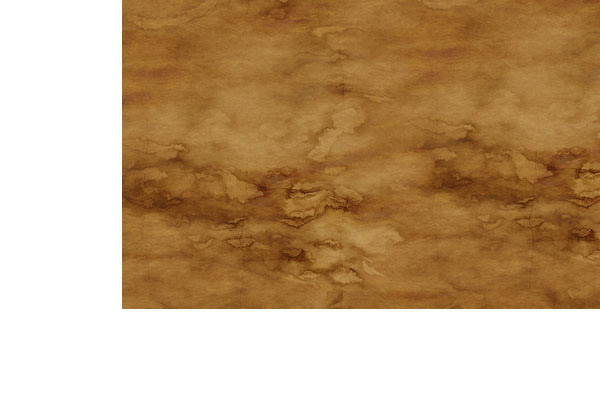
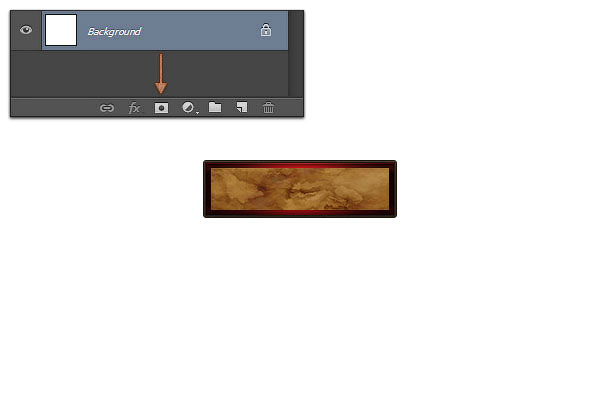


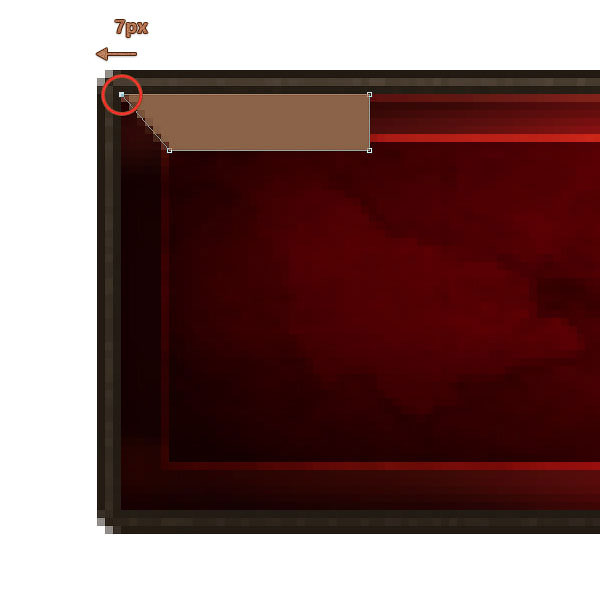
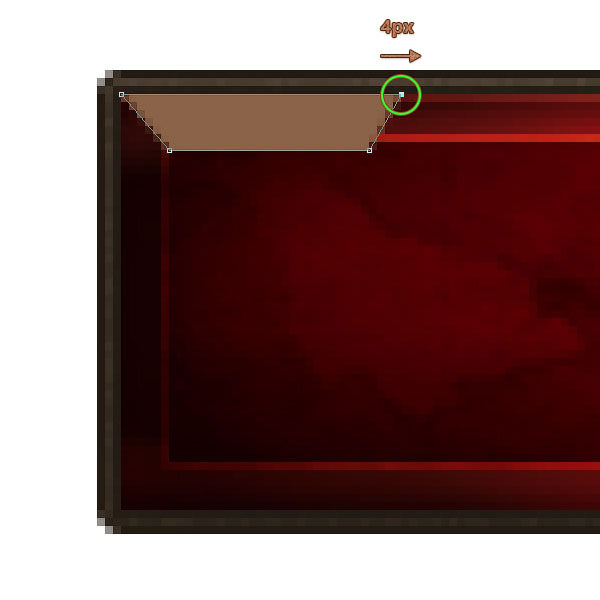

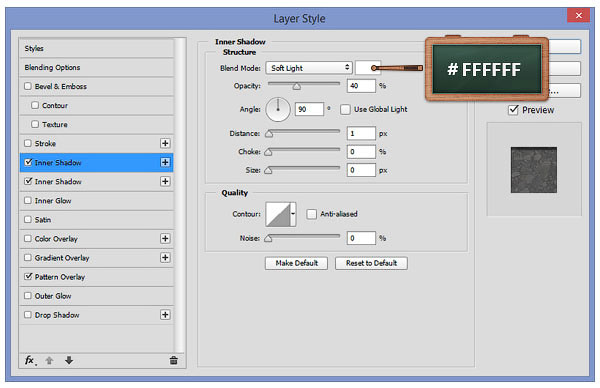

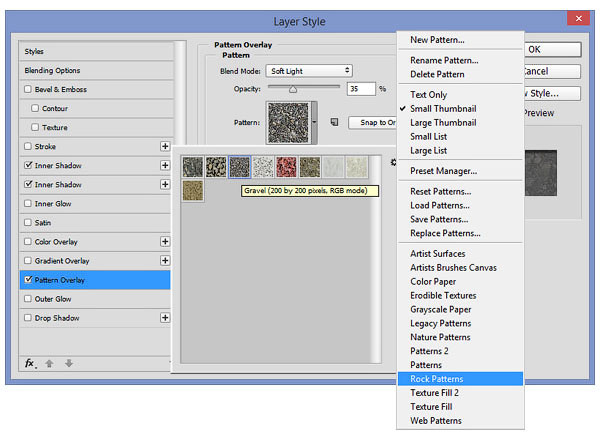

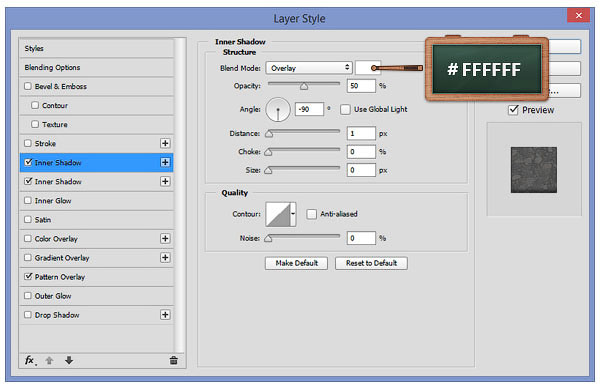
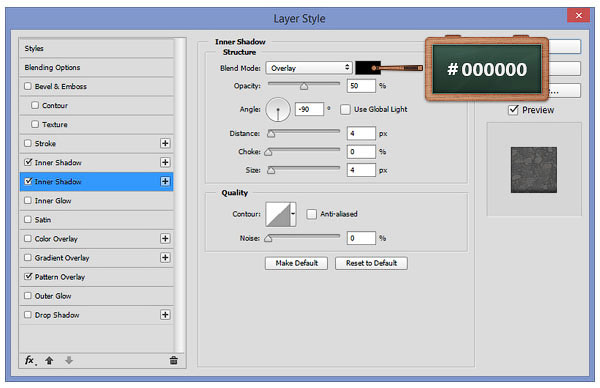





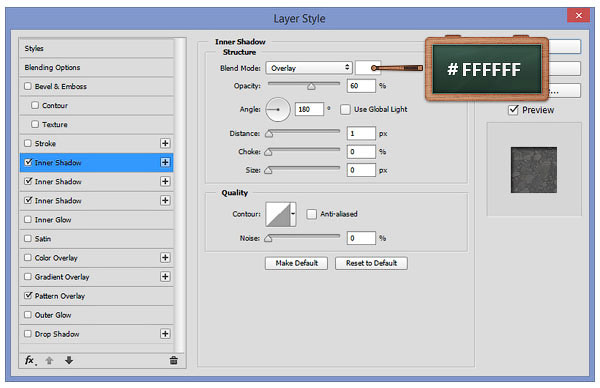

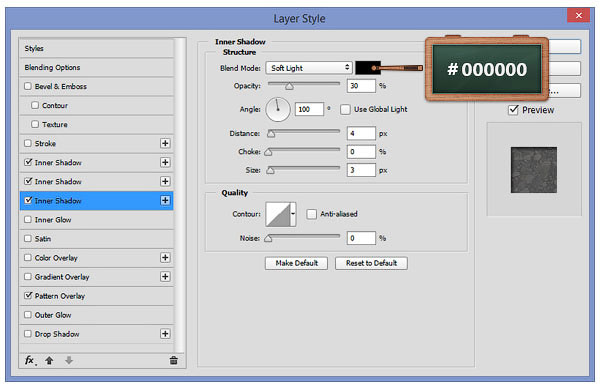
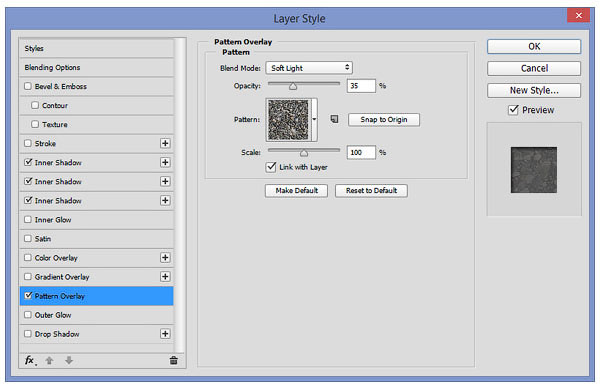

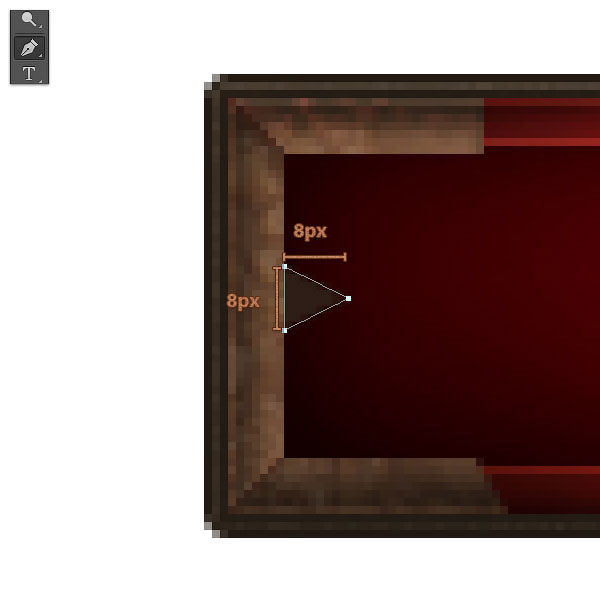
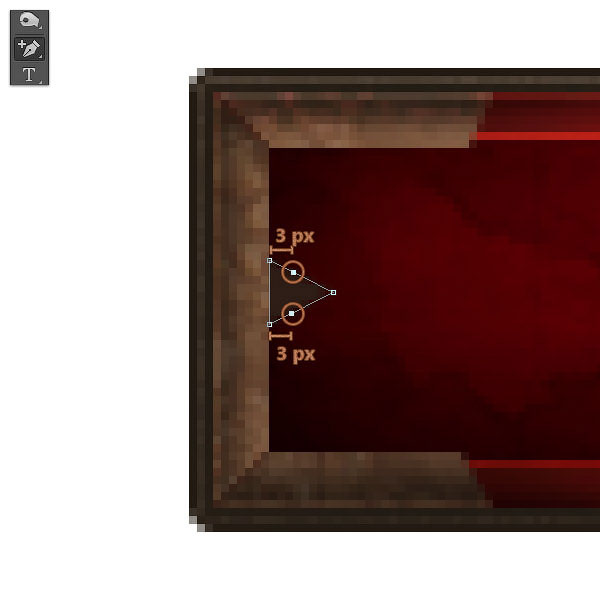


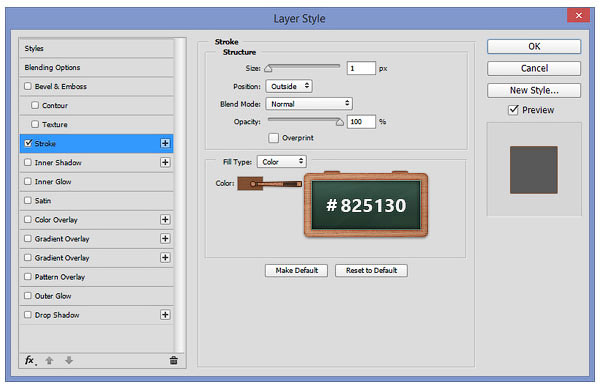

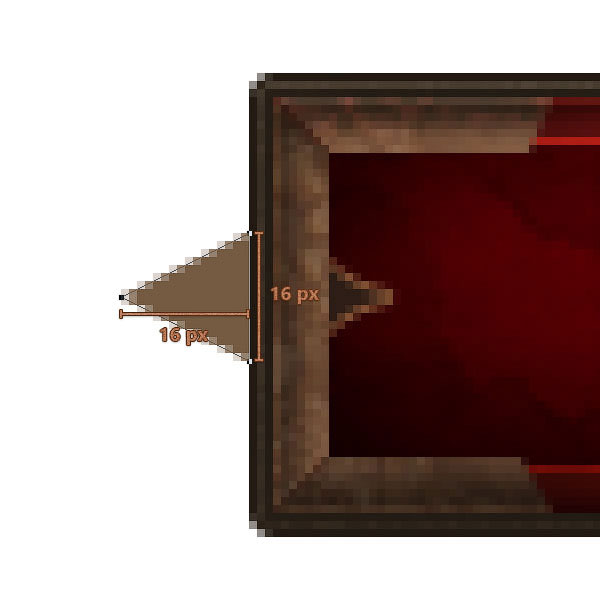



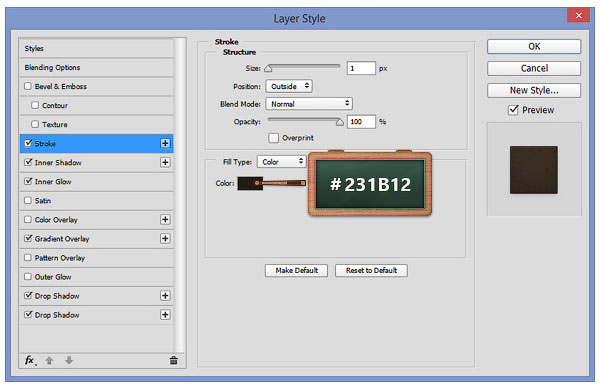
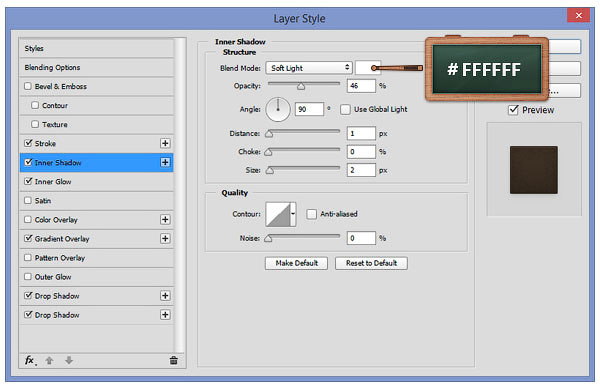

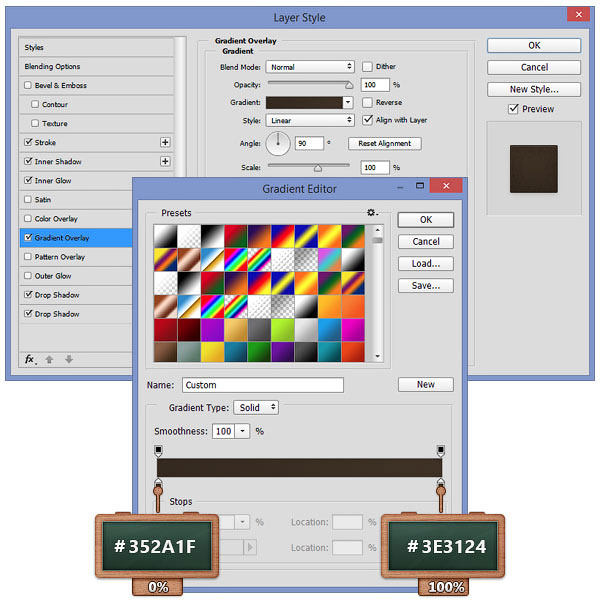
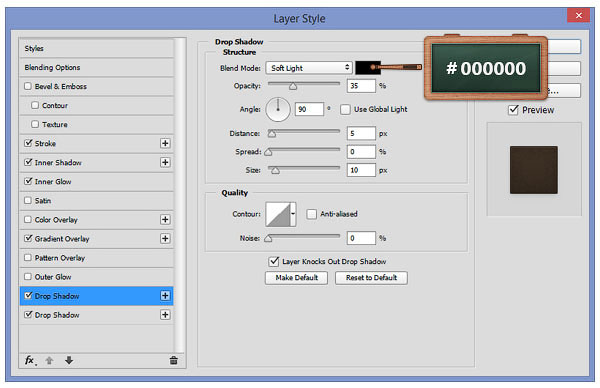
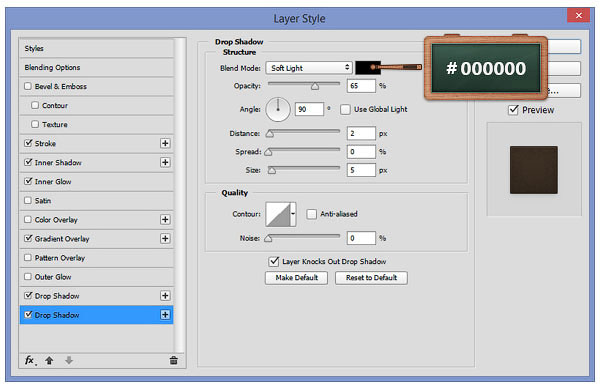

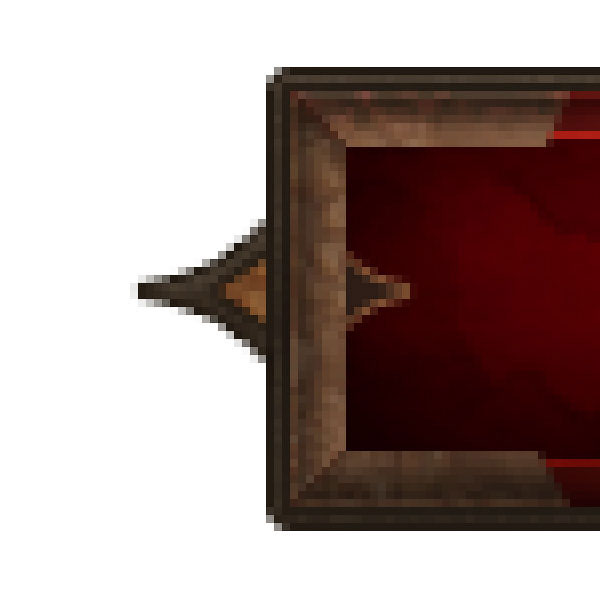
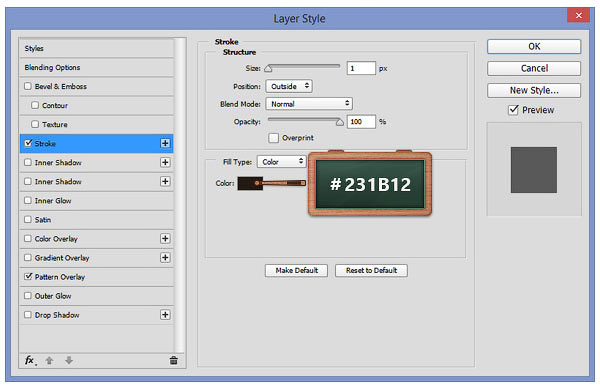



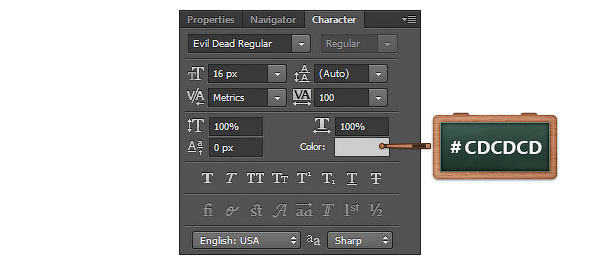

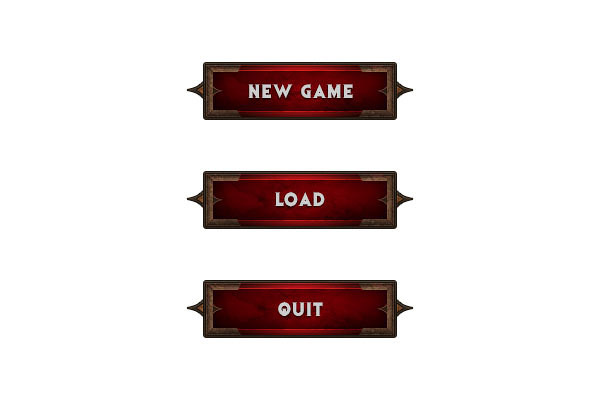
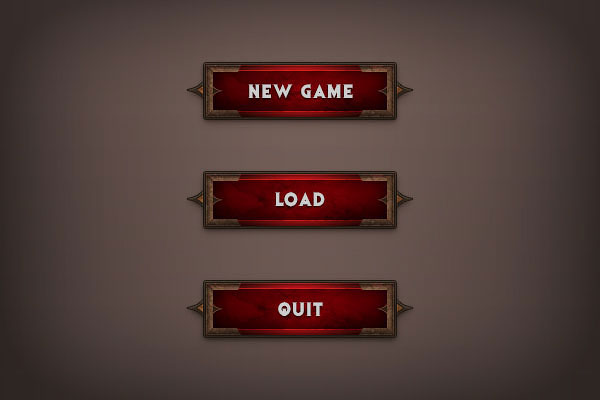
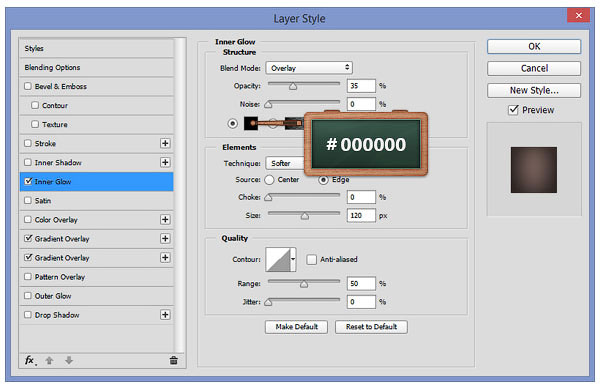


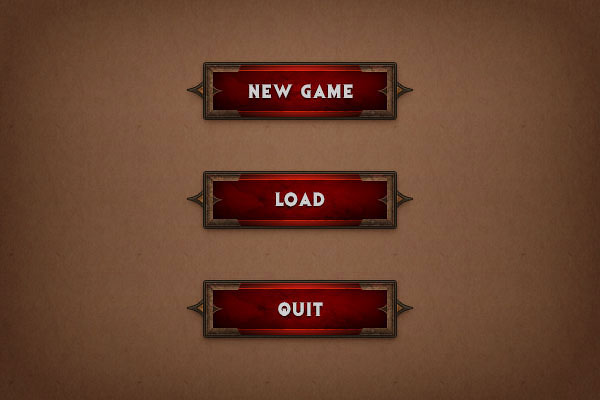
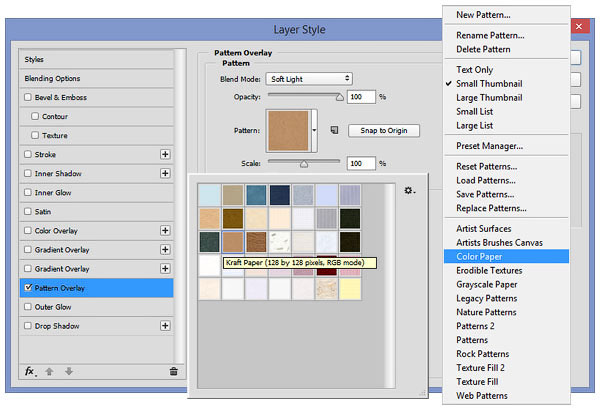
Комментарии 26
спосибо за урок
Спасибо)
Спасибо за урок
Неплохо проработали урок!
спасибо
Очень интересно! Спасибо большое!:)
Спасибо за информацию
Спасибо
Спасибо за интересный урок))
Как-то так.
Спасибо
Урок понравился и был очень для меня полезен!
Спасибо за урок!
Спасибо за урок! Владимир спасибо за перевод!
Норм час делал
Спасибо за урок!
Очень мало приятного от такого урока...По крайней мере при работе в шестой версии фотошоп...Как , наконец ,донести, что не у всех CC...А коли так, то как установить дополнительные параметры наложения: по два градиента, по две тени и т. п.. Неужели нельзя хоть в двух словах объяснить как сделать нечто аналогичное в более старых версиях..!
Спасибо =)
Спасибо за перевод!))
Спасибо за перевод! Отличные стили.
Спасибо!